Mail Tool View Message Window
To view a message, double-click SELECT on the header for the message that you want to display. Alternatively, you can SELECT the message header, and then choose Messages from the View menu.
A View Message pop-up window is displayed showing the text of the selected message with an abbreviated message header, as shown in Figure 4-4.
Figure 4-4 View Message Window
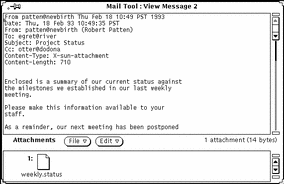
The number of the displayed message is always shown in the header of the View Message window (Message 2 in Figure 4-4).
Once you have displayed a message in a View Message window, any "New" or "Unread" flags on the message header are cleared, whether or not you have actually read the message.
The View Message window uses the standard text editing pane and pop-up menu. You can edit the text in the View Message pane. If you have made editing changes to the message, a Notice (asking if you want to save the changes), is displayed when you change messages or dismiss the window.
The View Message window can be split into two or more panes to view and edit different parts of the mail message at the same time. See Chapter 3, Text Editor for more information.
If the message you are viewing contains attachments, a separate attachment area is displayed at the bottom of the View Message window. See "Mail Tool Attachments" for information about mail attachments.
Using the Pushpin in the View Message Window
The View Message window has a pushpin that you can use to pin the window to the workspace if you want to keep a message (or several messages) visible.
If you do not pin the View Message window, it is reused for subsequent mail messages that you view. If you do pin the View Message window, a new View Message window will be displayed for the next message you view, and you can display multiple View Message windows at the same time.
Viewing the Next or Previous Message
You can view the next message by clicking SELECT on the View button, then on the Next button. If the View Message window is displayed but not pinned, the next message is displayed in the existing View Message window.
Note -
You must display the View menu and choose Next. Also note that the Next button is a custom button, and may not be available on the header control area if you have changed the value of this custom button.
To display the previous message, choose Previous from the View menu. You can also use the up and down arrow keys on your keyboard to display the previous and next messages. The Mail Tool Header window must be the currently active window for this to work.
Alternatively, you can always view any message by double-clicking SELECT on the desired message header.
Viewing Messages With a Full Header
Mail Tool messages are normally displayed with an abbreviated header. To display a message with the full message header, select the desired message header and choose Full Header from the Messages submenu of the View menu. Figure 4-5 shows an example of a full message header.
Figure 4-5 Full Message Header
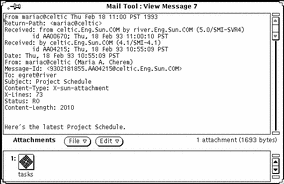
The contents of the abbreviated header are determined by the Hide items on the Message Window Properties scrolling list. All mail headers are displayed except those listed in the Hide scrolling list. See "Message Window Properties" for information about customizing your default abbreviated header with the Hide scrolling list.
Viewing Multiple Mail Messages
If you select multiple mail messages and display them by choosing Messages from the View menu, a View Message window is opened for each message, layered one on top of another in numerical order (not in the order that you selected them).
Another way to view multiple mail messages is to pin an existing View window, and then double-click SELECT on another mail message header. The new message will be displayed in a new View window.
- © 2010, Oracle Corporation and/or its affiliates
