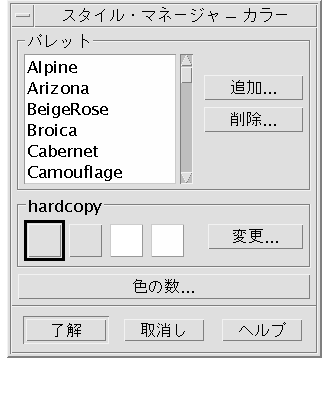画面の外観のカスタマイズ
次の画面の外観を変更できます。
-
ワークスペースのカラー
-
ワークスペースの背景
-
フォント・サイズとフォント・グループ
カラー

ワークスペースのカラーは、カラー・パレットを使って設定します。パレットのカラー・ボタンの数は、ユーザのディスプレイの型と [色の数] の選択に依存します。
デフォルトは、[アプリケーション用にもっと多くの色数] です。これにより、色数が多いディスプレイで使用される色の数が最小限になります。色数が多いディスプレイのカラー・ボタンの数を増やすには、[使用する色の数] ダイアログ・ボックスで [デスクトップ用にもっと多くの色数] を選択し、現在のセッションを再起動してください。
ユーザのディスプレイで可能な色数よりも多くのカラーは使用できませんが、使う色数に低い値を選択して、デスクトップで使用する色の数を減らすことができます。
たとえば、ユーザが色数の多いディスプレイを持っていて [デスクトップ用にもっと多くの色数] を選択したが、計算機援用設計 (CAD) プログラムなどの色数豊富なアプリケーションを実行する場合は、デスクトップが使用する色の数を減らすために、[アプリケーション用にもっと多くの色数] か [アプリケーション用に最大限度の色数] を選択してください。残りの色を CAD プログラムに使用できます。
カラー・ボタン
ユーザのディスプレイの型と [色の数] 選択により、パレットを構成するカラー・ボタンの数が決定します。[カラー] ダイアログ・ボックスには、カラー・ボタンが 2 つ、4 つ、または 8 つあります。パレット上の異なるカラー・ボタンは、画面の異なる領域に使われる色をコントロールします。
カラー・ボタンが 8 つの場合は、次のように使用されます (ボタンの番号は、左から右、上から下の順に付けられます)。
-
アクティブなウィンドウ境界
-
アクティブでないウィンドウ境界
-
ワークスペース 1 とそれ以降 4 つごとの追加のワークスペースのスイッチ (ワークスペース 5、9、...)
-
テキスト領域とリスト領域
-
メイン・ウィンドウのバックグラウンドと、ワークスペース 4 とそれ以降 4 つごとの追加のワークスペース (ワークスペース 8、12 ...) のスイッチ
-
ダイアログ・ボックスのバックグラウンドと、ワークスペース 3 とそれ以降 4 つごとの追加のワークスペース (ワークスペース 7、11 ...) のメニューバーとスイッチ
-
ワークスペース 2 とそれ以降 4 つごとの追加のワークスペース (ワークスペース 6、10 ...) のスイッチ
-
フロントパネルのバックグラウンド
カラー・ボタンが 4 つの場合は、次のように使用されます (ボタンの番号は左から右の順に付けられます)。
-
アクティブなウィンドウ境界
-
-
アクティブでないウィンドウ境界
-
メイン・ウィンドウおよびダイアログ・ボックスのバックグラウンドとメニューバー
-
フロントパネルのバックグラウンド
-
-
ワークスペースのスイッチとバックグラウンド
-
テキスト領域とリスト領域
カラー・ボタンが 2 つの場合は、次のように使用されます (ボタンの番号は左から右の順に付けられます)。
-
アクティブなウィンドウ境界
-
その他全部
パレットを選択するには
ワークスペース・カラーは、定義済みのカラー・パレットに依存します。[カラー] のダイアログ・ボックスは、システムに添付されているパレットと、ユーザが追加したパレットをすべて表示します。
既存のパレットを変更するには
-
スタイル・マネージャの [カラー] のコントロールをクリックします。
-
[カラー] のダイアログ・ボックスでパレットを選択します。
-
[配色の変更] のダイアログ・ボックスを開くために、カラー・ボタンをダブルクリックするか、カラー・ボタンをクリックしてから [変更] をクリックします。
-
赤、緑、青、明るさ、色合いの設定を、対応するスライダにより調整します。
[配色の変更] のダイアログ・ボックスの左上隅に、新旧のカラー・サンプルが表示されます。
-
他のカラー・ボタンを変更するには、手順 2 〜 5 を繰り返します。
ワークスペースから色をグラブするには
-
スタイル・マネージャの [カラー] のコントロールをクリックします。
-
[カラー] のダイアログ・ボックスで、パレットを選択します。
-
[配色の変更] のダイアログ・ボックスを開くために、カラー・ボタンをダブルクリックするか、カラー・ボタンをクリックしてから [変更] をクリックします。
-
グラブ・ポインタを表示するために、[色をグラブ] をクリックします。
-
ポインタを画面上のグラブしたい色の領域に移動します。
-
その色を新しいカラーにするためにクリックします。
注 -これにより、デスクトップではカラーを 1 色多く使用できるようになり、アプリケーションで使用できるカラーは 1 つ少なくなります。
カスタム・パレットを作成するには
既存のパレットをコピーおよび変更して独自のパレットを作成できます。
-
スタイル・マネージャの [カラー] のコントロールをクリックします。
-
[カラー] のダイアログ・ボックスで [追加] を選択します。
-
[パレットの追加] のダイアログ・ボックスに新しいパレット名を入力し、[了解] をクリックします。
-
パレットを変更します。
-
[カラー] のダイアログ・ボックスで、[了解] をクリックします。
パレットを追加すると、現在選択されているパレットのコピーに固有の名前が付いたものが作成されます。コピーを変更して、ユーザのカスタム・パレットを作成してください。元のパレットは変更しないようにしてください。
パレットを削除するには
-
スタイル・マネージャの [カラー] のコントロールをクリックします。
-
[パレット] のリストからパレットを選択します。
-
[削除] をクリックします。
-
[パレットの削除] のダイアログ・ボックスで [了解] をクリックします。
パレットを削除する場合、スタイル・マネージャはパレット名に接頭辞として 〜 を付け、コピーを HomeDirectory/.dt/palettes ディレクトリに格納します。
削除されたパレットを復元するには
-
HomeDirectory/.dt/palettes を示すファイル・マネージャ表示を開きます。
-
システムが提供したパレットの場合は、〜palette_name.dp ファイルを削除します。ユーザが追加したパレットの場合は、削除されたパレット名の 〜palette_name.dp から palette_name.dp に変更します。
-
スタイル・マネージャを再起動します (閉じてからもう一度開きます)。
デスクトップが使用する色の数を変更するには
-
スタイル・マネージャの [カラー] のコントロールをクリックします。
-
[カラー] のダイアログ・ボックスで [色の数] をクリックします。
-
デスクトップが使用する色の数を設定するオプションを選択します。
詳細は、「カラー」を参照してください。
-
[了解] をクリックします。
変更を有効にするには、ログアウトしてからログインし直さなければなりません。
フォント
 スタイル・マネージャでユーザが選択したフォント・サイズとフォント・グループが、タイトル、メニューバー、ウィンドウ・ラベル、およびテキストに使用されます。新しいフォント・サイズとフォント・グループは、アプリケーションの起動時に使用されます。既存のウィンドウは、変更を反映しません。
スタイル・マネージャでユーザが選択したフォント・サイズとフォント・グループが、タイトル、メニューバー、ウィンドウ・ラベル、およびテキストに使用されます。新しいフォント・サイズとフォント・グループは、アプリケーションの起動時に使用されます。既存のウィンドウは、変更を反映しません。
フォント・サイズを選択するには
-
スタイル・マネージャの [フォント] のコントロールをクリックします。
-
[サイズ] からフォント・サイズを選択します。
-
[了解] をクリックして、新しく起動されたアプリケーションを使用可能にし、選択されたタイプフェースを使用します。
操作を取り消すには、[取消し] をクリックします。
フォント・グループを選択するには
-
スタイル・マネージャの [フォント] コントロールをクリックします。
-
[フォント・グループ] のフォント・グループを選択します。
-
[プレビュー] ウィンドウで、新しいフォント・タイプフェースを示すラベルとテキストを調べます。
-
[了解] をクリックして、新しく起動されたアプリケーションを使用可能にし、選択されたタイプフェースを使用します。
操作を取り消すには、[取消し] をクリックします。
フォント・グループを追加するには
-
スタイル・マネージャの [フォント] コントロールをクリックします。
-
[フォント] ダイアログ・ボックスの [追加] を選択します。
-
[システム] スクロール・リストからフォント・グループ、[ユーザ] スクロール・リストからフォント・グループを選択します。
-
[了解] をクリックして、[フォント・グループ名] ダイアログ・ボックスを開きます。
-
新しいフォント・グループの [フォント・グループ名] ダイアログ・ボックスの [新しいフォント・グループ名] フィールドに名前を入力します。
任意の名前を入力できますが、空白は使用できません。
-
[了解] をクリックします。
[フォント] ダイアログ・ボックスのスクロール・リストにフォント・グループが追加されます。
フォント・グループを削除するには
-
スタイル・マネージャの [フォント] コントロールをクリックします。
-
[フォント] ダイアログ・ボックスの [フォント・グループ] スクロール・リストから、フォント・グループを選択します。
-
[削除] ボタンをクリックします。
[フォント・グループの削除] ダイアログ・ボックスが表示されます。
-
[了解] をクリックします。
[フォント・グループ] スクロール・リストからフォント・グループが削除されます。
フォント属性を表示するには
-
スタイル・マネージャの [フォント] コントロールをクリックします。
-
[属性] ボタンをクリックします。
[フォント・グループの属性] ダイアログ・ボックスが表示されます。ここには、選択したフォント・サイズ、フォント・グループ名、およびその位置に関する情報が表示されます。これらの情報は、ダイアログ・ボックスの一番上にあるコンボ・ボックスから選択した別名ファミリ (システム、ユーザ、ユーザ・ボールド) と文字セットによって異なります。
-
[閉じる] をクリックして、[フォント・グループの属性] ダイアログ・ボックスを閉じます。
背景
 ユーザの各ワークスペースのための背景パターンを選択できます (ウィンドウの下の画面領域)。各ワークスペースに固有の背景を設定して変化を付けると、ユーザが現在どのワークスペースにいるかすぐに識別できます。
ユーザの各ワークスペースのための背景パターンを選択できます (ウィンドウの下の画面領域)。各ワークスペースに固有の背景を設定して変化を付けると、ユーザが現在どのワークスペースにいるかすぐに識別できます。
背景を選択するには
- © 2010, Oracle Corporation and/or its affiliates