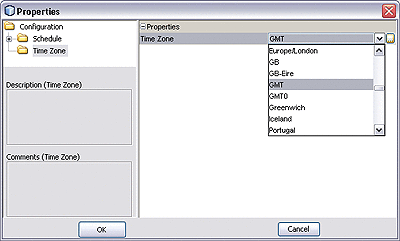Adding and Setting Up Schedulers
Figure 3 Scheduler Icon
A Scheduler allows a service to be performed at a prescribed interval. It is treated as an external application, and must be deployed to a Scheduler External System in the runtime Environment.
As with other Project components, scheduler names can contain alphanumeric characters (letters and numbers), dashes, and underscores. The following special characters also can be used in scheduler names: <, >, &.
Note that:
-
Double-clicking the connector icon displays the Properties dialog for the associated scheduler.
-
Expanding the Scheduler node under the Projects window and selecting a sub-node (schedule type) also displays the Properties dialog for the scheduler.
-
Right-clicking the scheduler under the Projects window displays its context menu. See Project Component Context Menu for a list of menu options.
 To Add a Scheduler to the Project
To Add a Scheduler to the Project
-
If this is the first scheduler to be added to the Project, select the Scheduler icon from the External Application menu in the Connectivity Map Editor. This adds the icon to the editor's toolbar.
-
Drag the Scheduler icon from the toolbar onto the canvas and link it to the appropriate service. The connector icon appears as a red dot, indicating that it is not configured.
-
Configure the schedule and the time zone as described in the following procedures.
-
Click the Generate Connectivity Map icon to add the scheduler to the Project in the Repository.
 To Configure the Schedule
To Configure the Schedule
-
Select the appropriate schedule type, either from the Projects window or by accessing the Properties dialog. Selecting the type displays the properties for that type. For example, Weekly on day displays entry fields for the day of the week and the time.
-
Click in the value field to edit the value (a drop-down menu may be displayed).
Figure 4 Scheduler Properties Dialog: Schedule
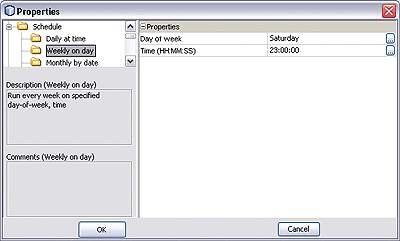
 To Configure the Time Zone
To Configure the Time Zone
- © 2010, Oracle Corporation and/or its affiliates