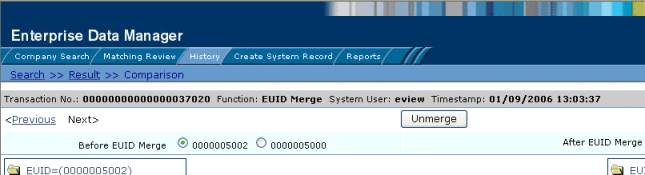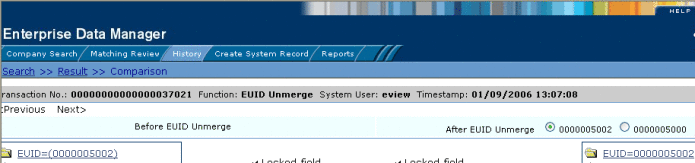Viewing Object Profile Information on the EDM
The View/Edit page displays object profiles in a series of pages you can select and view. You can view information associated with any of the SBR or system record components in an object profile. The SBR contains the information that is determined to be the most current and accurate information about that object from all external systems. By default, when the View/Edit page first appears, the SBR is visible and the system record information is not shown.
The system records associated with a profile contain information that is stored in the external systems that share information with the master index application. The information in a system record might not match the information in the SBR. You can view several different types of information about an object, including the following:
Viewing Object Profiles on the EDM
The View/Edit page displays object profiles in a series of pages you can select and view. You can view information associated with any of the SBR or system record components in an object profile. The SBR contains the information that is determined to be the most current and accurate information about that object from all local systems. By default, when the View/Edit page first appears, information in the SBR is visible.
The system records associated with a profile contain the information that is stored in the external systems that share information with the master index application. The information in an object’s system records might not match the information stored in the object’s SBR.
Figure 17 View/Edit Page - SBR
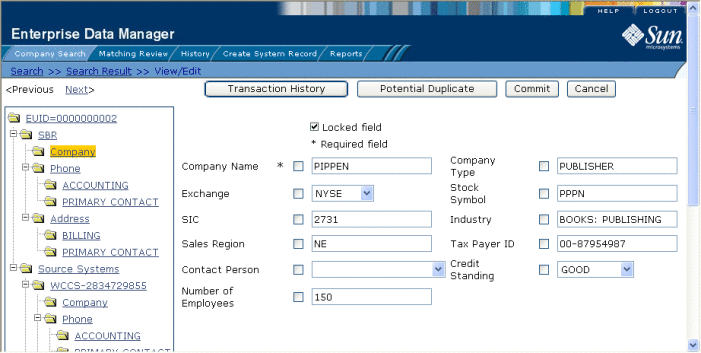
 To View Object Information
To View Object Information
-
Using one of the search methods described in Searching for Object Profiles on the EDM, display the object profile you want to view on the View/Edit page.
-
To view different types of information in the SBR for the displayed object, do the following:
-
In the EUID tree in the left portion of the page, expand the SBR until you can see the object type you want to view.
-
To view the parent object in the SBR, select the first folder in the SBR tree.
-
To view a child object in the SBR, expand the child object type you want to view and then select any of its sub-folders.
-
-
To view different types of information in a system object for the displayed object, do the following:
-
In the EUID tree in the left portion of the page, expand Source Systems.
-
Expand the system name and local ID you want to view.
-
To view the parent object in the system record, select the first folder under the expanded system name and local ID.
-
To view a child object in the system record, expand the child object type you want to view and then select any of its sub-folders, as shown in Figure 18.
Figure 18 View/Edit Page - System Records
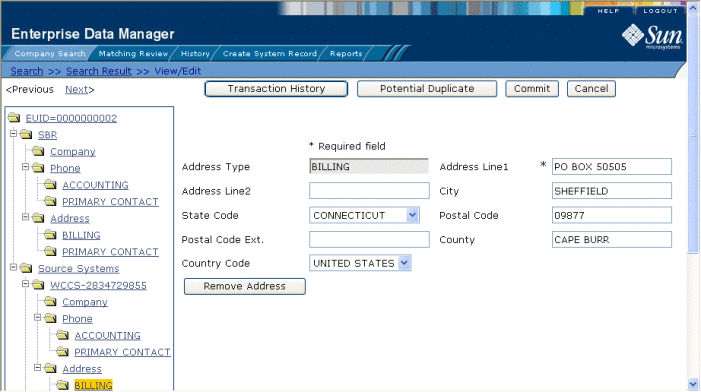
-
-
From the View/Edit page, you can do any of the following:
-
To modify object information, follow the appropriate procedure under Modifying Profile Information on the EDM.
-
To view a history of transactions for the displayed profile, click Transaction History in the upper portion of the View/Edit page (for more information, see Viewing a Profile's Transaction History on the EDM).
-
To view potential duplicates of the displayed profile, click Potential Duplicate in the upper portion of the View/Edit page (for more information, see Working with Potential Duplicate Profiles on the EDM).
-
To view detailed information for the following object in the search results list, click Next> in the upper portion of the page.
-
To view detailed information for the preceding object in the search results list, click <Previous in the upper portion of the page.
-
Comparing Object Information on the EDM
Using the Comparison function of the EDM, you can compare two object profiles side-by-side to check for similarities and differences. You can also compare different components of the same object profile. From the EUID trees, you can select the type of information to view and whether to view SBR or system record information.
Comparing two Object Profiles
To compare two different object profiles, you must perform a search for the profiles to compare and then select them from the results list. The Comparison page contains an EUID tree on each side of the page, one for each profile you are comparing.
Figure 19 Comparison Page - Two Object Profiles
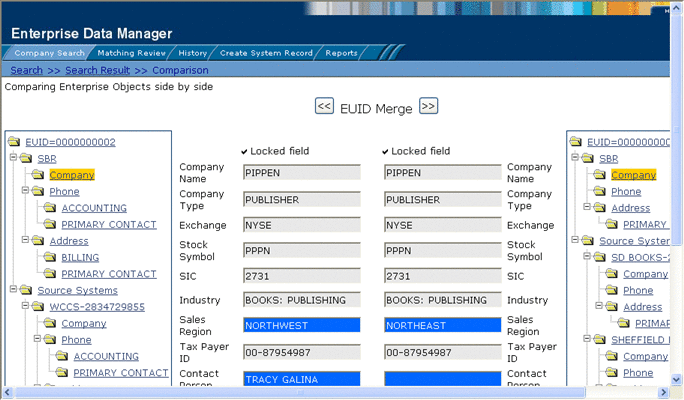
 To Compare two Object Profiles
To Compare two Object Profiles
-
Perform a search for the object profiles you want to compare, as described in Searching for Object Profiles on the EDM.
Note –If you know the EUIDs of the object profiles to compare, use the Comparison Lookup to retrieve those profiles.
-
On the search results list, select the check boxes to the left of the two object profiles you want to compare.
Figure 20 Selecting Two Profiles to Compare
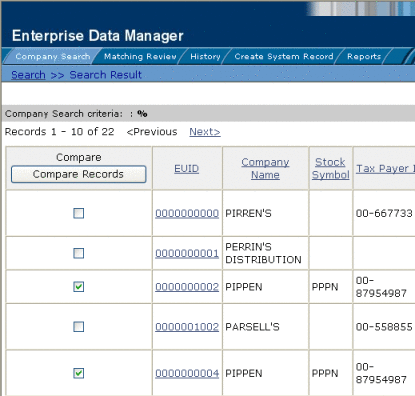
-
In the first cell of the results table, click Compare Records.
The Comparison page appears with SBR information displayed with any differences between the two profiles highlighted.
-
To view and compare different types of information, select the type of information you want to view from the EUID trees on both sides of the page (for more information, review the instructions under Viewing Object Profiles on the EDM).
Note –If you select different types of information from the two sides, differences are not highlighted (for example, if you view SBR address data on one side and system record address data on the other side; or if you view SBR address data on one side and SBR phone data on the other).
-
To merge object information, do either of the following:
-
To combine the two object profiles, see Merging Object Profiles on the EDM.
-
To combine two system records in the displayed object profiles, see Merging System Records on the EDM.
-
Comparing Records in one Object Profile
To compare different components of one object profile, you must perform a search for that profile and then select it from the results list. The Comparison page contains an EUID tree on each side of the page, both containing the most current version of the profile you are comparing.
Figure 21 Comparison Page - One Object Profile
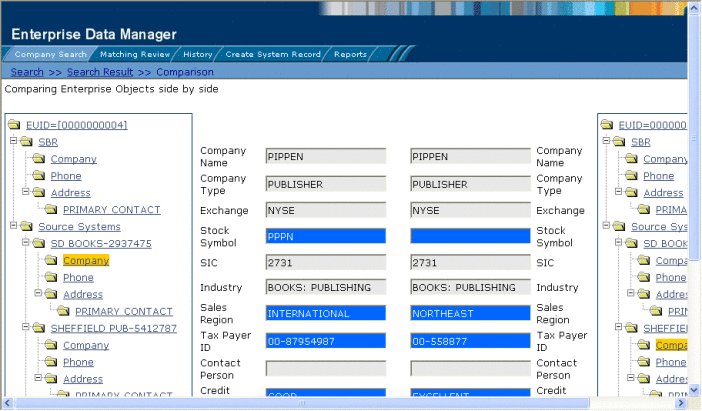
 To Compare Records in one Object Profile
To Compare Records in one Object Profile
-
Perform a search for the object profile you want to view, as described in Searching for Object Profiles on the EDM.
-
On the search results list, select the check box to the left of the object profile you want to compare.
Figure 22 Selecting one Profile to Compare
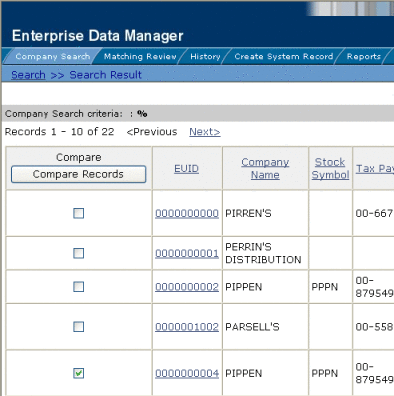
-
In the first cell of the results table, click Compare Records.
The Comparison page appears with SBR information displayed.
-
To view and compare different types of information, select the type of information you want to view from the EUID trees on both sides of the page (for more information, review the instructions under Viewing Object Profiles on the EDM).
Note –If you select different types of information from the two sides, differences are not highlighted (for example, if you view SBR address data on one side and system record address data on the other side; or if you view SBR address data on one side and SBR phone data on the other). However, if you view two different types of addresses the differences are highlighted.
-
To merge two system records in the displayed object profile, see Merging System Records on the EDM.
Viewing a Profile's Transaction History on the EDM
Using the History function, you can view historical information for a specific object, and compare the object’s profile before and after a specific transaction occurred to determine what information was modified as a result of the transaction. The Transaction History page contains an EUID tree for the before image and one for the after image. From the EUID trees you can specify the type of information to view and whether to view SBR or system record information.
The image on the left side of the Transaction History Comparison page reflects the object’s information before the transaction occurred. The image on the right reflects the object’s information after the transaction occurred. If the displayed record has no historical data, then the message “There is nothing to show in this area.” appears in the left side of the page.
Note –
In addition to the instructions given here, you can also access a transaction history by performing a search for an object profile, displaying the profile on the View/Edit page, and then clicking Transaction History.
Figure 23 Transaction History Comparison Page
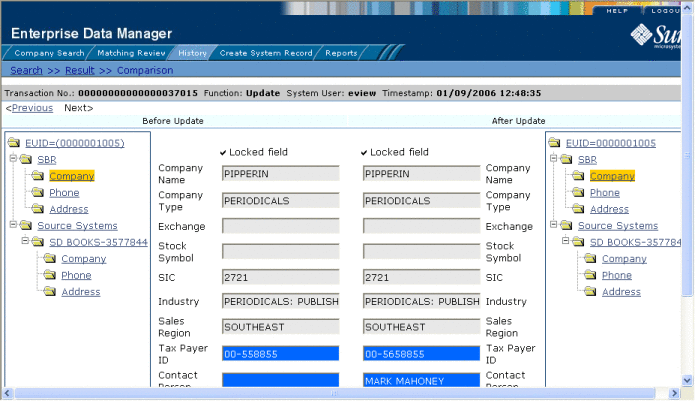
 To View a Transaction History
To View a Transaction History
-
Obtain information about the object, such as the EUID, a system in which the object was registered, or a specific transaction performed against the object’s profile.
-
On the EDM main menu, click History.
The Transaction History Search page appears.
Figure 24 Transaction History Search Page
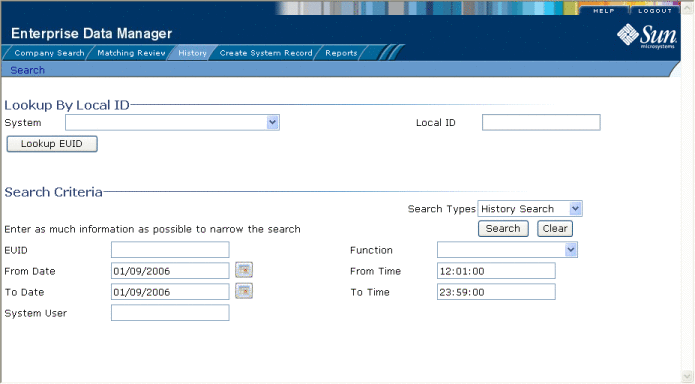
-
Do one of the following:
-
To search for a record by system and local ID, enter the system and local ID in the upper section of the window and then click Lookup EUID.
If an EUID is found, it is populated into the EUID field in the Search Criteria section.
-
To search by EUID or transactional information, enter the search criteria for the object you want to view (for more information, see About Transaction History Search Fields on the EDM).
-
-
On the Transaction History Search page, click Search.
If more than one transaction matches the search, the Transaction History Result page appears with a list of matching profiles (for more information, see About Transaction History Results Fields on the EDM).
Figure 25 Transaction History Results
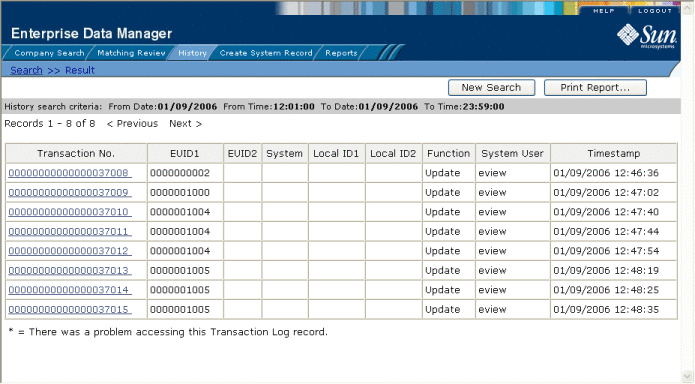
-
If the Transaction History Result page appears, click the transaction number of the transaction you want to view.
Note –If an asterisk appears next to a transaction, it means the transaction history cannot be accessed.
The Transaction History Comparison page appears, displaying information in the SBR with any differences between the before and after image highlighted in blue.
-
Select the type of information you want to view from the EUID trees on both sides of the page (for more information, review the instructions under Viewing Object Profiles on the EDM).
Note –If you select different types of information from the two sides, differences are not highlighted (for example, if you view SBR address data on one side and system record address data on the other side; or if you view SBR address data on one side and SBR phone data on the other).
-
If you are viewing a merge transaction, additional options appear in the upper left portion of the page, allowing you to view different images for the transaction (see Figure 26).
-
If you are viewing an unmerge transaction, additional options appear in the upper right portion of the page, allowing you to view different images for the transaction (see Figure 27).
About Transaction History Search Fields on the EDM
The fields located on the Transaction History Search page allow you to specify search criteria for the transactions you want to view. Note that the “Lookup By Local ID” section is customizable and might have been changed for your implementation.
Table 3 Transaction History Search Fields|
In this field … |
type or select ... |
|---|---|
|
Lookup By Local ID Section |
|
|
The system in which the local ID is known. |
|
|
The local ID corresponding to the record you want to find and the system selected in the previous field. This field name might be different for your implementation. |
|
|
Search Criteria Section |
|
|
The object’s enterprise-wide unique identifier assigned by the master index application. |
|
|
The type of transaction that caused the object’s profile to change. See Table 5 for more information about transaction types. |
|
|
The beginning date for the search. The query is performed for transactions that fall between the From Date and To Date. |
|
|
The beginning time for the search using 24-hour notation. The query is performed for transactions that fall between the From Time and To Time on the specified dates. If no time is entered, the default value is 00:01 (12:01 A.M.). |
|
|
The ending date for the search. |
|
|
The ending time for the search using 24-hour notation. If no time is entered, the default value is 24:00. |
|
|
The login ID of the user who performed the transaction for which you are searching. |
|
About Transaction History Results Fields on the EDM
The fields located on the Transaction History Result page help you identify a specific object profile and transaction to view. Additional fields might be added to this page by the system administrator. The LID fields are configurable and might have been changed for your implementation.
Table 4 Transaction History Results Fields|
This field … |
displays this information … |
|---|---|
|
The sequential identification code of the transaction that caused the transaction history record. |
|
|
The enterprise-wide unique identification number of the first object profile involved in the transaction. |
|
|
The enterprise-wide unique identification number of the second object profile involved in the transaction. |
|
|
The name of the system in which the transaction that created the history record occurred. |
|
|
The local ID of the first system record involved in the transaction. |
|
|
The local ID of the second system record involved in the transaction. This is only used for system record merges, unmerges, and transfers. |
|
|
The type of transaction that changed the object profile and caused the history record to be written. See Table 5 for a description of each transaction type. |
|
|
The login ID of the user who performed the transaction. |
|
|
The date and time the transaction occurred. |
Transaction History Transaction Types on the EDM
Each transaction performed by the master index application is assigned a transaction type, indicating the type of action that was performed. Table 5 lists and describes each transaction type.
Table 5 Transaction Type Descriptions|
Transaction Type |
Description |
|---|---|
|
This transaction type is assigned when a new object profile is added to the database, whether it is through a direct add or through reversing an assumed match. |
|
|
This transaction type is assigned when a deactivated object profile is reactivated. |
|
|
This transaction type is assigned when an active object profile is deactivated. |
|
|
This transaction type is assigned when two object profiles are merged. |
|
|
This transaction type is assigned when two object profiles are unmerged. |
|
|
This transaction type is assigned when two system records are merged. |
|
|
This transaction type is assigned when a system record is transferred from one object profile to another. |
|
|
This transaction type is assigned when two system records are unmerged. |
|
|
This transaction type is assigned when an object profile is modified in any way other than those described above. This includes such transactions as modifying an object profile, reversing an assumed match, deactivating or reactivating a system record, and adding or removing a child object (such as an address or telephone number). |
Viewing a Profile's Merge History on the EDM
When an object profile is displayed on the Transaction History page, you can display a history of all merges performed against the profile, allowing you to trace the origin of certain information contained in the profile. You can view a history for each merge transaction in the merge history tree.
Viewing a Merge History Tree
The master index application tracks all merges performed against each object profile in the database. You can view a history of merges that affect a specific object profile and you can view each EUID that was merged to form the final merge result profile. The merge history appears in a tree structure in the left portion of the Merge History page, showing each pair of profiles that were merged under the displayed object profile. In the right portion of the page, transaction details appear for the EUID that is highlighted in the merge history tree.
Figure 28 Merge History Tree
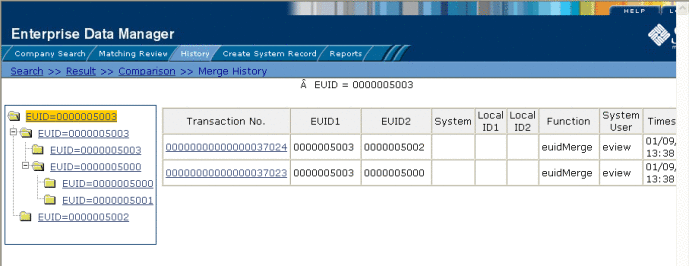
 To View an Object’s Merge History
To View an Object’s Merge History
-
On the Transaction History Search page, perform a search for the object whose merge history you want to view (for more information, see Viewing a Profile's Transaction History on the EDM).
-
On the Transaction History Result page, click the transaction number to the left of the EUID whose merge history you want to view.
The Transaction History page appears.
-
In the upper portion of the page, click Merge Tree (if Merge Tree is not visible, the EUID does not have a merge history to view).
The Merge History page appears with the merge tree on the left and transaction summaries in the right.
-
To view a summary of merge transactions for a merged profile, select the EUID of that profile from the merge history tree.
The transaction summary appears in the right portion of the page.
-
To view transaction information for two merged profiles, click the profile above the merged pair.
Transaction information appears in the right portion of the page.
Viewing an Object Profile From a Merge History Tree
When you view an object’s merge history, you can also view a transaction history of any merged pair in the merge history list. The profiles you display from the merge history list contain the information about the profile before the merge occurred.
 To View an Object Profile From a Merge History
Tree
To View an Object Profile From a Merge History
Tree
-
Display a merge history tree, as described in Viewing a Merge History Tree.
-
Expand the merge history tree in the left portion of the Merge History page until you see the EUID of the object profile you want to view, and then select that EUID.
-
In the transaction list in the right portion of the page, click the transaction ID for the merge transaction you want to view.
The Transaction History page appears, displaying transaction details for the transaction you selected.
Viewing the EDM Audit Log
Using the Audit Log function, you can view a record of each instance an EDM user accessed information about any object in the master index database. The audit log includes instances in which an object profile appeared in a search results list; was viewed or compared; was added, updated, or deactivated; or was merged or unmerged. The audit log can be enabled or disabled by the system administrator.
Figure 29 Audit Log Detail page
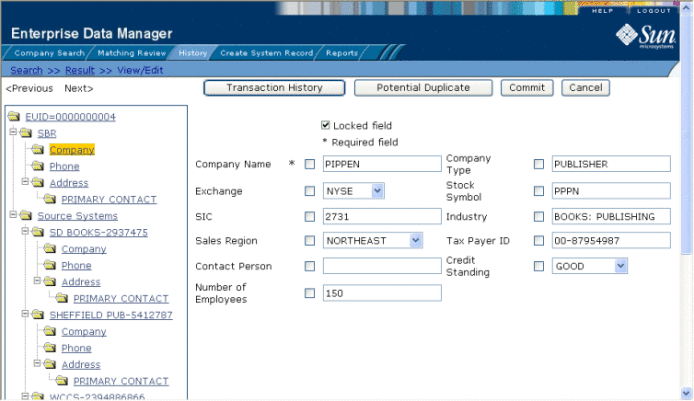
 To View the Audit Log
To View the Audit Log
-
Obtain information about the instances you want to view, such as the EUID, a time frame for when they occurred, the type of function that caused the audit log entries, the user who performed the functions, and so on.
-
On the EDM main menu, click History.
The History Search page appears with the Transaction History Search page displayed.
-
Select Audit Log Search from the Search Types drop-down list.
Figure 30 Audit Log Search Page
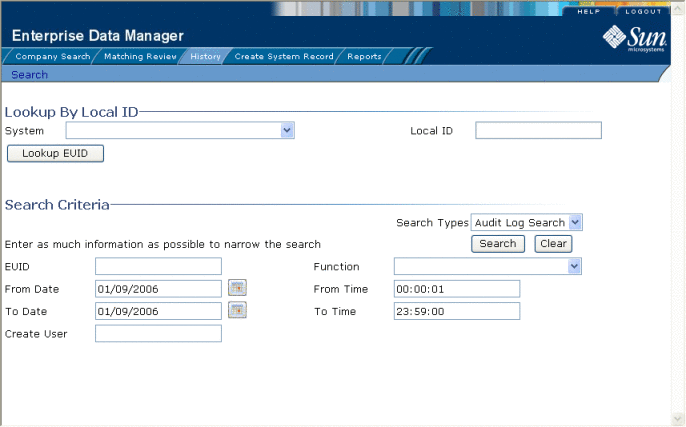
-
Do one of the following:
-
To search for a profile by system and local ID, enter the system and local ID in the upper section of the window and then click Lookup EUID.
If an EUID is found, it is populated into the EUID field in the Search Criteria section.
-
To search by EUID or transactional information, enter the search criteria for the object you want to view (for more information, see About Audit Log Search Fields on the EDM).
-
-
In the right portion of the page, click Search.
The Audit Log Result page appears with a list of instances in which the data was accessed. For information about the fields displayed on this page, see About Audit Log Results Fields on the EDM.
Figure 31 Audit Log Result Page
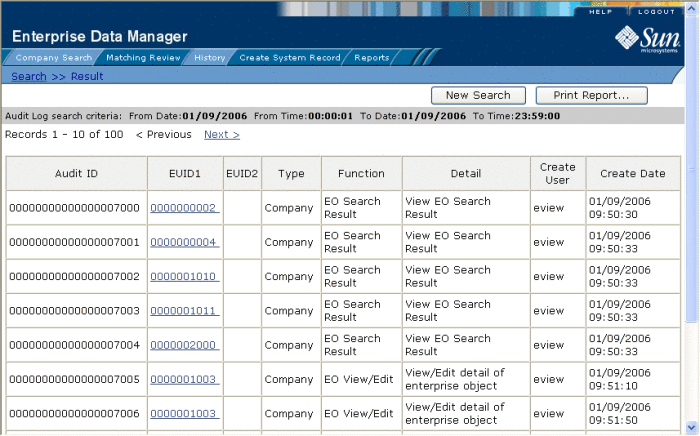
-
To view additional information about a specific Audit Log entry, click an EUID in the row containing the entry you want to view.
The View/Edit page appears.
-
To view details for the previous entry in the results list, click <Previous.
-
To view details for the following entry in the results list, click Next>.
About Audit Log Search Fields on the EDM
The fields located on the Audit Log Search page allow you to enter search criteria about the audit log entries you want to view.
Table 6 Audit Log Search Fields|
In this field … |
type or select ... |
|---|---|
|
Lookup By Local ID Section |
|
|
The system of the system in which the local ID is known. |
|
|
The local ID corresponding to the record you want to find and the system selected in the previous field. This field name might be different for your implementation. |
|
|
Search Criteria Section |
|
|
The object’s enterprise-wide unique identifier assigned by the master index application. |
|
|
The category type for the records whose audit log entries you want to view. |
|
|
The type of transaction that created the audit log entries you want to view. For more information about transaction types, see Audit Log Functions on the EDM. |
|
|
The login ID of the user whose transactions you want to view. |
|
|
The beginning date for the search. The query is performed for audit log entries that fall between the From Date and To Date. |
|
|
The beginning time for the search using 24-hour notation. The query is performed for audit log entries that fall between the From Time and To Time on the specified dates. If no time is specified, the default value is 00:01 (12:01 A.M.). |
|
|
The ending date for the search. |
|
|
The ending time for the search using 24-hour notation. If no time is specified, the default value is 24:00. |
|
About Audit Log Results Fields on the EDM
The fields located on the Audit Log Result page display information about the instances in which object data was accessed, where those instances match the search criteria you entered.
Table 7 Audit Log Results Fields|
This field … |
displays this information ... |
|---|---|
|
The unique ID code in the audit log for the audit log entry. |
|
|
The EUID of the first object profile whose information was accessed. |
|
|
The EUID of the second object profile whose information was accessed in the same transaction (as would occur in the case of a profile comparison or merge). |
|
|
The category type of the object represented by the EUID. |
|
|
The primary transaction type that was used to access information. For more information about transaction types, see Audit Log Functions on the EDM |
|
|
Specific information about the actions taken against the profile, such as the EDM page that was accessed or the type of function performed against a profile. |
|
|
The login ID of the user who accessed the information. |
|
|
The date and time that the information was accessed. |
Audit Log Functions on the EDM
The audit log creates an audit entry whenever data is accessed through the EDM. The following table lists and describes each audit log function. Some of these functions refer to the actual viewing of data on an EDM page; others refer to an action taken against that data, such as clicking the merge or unmerge Confirm button or resolving a potential duplicate pair.
Table 8 Audit Log Function Descriptions|
Audit Log Function |
Description |
|---|---|
|
A user added a new object profile to the database from the Create System Record page or by reversing an assumed match. |
|
|
A user viewed profile summaries on the Associated Records page of a potential duplicate search. |
|
|
A user viewed two assumed match profiles on the Assumed Match page. |
|
|
A user viewed the results of a search for assumed matches. |
|
|
A user permanently resolved two potential duplicate records on the Potential Duplicate Comparison page. |
|
|
A user viewed two object profiles on the Comparison page. |
|
|
A user viewed profile summaries on the Search Results page after performing a search for object profiles. |
|
|
A user viewed an object profile on the View/Edit page. |
|
|
A user initiated a merge of two object profiles. This function refers to when the user views the merge result prior to clicking Confirm. |
|
|
A user finalized an unmerge of two object profiles. |
|
|
A user initiated an unmerge of two object profiles. This function refers to when the user views the unmerge result prior to clicking Confirm. |
|
|
A user compared the before and after image of an object profile on the Transaction History Comparison page. |
|
|
A user viewed the results of a transaction history search on the Transaction History Search Results page. |
|
|
A user initiated a merge of two system records. This function refers to when the user has selected LID Merge but has not finalized the merge. |
|
|
A user finalized a merge of two system records. |
|
|
A user finalized an unmerge of two system records. |
|
|
A user initiated an unmerge of two system records. This function refers to when the user views the unmerge result record prior to clicking Confirm. |
|
|
A user viewed the results of a search for potential duplicates. |
|
|
A user finalized a merge of two object profiles or two system records. |
|
|
A user viewed a merge tree. This function appears for each object profile included in the merge tree. |
|
|
A user viewed two object profiles on the Potential Duplicate Comparison page. |
|
|
A user resolved two potential duplicate records on the Potential Duplicate Comparison page. |
|
|
A user reversed an assumed match. |
|
|
A user initiated an unmerge of two system records or two object profiles. This function refers to when the user views the unmerge result record prior to clicking Confirm. |
|
|
A user changed the status two object profiles on the Potential Duplicate Comparison page from Resolved to Unresolved. |
|
|
A user modified a profile on the View/Edit window. Updates include any changes made to a profile, including activating and reactivating system records, adding or removing child objects, and so on. |
|
|
A user viewed a merge tree. |
- © 2010, Oracle Corporation and/or its affiliates