Configuring Communications
This section describes the following communication configuration tasks.
Figure 1–10 SAP R/3 System Window

 To Define the Communications Port
To Define the Communications Port
Transaction: WE21
The Communications Port defines the type of connection with the Partner (see To Create a Partner Profile). This task is used to specify the outbound file name, directory path, and any associated function modules.
-
In the SAP R/3 System home window, type WE21 into the command field and click Continue (Enter) to display the WF-EDI Port Definition window.
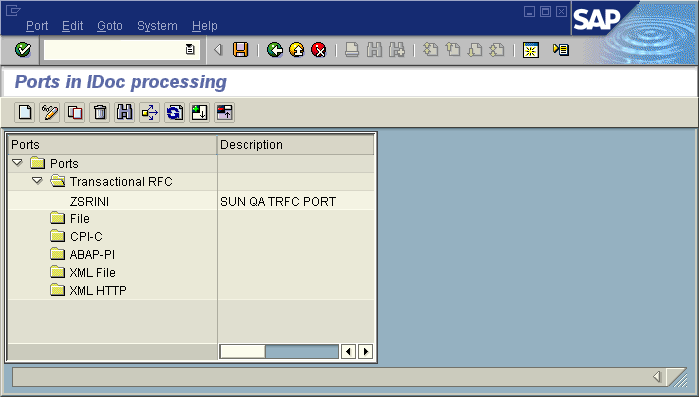
-
Expand the tree under Transactional RFC to display the currently-defined Ports.
-
Select the desired Port from the list, or select Change to display the Port Definition for Asynchronous RFC Overview window.
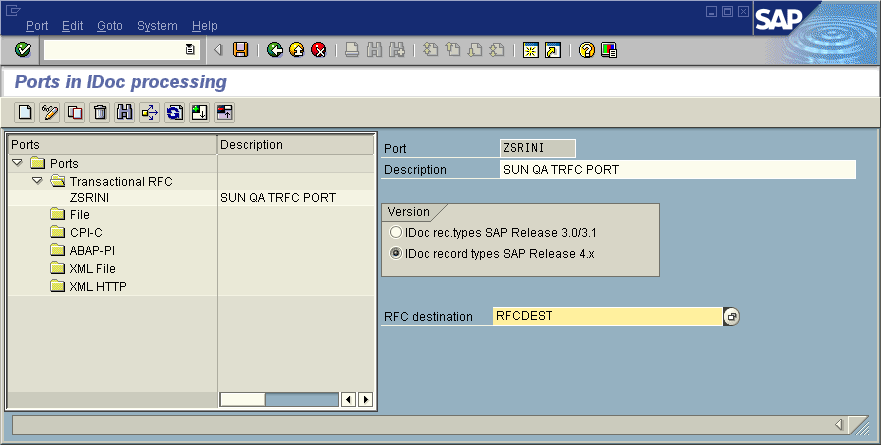
-
Type in a Version (specifies IDoc record type), Logical destination, and Description, matching the entries made previously.
-
Select Enter, which displays the Change Request Query dialog window. [Note that you must have CTS (Correction and Transport System) turned on for this screen to be displayed.]
-
Select Create Request, which displays the Create Request dialog window.
-
Enter a Short description and Save.
-
Select Back repeatedly to return to the SAP R/3 System window.
 To Create a Partner Profile
To Create a Partner Profile
Transaction: WE20
This task is used to demonstrate how to create the Partner for the Logical System you created earlier. Note that the LS Partner Type is used for all ALE distribution scenarios.
-
In the SAP R/3 System home window, type WE20 into the command field and then click Continue (Enter) to display the Partner Profile: Initial Screen window.
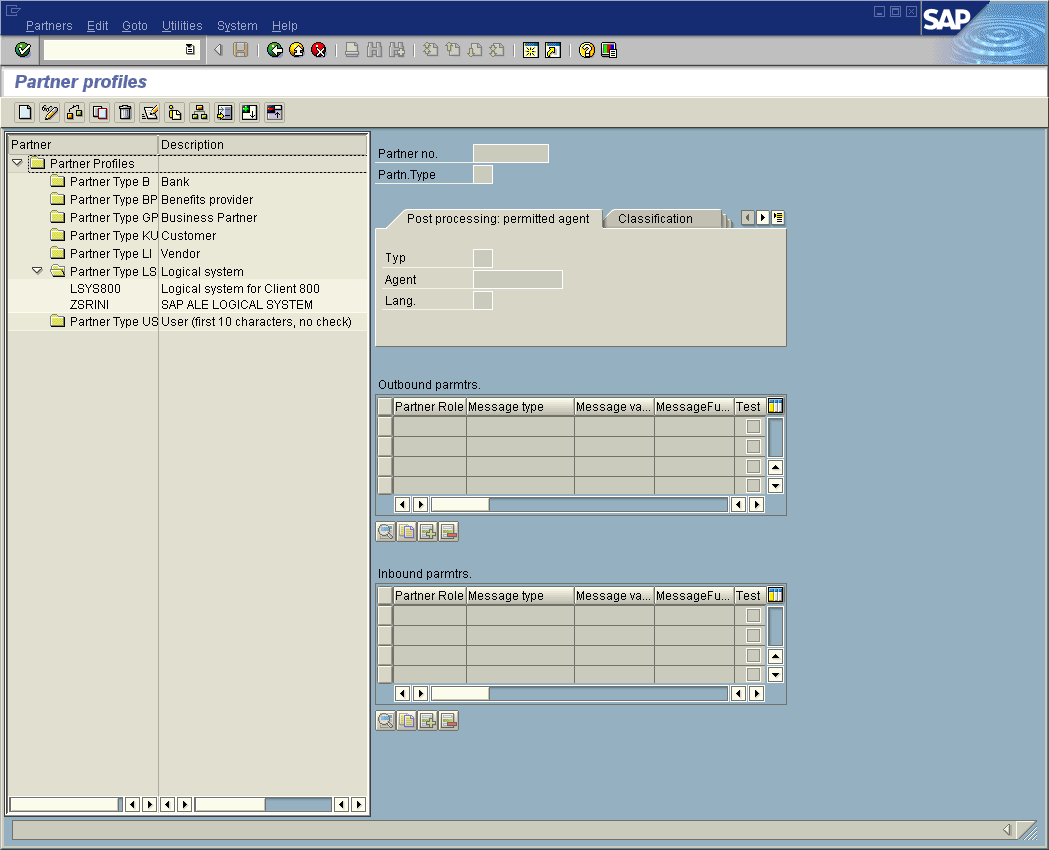
-
Type the name of the logical system created previously into the Partner number field, select LS for the Partner type, and select Create. This creates the Partner, and displays the Create Partner Profile <Partner Number> window.
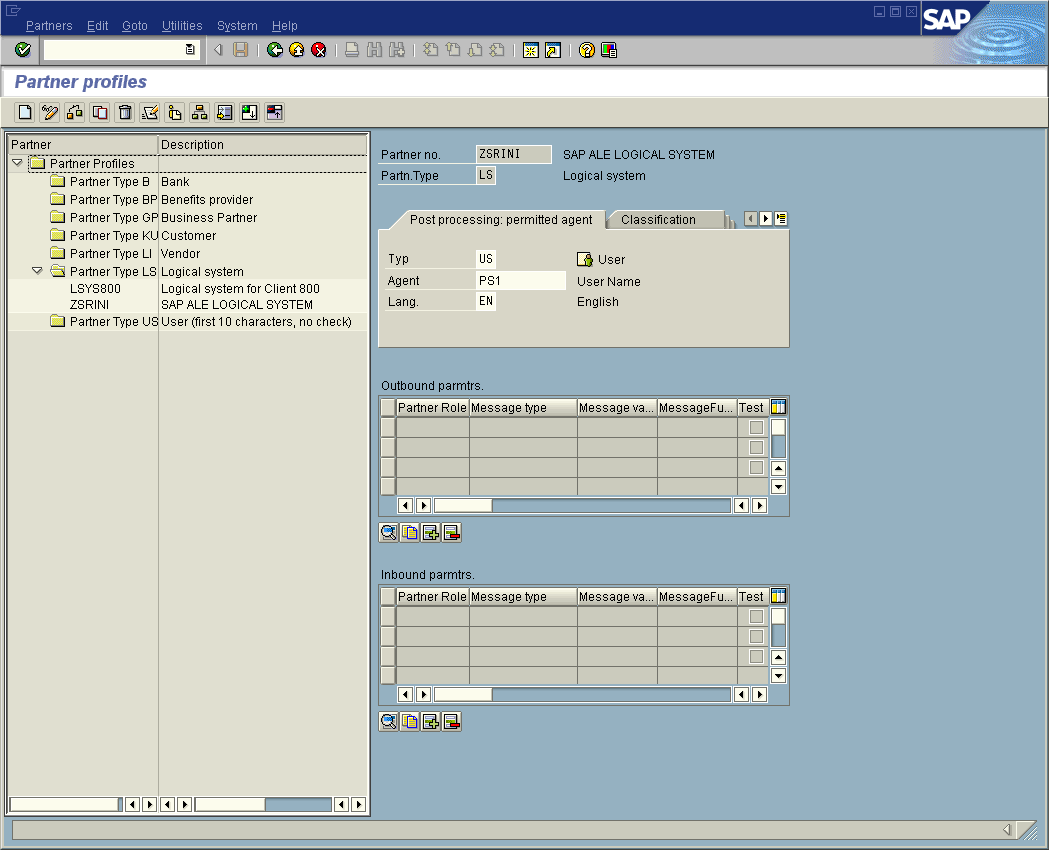
-
Under the Classification tab, select ALE for the Partner class and A (Active) for the Partner status, then Save. You now have created the Partner, and need to continue to the next section to configure the Partner Profile.
 To Configure a Partner Profile
To Configure a Partner Profile
Transaction: WE20
This task is used to demonstrate how you configure the Inbound/Outbound Parameters in the Partner Profile.
-
In the Partner Profile: Initial Screen window, select the desired Partner Number, for example ZSRINI.
-
Select the Inbound parameters
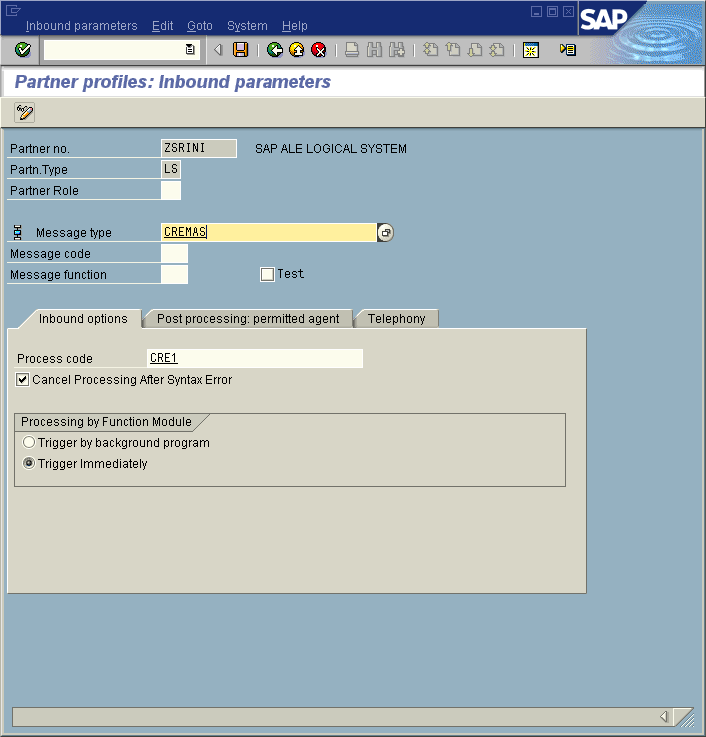
-
Select CREMAS as a Message type and CRE1 as a Process code from the drop-down menus, then click Save. The entries now appear in the list in the EDI Partner Profile: Inbound Parameters Overview window.
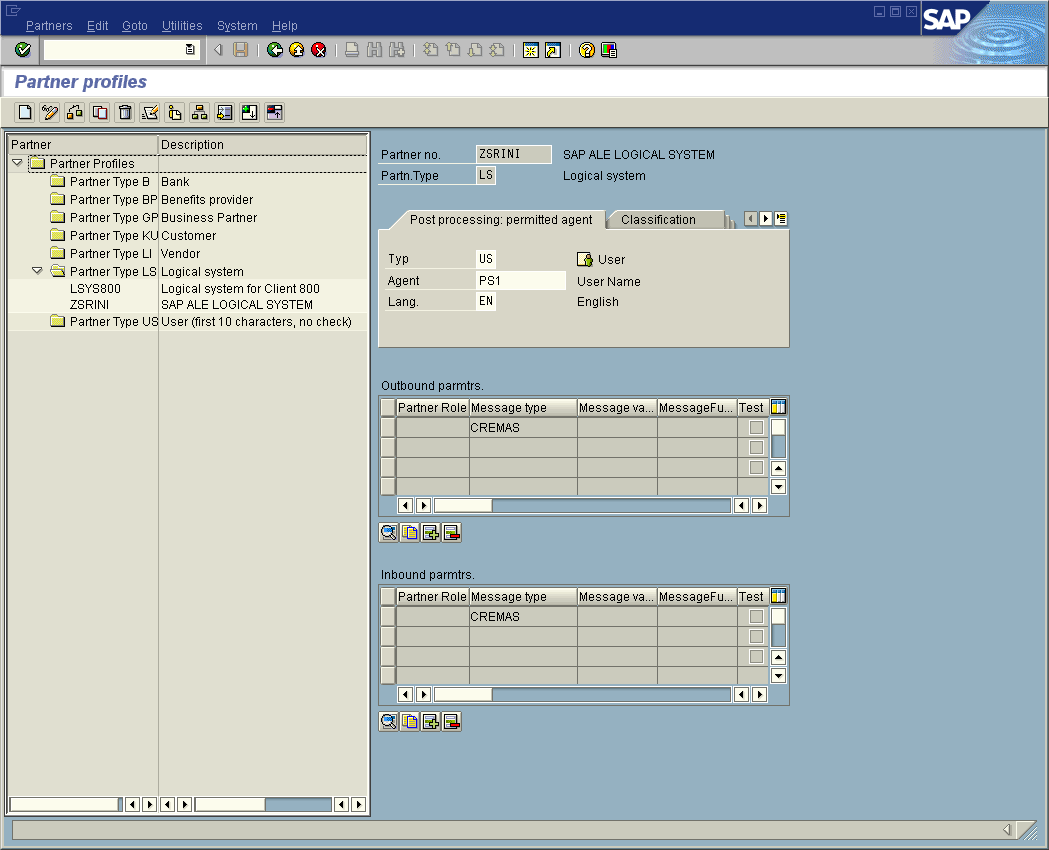
-
Follow the same procedure for Outbound parameters, as seen in the following figure.
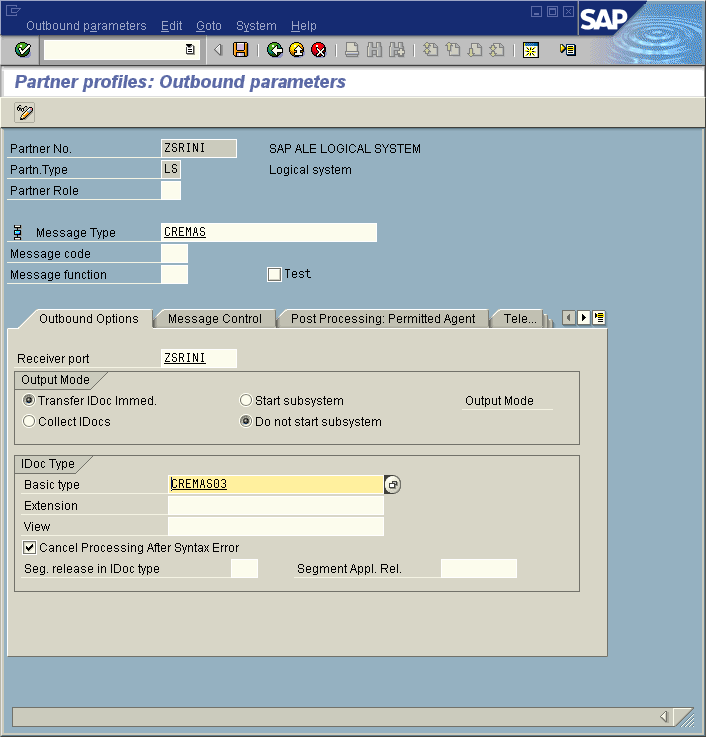
-
After making your entries, Save and then clickBack to get to the main SAP R/3 System window.
- © 2010, Oracle Corporation and/or its affiliates
