Configuring the Distribution Model
You need to complete the following in SAP R/3 to run a RFC BAPI inbound.
Figure 1–9 SAP R/3 System Window
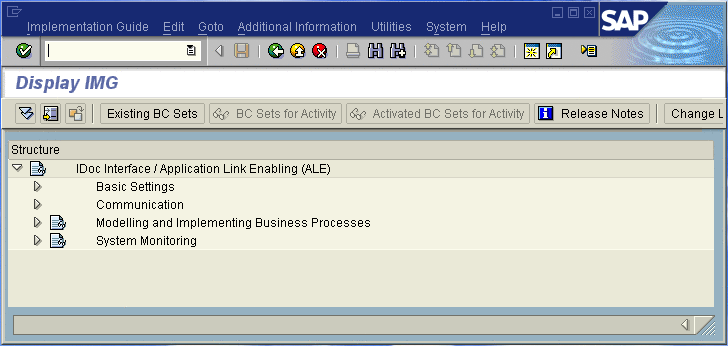
 To Name the Logical System
To Name the Logical System
Transaction: SALE
-
In the SAP R/3 System home window (shown above), type SALE into the command field and click Enter to display the Distribution (ALE) Structure window.
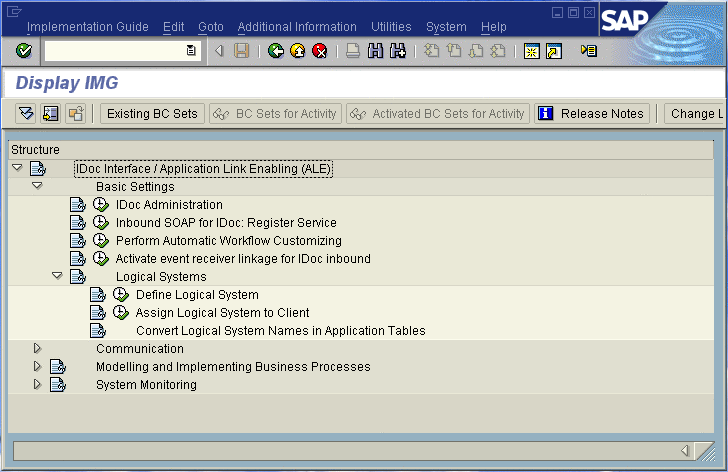
-
Expand the tree to display IDoc Interface / Application Link Enabling (ALE) > Basic Settings > Logical Systems > Define Logical System.
-
Click the Activity button to select Define Logical System. This displays the Logical Systems Overview window.
-
Click the New entries button to display the New Entries window.
-
Enter the logical name for your SAP Adapter using capital letters and a brief descriptive name.
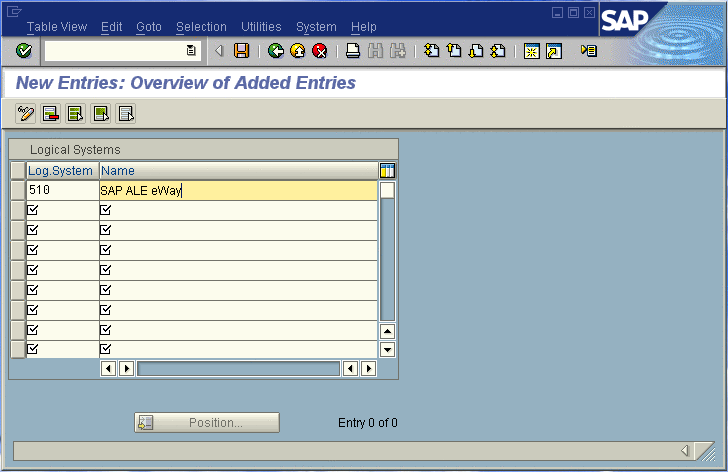
-
Click Save. The Change Request Entry window appears.
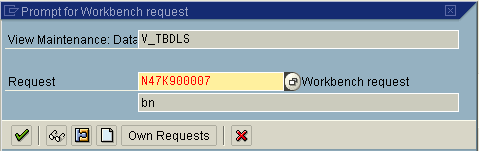
-
Click the Create request button, to display the Create Request window.
-
Enter a short description (e.g., Adapter Test) and click Save. The Change Request entry window appears.
-
Click Enter to add the new data into the system. You are now returned to the Logical Systems Overview window, and the new Logical System appears in the list.
-
Click Save and select the Back button repeatedly until the SAP R/3 System window appears
 To Specify the Distribution Model
To Specify the Distribution Model
We recommend that you use the Z prefix when defining a name. This prefix is reserved for external use, and will not conflict with any SAP naming conventions. Using the Z prefix will also prevent any interference with standard SAP functionality or conflicts with standard SAP terminology.
Transaction: SALE
-
In the SAP R/3 System home window, type SALE into the command field and click Enter to display the Distribution (ALE) Structure window.
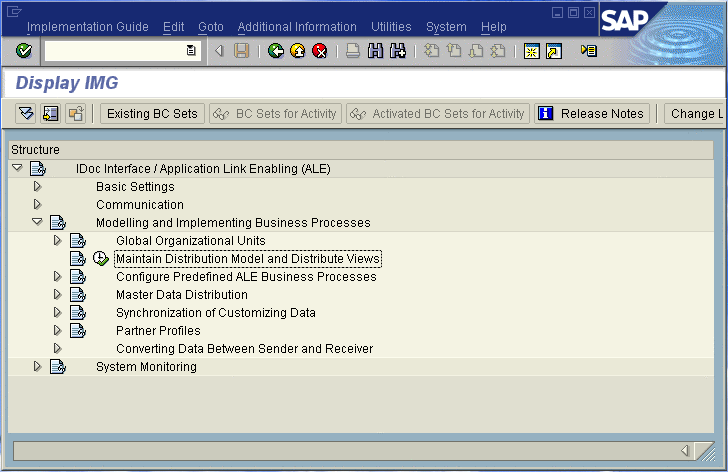
-
Click the Activity button next to Maintain Distribution Model and Distribute Views to display the Maintain Distribution Model window.

-
Select the Menu path Edit > Model View > Create to display the Create Model View dialog box.
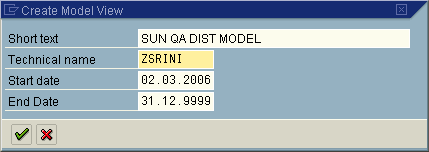
-
Enter the logical name you want for the new Distribution Model View, along with a brief descriptive name or message (for your own use).
-
Click Continue (Enter), which returns you to the previous window. Your new Model View now appears in the tree, as shown in the following figure.
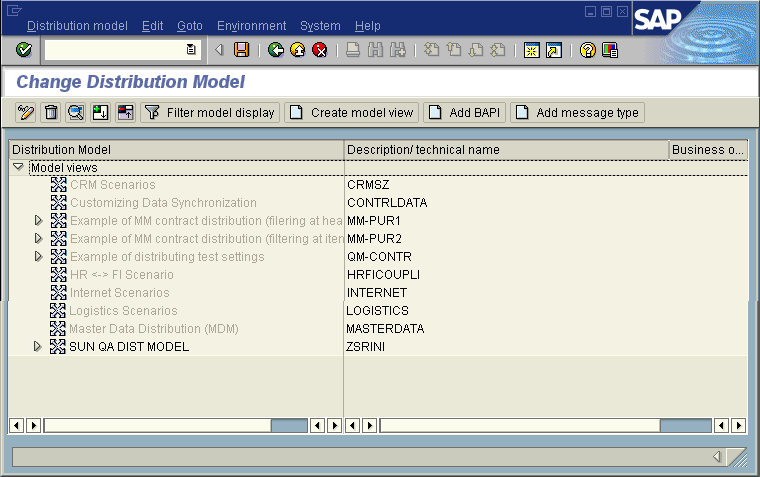
-
Highlight the new entry and select Add Message Type. This displays the Add Message Type dialog box.
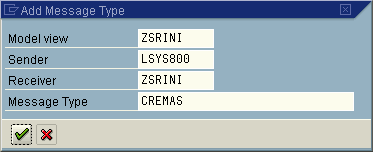
-
Type the desired values for the four parameters into the text boxes, or select them from the drop-down menus. For example, CREMAS is the message type used for Creditor Master Data.
-
Select Continue (Enter), which returns you to the previous window. The values you select now appear in the Distribution Model tree, as shown in the following figure.
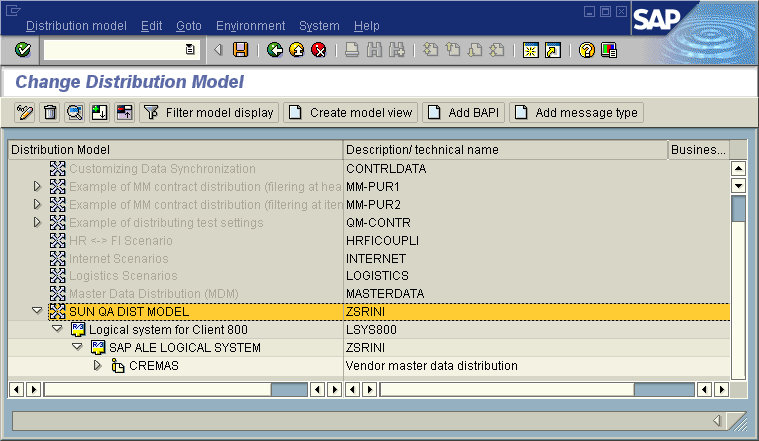
-
Save your entry, click Back and then Cancel to return to the Distribution Structure window.
- © 2010, Oracle Corporation and/or its affiliates
