 To Create a WSDL Document : ftpTransfer
To Create a WSDL Document : ftpTransfer
-
Expand the BPEL Module project node in the Projects tab.
For example, SendInventory
-
Right-click the project node or Process Files node. Select New —> WSDL Document...
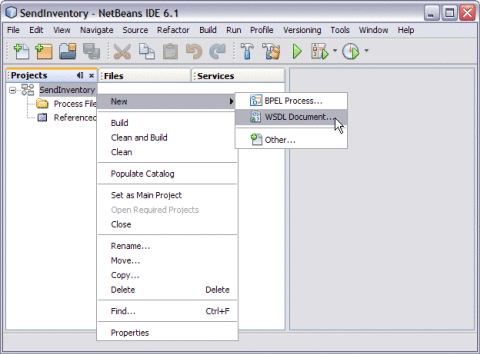
This opens the New WSDL Document wizard.
-
Type the File Name in the File Name field.
For example, ftpTransfer.wsdl
-
Select Concrete WSDL Document.
Note –When creating or editing a WSDL file, you may be prompted to select a binding type and a binding subtype. A binding contains protocol and data format information for the operations and messages of a port type. If you select the FTP binding type, then you must select one of the following binding subtypes. Both subtypes provide basic FTP functionality, such as a directory from which to read or write files, filename pattern matching, and message correlation.
-
FTP Message. Select this binding subtype if you plan to rely on default values.
-
FTP Transport. Select this binding subtype if you want to add customization such as specifying custom directories on the FTP server and specifying pre-transfer and post-transfer operations.
-
-
Choose the Binding — FTP from the drop-down list.
-
Choose any one of the following Types from the drop-down list.
-
Poll Request Message: Choose this scenario when the FTP BC polls for request message(s) from a dedicated sub-directory (inbox). In this example, the sub-directory is under the remote FTP directory (message repository) and invokes a JBI service with the message(s).
-
Poll Request Message and Put Response: Choose this scenario when the FTP BC polls for request message(s) from a dedicated sub-directory (inbox). In this example, the sub-directory is under the remote FTP directory (messaging repository) and invokes a JBI service. It puts the response(s) back to a dedicated sub-directory (outbox) under a remote FTP directory (messaging repository).
-
Put Request Message: Choose this scenario when a JBI service invokes FTP BC to put a request message to a dedicated sub-directory (outbox). In this example, the sub-directory is under the remote FTP directory (messaging repository).
-
Put Request Message and Poll Response: Choose this scenario when a JBI service invokes FTP BC to put request message(s) to a dedicated sub-directory (inbox). In this example, the sub-directory is under the remote FTP directory (messaging repository). It polls the response(s) back from a dedicated sub-directory (outbox) under a remote FTP directory (messaging repository).
-
On Demand Get Message: Outbound Get Messaging.
-
Receive Request: Choose this scenario when the FTP BC polls (receiving) for request message(s) from a remote FTP target (source) and invokes a JBI service with the message(s).
This option is more customized compared to option "Poll Request Message".
-
Receive Request and Send Response: Choose this scenario when the FTP BC polls (receiving) for a request message(s) from a remote FTP target (source). The FTP target invokes a JBI service and puts (sending) the response(s) back to another remote FTP target (destination).
This option is more customized compared to option "Poll Request Message and Put Response".
-
Send Request: Choose this scenario when a JBI service invokes FTP BC to put (sending) a message to a remote FTP target (destination).
This option is more customized compared to option "Poll Request Message".
-
Send Request and Receive Response: Choose this scenario when a JBI service invokes FTP BC to put (sending) request message(s) to a remote FTP target (destination). It polls (received) the response(s) back from another remote FTP target (source).
This option is more customized compared to option "Put Request Message and Poll Response".
-
On Demand Receive Transfer: Outbound Receiving Transferring.
-
-
Select Type — Put Request Message from the drop-down list.
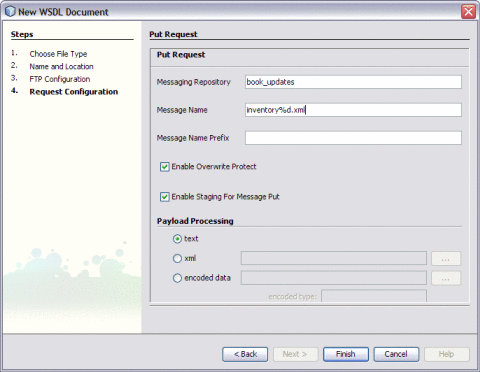
-
Click Next.
This opens New WSDL Document — FTP Configuration wizard.
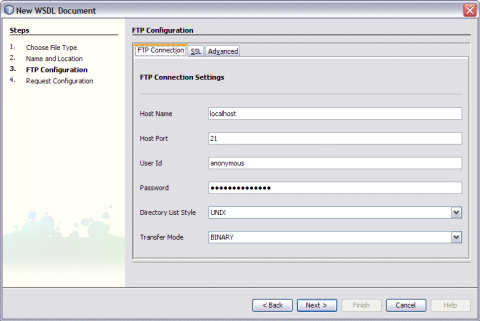
-
Click FTP Connection tab.
-
Enter the following:
-
Click Next.
This opens New WSDL Dcoument — Poll Request wizard.
-
Enter the following fields:
-
Message Repository: book_updates
-
Message Name: inventory%d.xml
-
Message Name Prefix: This is optional.
-
Enable Overwrite Protect: This option is selected, by default.
-
Enable Staging When Put Message: This option is selected, by default.
-
Payload Processing: The radio button xml is selected, by default.
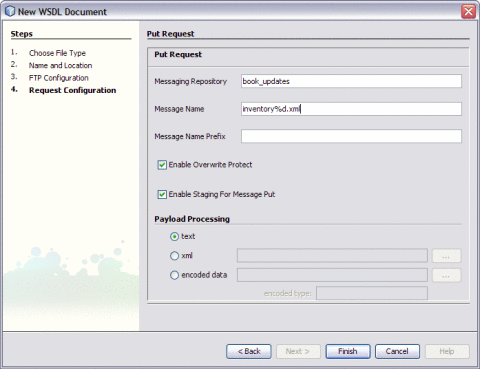
-
-
Click Finish.
This action opens the Project tree structure. In the current example, this action displays the WSDL editor for ftpTransfer along with its properties.
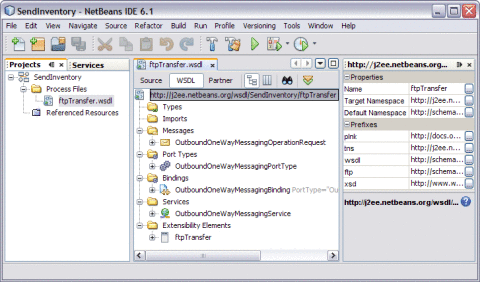
-
Click Save All.
- © 2010, Oracle Corporation and/or its affiliates
