 Create a BPEL Process
Create a BPEL Process
-
From the Projects window, double-click newProcess.bpel under your projects Process Files.
The BPEL Designer opens to the new file.
-
From the projects tree, drag and drop HelloTriggers.wsdl to the middle of the Ports column on the left side of the BPEL Designer. A “drop-zone” appears, as a prompt.
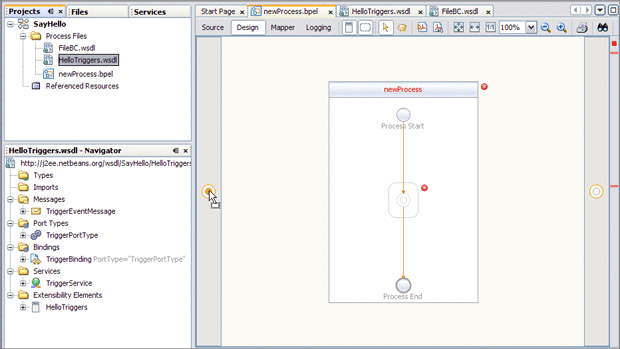
A Partner Link is created.
-
In the same way, drag and drop the FileBC.wsdl file to the drop-zone in the right column of the BPEL Designer.
Another Partner Link is created.
-
Create a Receive web service.
-
From the BPEL Designer Palette, drag and drop a Receive web service to the drop-zone between Process Start and Process End in the middle of the BPEL Designer.
-
Click the Receive activity's Edit icon.
The Receive1 Property Editor appears.
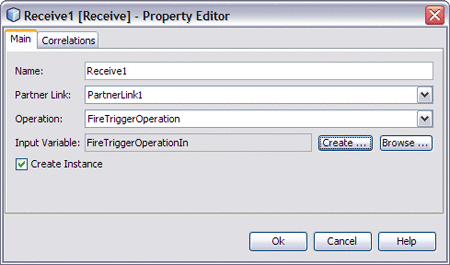
-
Select PartnerLink1 as the Partner Link value.
-
For Input Variable, click the create button. The New Input Variable dialog box appears. Click OK to accept the current values.
-
Click OK. The BPEL Designer now displays the Receive activity associated with PartnerLink1
-
-
Create an Invoke web service.
-
From the BPEL Designer Palette, drag and drop an Invoke web service to the drop-zone just below the Receive Activity in the middle of the BPEL Designer.
-
Click the Invoke activity's Edit icon.
The Invoke1 Property Editor appears.
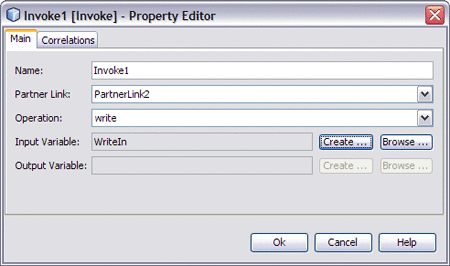
-
Select PartnerLink2 as the Partner Link value.
-
For Input Variable, click the create button. The New Input Variable dialog box appears. Click OK to accept the current values.
-
Click OK. The BPEL Designer now displays the Invoke activity associated with PartnerLink2
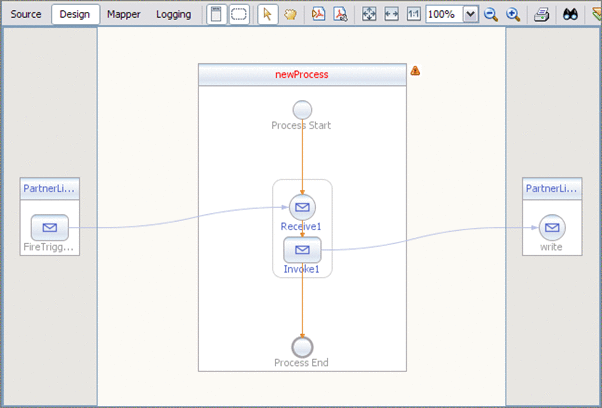
-
-
Drag and drop an Assign activity to the drop-zone between the Receive activity and Invoke activity.
-
Double-click the Assign activity to open the BPEL Mapper.
-
Map SchedPart, under FireTriggerOperationIn in the Output pane of the Mapper, to part1, under WriteIn in the Input pane of the Mapper. To do this, click the SchedPart node in the left pane of the Mapper, and drag it to WriteIn in the right pane of the Mapper. A line now associates the two nodes.
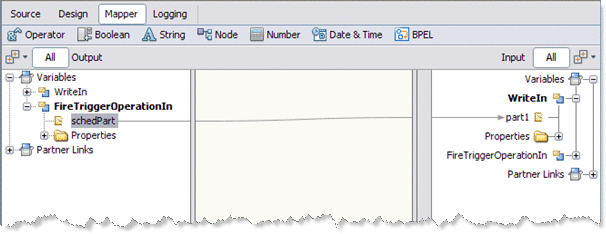
-
Click Save All.
- © 2010, Oracle Corporation and/or its affiliates
