Chapter 2 Configuring End-User Packages
If the most recent version of the Administrator’s software is not yet installed on your computer, see the Sun Java System Connector for Microsoft Outlook 7.2 Installation Guide. The Administrator’s software must be properly installed on your computer before you can run the Deployment Configuration Program.
Creating Desktop Installation Packages
Follow these instructions to create a single desktop installation package for a single user, or for a particular group of users who will all install and configure the Connector for Microsoft Outlook in the same way. To create multiple desktop installation packages with a variety of configuration settings for different groups of users, simply repeat this procedure for each package you want to create.
 To create an end-user desktop installation package
To create an end-user desktop installation package
-
Locate and launch (double-click) the file Admin.exe, in C:\Program Files\Sun\Deployment Configuration Program\, or from a desktop shortcut icon or from the Start program menu.
The Deployment Configuration Program then opens its Configuration Window on your desktop, as shown in Figure 2–1.
Figure 2–1 Deployment Configuration Program: Configuration Window

The Configuration Window contains:
-
Nine tabbed panels where you will enter the information to characterize an end user’s configuration of the Connector for Microsoft Outlook (described separately below).
-
A Help button, which opens a separate window of information about the entry options available on the currently displayed panel.
-
Three menus: File, Tools and Help.
The File Menu offers several standard, familiar Windows features for file management: New, Open..., Save, Save As..., Print Setup..., Print..., and Exit.
The Help Menu offers context-sensitive access to the online help system that accompanies this Deployment Configuration Program.
The Tools Menu offers a Create Package feature that lets you create a new installation package for an existing .ini configuration file that has been opened into this Configuration Window. You may use File->Open... to locate and open an existing .ini file.
-
-
Complete the information in the nine tabbed panels, as described separately (per tab) below. Click on each tab to display the associated panel.
If you begin creating an installation package but then decide to finish it at a later time, you may File->Save a partially completed package, and then File->Open... it later to resume and complete your work.
-
When you have entered all of the information requested in all nine tabbed panels, select File->Save to save your configuration choices in an .ini file and create a new installation package. Your Save command activates a standard, familiar Windows Save dialog box.
-
In the dialog box: Enter an appropriate path and filename for the .ini file and .exe file, and click the Save button.
The Save command actually creates two new files: the .ini file, which is saved to whatever folder you designate in the Save dialog box, and an .exe file (the bundled installation package, including a copy of the .ini file), which is saved by default to the same folder where the .ini file is saved. Both the .ini and .exe files carry whatever filename you designate in the Save dialog box.
Troubleshooting
If the program reports a Logon failure or “Could not locate...” a necessary resource while it is running. If you know that the resource exists in the location you have specified, then the administrator account you are using to run this Deployment Configuration Program is not authenticated to the file server where the resource resides. Make sure that you are logged in to the locations of all such resources and then run the Deployment Configuration Program again.
Processes Tab
The Processes tabbed panel is shown in Figure 2–2.
Figure 2–2 Deployment Configuration Program: Processes Tab
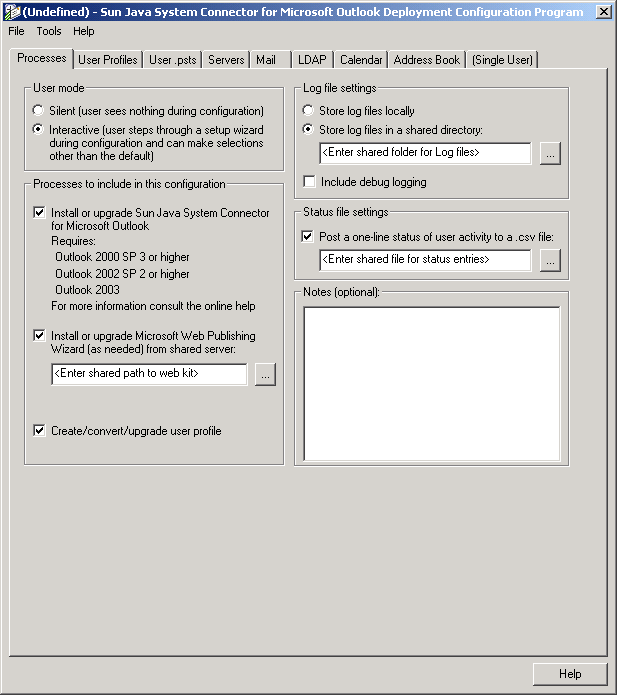
User mode
These two options, Silent installation vs. Interactive, are mutually exclusive:
Silent: The user program will install and configure the user’s software, and convert the existing default Exchange user profile and existing Personal Folders (.pst) files, without any user involvement whatsoever, according to the administrator’s pre-set parameters for this process (as set in this and the other tabs in this Deployment Configuration Program).
Interactive: The user program will present the user with at least some choices for the installation, configuration and conversion processes. The extent of user involvement will be as determined by the administrator (as set in this and the other tabs in this Deployment Configuration Program).
Processes to include in this configuration
The installation of these software components to user desktops will require access privileges that often are disallowed to many or most end users. If your network serves “locked-down” Windows environments where end users cannot install software, we strongly recommend a “push” method for software distribution from the system administrator to user desktops that bypasses the requirement for user access privileges. This “push” method of distribution is explained in “Push” Method Deployment, If End Users Lack Installation Privileges.
For a full explanation of any or all of the processes offered in this panel, and the implications of installing or not installing them, please see Connector for Microsoft Outlook High-Level Architecture in Sun Java Communications Suite 5 Deployment Planning Guide in the Sun Java Communications Suite 5 Deployment Planning Guide.
Install or upgrade Sun Java System Connector for Microsoft Outlook. Tells the program to install the software that facilitates the necessary ongoing communications between the user’s Outlook client application and the Sun Java System server. If Sun Java System Connector for Microsoft Outlook is already installed, the user program will check the installed version and, if appropriate, upgrade to the newer version.
System requirements for the Sun Java System Connector for Microsoft Outlook include:
-
Operating System Windows 2000 (Service Pack 3 or higher) or Windows XP (Service Pack 1 or higher).
-
Outlook 2003, or Outlook 2002 with Office XP Service Pack 2 or higher, or Outlook 2000 with Office 2000 Service Pack 3 or higher.
-
Microsoft Outlook must be designated as the user’s default email client. If Outlook is not set as a user’s default email client, see Designating Outlook as the Default Client resolve this problem.
-
The software cannot be installed to any workstation that also contains the Sun Java System Synchronization program (previously known as the Sun ONE Sync program), which is incompatible with Connector for Microsoft Outlook. If the Sun synchronization program has been installed on a particular user’s desktop, it must be removed (see Removing Sun Java System Synchronization.
The Sun Java System Connector for Microsoft Outlook Setup Wizard will detect any discrepancy between these requirements and the actual installation environment, and in that case will not install Sun Java System Connector for Microsoft Outlook.
Install or upgrade Microsoft Web Publishing Wizard. Tells the user program to install Microsoft’s Web Publishing Wizard (WPW), which makes the user’s Free/Busy information available to the Sun Java System Calendar Server. If WPW is already installed, the user program will check the installed version and, if appropriate, upgrade to the newer version. If you mark this checkbox, you must also specify the network location of the installation kit for the Web Publishing Wizard.
Create/convert/upgrade user profile. Activates the User Profiles tabbed panel, so the user program can convert an existing eligible Outlook user profile or create a new profile for use with the new Sun Java System Connector. The user program will convert only an “eligible” profile, meaning that the profile must:
-
Include message services of at least one type designated in the User Profiles tabbed panel (in the Converted/upgraded Profile Settings section).
-
Not have been fully converted (all of its .pst files converted) by a previous run of the user program (although the remaining, unconverted .pst files of a partially converted profile can be converted).
If this box is not marked, the entire User Profiles tabbed panel will be grayed out and unavailable, and no user profile will be converted or created. For example, you may want to create a user installation package to simply install or update MAPI services without converting or creating any profiles.
Log file settings
These settings pertain to the directory where the user program will write its log files for the user’s migration session. The first two radio-button options are mutually exclusive:
-
Store log files locally: Tells the user program to write its log files to the user’s local “temp” directory.
-
Store log files in a shared directory: Tells the user program to write its log files to a particular shared directory, which you must specify in the accompanying text box. Use the Browse (“...”) button to locate and specify the path, or just type it into the text box. You can enter a drive letter or a UNC path.
If the Browse feature for Log files does not display the location you need to specify (but you know that it exists): This is an unlikely scenario, but chances are you simply are not authenticated in the domain to which you have browsed. To correct this problem, right-click the target computer and select Explore, and then enter your administrator userID and password at the prompt. You may then return to the Browse feature and select the computer you need to browse.
-
Include debug logging: Tells the user program to log its activities in the more verbose, more explicit “debug” style. If a user encounters a problem with the installation package and you can’t diagnose the problem by reviewing the default-style log entries, the more verbose debug-style logging may provide enough additional information to help you or your associates solve the problem. This option is off by default.
Status file settings
Post a one-line status of user activity to a .csv file: Adds a one-line summary of user activity to the .csv file you specify in the accompanying text box (below). Each line represents one run of the desktop tool by one user. A single user who runs the tool multiple times should generate multiple lines in the .csv file.
If you mark this checkbox, you must also specify the shared file to which the status lines will be written. Use the Browse (“...”) button to locate and specify the path, or just type it into the text box. If the file already exists, it will be updated each time the installation kit is run.
Notes (optional)
Any notes or comments you care to include about this configuration can be entered into this field.
User Profiles Tab
The settings in this User Profiles panel, shown in Figure 2–3, apply only if this package will create or convert user profiles. Therefore, the features in this panel are available only if the Create/convert user profile option is checked on the Processes tabbed panel. This entire User Profiles panel will be grayed out if the Create/convert/upgrade user profile option is unmarked.
Figure 2–3 Deployment Configuration Program: User Profiles Tab
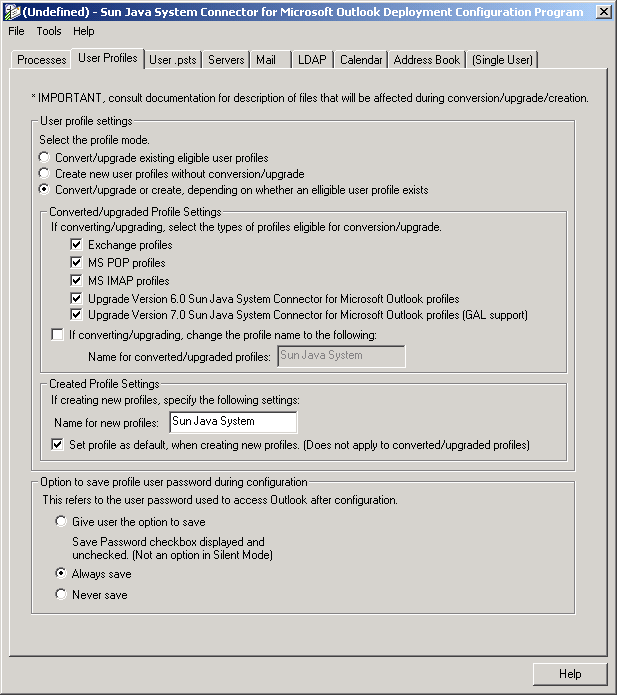
The settings in this panel determine how Exchange users’ Contacts, Journal and Notes data will be converted to local (desktop) Sun Java System Connector Personal Folders (.pst) files.
User profile settings
Mark options in this section to specify whether and how user profiles will be converted and created:
-
Convert/upgrade existing eligible user profiles: Tells the user program to convert an existing Outlook profile, as follows:
-
In Silent Mode: Converts the user’s default profile if it can be found, or does nothing if a default profile cannot be found.
-
In Interactive Mode: Prompts the user to select a single profile to convert if it finds:
-
Two or more eligible profiles connecting to Exchange server(s)
-
Two or more eligible IMAP/POP profiles
-
Any profile of a Connector for Microsoft Outlook before 7.2 without GAL support
-
Only one eligible profile that is not set as the user's default
If the program finds only one eligible profile, and it is set as the user’s default, the program automatically converts that profile without any user interaction. If the program finds no eligible profiles, it does nothing— neither converts nor creates any user profile.
Remember that the user program will convert only an “eligible” profile, meaning that the profile must include message services of at least one type designated in the Converted/upgraded Profile Settings section of this screen (below), and must not have been fully converted (all of its .pst files converted) by a previous run of the user program (although the remaining, unconverted .pst files of a partially converted profile can be converted).
-
-
-
Create new user profiles without conversion/upgrade: Tells the user program to create a new Outlook user profile, ignoring any existing profiles that may already exist for the user. Note that if a user attempts to run the installation with the same profile name more than once, an error occurs.
-
Convert/upgrade or create: Tells the user program to convert an existing Outlook user profile if it can find one, or create a new profile if it cannot find an existing one:
-
In Silent Mode: Converts the user’s default Outlook profile if it can be found, or creates a new profile if a default profile cannot be found.
-
In Interactive Mode: Prompts the user to select a single profile to convert if it finds:
-
Two or more eligible profiles connecting to Exchange servers
-
Two or more eligible IMAP/POP profiles
-
Any profile of a Connector for Microsoft Outlook before 7.2 without GAL support
-
Only one eligible profile that is not set as the user's default
If the program finds no eligible profiles, it creates a new one.
-
-
Converted/upgraded Profile Settings
Special Note for Version Upgrade: For any users running this package who are upgrading from Sun Java System Connector version 6 to version 7, the user program will ignore any server-parameter changes that may be entered on the Servers panel— except for the Address Book Server, since it is new in version 7. The program will, however, apply any server-parameter changes to any of the other types of converted profiles. If you want to change any server parameters for users who are upgrading, you should create a separate package for those users and set it to Create new user profiles ... (under User profile settings above).
-
If converting/upgrading, select the types of profiles eligible for conversion/upgrade: Checkmark the box(es) that correspond to the profile type(s) that the user program should consider “eligible” for conversion. Remember that an “eligible” profile must include message services of at least one type designated here, and must not have been fully converted (all of its .pst files converted) by a previous run of the user program (although the remaining, unconverted .pst files of a partially converted profile can be converted).
The “Upgrade Version 7.0 Sun Java System Connector for Microsoft Outlook profiles (GAL Support)” corresponds to the removal of the Microsoft LDAP provider. The new GAL feature replaces Microsoft LDAP. This option does not perform any data migration.
Note that different types of data associated with different profile types are migrated differently, as shown in Table 2–1.
-
If converting/upgrading, change the profile name to the following: The name by which the converted profile will be identified in the drop-down list box that appears on Outlook’s user logon screen.
|
Migrating To |
Migrating From |
|||
|---|---|---|---|---|
|
|
Exchange |
Microsoft POP |
Microsoft IMAP |
Connector for Microsoft Outlook 6.x |
|
|
Not migrated (server data) |
SJOC-local.pst |
SJOC-local.pst |
Not migrated (server data) |
|
Contacts |
Address Book Server |
Address Book Server |
Address Book Server |
Address Book Server |
|
Calendar |
Not migrated (server data) |
Calendar Server |
Calendar Server |
Not migrated (server data) |
|
Tasks |
Not migrated (server data) |
Calendar Server |
Calendar Server |
Not migrated (server data) |
|
Sticky Notes |
SJOC.pst |
SJOC.pst |
SJOC.pst |
SJOC.pst |
|
Journals |
SJOC.pst |
SJOC.pst |
SJOC.pst |
SJOC.pst |
Created Profile Settings
These options apply only to new profiles that the user program will create, and not to converted or upgraded profiles.
-
Name for new profiles: The name by which the new profile will be identified in the drop-down list box that appears on Outlook’s user logon screen.
-
Set new profile as default: If this box is checked, the new profile will be set as the user’s default Outlook profile.
Option to save profile user password during configuration
-
Give user the option to save: Tells the user program to display a checkbox that lets the user choose whether Outlook should prompt the user for a password upon each login, or save (“remember”) the password so the user can skip that login step. Within the user program, the instructions displayed with the checkbox explain: “If checked, you will not need to enter your information each time you launch Outlook.” This option is not available in any user package configured to run in Silent mode.
-
Always save: Tells the user program to not offer the user the choice described above (for Give user the option...). Instead, the screen will display this message: Your password will be saved. You will not need to enter your password each time you launch Outlook.
-
Never save: Tells the user program to not offer the password choice, and to configure Outlook to always prompt for the user’s password, by default. The user program will display no checkbox or related explanatory text.
User .psts Tab
The settings in this User .psts panel, shown in Figure 2–4, define how the program will save users’ Personal Folders (.pst) files. Depending on your choices in other panels in this program, certain sections of this screen may not apply and may appear grayed-out (unavailable) in the display.
The settings in this panel determine hoe Exchange users' Contacts, Journal, and Notes data will be converted to local (desktop) Connector for Microsoft Outlook Personal Folders (.pst) files.
Figure 2–4 Deployment Configuration Program: User .psts Tab
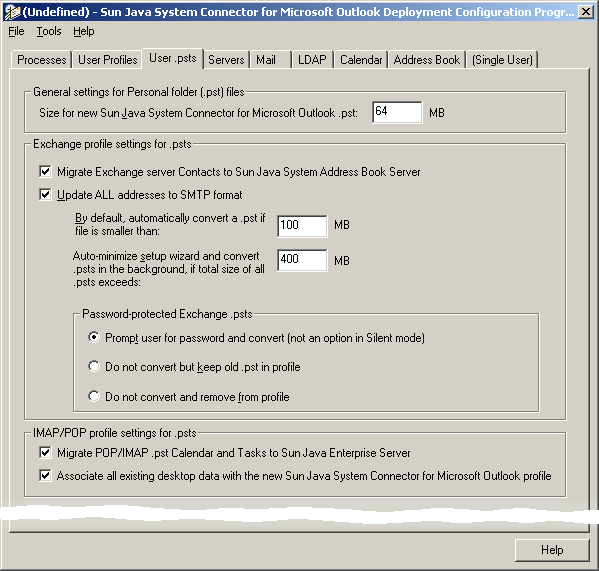
General Settings for Personal Folder (.pst) Files
Size for new Sun Java System Connector ... .pst: ____ MB: The expected amount of disk space required for the new .pst file into which selected items from the old Exchange server are copied. The user program aborts the conversion if a user does not have this much disk space available. Leave this value set at its default unless you have some particular reason to expect that your .pst files will be larger.
Exchange Profile Settings for .pst Files
Migrate Exchange server Contacts to Sun Java System Address Book Server: Tells the user program to migrate the user’s Exchange Contacts and copy them to the Sun Java System Address Book Server. If this option is unmarked, no Exchange Contacts will be migrated.
Update ALL addresses to SMTP format: Tells the user program to convert all addresses that occur within Personal Folders (.pst) files to SMTP (Internet standard) format.
By default, automatically convert a .pst if file is smaller than: ____ MB: In Silent mode: The user program will ignore (not convert) any .pst files larger than or equal to the size specified here. In Interactive mode: If any existing .pst files are larger than or equal to the specified size, the program will prompt the user to specify which (if any) of the large files to convert.
Auto-minimize setup wizard and convert .psts in the background, if total size of all .psts exceeds: ____ MB: This setting is irrelevant in Silent mode. In the Interactive mode, if the total size of all .pst files to be converted exceeds the size specified here, the user program will convert the profiles first, and then automatically minimize itself to the user’s Task Bar to convert the .pst files as a background process. Once the profile has been converted, the user can run Outlook and access the converted profile.
Password-protected Exchange .psts: Choose one of these mutually exclusive options for converting password-protected .pst files:
-
Prompt user for password and convert (not an option in Silent mode): Tells the user program to prompt the user for the password to open each .pst file and convert it.
-
Do not convert but keep old .pst in profile: Tells the user program to not convert the .pst file, but to keep the unconverted .pst file in the profile.
-
Do not convert and remove from profile: Tells the user program to not convert the .pst file, and to remove the unconverted .pst file from the profile. (The old .pst file is not, however, physically deleted from the user’s hard drive.)
IMAP/POP Profile Settings for .psts
Migrate POP/IMAP .pst Calendar and Tasks to Sun Java Enterprise Server: Tells the user program to migrate the user’s POP/IMAP calendar data and tasks to the Sun Java Enterprise Server. If this option is unmarked, no calendar data or tasks will be migrated. Note that Contacts are migrated by default, so no settings are needed for Contacts.
Associate all existing desktop data with the new Sun Java System Connector for Microsoft Outlook profile: Tells the user program to associate the user’s existing POP/IMAP desktop data with the new Sun Java System profile. If selected, the local .pst file is not deleted.
Servers Tab
The Servers tabbed panel is shown in Figure 2–5.
Figure 2–5 Deployment Configuration Program: Servers Tab
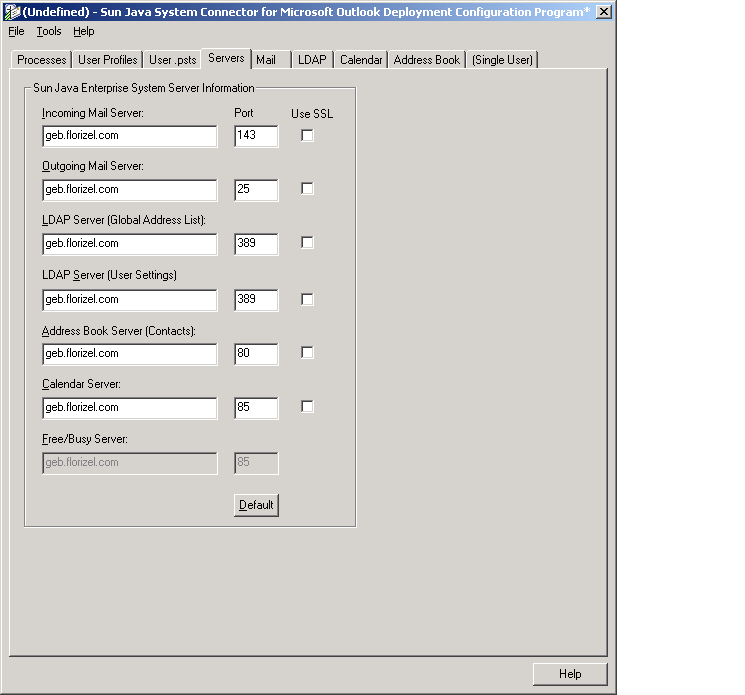
Server Settings
Server Name: The host name for each Sun Java System server: Incoming Mail (IMAP), Outgoing Mail (SMTP), LDAP (Global Address List and User Settings), Address Book (WABP), Calendar (WCAP), and Free/Busy (WCAP).
Port: The default port number for each server. The default changes if you use SSL to connect to the server.
Use SSL: Mark this box to require an SSL to connect to the associated server.
Note –
If the Use SSL box is not marked for the Calendar server, the Free/Busy server values will be the same as for the Calendar, and the Free/Busy line will therefore be grayed out in this panel. But if Use SSL is marked for the Calendar, then you must specify a different port for Free/Busy.
Default: Restores all Port numbers back to their original default values (if you have changed the values but now want to restore the defaults). The default values for SSL vs. non-SSL are different, and this feature will restore the appropriate default for any given server depending on whether the Use SSL box is marked.
Mail Tab
The Mail tabbed panel is shown in Figure 2–6.
Figure 2–6 Desktop Deployment Configuration Program: Mail Tab
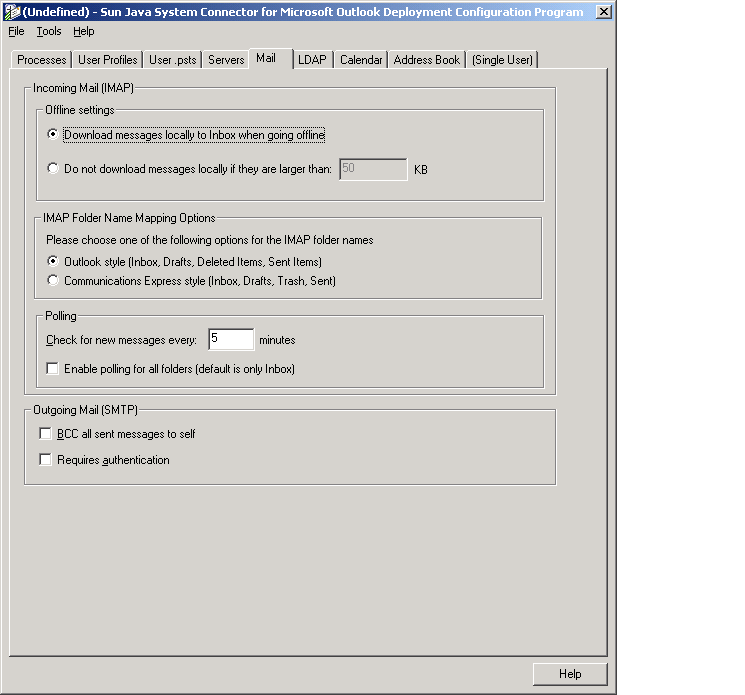
Incoming Mail (IMAP)
Offline settings (two options, mutually exclusive):
-
Download messages locally to Inbox when going offline: Configures mail server to download messages to the user’s Inbox when the user goes offline. Alternatively, the user can set the caching status of a given mailbox by highlighting the folder entry in Outlook, then executing the Properties menu, pressing the Mail tab, and turning on the Cache all message parts (attachments) for this folder option.
-
Do not download messages locally if they are larger than: ____ KB: The per-message size limit for the message server's local message cache. This option is intended primarily to reduce download times when the user goes into offline operations. This value, however, will also affect re-display times in online mode, because the message will have to be re-retrieved if it hasn’t been cached.
IMAP Folder Name Mapping Options: Select either Outlook style or Communications Express style to indicate which of these two standards the user program should use to name users’ IMAP folders. Your selection here determines which of two map files, outlook_folders.map or uwc_folders.map, will be used to map users’ IMAP folder names. An administrator may, before running this program, edit these files to suit local requirements, as long as the original filenames remain the same.
For more information, and instructions on how to manually define the system folders, see Mapping System Folders in Tuning Communications Express to Work With Connector for Microsoft Outlook.
Polling:
-
Check for new messages every: ___ minutes: This is the interval, in minutes, after which a server mailbox will be polled for newly arrived messages. If any new messages have arrived, the mailbox is refreshed and redisplayed in Outlook. If this field is cleared or set to zero, no polling will be done for this server connection.
-
Enable polling for all folders: Enable this checkbox if you want Connector for Microsoft Outlook to poll all folders, including your Inbox, for unread messages. The default, if this checkbox is not enabled, is to poll only your Inbox. This option can be useful if message filters have been set up to automatically move incoming messages to specific users' folders other than the Inbox, or if the direct delivery to a specific folder option has been enabled.
Outgoing Mail (SMTP)
BCC all sent messages to self: Configures the user software to automatically insert the user’s email address into the BCC field of every outbound message (effectively lets a sender file a copy of every message sent). The messages are filed within a sender's server INBOX, and subsequently will be affected by any server-based message filtering rules.
Requires authentication: Tells the user software to configure the SMTP Service so as to require user authentication for outbound SMTP mail.
LDAP Tab
This LDAP tabbed panel, shown in Figure 2–7 , lets you specify the settings for the Sun Java System LDAP Directory Service.
Figure 2–7 Deployment Configuration Program: LDAP Tab
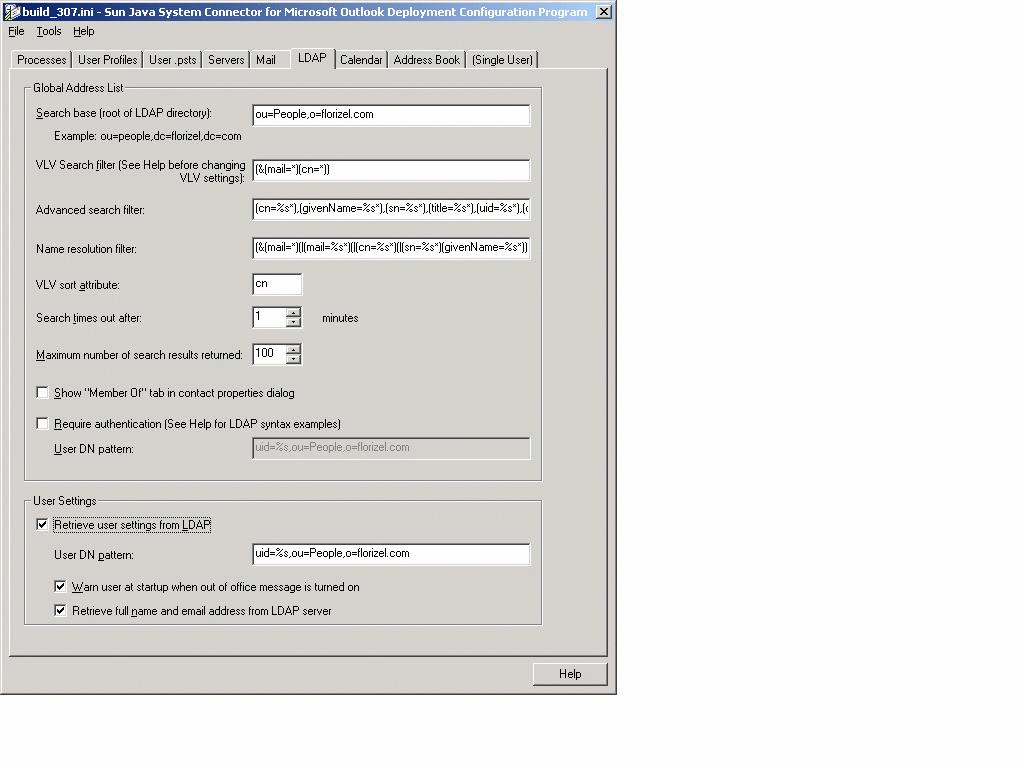
Global Address List
The global address list (GAL) is a read-only MAPI Address book for Outlook users to view, search, and extract address information of the users, user groups, and calendar resources stored in the corporate directory. The corporate directory here refers to an LDAP server storing user account information including user name, passwords, contact information, and so on. This enables other authorized users on the same network to access the information. The Sun Java System Connector for Microsoft Outlook GAL enables Outlook to display the corporate directory as “Global Address List” in conjunction with Contacts, personal address book, and any other address book providers. The GAL provides access to details of individual users, static groups, and calendar resources stored in the corporate directory.
The backend server or the server that is referred to as the corporate directory can be any LDAP address book server adhering to the predefined schema. Here the term user means the individual whose data or information is stored as an entry in the server.
In order to allow browsing of the directory, Connector for Microsoft Outlook utilizes the Virtual List View (VLV) and server-side sort extension of the directory server. The directory server must be configured for the VLV index. The VLV index is precisely defined by a basedn, search filter, sort attribute, and scope. Any mismatch amongst the settings described below and the VLV index settings on the server results in poor performance.
Search base (root of LDAP directory): The LDAP distinguished name of the root of your LDAP directory. Use the pattern specified in the User DN pattern fields.
VLV Search filter: The filter that is used for the VLV to display entries within the directory.
Advanced search filter: Determines what fields are used when searching for users within the GAL. You can change this field if you wish to customize the GAL's Find dialog.
Name resolution filter: Determines which fields to search when entering a name while composing a new message. Outlook tries to resolve the name after pressing Ctrl-K or selecting Tools->Check Names from the menu.
VLV sort attribute: The LDAP sort key for the Global Address List. The default value is cn.
Search times out after: ___ minutes: Limits directory search times to the designated number of minutes.
Maximum number of search results returned: Limits the number of entries returned by a search to the number specified here.
Show `Member Of' tab in contact properties dialog: Displays the static LDAP groups to which the selected user belongs.
Require authentication: Tells the user program to configure the LDAP Directory Service so as to require user authentication in the form of a user Distinguished Name (DN) for each directory query.
User DN pattern: The elements of the user’s Distinguished Name that, when assembled, will form the complete DN to authenticate the user’s identity to the LDAP Directory Service (if authentication is required).
The recognized keywords for the DN pattern are:
-
%s — the full user id.
-
%user — the left part of the user id (left of the @ symbol) if the user id includes the domain (for example, john@florizel.com). If no @ symbol appears in the user id, the full user id is used.
-
%domain — the right part of the user id (right of the @ symbol) if the user id includes the domain.
For example, to define a DN consisting of a user ID (uid), an organization unit (ou) and an organization (o): uid=%s,ou=people,o=florizel.com . The user's ID replaces %s after configuration of the user's profile.
If, for example, the user ID includes the domain (john@florizel.com ), the DN pattern is: uid=%user,ou=people,o=%domain,o=isp. This will be replaced with uid=john,ou=people,o=florizel.com,o=isp.
Similarly, to define a DN consisting of a common name, an organization and a country: cn=Fred Smith,o=florizel.com,c=US.
User Settings
The user settings are used to extract information about the user. This information can be used to determine “out of office” settings and how the user's name and email address is displayed when sending email.
Retrieve user settings from LDAP: Enable this checkbox if you want your user settings extracted from LDAP.
User DN pattern: The elements of the user's Distinguished Name that, when assembled, will form the complete DN to authenticate the user's identity to the LDAP Directory Service (if authentication is required). Use the pattern specified for the User DN pattern field for the Global Address List.
Warn user at startup when out of office message is turned on: If this checkbox is enabled, a dialog box appears when Outlook is started warning the user that the out of office message is turned on. The user can choose to turn off the out of office message with this dialog.
Retrieve full name and email address from LDAP server: Enable this checkbox if you want the display of your name and email address updated from the LDAP server.
Calendar Tab
The Calendar panel is shown in Figure 2–8.
Figure 2–8 Deployment Configuration Program: Calendar Tab

Calendar Settings
Synchronize Outlook calendar with calendar server every: ___ minutes: Specifies how often the Outlook calendar will synchronize with the calendar server.
Address Book Tab
The Address Book panel is shown in Figure 2–9.
Figure 2–9 Deployment Configuration Program: Address Book Tab
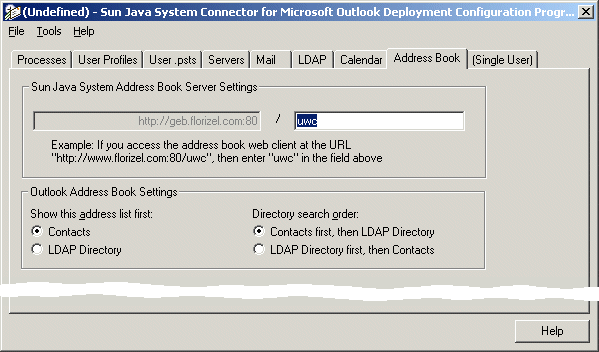
Sun Java System Address Book Server Settings: Enter the portion of the address book web client URL that follows the domain root and a delimiting slash character. The root value appears in the grayed-out text box to the left of this value, drawn from your Address Book Server entry on the Servers panel.
Outlook Address Book Settings:
-
Show this address list first: Select Contacts or LDAP Directory (mutually exclusive) to indicate which of these two should appear first in the user’s Outlook Address Book.
-
Directory search order: Select Contacts first ... or LDAP Directory first ... (mutually exclusive) to indicate how Directory searches should proceed.
Single User Tab
The Single User tabbed panel, shown in Figure 2–10, lets you specify and authenticate the identity of a single specific user. This panel applies only if you are creating an installation kit for one particular user— e.g., for your CEO, or for some other user whose unique circumstances warrant a more customized configuration.
Figure 2–10 Deployment Configuration Program: Single User Tab
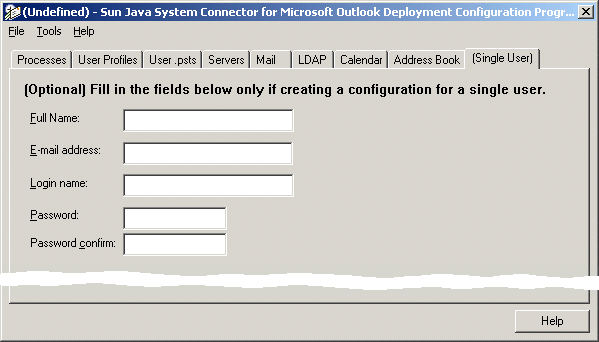
Full name: The “friendly” name associated with the user's email address. When sending messages, this name appears in the From box of the user's outgoing messages.
E-mail address: Specifies the email address that people should use when sending mail to the user at this account— must be in the format name@florizel.com.
Login name: Specifies the user's account name, which must be the same value for both the IMAP and calendar servers. This is often the same as the part of the user's email address to the left of the “at” sign (@).
Password: The user's account password, which must be a single shared password used for both the IMAP and calendar servers.
Password confirm: A duplicate field for the user’s account password, required as a precaution against typographical errors. (This value must match the Password value above.)
- © 2010, Oracle Corporation and/or its affiliates
