| Skip Navigation Links | |
| Exit Print View | |

|
Oracle Hardware Installation Assistant 2.5 User's Guide for x86 Servers |
| Skip Navigation Links | |
| Exit Print View | |

|
Oracle Hardware Installation Assistant 2.5 User's Guide for x86 Servers |
Overview of the Oracle Hardware Installation Assistant User's Guide
Getting Started With Oracle Hardware Installation Assistant
What is Oracle Hardware Installation Assistant?
Supported Provisioning Tasks List
Launching the Application and Performing Provisioning Tasks
Local and Remote Media Launch Options for Sun Fire and Sun Blade Servers
Local and Remote Media Launch Options for Sun Fire Servers
Local and Remote Media Launch Options for Sun Blade Servers
How to Launch Oracle Hardware Installation Assistant Using Local or Remote Media
How to Install Windows Using Local or Remote Media
How to Install Linux Using Local or Remote Media
Updating System and Component Firmware
How to Update the System BIOS and Oracle ILOM Firmware
How to Update Expander Firmware
Recovering a Service Processor
How to Recover a Service Processor
Configuring Service Processor Settings
How to Configure Service Processor Identification Information Settings
How to Configure Network Information Settings
How to Manage Oracle ILOM User Accounts
Configuring BIOS Boot Device Settings
How to Set the Boot Device Order
How to Set the Boot Device for the Next Boot
Setting Up PXE-Based Oracle Hardware Installation Assistant
How to Set Up the PXE Infrastructure
Preparing the Oracle Hardware Installation Assistant PXE Image Files
Launching an Attended PXE-Based Session
Attended PXE-Based Session Overview
How to Create the Image for a PXE-Based Session
How to Launch an Attended Installation From a PXE Server
Performing Unattended PXE-Based Provisioning Tasks
Unattended PXE-Based Provisioning Tasks Requirements
Creating a State File for Unattended Installation
How to Prepare for an Unattended Installation of Linux
How to Prepare for an Unattended Installation of Windows Server
How to Prepare for an Unattended Firmware Update
How to Create the Application Image and Prepare for a PXE-Based Launch
How to Launch an Unattended Session From a PXE-Based Server
Observing Unattended PXE-Based Provisioning Tasks
Establishing a Viewing Connection Using a Virtual Console or Secure Shell (SSH) Connection
How to Set Up Root and VNC Passwords
How to Establish a Connection Using a VNC Viewer
How to Establish a Connection Using a Serial Console
Troubleshooting Oracle Hardware Installation Assistant
No Driver Found Message Appears During Oracle VM 2.2.1 Server Installation
Oracle Hardware Installation Assistant Can Go Into a Loop at Last OS Install Screen
Oracle Hardware Installation Assistant Error Messages
How to View the Application Log File
How to Debug a PXE Image That Does Not Boot
Launching Oracle Hardware Installation Assistant Using a USB Flash Drive
How to Get the Syslinux and Oracle Hardware Installation Assistant Software
Creating an Oracle Hardware Installation Assistant USB Flash Drive
How to Boot the USB Flash Drive and Launch Oracle Hardware Installation Assistant
How to Install Service Tags in Linux
This procedure contains the steps for performing provisioning or recovery tasks using the Oracle Hardware Installation Assistant application. In addition to the main tab, the following tabs appear:
Release Notes. This tab contains the latest information about the current version of the Oracle Hardware Installation Assistant application. The Release Notes tab is always available.
About HIA. This tab contains an overview of the Oracle Hardware Installation Assistant application. The About HIA is only available at the opening screen.
Help. This tab contains screen-specific help information
The application starts and the Select Your Keyboard Language screen appears.
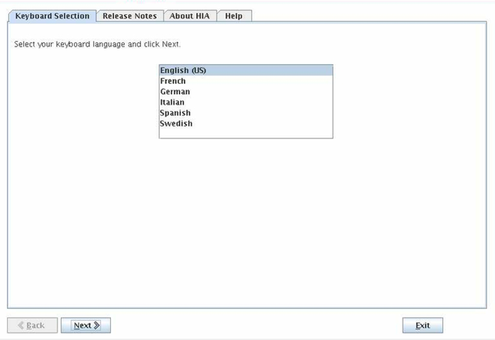
The Remote Update screen provides the option to update the Oracle Hardware Installation Assistant application software.
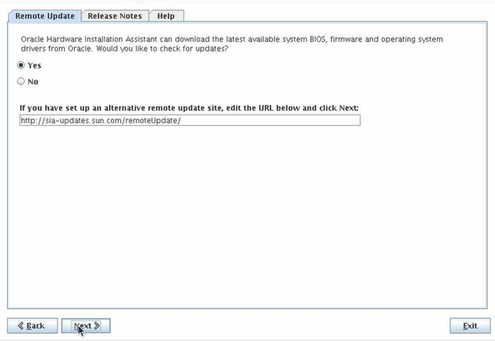
The Release Notes screen appears. The Release Notes screen contains important information about this version of the Oracle Hardware Installation Assistant application.
The Remote Update screen appears.
The Network Configuration screen appears
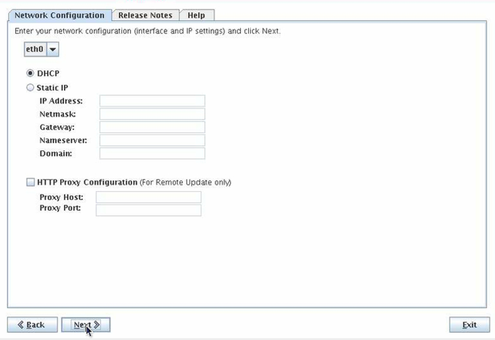
This enables the network interface that the application uses to access the update image. If your server has multiple network cards, be sure to use the network-connected interface that enables access to the host where the update image files reside (Internet access is required to use the Oracle Hardware Installation Assistant update site).
IP address
Netmask
Gateway
Nameserver
Domain
For example:
Proxy Host: webproxy.mycompany.com
Proxy Port: 8088
The process checks for component updates. If updates are available, the components eligible for an update appear in a list.
When done, the System Information screen appears.
Tip - To expand the individual information listings, click the toggles.
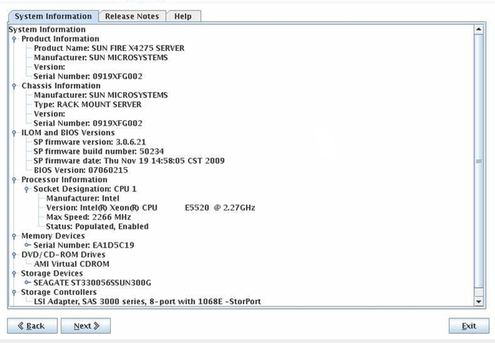
The Select a Task screen appears.
Note - The Select a Task screen only appears if your server supports additional provisioning tasks other than OS installation. If it does not, the application proceeds with the OS installation screen.
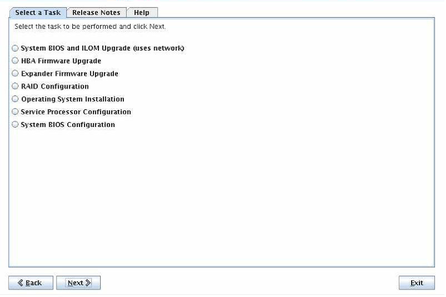
Next Steps
Refer to the appropriate section listed below for task–related information.
To include your OS boot disk as part of a RAID configuration and your server has an LSI disk controller, see to Configuring RAID.
To install a supported OS for your server, see to Installing Windows or Installing Linux .
To update system or component firmware (BIOS/Oracle ILOM, HBA or disk expander), see to Updating System and Component Firmware .
To recover from a corrupt or inaccessible service processor (SP), see to Recovering a Service Processor.
To manage Oracle ILOM users, see Configuring Service Processor Settings.
To set boot device priority, see Configuring BIOS Boot Device Settings.