Personnaliser des commandes
La fenêtre Personnaliser des commandes permet de créer et de sauvegarder des commandes système fréquemment utilisées. Après les avoir insérées dans le menu, vous pouvez les exécuter à tout moment en les sélectionnant dans le sous-menu Personnaliser des commandes du menu Fichier.
Création de commandes personnalisées
Dans la fenêtre Propriétés, choisissez la catégorie Personnaliser des commandes, comme illustré à la Figure 2-45. La fenêtre qui apparaît permet d'ajouter les commandes UNIX que vous utilisez fréquemment au menu Personnaliser des commandes. Vous pouvez même créer une commande à laquelle vous pourrez attribuer différentes options lors de sa sélection.
Remarque :
la fonction Personnaliser des commandes est destinée aux utilisateurs qui connaissent le fonctionnement du système d'exploitation UNIX. Si ce n'est pas votre cas ou que vous rencontrez des difficultés, demandez l'aide de votre administrateur système pour créer les commandes souhaitées.
Figure 2-45 Fenêtre Propriétés, catégorie Personnaliser des commandes
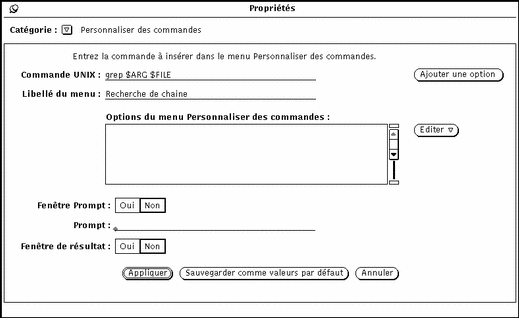
Les commandes personnalisées en cours sont affichées dans la liste des options du menu Personnaliser des commandes, dans laquelle vous pouvez ajouter ou supprimer des commandes personnalisées, ou encore modifier l'ordre dans lequel elles apparaissent.
Pour ajouter une nouvelle commande dans cette liste, procédez comme indiqué ci-après. L'exemple suivant permet de créer une commande personnalisée qui recherche une chaîne de texte donnée dans les fichiers ou dossiers sélectionnés.
-
Entrez la commande UNIX dans la zone de texte Commande UNIX.
Vous pouvez ajouter $FILE ou $ARG à la commande pour représenter le fichier sélectionné ou certains arguments (options) que vous pourrez associer à cette commande lorsque vous la sélectionnerez dans le menu.
Dans cet exemple, entrez grep $ARG $FILE dans la zone de texte Commande UNIX.
-
Dans la zone de texte Libellé du menu, entrez le nom de la commande tel que vous souhaitez qu'il apparaisse dans le menu.
Ce libellé ne doit pas nécessairement correspondre à la commande UNIX. Vous pouvez attribuer à la commande un nom plus parlant.
Dans cet exemple, entrez le libellé Recherche de chaîne.
-
Ajoutez l'option au menu.
-
Pour définir des options pour la commande (c'est-à-dire utiliser $ARG) choisissez Oui en regard du paramètre Fenêtre Prompt, puis entrez le libellé du prompt souhaité sur la première ligne de la zone de texte Prompt.
Si vous utilisez une fenêtre prompt, une fenêtre comportant le libellé du prompt s'affichera lorsque vous choisirez la commande correspondante dans le menu Personnaliser des commandes. Vous pourrez indiquer les arguments souhaités dans cette fenêtre.
Dans cet exemple, choisissez Oui en regard du paramètre Fenêtre Prompt et tapez Rechercher la chaîne : dans la zone de texte Prompt. Lorsque vous sélectionnerez la commande dans le menu Personnaliser des commandes, vous obtiendrez une fenêtre dans laquelle vous pourrez indiquer la chaîne de texte à rechercher.
-
Si la commande personnalisée doit afficher un résultat, choisissez Oui en regard du paramètre Fenêtre de résultat.
Lorsque vous choisirez la commande, son résultat s'affichera dans une fenêtre.
Dans cet exemple, choisissez Oui en regard de Fenêtre de résultat. Lorsque vous choisirez votre nouvelle commande dans le menu Personnaliser des commandes, une fenêtre affichera la liste des occurrences de la chaîne de texte recherchée.
-
Cliquez avec SELECT sur Appliquer pour ajouter la nouvelle commande à la liste des options du menu Personnaliser des commandes.
Pour utiliser la nouvelle option, sélectionnez les dossiers et fichiers dans lesquels vous souhaitez effectuer la recherche, choisissez la commande Recherche de chaîne dans le sous-menu Personnaliser des commandes, et indiquez la chaîne à rechercher dans la fenêtre qui apparaît. Appuyez sur RETURN pour sortir ou cliquez avec SELECT sur le bouton Quitter dans la fenêtre de résultat.
- © 2010, Oracle Corporation and/or its affiliates
