Chemin affiché
La première fois que vous lancez le Gestionnaire de fichiers, le chemin qui s'affiche est celui du répertoire de départ. La fois suivante, le Gestionnaire de fichiers réaffiche le chemin du dernier répertoire utilisé avant que vous ne quittiez le Gestionnaire, sans en modifier l'aspect. Si vous choisissez Gestionnaire de fichiers dans le sous-menu Menu des programmes, vous obtenez le chemin de votre répertoire utilisateur. Le dernier dossier de la chaîne est ouvert et son contenu affiché dans la sous-fenêtre des fichiers, comme illustré à la Figure 2-12.
Choisissez l'option Ouvrir un dossier dans le menu de la sous-fenêtre du chemin pour ouvrir le dossier sélectionné.
Pour faire apparaître le menu de la sous-fenêtre du chemin, cliquez avec MENU dans le fond de cette sous-fenêtre.
Après avoir sélectionné un dossier dans la sous-fenêtre du chemin, vous avez accès à toutes les commandes de la fenêtre principale à l'exception de Dupliquer, Imprimer, Options d'impression, Formater disquette et Renommer disquette.
Figure 2-13 Exemple de vue horizontale du dossier (structure arborescente)
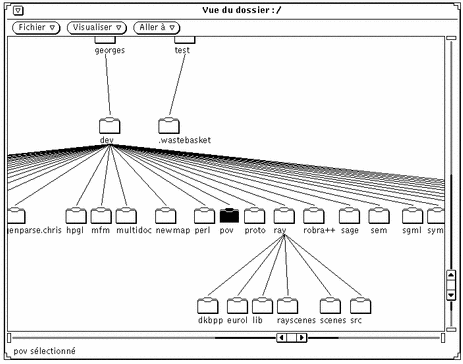
Lorsque vous passez d'un dossier à l'autre en cliquant deux fois avec SELECT sur les dossiers que vous souhaitez ouvrir, la vue du dossier se développe de façon à faire apparaître les sous-dossiers et à réorganiser les autres branches de l'arborescence du système de fichiers.
L'icône d'un dossier s'ouvre pour indiquer que ce dossier a été ouvert. Par exemple, la Figure 2-13 illustre l'ouverture du dossier egret.
Vous pouvez augmenter ou réduire le nombre de fichiers affichés dans la fenêtre Vue du dossier à l'aide des options du menu Visualiser de la fenêtre Vue du dossier. Vous pouvez ainsi passer d'une vue horizontale à une vue verticale, afficher tous les sous-dossiers, cacher des dossiers, choisir le point de départ de la vue ou ajouter un parent. Lorsque vous sélectionnez l'une des options du menu Visualiser, le Gestionnaire de fichiers la mémorise et la fois suivante, il réaffiche la vue telle que vous l'avez laissée. Pour d'autres exemples d'affichage, reportez-vous à la section "Personnalisation de votre Gestionnaire de fichiers".
- © 2010, Oracle Corporation and/or its affiliates
