Utilisation du Drag and Drop dans le Gestionnaire de fichiers
Vous pouvez recourir aux opérations de Drag and Drop pour copier ou déplacer des fichiers de la fenêtre Vue du dossier, la sous-fenêtre du chemin ou la sous-fenêtre des fichiers vers les destinations suivantes :
-
Une icône de dossier figurant dans la sous-fenêtre du chemin, la sous- fenêtre des fichiers ou la fenêtre Vue du dossier
-
Le fond d'une sous-fenêtre des fichiers ouverte dans le Gestionnaire de fichiers
-
L'icône ou la fenêtre Corbeille
-
Une icône de dossier figurant dans l'espace de travail
Vous pouvez effectuer un Drag and Drop entre les divers éléments suivants des utilitaires :
-
L'icône ou la fenêtre Composer un message de la Messagerie (sous-fenêtre Documents joints)
-
L'icône, la sous-fenêtre de texte ou la cible de Drag and Drop de l'Editeur de texte
-
L'icône ou la cible de Drag and Drop des Utilitaires d'impression, d'enregistrement et de prise de vue, de l'Utilitaire audio ou de toute autre application acceptant les opérations de Drag and Drop
Déplacement ou copie de fichiers et de dossiers par Drag and Drop
Pour déplacer ou copier un fichier ou un dossier vers un autre dossier du Gestionnaire de fichiers lorsque l'icône source et l'icône de destination sont toutes deux affichées, procédez comme suit :
-
Sélectionnez les fichiers ou dossiers que vous souhaitez copier ou déplacer.
-
Pour effectuer un déplacement, cliquez avec SELECT sur un fichier sélectionné et déplacez le pointeur jusqu'au dossier de destination. Pour effectuer une copie, cliquez avec SELECT sur un fichier sélectionné tout en appuyant sur la touche Control, et déplacez le pointeur jusqu'au dossier de destination.
Le bout de la flèche indique la destination de l'opération de déplacement.
-
Relâchez le bouton SELECT.
Le fichier ou le dossier est copié ou déplacé vers le dossier souhaité.
Déplacement d'une icône de document vers l'espace de travail par Drag and Drop
Vous pouvez déplacer des icônes de fichiers de données depuis le Gestionnaire de fichiers vers l'espace de travail. Lorsque vous déposez l'icône dans l'espace de travail, le système lance l'application appropriée et ouvre le fichier.
Déplacement d'un dossier vers l'espace de travail par Drag and Drop
Vous pouvez déplacer un dossier du Gestionnaire de fichiers vers l'espace de travail. Lorsque vous le déposez dans l'espace de travail, le système l'ouvre et affiche son contenu dans une nouvelle fenêtre. Si vous changez fréquemment de répertoire, vous pouvez utiliser cette fonction pour afficher le contenu de plusieurs dossiers à la fois.
Pour déplacer un dossier vers l'espace de travail par Drag and Drop, procédez comme suit :
-
Cliquez avec SELECT sur le dossier pour le sélectionner.
-
Maintenez SELECT enfoncé et déplacez le dossier vers l'espace de travail.
-
Relâchez le bouton SELECT.
La fenêtre s'ouvre et affiche le contenu de ce dossier, comme illustré à la Figure 2-19.
Figure 2-19 Dossier ouvert dans une nouvelle fenêtre du Gestionnaire de fichiers
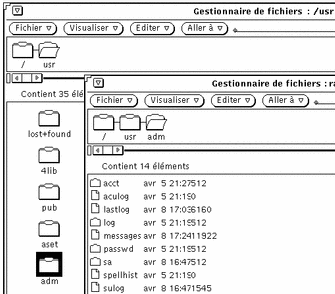
-
Réduisez le dossier en icône dans l'espace de travail.
- © 2010, Oracle Corporation and/or its affiliates
