Propriétés de la fenêtre En-tête
Les propriétés de la fenêtre En-tête (voir Figure 4-31) sont décrites dans les sections suivantes. Si vous avez modifié des propriétés de la fenêtre principale (catégorie fenêtre En-tête), cliquez avec SELECT sur le bouton Appliquer pour les mettre à jour dans la Messagerie.
Figure 4-31 Propriétés de la fenêtre En-tête
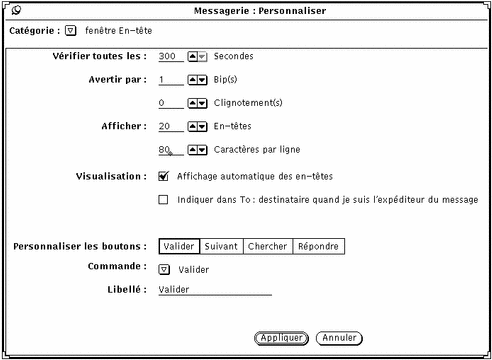
Propriétés de réception des messages
Utilisez la zone Vérifier toutes les pour déterminer l'intervalle de temps entre deux contrôles des messages arrivés. La valeur par défaut est de 300 secondes, soit 5 minutes. Vous pouvez consulter vos nouveaux messages à n'importe quel moment entre deux contrôles en choisissant l'option Charger la boîte aux lettres ou Sauvegarder les modifications du menu Messages.
Utilisez la zone Avertir par pour déterminer la manière dont vous serez averti de la réception de nouveaux messages. L'option Bip(s) vous informe de l'arrivée du courrier par un nombre de bips que vous pouvez préciser. L'option Clignotement(s) vous avertit de l'arrivée d'un message par un clignotement de l'icône ou de la fenêtre principale selon que cette dernière est fermée ou ouverte.
Taille de la fenêtre Messagerie
Utilisez la zone Afficher En-têtes pour déterminer le nombre d'en-têtes affichés dans la fenêtre principale de la Messagerie. Vous pouvez augmenter ou réduire le nombre pour afficher plus d'en-têtes à la fois ou en afficher moins afin que la fenêtre principale soit plus petite.
Utilisez la zone Afficher Caractères par ligne pour déterminer la largeur de toutes les sous-fenêtres et fenêtres de la Messagerie.
Après avoir apporté des modifications aux zones Afficher, quittez la Messagerie et relancez-la pour appliquer ces modifications.
Propriétés de réception/d'envoi
Si vous désirez que la Messagerie affiche automatiquement les en-têtes des messages que vous recevez, choisissez l'option Affichage automatique des en-têtes. Si vous ne choisissez pas cette option, la Messagerie n'affiche pas les en-têtes des nouveaux messages à moins que vous ne l'indiquiez explicitement en choisissant l'option Charger la boîte aux lettres ou Sauvegarder les modifications du menu Messages.
Si l'option Indiquer "To: destinataire" ... est active, l'en-tête du message que vous avez envoyé indiquera le destinataire du message au lieu d'indiquer votre propre adresse.
Les boutons personnalisés de la Messagerie
Vous avez la possibilité de personnaliser les quatre premiers boutons de la deuxième ligne de la fenêtre principale. Vous pouvez remplacer la valeur de ces boutons par une valeur quelconque des menus Messages, Visualiser, Editer ou Composer. Si vous utilisez très fréquemment certaines options de ces menus, vous pouvez décider d'utiliser un de vos quatre boutons personnalisés pour vous faciliter l'accès à cette option.
-
Le paramètre Personnaliser les boutons indique les valeurs actuelles des quatre boutons. Sélectionnez l'un des intitulés pour modifier la valeur d'un des boutons.
-
Le paramètre Commande vous indique la commande du bouton que vous avez sélectionné, c'est-à-dire la fonction du bouton.
-
Le bouton de menu Commande vous fournit un menu de toutes les commandes disponibles des menus Messages, Visualiser, Editer et Composer.
-
La zone de texte Libellé détermine le libellé du bouton personnalisé. C'est habituellement le nom de la commande qui est repris, mais ce n'est pas obligatoire. La commande est parfois trop longue pour figurer sur le bouton ; le libellé est alors une forme abrégée du nom de la commande.
Pour modifier la valeur d'un bouton personnalisé, suivez les étapes ci-dessous :
-
Sélectionnez le bouton que vous voulez personnaliser dans Personnaliser les boutons.
La première option représente le premier bouton de la deuxième ligne de la fenêtre principale, la deuxième représente le deuxième bouton et ainsi de suite.
-
Choisissez la commande désirée à partir du menu Commande, comme le montre la Figure 4-32.
La première colonne du menu Commande affiche toutes les options possibles du menu Messages, la deuxième les options du menu Visualiser, la troisième les options du menu Editer et la dernière les options du menu Composer.
Figure 4-32 Menu Commande de la fenêtre Messagerie : Personnaliser, avec la Catégorie fenêtre En-tête
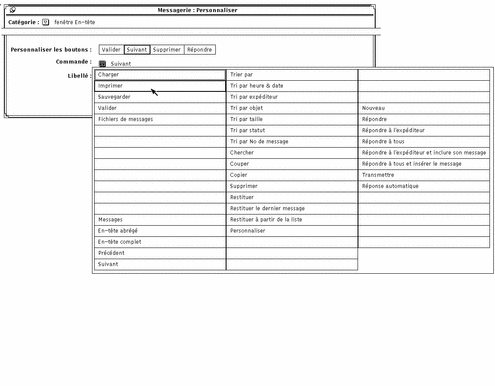
-
Si vous désirez sélectionner un nouveau libellé correspondant à la commande, tapez un nouveau libellé.
Essayez de définir un libellé aussi court que possible afin que le bouton personnalisé garde une taille raisonnable.
-
Cliquez avec SELECT sur Appliquer pour modifier le bouton personnalisé dans la fenêtre principale de la Messagerie.
Les modifications (libellé et commande) sont répercutées sur le bouton personnalisé de la fenêtre principale. Dans la Figure 4-33, le deuxième bouton personnalisé a été changé en Imprimer.
Figure 4-33 Nouveau bouton personnalisé (Imprimer) dans la fenêtre principale
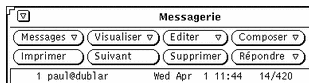
- © 2010, Oracle Corporation and/or its affiliates
