Propriétés de la fenêtre Composer
Vous utilisez la catégorie fenêtre Composer de la fenêtre Personnaliser pour personnaliser les éléments de la fenêtre Composer. Pour voir la fenêtre personnaliser de la fenêtre Composer, comme le montre la Figure 4-35, choisissez l'option fenêtre Composer du menu Catégorie situé en haut de la fenêtre pop-up Personnaliser.
Figure 4-35 Propriétés de la fenêtre Composer un message
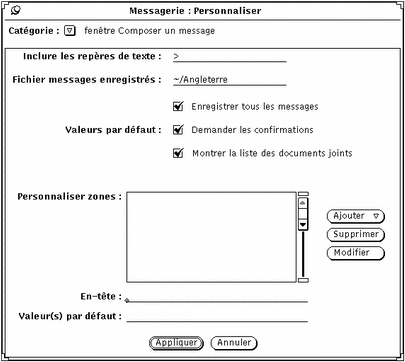
Inclusion des repères de texte
Utilisez la zone Inclure les repères de texte pour indiquer les caractères qui précèdent chaque ligne d'un texte inclus dans un message. La valeur par défaut est "> ". Chaque ligne du message inclus est donc précédée de ce signe lorsque vous choisissez l'option En retrait du menu Inclure dans la fenêtre Composer, comme le montre la Figure 4-36. Les tabulations ne sont pas acceptées comme repère alors que les espaces le sont.
Remarque :
le repère se situe au début du message inclus lorsque vous sélectionnez Répondre à l'expéditeur et inclure son message, ou A tous, ou Inclure à partir du menu Composer de la fenêtre principale.
Figure 4-36 Message inclu mis en retrait
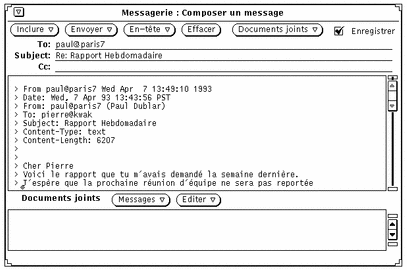
Fichier de messages enregistrés à envoyer
Si vous désirez enregistrer dans un fichier un message à envoyer, tapez le nom du fichier dans lequel vous voulez l'enregistrer dans la zone de texte Fichier messages enregistrés de la fenêtre Personnaliser, avec la Catégorie fenêtre Composer. Si un nom de fichier est indiqué, une case Enregistrer apparaît dans la fenêtre Composer, comme le montre la Figure 4-36. Lorsque l'option Enregistrer est présente dans votre fenêtre Composer, le message est enregistré dans le fichier lors de son envoi.
Utilisez le paramètre Enregistrer tous les messages de la fenêtre Personnaliser, avec la Catégorie fenêtre Composer pour déterminer si la case Enregistrer de la fenêtre Composer s'y affiche par défaut.
Visualisation du fichier de messages enregistrés
Pour visualiser les messages que vous avez enregistrés, suivez les étapes ci-dessous :
-
Dans la zone de texte de la fenêtre principale de la Messagerie, tapez le nom du fichier dans lequel vous avez enregistré vos messages.
En reprenant l'exemple ci-dessus, vous taperiez ~/.record.
-
Cliquez avec SELECT sur le bouton Charger.
Les messages que vous avez enregistrés apparaissent dans la fenêtre principale de la Messagerie (à la place des messages courants), chacun avec son en-tête de message.
Demande de confirmation
Si le paramètre Demander les confirmations est actif, un message d'avertissement s'affiche dans les cas suivants :
-
Lorsque la fenêtre Composer contient du texte ou un document joint et que vous sélectionnez Effacer dans la sous-fenêtre de commandes de la fenêtre Composer ; un message s'affiche vous demandant de confirmer votre commande (Effacer).
-
Lorsque la fenêtre Composer contient du texte ou un document joint et que vous quittez cette fenêtre ; un message s'affiche vous demandant de confirmer votre commande (Quitter).
-
Lorsque vous avez apporté des modifications à un message dans la fenêtre Message et que vous visualisez un autre message, désépinglez la fenêtre Message ou recevez un nouveau message ; un message s'affiche vous demandant si vous désirez sauvegarder les modifications.
 Attention :
Attention : 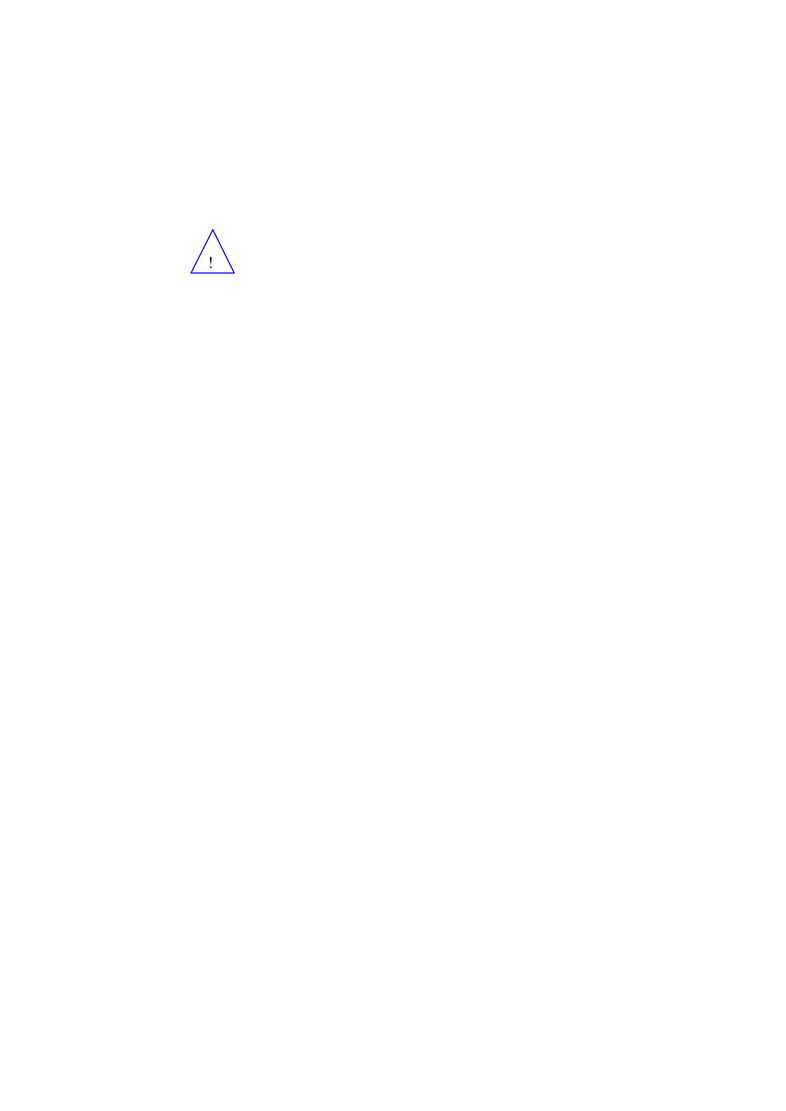
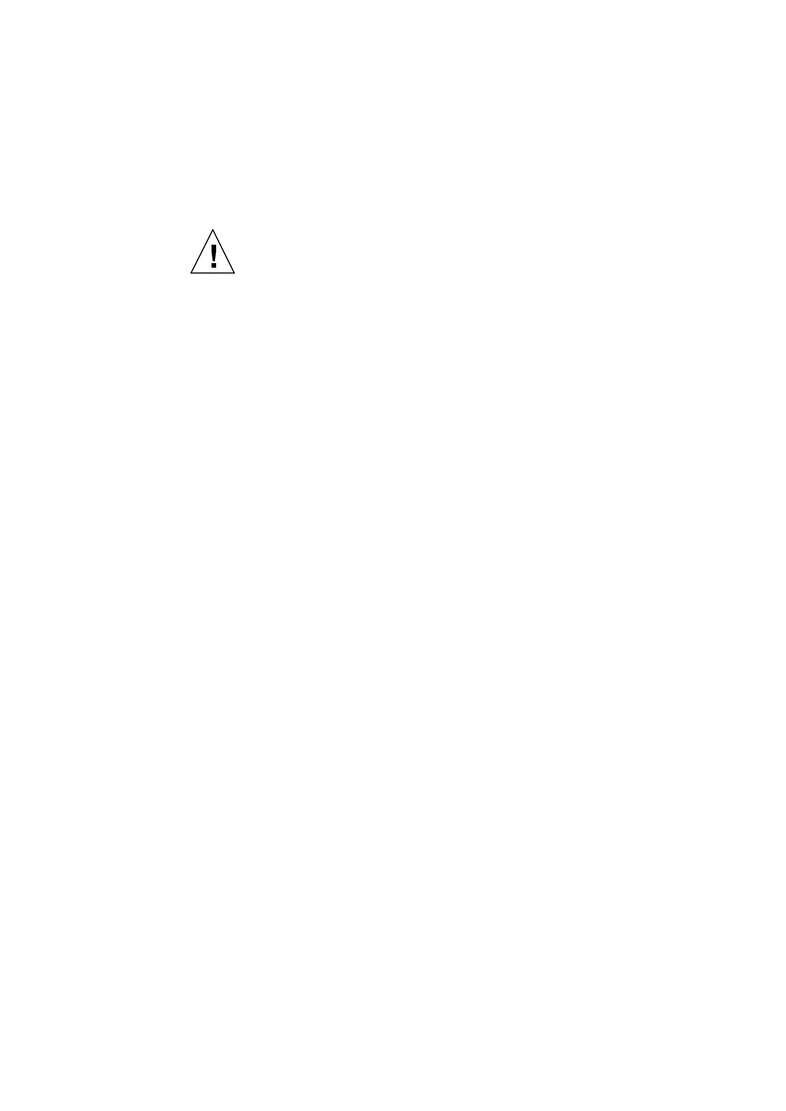 si le paramètre Demander les confirmations n'est pas actif, n'importe quelle modification dans la fenêtre Message est automatiquement intégrée sans envoi de message d'avertissement. Si vous modifiez l'option From d'un en-tête de message, ce dernier semblera perdu, mais il se trouvera en fait ajouté en fin du message précédent.
si le paramètre Demander les confirmations n'est pas actif, n'importe quelle modification dans la fenêtre Message est automatiquement intégrée sans envoi de message d'avertissement. Si vous modifiez l'option From d'un en-tête de message, ce dernier semblera perdu, mais il se trouvera en fait ajouté en fin du message précédent.
Montrer la liste des documents joints
Par défaut, la fenêtre Composer comprend une sous-fenêtre Documents joints en bas de la sous-fenêtre de texte. Si vous n'utilisez que rarement ou même jamais cette zone, vous pouvez choisir de la supprimer de la fenêtre Composer. Utilisez à cette fin le paramètre Montrer la liste des documents joints de la fenêtre Messagerie : Personnaliser, avec la Catégorie fenêtre Composer un message pour déterminer si la sous-fenêtre Documents joints est affichée par défaut.
Si vous supprimez par ce biais l'affichage par défaut de la sous-fenêtre Documents joints, vous pouvez tout de même l'afficher lorsque vous en avez besoin en choisissant l'option Montrer les documents joints du menu Inclure de la fenêtre Composer.
Zones d'en-tête personnalisées de la fenêtre Composer
L'en-tête de la fenêtre Composer un message comporte toujours les zones To, Subject, et Cc. L'option Bcc est en outre disponible à partir du menu En-tête. Vous pouvez ajouter des en-têtes personnalisés au menu En-tête en les ajoutant à la liste défilante Personnaliser zones de la fenêtre Personnaliser, avec la Catégorie fenêtre Composer un message.
Les en-têtes qui peuvent vous être d'une certaine utilité sont les suivants :
-
Precedence: junk -- Si la Messagerie ne peut pas envoyer un message contenant cet en-tête, le message ne vous sera pas renvoyé. Cela n'est possible que lorsque vous envoyez un message à un alias contenant un nombre conséquent d'utilisateurs et que vous ne désirez pas recevoir d'avertissement à chaque fois que le message n'a pu être remis à son destinataire.
-
Reply-To: adresse messagerie électronique -- Lorsque vous répondez à un message contenant cet en-tête, la réponse est envoyée à l'adresse contenue dans la zone Reply-To : de l'en-tête (plutôt que d'être envoyée à l'auteur du message).
-
Return-Receipt-To: adresse messagerie électronique -- Lorsque vous envoyez un message contenant cet en-tête, vous recevrez un "Return Receipt" (avis de réception) de la Messagerie une fois que le message est bien arrivé à destination.
Pour créer une zone d'en-tête personnalisée, suivez les étapes ci-dessous :
-
Tapez le libellé de la zone sur la ligne En-tête de la fenêtre Personnaliser.
Ne tapez pas les deux points suivant le libellé, la Messagerie les ajoute automatiquement.
-
Si vous désirez que la zone contienne la valeur par défaut, tapez cette valeur dans la zone Valeur(s) par défaut.
-
Choisissez l'option Avant ou Après du menu Ajouter pour ajouter la nouvelle zone d'en-tête dans la liste défilante.
-
Pour que les modifications soient appliquées dans la Messagerie, cliquez avec SELECT sur le bouton Appliquer de la fenêtre Messagerie : Personnaliser, avec la Catégorie fenêtre Composer un message.
-
Pour inclure la nouvelle zone dans un message, choisissez la zone désirée dans le menu En-tête de la fenêtre Composer, comme le montre le menu sur la gauche.
Figure 4-37 : exemple de zone d'en-tête personnalisée ajoutée à la fenêtre Composer.
Figure 4-37 Exemple de zone d'en-tête personnalisée ajoutée à la fenêtre Composer
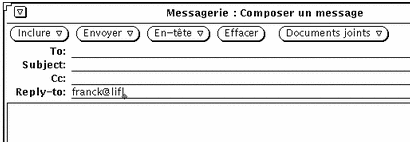
Pour supprimer une zone personnalisée, cliquez avec SELECT sur l'option de la liste défilante Personnaliser zones, puis sur le bouton Supprimer, et enfin sur le bouton Appliquer.
Pour modifier une zone personnalisée, cliquez avec SELECT sur l'option de la liste défilante Personnaliser zones, tapez la nouvelle valeur dans les zones En-tête et Valeur par défaut, puis cliquez avec SELECT sur le bouton Modifier, et enfin sur le bouton Appliquer.
- © 2010, Oracle Corporation and/or its affiliates
