Ajout de Documents joints
Vous pouvez ajouter de nouveaux documents joints à un message en utilisant la fonction de Drag and Drop comme décrit dans la section précédente, ou en utilisant la fenêtre pop-up Ajouter le(s) document(s) joint(s).
Remarque :
il est facile de créer de très longs messages sans s'en apercevoir, en ajoutant des documents joints à un message.
Pour ajouter un nouveau document joint en utilisant la fenêtre pop-up Ajouter le(s) document(s) joint(s), suivez les étapes ci-dessous :
-
Choisissez l'option Ajouter du menu Messages en haut de la sous fenêtre Documents joints.
La fenêtre pop-up Ajouter le(s) document(s) joint(s) s'affiche à l'écran.
-
Sélectionnez le nom de répertoire du fichier à joindre au message.
Une autre méthode consiste à taper le chemin du fichier dans la zone de texte Aller à.
-
Cliquez avec SELECT sur le bouton Ajouter, comme le montre la Figure 4-21.
Figure 4-21 Ajout d'un Document joint à l'aide de la fenêtre pop-up Ajouter le(s) document(s) joint(s)
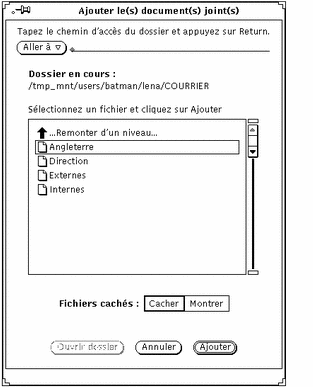
Le fichier est ajouté à la sous-fenêtre Documents joints, comme le montre la Figure 4-22.
Figure 4-22 Document joint ajouté à une sous-fenêtre Document joint de la Messagerie
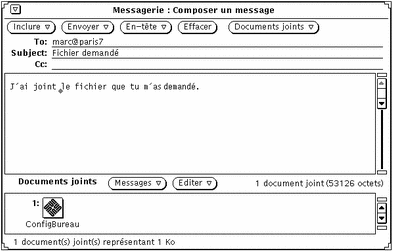
- © 2010, Oracle Corporation and/or its affiliates
