Flytta och kopiera filer
Du kan flytta och kopiera ikoner som visas i mappfönstret genom att klippa ut, kopiera och klistra in, välja Duplicera på menyn Fil eller genom att dra och släppa.
Använda Klipp ut, Kopiera och Klistra in
Du kan flytta och kopiera filer i filhanteraren genom att klippa ut, kopiera och klistra in. Det gör du genom att välja alternativen på menyn Redigera eller snabbmenyn Mappfönster eller genom att använda funktionstangenterna på tangentbordet. På vissa tangentbord finns det speciella tangenter som är märkta Klipp ut, Kopiera och Klistra in. Om du inte har ett sådant tangentbord kan du använda snabbkommandon i stället. De beskrivs i Kapitel 1.
När du klipper ut något tas det inte bort utan placeras i urklippsminnet, där det lagras tillfälligt. Det är bara den senast urklippta informationen som lagras i urklippsminnet.
Obs!
Om du klipper ut något på nytt, eller kopierar, raderas den information som fanns i minnet och går inte att få tillbaka.
Flytta och kopiera filer och mappar med Klipp ut och Klistra in
Så här flyttar eller kopierar du mappar och filer med hjälp av urklippsminnet:
-
Markera den fil eller de filer du vill kopiera eller flytta.
Ikonen markeras. Om du vill flytta flera filer eller mappar klickar du med JUSTERA på varje ikon. Om en ikon redan är markerad blir den avmarkerad om du klickar med JUSTERA och kopieras eller flyttas inte.
-
Välj Klipp ut eller Kopiera på menyn Redigera.
Välj Klipp ut eller Kopiera om du vill kopiera en fil. Filen eller filerna flyttas eller kopieras till urklippsminnet.
Om ditt tangentbord har tangenterna Klipp ut och Kopiera kan du använda dem. Du kan också trycka på Meta-x (Klipp ut) och Meta-c (Kopiera). På tangentbord för x86- och PowerPCTM-system motsvaras tangenten Meta av Ctrl-Alt.
Meddelandet i Figur 2-18 visas i meddelandelisten.
Figur 2-18 Meddelande som visas när filerna placerats i urklippsminnet

-
Öppna den mapp där filerna ska placeras.
-
Välj Klistra in på menyn Redigera eller på snabbmenyn Mappfönster.
Om ditt tangentbord har tangenten Klistra in kan du använda den. Du kan också trycka på Meta-v (Klistra in). På tangentbord för x86- och PowerPCTM-system motsvaras tangenten Meta av Ctrl-Alt.
Dra och släppa
Du kan dra och släppa filer för att kopiera och flytta dem från sökvägsfönstret eller mappfönstret till följande mål:
-
mappar i filhanterarens sökvägsfönster, mappfönster eller mappvisare
-
bakgrunden i filhanterarens mappfönster
-
papperskorgens ikon eller fönster
-
mappar på arbetsytan
Du kan dra och släppa mellan verktyg, till exempel:
-
postverktygets skrivfönster eller bilagefönster
-
ikonen för textverktyget, ett textfönster eller en nedsläppsruta
-
ikonen för eller nedsläppsrutan i utskriftsverktyget, bandverktyget, ikonredigeraren, kameran, ljudverktyget eller något annat program där det går att släppa filer
Flytta och kopiera filer genom att dra och släppa
Så här flyttar eller kopierar du en fil eller mapp till en annan mapp i filhanteraren när ikonerna för både källan och målet syns:
-
Markera den fil eller mapp som du vill flytta eller kopiera.
-
Du flyttar genom att trycka ned VÄLJ på en markerad fil och dra pekaren till den mapp dit filen ska flyttas. Du kopierar genom att hålla tangenten Ctrl nedtryckt samtidigt som du trycker ned VÄLJ på en markerad fil och drar pekaren till den mapp där filen ska ligga.
Flyttpekaren visas. Pilens spets ska peka på den mapp där filen ska placeras.
-
Släpp VÄLJ.
Filen eller mappen flyttas eller kopieras till den nya mappen.
Dra ikoner för datafiler och släppa dem på arbetsytan
Du kan dra och släppa ikoner för datafiler från filhanteraren till arbetsytan. När du släpper ikonen på arbetsytan startar det program där filen skapats och filen öppnas.
Dra mappar och släppa dem på arbetsytan
Du kan dra enskilda mappar från filhanteraren till arbetsytan. När du släpper mappen på arbetsytan öppnas den och innehållet visas i ett snabbfönster. Om du ofta flyttar mellan kataloger kan du använda den här funktionen för att visa innehållet i flera mappar på en gång.
Så här flyttar du en mapp till arbetsytan:
-
Klicka med VÄLJ på en mapp så att den markeras.
-
Tryck ned VÄLJ och dra mappen till arbetsytans bakgrund.
-
Släpp VÄLJ.
Fönstret öppnas och innehållet visas (se exemplet i Figur 2-19).
Figur 2-19 En mapp öppnas i ett nytt fönster i filhanteraren
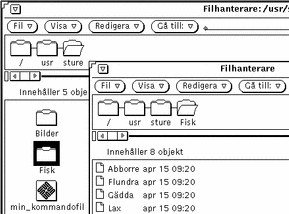
-
Stäng mappen så att dess ikon visas på arbetsytan.
Dra och släppa filer i andra program
Du kan dra och släppa filer i andra program på följande sätt.
Dra och släppa filer i ett annat program
Du kan dra en fil till ett annat program än filhanteraren och släppa den där oavsett om programmet visas som en ikon eller som ett öppet fönster. Om du släpper en fil med ett format som inte passar i programmet utförs inte operationen.
När du släpper en fil på ett programs nedsläppsruta eller ikon öppnas filen i programmet. Så här öppnar du en fil i ett annat program:
-
Klicka med VÄLJ på filens ikon i filhanteraren.
-
Dra filen till programmets ikon eller nedsläppsruta och släpp VÄLJ.
Filen öppnas i programmet. Lägg märke till att när du drar och släpper en fil i ett annat program kopieras filen. Originalfilen finns kvar i filhanteraren. Om du till exempel flyttar en fil från filhanteraren till utskriftsverktyget tas inte originalfilen bort när den har skrivits ut.
Om programmet inte kan hantera filens format öppnas inte filen i programmet. Om du släpper en inkompatibel fils ikon på ett öppet fönster eller släpper en ikon på en felaktig plats visas ett felmeddelande i fönstrets meddelandelist.
Dra post och släppa den i filhanteraren
Du kan dra brev som du fått i postverktyget och släppa dem i filhanteraren. Du kan dra såväl enskilda bilagor som hela brev på det här sättet. I avsnittet "Bilagor" kan du läsa om bilagor till brev.
Kopiera bilagor i brev till filhanteraren
Om du tar emot ett brev som innehåller bilagor kan du läsa bilagorna genom att dra en eller flera av dem till filhanteraren. När du släppt bilagorna i filhanteraren kan du arbeta med dem på samma sätt som med andra filer i filhanteraren. Så här kopierar du bilagorna genom att dra dem och släppa dem i filhanteraren:
-
Öppna både filhanteraren och postverktyget.
-
Öppna den mapp i filhanteraren där du vill placera bilagan.
-
I postverktyget klickar du med VÄLJ på den bilaga som du vill flytta eller kopiera. Klicka med JUSTERA på ytterligare bilagor som du också vill flytta eller kopiera.
-
Tryck ned VÄLJ och dra pekaren.
En liten symbol för den fil som ska flyttas visas (se Figur 2-20).
Figur 2-20 Dra en bilaga till ett brev till filhanteraren
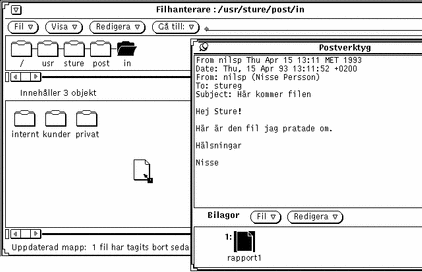
-
Dra pekaren till filhanterarens mappfönster och släpp VÄLJ.
Bilagan visas i filhanteraren med samma namn och filtyp som i originalet.
Kopiera hela brev till filhanteraren
Du kan kopiera hela brev, inklusive bilagor, till filhanteraren. Brevet och bilagorna slås ihop till en fil. Om du drar ett brev utan bilagor till filhanteraren sparas brevet som en textfil. Så här kopierar du hela brev genom att dra dem till filhanteraren:
-
Öppna både filhanteraren och postverktyget.
-
Öppna den mapp där du vill placera breven.
-
I postverktyget klickar du med VÄLJ på det brev som du vill flytta eller kopiera.
-
Tryck ned VÄLJ och dra pekaren.
En liten ikon för brevet visas (se Figur 2-21). Du kan släppa VÄLJ så fort brevikonen visas.
Figur 2-21 Dra ett brev till filhanteraren
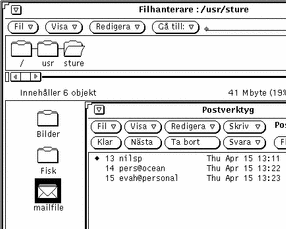
-
Dra pekaren till filhanterarens mappfönster och släpp VÄLJ.
Första gången som du drar ett brev till filhanteraren heter brevet mailfile. Om det redan finns en fil med det namnet får brevet heta mailfile0. Om både mailfile och mailfile0 redan finns får brevet heta mailfile1 och så vidare.
Du kan också dra ett brev och släppa det på ikonen för en brevfil så att det nya brevet läggs in i brevfilen.
- © 2010, Oracle Corporation and/or its affiliates
