10.6.4 Verwendung des Calibrator Tools
Wenn Sie Ihre Arbeitsumgebung eingestellt haben, einen eventuell vorhandenen Puck angeschlossen haben und den Bildschirm mindestens eine Stunde lang aufwärmen ließen, können Sie das Calibrator Tool starten.
Starten Sie das Calibrator Tool mit dem Befehl kcms_calibrate in einem Befehlsfenster. Das Programm kcms_calibrate läuft unter Solaris 2.4 oder 2.5 und benötigt einen farbfähigen Framebuffer und einen Farbbildschirm. Calibrator Tool braucht ungefähr eine Minute zur Kalibrierung von PseudoColor-Visuals und eine weitere Minute zur Kalibrierung von TrueColor-Visuals. Wenn Ihr Framebuffer beide Visual-Typen unterstützt, dauert die Kalibrierung mindestens zwei Minuten.
10.6.4.1 So starten Sie das Calibrator Tool
Geben Sie kcms_calibrate ein, um das Calibrator Tool zu starten.
Abbildung 10-1 zeigt das Fenster Calibrator: Einrichtung".
Abbildung 10-1 Fenster Calibrator: Einrichtung" des Calibrator Tools
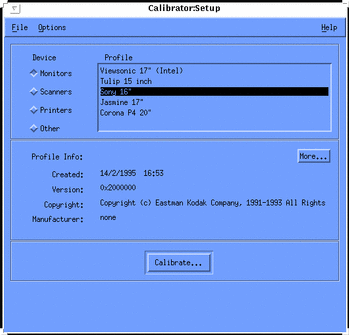
10.6.4.2 So wählen Sie einen Bildschirm aus
Sie müssen einen Bildschirmtyp auswählen, bevor Sie die Befehlstaste Kalibrieren..." drücken.
-
Klicken Sie auf Bildschirme".
Es wird eine Liste der verfügbaren Bildschirmprofile angezeigt (siehe Abbildung 10-1).
-
Wählen Sie einen Bildschirmtyp aus.
Wenn Sie den benutzten Bildschirmtyp nicht kennen, können Sie sich durch Klicken auf die Befehlstaste Weiter..." allgemeine Angaben zu einem Bildschirm ausgeben lassen. Diese Daten werden in einem separaten Fenster angezeigt. Wenn Sie beispielsweise das Profil für den Bildschirmtyp Sony 16" auswählen und die Befehlstaste Weiter..." drücken, erhalten Sie folgende Ausgabe:
-
Farbbereich = RGB
-
Gerätehersteller = Sony
-
Gerätemodell = 16"
-
Weißabgleich= 0.964294 1.000000 0.825104, SCHLIESSEN drücken, um diese Meldung auszublenden.
Sie können den Bildschirmtyp auch mittels Failed Cross Reference Format auswählen. Sie finden die Sun-Teilenummer auf dem Typenschild des Bildschirms. Suchen Sie die Teilenummer auf dem Bildschirm und vergleichen Sie sie mit den Teilenummern in der Tabelle. Anhand der übrigen Angaben in der entsprechenden Zeile ermitteln Sie den Bildschirmtyp.
Tabelle 10-2 Informationen zu den BildschirmprofilenSun-Teilenummer
Beschreibung
Hersteller
Profilbeschreibung
365-1130-01
P3 16" Color
Sony
Sony 13/16/19" Monitor
365-1112-01
P3 19" Color
Sony
Sony 13/16/19" Monitor
365-1159-01
P3 16" Color
Sony
Sony 13/16/19" Monitor
365-1160-01
P3 19" Color
Sony
Sony 13/16/19" Monitor
365-1147-01
P3 16" Color SH (Southern Hemisphere)
Sony
Sony 13/16/19" Monitor
365-1148-01
P3 19" Color SH
Sony
Sony 13/16/19" Monitor
365-1288-01
P3 19" Color Logoless
Sony
Sony 13/16/19" Monitor
365-1289-01
P3 16" Color Logoless
Sony
Sony 13, 16 and 19" Monitor
365-1153-01
Skol 19" P3 MPR2
Sony
-
365-1151-02
Rosebud 17" Mid Range (MR) Color
Sony
-
365-1166-02
Rosebud 17" MR Color Logoless
Sony
-
365-1164-02
Rosebud 17" MR SH Color
Sony
-
365-1165-02
Rosebud 17" MPR2 MR
Sony
-
365-1068-01
21" Color
Toshiba
-
365-1286-01
Tulip 15" FS Color
Nokia
Sony 15" Monitor
365-1167-01
Corona P4 20" Color
Sony
Sony 20" Monitor
365-1313-01
Corona P4 20" Color Logoless
Sony
Sony 20" Monitor
365-1317-01
Corona P4 20" Color SH
Sony
Sony 20" Monitor
365-1316-01
Jasmine 17" N1 Color
Sony
-
10.6.4.3 So kalibrieren Sie einen Bildschirm
-
Klicken Sie auf Kalibrieren..."
Es erscheint ein separates Fenster, in dem Sie aufgefordert werden, ein Ausgabegerät auszuwählen (siehe Abbildung 10-2).
Abbildung 10-2 Fenster zur Auswahl eines Geräts
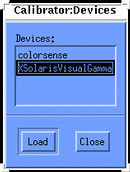
-
Wählen Sie ein Gerät aus.
Wenn Sie einen Puck haben, der zu einem Gerät in der Liste gehört, wählen Sie dieses Gerät aus.
Wenn Sie keinen Puck haben, wählen Sie XSolarisVisualGamma. Das Kalibrierungsprofil basiert auf den Gammawerten, die in der LUT Ihres Framebuffers gespeichert sind.
-
Klicken Sie auf Laden".
Wenn Sie einen Puck haben, erscheint ein separates Fenster (siehe Abbildung 10-3). Dies ist das Fenster für das Kalibrierprofil; es enthält einen mittelgrauen Kreis. Dieser Kreis erscheint in der Mitte des Bildschirms.
Abbildung 10-3 Fenster für das Kalibrierprofil
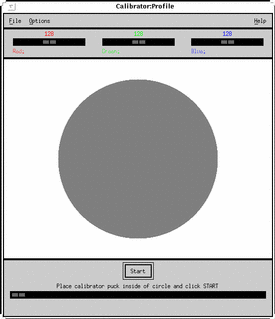
Die Bildschirmmitte ermöglicht die genauesten Messungen. Verschieben Sie das Fenster nicht. Da die Kalibrierung mehrere Minuten dauert, sollten Sie bis zum Abschluß der Kalibrierung darauf achten, daß keine zusätzlichen Fenster (etwa Pop-Up-Dialogfenster) das Kalibrierfenster verdecken.
Wenn Sie keinen Puck haben, erscheint das Fenster für das Kalibrierprofil. Es spielt keine Rolle, ob es von Fenstern oder Pop-Up-Dialogfenstern verdeckt wird. Gehen Sie direkt weiter zu Failed Cross Reference Format
-
Wenn Sie einen Kalibrier-Puck haben, plazieren Sie ihn fest in der Mitte des Kreises.
-
Klicken Sie auf die Befehlstaste Start..."
Der Kreis nimmt nach einigen Sekunden die Farbe Cyan an, und die Kalibrierung beginnt.
Abhängig vom benutzten Framebuffer kann der Meßzyklus (für rot, grün und blau) zweimal stattfinden. Wenn Ihr Framebuffer sowohl PseudoColor- als auch TrueColor-Visuals unterstützt, finden zwei Meßreihen statt. Unterstützt der Framebuffer nur einen dieser beiden Typen, wird nur eine Meßreihe durchgeführt.
Wird ein Pop-Up-Dialogfenster in der Mitte des Farbkreises eingeblendet, so müssen Sie die Kalibrierung neu starten, da die Kalibrierungsdaten unbrauchbar geworden sind und ungenaue Meßergebnisse liefern. Im Abschnitt ""finden Sie Hinweise zur Unterbrechung der Kalibrierung.
Wenn das Programm die Meßwerte vollständig ausgelesen hat, werden die Farbprofile des Bildschirms aktualisiert. Es erscheint eine Meldung über den Abschluß der Kalibrierung.
-
Entfernen Sie den Kalibrier-Puck vom Bildschirm.
Entfernen Sie den Puck vom Bildschirm, sobald die Kalibrierung abgeschlossen ist. Bewahren Sie ihn so auf, daß seine Glasplatte vor Schmutz und Staub geschützt ist.
10.6.4.4 So unterbrechen Sie die Kalibrierung
Klicken Sie auf Stop".
Sie werden in einem separaten Fenster gefragt, ob Sie mit der Kalibrierung fortfahren oder diese beenden wollen. Falls der Kalibrier-Puck den Kreis nicht auslesen konnte, müssen sie die Kalibrierung beenden und sie dann neu starten.
Die Kalibrierung wird erst dann beendet, wenn die aktuelle Farbe vollständig ausgemessen ist. Wenn Sie z.B. auf Stop" klicken, wenn der Meßzeiger für Rot gerade den Wert 24 anzeigt, wird die Kalibrierung so lange fortgesetzt, bis das Calibrator Tool die Messung von Rot abgeschlossen hat (also wenn der Meßzeiger 255 anzeigt).
10.6.4.5 So beenden Sie das Calibrator Tool
Klicken Sie auf Beenden".
Sie können dann das Kalibrierfenster verlassen und das Calibrator Tool beenden.
- © 2010, Oracle Corporation and/or its affiliates
