Kapitel 6 Anwendungen vom Desktop aus ausführen
Dieses Kapitel behandelt mehrere Möglichkeiten, Anwendungen vom Desktop aus auszuführen.
-
"Ausführen von Anwendungen mit Hilfe des Anwendungsmanagers"
-
"Ausführen und Verwalten von Anwendungen mit Hilfe des Bedienfeldes"
-
"Ausführen von Anwendungen aus einem emulierten Terminal-Fenster heraus"
Ausführen von Anwendungen mit Hilfe des Anwendungsmanagers
Im Anwendungsmanager lassen sich Anwendungen und andere Werkzeuge sammeln, die auf einem System verfügbar sind. Die meisten Anwendungen und Werkzeuge im Anwendungsmanager wurden vom Systemadministrator dort positioniert oder sind in das Desktop integriert.
Obwohl das Konfigurieren des Anwendungsmanagers in erster Linie eine Aufgabe des Systemadministrators ist, kann der Benutzer ebenfalls persönliche Anpassungen im Anwendungsmanager vornehmen.
Öffnen des Anwendungsmanagers:
Abbildung 6-1 Bedienelement 'Anwendungsmanager'
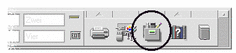
Das Anwendungsmanagerfenster
Das Anwendungsmanagerfenster ist ein besonderes Dateimanagerfenster eines besonderen Ordners auf dem System. Es gleicht einem Dateimanagerfenster; es werden lediglich der grafische Pfad und der Textpfad nicht angezeigt.
Die oberste Ebene des Anwendungsmanagers ist eine besondere Ebene, weil andere Ordner und Dateien niemals direkt in ihr erstellt werden. Statt dessen werden Ordner, die sich an anderer Stelle befinden, automatisch an dieser Stelle zusammengestellt, sobald sich der Benutzer anmeldet.
Die oberste Ebene des Anwendungsmanagers enthält eine Reihe von Anwendungsgruppen.
Abbildung 6-2 Oberste Ebene des Anwendungsmanagers
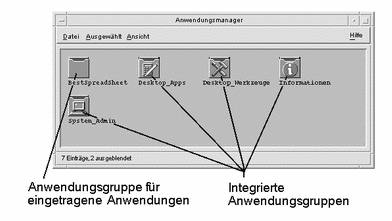
Jede Gruppe von Anwendungen ist ein Ordner, der ein oder mehrere Symbole enthält, die zum Starten der Anwendungen verwendet werden können.
Ein Symbol, das eine Anwendung startet, wird Aktionssymbol oder Anwendungssymbol genannt.
Abbildung 6-3 Aktionssymbole (Anwendungssymbole) in der Anwendungsgruppe 'Desktop-Anwendungen'
Einige Anwendungsgruppen enthalten andere nützliche Anwendungsdateien wie zum Beispiel Beispieldatendateien, Schablonen und ,,read me"-Dateien.
Anwendungsgruppen sind entweder im Anwendungsmanager des Benutzers integriert oder durch den Systemadministrator registriert. Die Anwendungsregistrierung ist der Vorgang, bei dem eine Anwendung dem Desktop seine Anwesenheit mitteilt.
Die Anwendungsgruppen im Anwendungsmanager werden jedesmal zusammengestellt, wenn sich der Benutzer anmeldet. Dabei können die Anwendungsgruppen auf dem System des Benutzers oder anderen Systemen im gesamten Netzwerk positioniert sein.
Integrierte Anwendungsgruppen
Das Desktop verfügt über die folgenden integrierten Anwendungsgruppen, in denen verschiedene Werkzeuge und Dienstprogramme des Systems gesammelt werden:
Desktop-Anwendungen - Desktop-Anwendungen wie Dateimanager, Stylemanager und Rechner
Desktop-Werkzeuge - Administrations- und Betriebssystemwerkzeuge des Desktop, wie Benutzerregistrierung und 'Anwendung erneut laden', vi-Texteditor und 'Rechtschreibprüfung'
Information - Symbole, die häufig verwendete Hilfethemen darstellen
Systemverwaltung - Werkzeuge, die von Systemadministratoren eingesetzt werden
Menüs und Befehle des Anwendungsmanagers
Da der Anwendungsmanager dem Dateimanagerfenster in seinen Funktionen stark ähnelt, verwendet er fast immer die gleichen Menüs, Befehle und anderen Funktionen.
Weitere Informationen zur Verwendung der Menüs und Dialogfenster des Anwendungsmanagers sind Kapitel 5 zu entnehmen.
Benutzerregistrierung bei Solaris
Ab dieser Version von Solaris können sich Systemverwalter und Benutzer bei Sun Microsystems als Benutzer von Solaris registrieren lassen. Registrierte Benutzer erhalten Informationen über neue Sun-Produkte und Dienstleistungen.
Der Registrierungsvorgang kann vom CDE-Desktop aus aufgerufen werden, indem die Anwendung 'Benutzerregistrierung' im Werkzeug-Ordner des Anwendungsmanagers aufgerufen wird. Im folgenden wird beschrieben, wie eine Anwendung aus dem Anwendungsmanager heraus ausgeführt werden kann.
Ausführen einer Anwendung aus dem Anwendungsmanager heraus
-
Den Anwendungsmanager öffnen.
-
Das Symbol einer Anwendungsgruppe doppelt anklicken, um den Inhalt anzuzeigen.
-
Das Aktionssymbol der Anwendung doppelklicken.
Abbildung 6-4 Öffnen eines Anwendungsfensters aus dem Anwendungsmanager
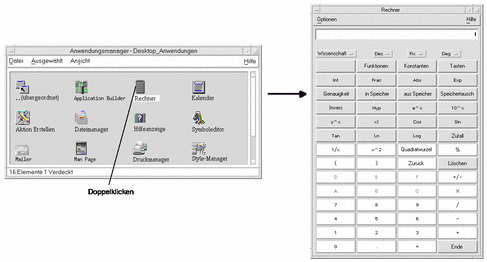
Anfordern von Hilfe zu einem Anwendungssymbol
Über das Einblendmenü
-
Auf das Symbol zeigen und Maustaste 3 drücken, um sein Einblendmenü anzuzeigen.
-
'Hilfe' aus dem Einblendmenü auswählen.
Über das Hilfemenü
-
'Kontexthilfe' aus dem Hilfemenü auswählen.
-
Das Symbol anklicken, zu dem Hilfe angefordert werden soll.
Hinzufügen eines Anwendungssymbols in das Bedienfeld
-
Das Anwendungssymbol im Anwendungsmanager anzeigen.
-
Die Bedientafel anzeigen, der die Anwendung hinzugefügt werden soll.
-
Das Aktionssymbol auf das Bedienelement 'Symbol installieren' der Bedientafel ziehen.
Abbildung 6-5 Hinzufügen einer Anwendung (Aktionssymbol) in das Bedienfeld
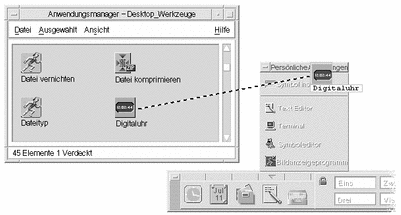
Stellen eines Anwendungssymbols auf das Hintergrundmuster des Arbeitsbereichs
Diese Prozedur kopiert ein Anwendungssymbol vom Anwendungsmanager in den Arbeitsbereichshintergrund. Dadurch ist das Symbol auch dann verfügbar, wenn kein Anwendungsmanagerfenster geöffnet wurde.
-
Die Anwendungsgruppe öffnen, die die hinzuzufügende Anwendung enthält.
-
Die Anwendung vom Anwendungsmanager auf das Hintergrundmuster des Arbeitsbereichs ziehen.
Aktualisieren des Anwendungsmanagers
Die Inhalte des Anwendungsmanagers werden bei jeder Anmeldung erstellt. Jedesmal, wenn er aufgebaut wird, durchsucht der Anwendungsmanager bestimmte System- und Netzwerkpositionen nach Anwendungen.
Wenn der Systemadministrator dem System des Benutzers oder einem Anwendungs-Server eine Anwendung hinzufügt, während sich der Benutzer in einer Session befindet, muß der Anwendungsmanager aktualisiert werden, sofern die Anwendung sofort registriert werden soll.
Es bestehen zwei Möglichkeiten, den Anwendungsmanager zu aktualisieren:
-
Die Anwendungsgruppe 'Desktop-Werkzeuge' öffnen und 'Anwendungen erneut laden' doppelklicken.
-
Oder: Abmelden und erneut anmelden.
Erstellen einer persönlichen Anwendungsgruppe
Eine persönliche Anwendungsgruppe ist eine Anwendungsgruppe, die der Benutzer verändern kann, da er für sie über eine Schreibberechtigung verfügt.
-
Aus dem Home-Verzeichnis muß in den Unterorder .dt/appmanager gewechselt werden.
-
Einen neuen Ordner erstellen.
Der Ordnername wird zum Namen der neuen Anwendungsgruppe.
-
'Anwendungen erneut laden' in der Anwendungsgruppe 'Desktop- Anwendungen' doppelklicken.
Die vom Benutzer erstellte neue Anwendungsgruppe wird nun auf der obersten Ebene des Anwendungsmanagers registriert.
Anwendungen einer persönlichen Anwendungsgruppe hinzufügen
-
Symbole aus anderen Anwendungsgruppen in die persönliche Anwendungsgruppe kopieren.
Zum Beispiel kann das Symbol 'Rechner' (durch Drücken der Steuertaste und Ziehen des Symbols) aus der Anwendungsgruppe 'Desktop-Werkzeuge' in die neue persönliche Anwendungsgruppe kopiert werden.
-
Eine Anwendungsaktion erstellen und dann ein Anwendungs(aktions)symbol in der persönlichen Anwendungsgruppe plazieren. Weitere Informationen sind dem Abschnitt "Erstellen persönlicher Aktionen und Datentypen" zu entnehmen.
Erweiterte Konzepte des Anwendungsmanagers
Dieser Abschnitt behandelt verschiedene erweiterte Konzepte des Anwendungsmanagers:
-
Die Beziehung zwischen Dateinamen und Symbolbezeichnungen
-
Die Ordnerposition des Anwendungsmanagers
-
Das Erstellen persönlicher Aktionen und Datentypen
-
Wo zusätzliche Informationen über das Anpassen des Anwendungsmanagers zu finden sind
Dateinamen im Anwendungsmanager
Im Dateimanager und Anwendungsmanager werden Dateien und Ordner als Symbole dargestellt. Diese Symbole werden normalerweise durch den entsprechenden Dateinamen bezeichnet. Aktionssymbole stellen manchmal eine Ausnahme dieser Regel dar.
In den meisten Fällen wird der Benutzer die Bezeichnung des Aktionssymbols sehen, anstatt des Aktionsdateinamens. Normalerweise braucht der Benutzer den Aktionsdateinamen nicht zu kennen. Dennoch gibt es Situationen, in denen der Dateiname angezeigt wird.
Wird beispielsweise das Dialogfenster 'Datei kopieren' dazu verwendet, das Symbol zu kopieren (indem die Datei ausgewählt und aus dem Menü 'Ausgewählt' der Befehl 'Kopieren' gewählt wird), so zeigt das Dialogfenster den Dateinamen an.
Ordnerposition des Anwendungsmanagers
Der Anwendungsmanager verhält sich sehr ähnlich wie der Dateimanager. Das liegt daran, daß der Anwendungsmanager das Dateimanagerfenster eines besonderen Ordners des Systems ist, der verwendet wird, um registrierte Anwendungen zusammenzustellen. Normalerweise braucht der Benutzer die Position dieses besonderen Ordners nicht zu kennen. Seine Position kann für ihn jedoch nützlich sein, wenn er versucht, Probleme zu beheben.
Der Anmeldemanager erstellt den Anwendungsmanagerordner jedesmal, wenn sich der Benutzer anmeldet. Seine Position ist:
/var/dt/appconfig/appmanager/besonderer_ordner_name
, wobei besonderer_ordner_name ein Name ist, der vom System zugewiesen wurde und nur für das System des Benutzers und seinen Anmeldenamen gilt.
Es sollte niemals der Versuch unternommen werden, den Ordner besonderer_ordner_name von einer Befehlszeile aus zu verändern.
Erstellen persönlicher Aktionen und Datentypen
Das Desktop verfügt über ein Werkzeug, das dem Benutzer beim Erstellen von Symbolen für ausführbare Prozeduren, Anwendungen und andere Befehle hilft. Der Benutzer kann dieses Werkzeug verwenden, wenn er über eine persönliche Anwendung verfügt, die nicht vom Systemadministrator konfiguriert wurde.
Zum Beispiel könnte der Benutzer über eine bevorzugte Tabellenkalkulationsanwendung verfügen, die er normalerweise dadurch startet, daß er den folgenden Befehl in einem emulierten Terminal-Fenster eingibt:
FavoriteSpreadSheet -file daten_datei
Es kann ein Symbol erstellt werden, das diesen Befehl ausführt. Dadurch muß er nicht länger manuell eingegeben werden. Um dies zu tun, muß der Benutzer ein besonderes Desktop-,,Makro" erstellen, das Aktion genannt wird. Falls gewünscht, kann auch ein Datentyp für die daten_dateien erstellt werden.
Das Desktop enthält ein Werkzeug, 'Aktion erstellen' genannt, welches das Erstellen von Aktionen und Datentypen vereinfacht. Um das Fenster 'Aktion erstellen' zu öffnen, muß das Symbol 'Aktion erstellen' in der Anwendungsgruppe 'Desktop-Werkzeuge' doppelt angeklickt werden.
Abbildung 6-6 Fenster 'Aktion erstellen'
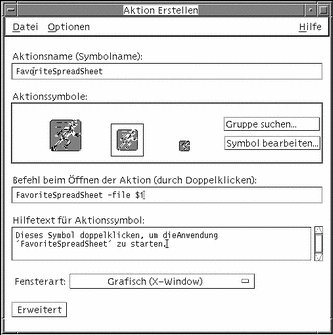
Um Online-Anweisungen zur Verwendung des Fensters zu erhalten, muß folgendermaßen vorgangen werden:
-
'Aufgaben' aus dem Hilfemenü des Fensters 'Aktion erstellen' auswählen.
-
Den Hyperlink ''Aktion mit 'Aktion erstellen' erstellen'' anklicken.
Aktion erstellen:
-
Erstellt eine Aktion für die Anwendung
-
Positioniert ein Aktionssymbol im Home-Verzeichnis.
Dieses Symbol kann an andere Stellen verschoben oder kopiert werden, zum Beispiel in eine vom Benutzer erstellte persönliche Anwendungsgruppe.
-
Anwendungen registrieren
Wenn eine Anwendung im Anwendungsmanager registriert ist, verfügt sie über ihre eigene Anwendungsgruppe. Diese Anwendungsgruppe ist für alle Benutzer des Systems verfügbar.
Das Registrieren solcher Anwendungen ist eine Aufgabe für Fortgeschrittene und zu der nur der Benutzer 'root' berechtigt ist. Weitere Informationen hierzu können der Publikation Benutzerhandbuch für Fortgeschrittene und Systemverwalter entnommen werden.
Ausführen von Anwendungen mit Hilfe des Dateimanagers
Verwendet eine Anwendung Datendateien, kann sie möglicherweise so konfiguriert sein, daß die Anwendung vom Dateimanager aus gestartet werden kann, indem irgendeine ihrer Datendateien verwendet wird.
Ausführen einer Anwendung aus dem Dateimanager heraus
-
Datendatei einer Anwendung doppelt anklicken.
Durch das Doppelklicken einer Bitmap-Datei (eine Datei, deren Name auf .bm endet) wird beispielweise der Symboleditor gestartet.
-
Oder: Eine Datendatei einer Anwendung auswählen und 'Öffnen' aus dem Einblendmenü des Symbols oder dem Menü 'Ausgewählt' auswählen.
Ausführen und Verwalten von Anwendungen mit Hilfe des Bedienfeldes
In der Bedientafel 'Persönliche Anwendungen' lassen sich regelmäßig verwendete Anwendungen sammeln.
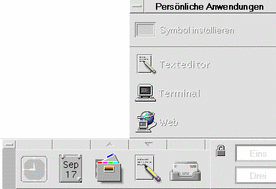
Anfangs enthält die Bedientafel:
Symbol installieren - Übergabebereich für das Hinzufügen von Anwendungen zur Bedientafel
Texteditor - Kopiert das Bedienelement in die Hauptanzeige. Öffnet den Texteditor des Desktop
Terminal - Startet den Terminal-Emulator des Desktop, in dem Befehle manuell eingegeben werden können
Web-Browser - Startet den Web-Browser, der standardmäßig im PATH eingetragen ist
Eine Anwendung auf die Bedientafel 'Persönliche Anwendungen' stellen
-
Die Anwendungsgruppe öffnen, die die Anwendung enthält, die hinzugefügt werden soll.
-
Die Bedientafel anzeigen, zu der die Anwendung hinzugefügt werden soll.
-
Die Anwendung aus dem Anwendungsmanager auf das Element 'Symbol installieren' der Bedientafel 'Persönliche Anwendungen' ziehen.
Ausführen einer Anwendung aus der Bedientafel 'Persönliche Anwendungen' heraus
Um die Anwendung auszuführen, ihr Bedienelement anklicken.
Ist das Anwendungssymbol, das der Bedientafel hinzugefügt wurde, ein Übergabebereich, dann trifft dies auch auf das Bedienelement zu. Der Benutzer kann eine Anwendung ausführen, indem er eine Datendatei aus dem Dateimanager auf ihr Bedienelement zieht.
Ersetzen des Bedienelements 'Persönliche Anwendungen' in der Hauptanzeige
Anfangs enthält die Hauptanzeige das Bedienelement für den Texteditor. Der Benutzer kann dieses Bedienelement durch ein Bedienelement seiner Wahl ersetzen.
-
Die Anwendung, die in der Hauptanzeige erscheinen soll, der Bedientafel 'Persönliche Anwendungen' hinzufügen.
Weitere Informationen sind dem Abschnitt "Eine Anwendung auf die Bedientafel 'Persönliche Anwendungen' stellen" zu entnehmen.
-
In der Bedientafel 'Persönliche Anwendungen' auf das Bedienelement zeigen, das in der Hauptanzeige erscheinen soll. Dann 'In Hauptanzeige kopieren' aus dem Einblendmenü des Bedienelementes auswählen.
Ausführen von Anwendungen aus einem emulierten Terminal-Fenster heraus
Ein Terminal-Emulator ist eine Anwendung, deren Fenster mit einer Befehlszeile ausgestattet ist. Auf der Befehlszeile können Befehle in das System eingegeben werden, zum Beispiel Betriebssystembefehle oder Befehle, die Anwendungen ausführen.
Alle Anwendungen haben einen Befehl, den Benutzer eingeben können, um sie zu starten. Die Dokumentation der Anwendung beschreibt, wie dieser Befehl zu verwenden ist.
Das Desktop bietet einen Terminal-Emulator, der dtterm genannt wird. Das System kann jedoch noch andere Terminal-Emulatoren enthalten.
Um das Fenster eines Terminal-Emulators zu öffnen, muß das Bedienelement 'Terminal' in der Bedientafel 'Persönliche Anwendungen' angeklickt werden.
Weitere Informationen zur Verwendung von dtterm sind Kapitel 12 zu entnehmen.
Starten einer Systemanwendung mit Hilfe eines Terminal-Emulators
Den Befehl, der die Anwendung startet, in das Fenster des Terminal-Emulators eingeben.
Verfügt die Anwendung über ein eigenes Fenster, sollte am Ende des Befehls ein Et-Zeichen (&) hinzugefügt werden. Dadurch wird die Anwendung ,,im Hintergrund" ausgeführt, wodurch der Benutzer während der Ausführung der Anwendung das Fenster des Terminal-Emulators weiterhin verwenden kann.
Der folgende Befehl startet beispielsweise die Systembelastungsanzeige xload im Hintergrund:
/usr/bin/X11/xload &
Starten einer Anwendung auf einem anderen System mit Hilfe des Terminal-Emulators
Es gibt zwei Möglichkeiten, die Befehlszeile zu verwenden, um eine Anwendung auf einem anderen System zu starten:
-
Verwenden von rlogin
-
Verwenden von remsh
Verwenden von rlogin
Wenn rlogin benutzt wird, verwendet der Benutzer seinen Terminal-Emulator dazu, sich auf einem anderen (entfernten) System anzumelden. Anschließend wird der Befehl eingegeben, der die Anwendung startet.
-
Den Befehl rlogin dazu verwenden, sich auf dem System anzumelden, das die Anwendung enthält.
rlogin entfernter_system_name
Zum Beispiel:
rlogin systemA
-
Den Befehl zum Starten der Anwendung eingeben. Die Option -display wird verwendet, um das Fenster zur Anzeige des Benutzers zurückzuschicken.
Ist der Anzeigename des Systems des Benutzers zum Beispiel MySystem:0, dann lautet der Befehl folgendermaßen:
/usr/bin/X11/xload -label systemA -display MySystem:0
Verwenden von remsh
Der Begriff remsh steht für ,,remote shell". Mit diesem Befehl kann eine Anwendung in einem Schritt gestartet werden, da sich der Benutzer nicht anmelden muß, um einen Befehl auszuführen.
Den folgenden Befehl eingeben:
remsh entfernter_system_name -n Befehl
Der Befehl muß die Option -display enthalten, um das Fenster zur Anzeige des Benutzers zurückzuschicken.
Zum Beispiel:
remsh systemA -n /usr/bin/X11/xload -display MySystem:0
- © 2010, Oracle Corporation and/or its affiliates
