Kapitel 5 Verwendung des Dateimanagers
Der Dateimanager dient dazu, Desktop-Objekte wie Dateien, Ordner und Anwendungen zu erstellen, zu suchen und zu verwenden. Jedes Objekt wird im Dateimanager durch ein Symbol dargestellt.
Öffnen des Dateimanagers:
Das Bedienelement 'Dateimanager' im Bedienfeld anklicken. 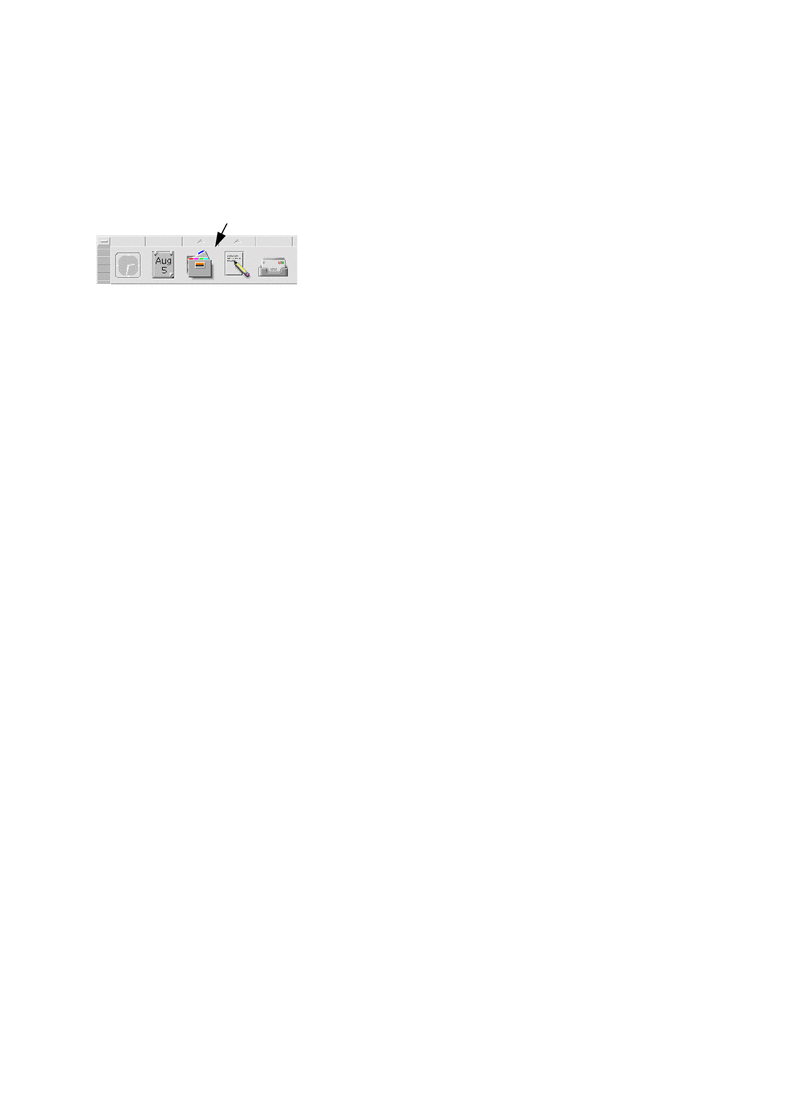
Einführung des Dateimanagerfensters und des Desktops
Das Hauptfenster des Dateimanagers zeigt einen Ordner des Systems. Der Ordner, der gegenwärtig angezeigt wird, wird aktueller Ordner genannt.
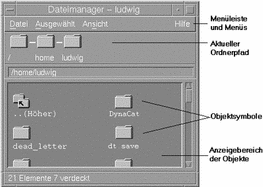
Aktueller Ordnerpfad-Zeigt den Pfad zum aktuellen Ordner an
Menüleiste und Menüs-Enthält die im Dateimanager verfügbaren Befehle
Objektanzeigebereich-Zeigt die Objekte (Dateien und Ordner) im aktuellen Arbeitsordner
Objektsymbole-Symbole, die die Dateien und Ordner im aktuellen Ordner repräsentieren
Grundlegende Dateisystemkonzepte
Dieser Abschnitt beschreibt grundlegende Dateisystemkonzepte.
Dateien
Eine Datei ist ein Behälter, der Information enthält. Die meisten verwendeten Dateien enthalten Information (Daten) in einem bestimmten Format - ein Text, eine Tabellenkalkulation, eine Grafik. Das Format ist die besondere Art und Weise, in der die Daten in der Datei angeordnet sind. Das Format einer Datei wird Datentyp genannt.
Befindet sich der Dateimanager im Modus Symbolanzeige, dann kann der Datentyp einer Datei anhand des Symbols, das sie repräsentiert, erkannt werden. Jeder Datentyp besitzt ein anderes Symbol.
Die meisten Anwendungsprogramme verstehen nur eine begrenzte Anzahl von Datentypen. So ist wahrscheinlich ein Texteditor beispielweise nicht in der Lage, eine Tabellenkalkulationsdatei zu lesen. Das Desktop hilft dem Benutzer durch die Verwendung einer Datenbank für Datentypen, verschiedene Dateitypen zu erkennen. In den meisten Fällen wird das Desktop beim Doppelklicken einer Datei automatisch diejenige Anwendung starten, die den Datentyp der Datei versteht.
Die maximal erlaubte Länge eines Dateinamens ist von System zu System unterschiedlich. Manche Betriebssysteme erlauben keine Dateinamen, die länger als 14 Zeichen sind. Im Bedarfsfall ist daher der Systemadministrator zu fragen.
Ordner
Ein Ordner ist ein Behälter für Dateien, ähnlich einem Ordner in einem Aktenschrank. Tatsächlich verwendet der Dateimanager ein Ordnersymbol, um einen Ordner zu repräsentieren. Ein Ordner kann andere Ordner enthalten. Diese werden auch Unterordner genannt. Mit Hilfe von Ordnern und Unterordnern kann der Benutzer eine Vielzahl von Organisationsebenen erstellen, die eine Hierarchie bilden. In anderen Kontexten werden Ordner häufig als Verzeichnisse bezeichnet.
Innerhalb jedes einzelnen Ordners darf jeder Dateiname nur einmal vorkommen. Allerdings dürfen Dateien in verschiedenen Ordnern den gleichen Namen besitzen.
Während sich der Benutzer von Ordner zu Ordner bewegt, wird seine aktuelle Position immer als aktueller Ordner bezeichnet.
Objekte
Da sowohl Dateien als auch Ordner im Dateimanager als Symbole repräsentiert werden, wird der Begriff Objekt zur Beschreibung beider verwendet. Objekte sind für sich allein stehende Gegenstände auf dem Desktop, die erstellt und bearbeitet werden können.
Auf dem Desktop können Anwendungen ebenfalls als Objekte repräsentiert sein. So enthält zum Beispiel der Anwendungsmanager Objekte, die die auf dem System verfügbaren Anwendungen repräsentieren.
Pfade
Die Position einer Datei wird oft durch eine Auflistung der Ordner und Unterordner angegeben, die zu dieser Datei führen. Diese Liste wird Pfad genannt. Ein Dateipfad ist im Dateimanager an zwei Positionen sichtbar. Erstens wird er im symbolischen Pfad als eine Kette von Ordnern gezeigt. Zweitens ist er in der Textpfadzeile oberhalb des Ansichtsbereichs in Textform zu sehen. Diese beiden Bereiche lassen sich ausschalten. (Weitere Informationen sind dem Abschnitt "Konfigurieren von Kopfbereichen " zu entnehmen.)
Pfade und Pfadnamen
Der Pfad zu einem Objekt ist ein Weg, um anzugeben, wo das Objekt im Dateisytem positioniert ist. Es gibt zwei Arten von Pfaden: Absoluter Pfad und relativer Pfad.
Absolute Pfade
Ein Pfad ist ein absoluter Pfad, wenn er im Stammordner beginnt. Der Stammordner ist der einzelne gemeinsame Ordner des Systems, in dem die Hierarchie beginnt. Beginnt ein Pfad mit einem Schrägstrich (/), ist er ein absoluter Pfad, der ab dem Stammordner angegeben wird. Ein Beispiel eines aboluten Pfades zur Datei letter:
/usr/dt/config/letter
Relative Pfade
Ein Pfad ist relativ, wenn er die Position einer Datei oder eines Ordners in bezug auf den aktuellen Ordner beschreibt. Befindet sich der Benutzer in einem Ordner und will den Ordnerbaum tiefer hinab, muß er nicht den den absoluten Pfadnamen eingeben. Der Pfad kann einfach eingegeben werden, indem mit dem Namen des nächsten Ordners im Pfad begonnen wird. Beginnt ein Pfad nicht mit einem Schrägstrich, dann ist es ein relativer Pfad. Ist zum Beispiel der aktuelle Ordner /usr/dt, und der Benutzer möchte in /usr/dt/config/letters wechseln, dann muß der folgende relative Pfad verwendet werden:
config/letters
Zwei spezielle Ordnernamen sind nützlich bei der Angabe relativer Pfade. Der "." Ordner (auch "Punkt" genannt) repräsentiert den aktuellen Ordner. Der ".." Ordner (manchmal "Punkt-Punkt" genannt) repräsentiert den übergeordneten Ordner - den Ordner, der sich eine Ebene höher in der Ordnerhierarchie befindet. Ist der aktuelle Ordner beispielweise /usr/dt/config, dann wird der relative Pfad zu der Datei Dtwm:
../app-defaults/sprachen/Dtwm
Dies geschieht deshalb, weil sich die Datei im Ordner /usr/dt/app-defaults/ sprachen befindet, eine Ebene über dem aktuellen Ordner und im Unterordner app-defaults/sprachen .
Weitere Informationen sind in folgenden Abschnitten enthalten:
Wenn der Benutzer noch mehr über das Dateisystem seines Computers erfahren möchte, sollte er die Online-Hilfe oder die Dokumentation seines Betriebssystems konsultieren. Es gibt auch viele kommerziell erhältliche Bücher, die die Grundlagen von Dateisystemen und Dateiverwaltung behandeln.
Grundlegende Kenntnisse der Dateiverwaltung
Um mit dem Dateimanager umgehen zu können, muß der Benutzer einige grundlegende Kenntnisse erwerben. Jedes Symbol des Dateimanagers repräsentiert ein Objekt, das in vielfältiger Weise bearbeitet werden kann. Dazu zählen:
-
Objektauswahl
-
Ziehen und Übergeben
-
Verwendung temporär eingeblendeter Menüs
-
Objektumbenennung
-
Anfordern von Online-Hilfe zu Objekten
-
Öffnen von Objekten
-
Anzeigen von Information zu einem Objekt
Auswählen einer einzelnen Datei oder eines einzelnen Ordners
Wird das Symbol einer Datei oder eines Ordners ausgewählt, dann wird der Name hervorgehoben angezeigt. Viele Wahlmöglichkeiten in den Menüs des Dateimanagers werden auf die aktuell ausgewählte Datei oder den aktuell ausgewählten Ordner angewendet. Das Menü 'Ausgewählt' enthält Wahlmöglichkeiten, die nur aktuell ausgewählte Objekte beeinflussen. Die Inhalte dieses Menüs ändern sich, wenn verschiedene Arten von Objekten im Anzeigebereich ausgewählt werden.
Maus
Das Symbol einmal anklicken.
Tastatur
-
Die Tabulatortaste und die Pfeiltasten dazu verwenden, die Hervorhebung auf das gewünschte Symbol zu verschieben.
-
Die Leertaste drücken.
Um eine Datei oder einen Ordner abzuwählen, wird ein anderes Symbol ausgewählt oder ein leerer Bereich innerhalb des Dateimanagerfensters angeklickt.
Auswählen mehrer Dateien und Ordner
Die Auswahl mehrerer Objekte ist nützlich, wenn mehrere Dateien auf einmal gelöscht oder eine Dateigruppe in einen neuen Ordner verschoben werden soll. Wird mehr als ein Objekt ausgewählt, ist das Feld 'Aktionen' des Menüs 'Ausgewählt' leer.
Sind mehrere Symbole ausgewählt, wird beim Ziehen eines dieser ausgewählten Symbole die ganze Gruppe gezogen. Das Menü 'Ausgewählt' und verschiedene Menübefehle, die nur auf ein einzelnes Objekt anwendbar sind, sind inaktiv.
Maus
-
Mit Maustaste 1 in einem leeren Bereich der Anzeige anklicken. Die Maus ziehen, um einen Rahmen um die Symbole zu zeichnen, die ausgewählt werden sollen. Dann die Maustaste freigeben.
Oder: Maustaste 1 anklicken, um das erste Symbol auszuwählen. Dann die Steuertaste gedrückt halten und Maustaste 1 anklicken, um jedes zusätzliche Symbol auszuwählen. Diese Vorgehensweise ist sinnvoll, wenn die auszuwählenden Symbole nicht nebeneinander positioniert sind.
-
Um ein einzelnes Symbol aus einer ausgewählten Gruppe zu entfernen, muß die Steuertaste gehalten und das zu entfernende Symbol angeklickt werden.
Tastatur
-
Die erste Datei oder den ersten Ordner auswählen, indem die Leertaste gedrückt wird.
-
Um zusätzlich Symbole auszuwählen, muß zunächst die Hervorhebung auf das entsprechende Symbol verschoben und dann die Tastenkombination Steuertaste+Leertaste gedrückt werden.
Ziehen und Übergeben einer Datei oder eines Ordners
-
Den Mauszeiger auf der Datei oder dem Ordner positionieren.
-
Maustaste 1 drücken und halten.
-
Das Symbol dorthin ziehen, wo es übergeben werden soll.
-
Die Maustaste freigeben.
Die Bewegung zur Übergabe eines Objekts ist also drücken...ziehen...loslassen .
Um einen Ziehprozeß abzubrechen, muß vor Freigabe der Maustaste die Abbruchtaste gedrückt werden.
Abbildung 5-1 Das Ziehsymbol zeigt das Objekt, das gezogen wird
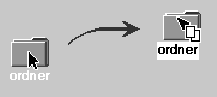
Wurde mehr als ein Symbol ausgewählt, dann wird durch das Ziehen eines ausgewählten Symbols die ganze Gruppe gezogen.
Hinweis -Ohne eine Maus oder ein anderes Zeigegerät kann ein Objekt nicht gezogen und übergeben werden
Grundlegende Aufgaben des Ziehens und Übergebens
-
Um eine Datei in einen anderen Ordner zu verschieben, wird das Symbol an das Symbol des Zielordners übergeben. Oder, falls sowohl Ausgangsordner als auch Zielordner geöffnet sind, kann das Symbol aus dem Ansichtsfenster des Ausgangsordners gezogen und an den Hintergrund des Ansichtsfensters des Zielordners übergeben werden.
-
Um ein Symbol einer Datei oder eines Ordners auf dem Hintergrund des aktuellen Arbeitsbereichs zu plazieren, muß das Dateisymbol oder das Ordnersymbol außerhalb aller Fenster übergeben werden. Ein Desktop-Objekt ist tatsächlich nur ein Verweis auf das wirkliche Objekt, das unverändert im Dateimanagerfenster bleibt.
-
Um eine Datei auszudrucken, muß das Dateisymbol dem Druckerbedienelement im Bedienfeld (oder einem der Drucker der Bedientafel 'Persönliche Drucker') übergeben werden.
-
Um eine Datei oder einen Ordner zu entfernen, wird das Datei- oder Ordnersymbol dem Bedienelement für Papierkorb im Bedienfeld übergeben.
Wenn der Benutzer versucht, ein Symbol an eine Stelle zu übergeben, die die Übergabe von Objekten nicht unterstützt, springt das Symbol an seine ursprüngliche Stelle im Dateimanager oder auf das Desktop zurück.
Anzeigen eines temporär eingeblendeten Menüs
Jedes Objekt im Dateimanager verfügt über ein temporär eingeblendetes Menü. Das Fenster des Dateimanagers selbst besitzt ein temporär eingeblendetes Menü, das sichtbar ist, wenn der Zeiger an einer Stelle im Anzeigefenster plaziert wird, die außerhalb der Begrenzungen der einzelnen Datei- und Ordnerobjekte liegt.
Maus
-
Auf das Symbol zeigen, dessen temporär eingeblendetes Menü angezeigt werden soll, und Maustaste 3 drücken. (Bei einer Zweitastenmaus muß die rechte Maustaste gedrückt werden.)
Abbildung 5-2 Beispiel eines temporär eingeblendeten Menüs
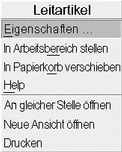
-
Um einen Befehl des Menüs auszuwählen, muß zum Befehl gezogen und dann die Taste freigegeben werden oder der Befehl angeklickt werden.
Tastatur
-
Die Hervorhebung unter Verwendung der Tabulatortaste und der Pfeiltasten auf das Symbol verschieben, dessen Menü angezeigt werden soll.
-
Die Tastenkombination Umschalttaste+F10 drücken.
-
Zur Auswahl eines Befehls aus dem Menü werden die Richtungstasten verwendet, um den Befehl hervorzuheben. Dann muß die Eingabetaste gedrückt werden.
-
Um das Menü ohne die Auswahl eines Befehls abzubrechen, wird die Abbruchtaste gedrückt.
Umbenennen einer Datei oder eines Ordners
Hinweis -
Aktionen können nicht umbenannt werden.
Maus
-
Den Datei- oder Ordnernamen auswählen, indem der Name unter dem entsprechenden Symbol angeklickt wird.
-
Den neuen Namen eingeben.
-
Die Eingabetaste drücken. Falls der Benutzer außerhalb des Namens anklickt, ohne vorher die Eingabetaste gedrückt zu haben, werden die Änderungen nicht übernommen.
Um eine Umbenennungsfunktion abzubrechen, muß die Abbruchtaste gedrückt werden.
Tastatur
-
Die Tabulator- und Pfeiltasten verwenden, um zum Symbol der umzubenennenden Datei bzw. des Ordners zu wechseln.
-
Die Leertaste drücken, um den Symbolnamen hervorzuheben (auszuwählen).
-
Aus dem Menü 'Ausgewählt' die Aktion 'Umbenennen' auswählen.
-
Den neuen Namen eingeben.
-
Die Eingabetaste drücken.
Um eine Umbenennungsfunktion abzubrechen, die Abbruchtaste drücken.
Hilfe zu einer Datei oder einem Ordner
Die Beschreibung, die angezeigt wird, wenn Hilfe zu einem Symbol angefordert wurde, beschreibt den Datentyp, der mit der Datei oder dem Ordner verbunden ist. Die Beschreibung wird in der Datentypdefinition angegeben.
Maus
-
Die Datei oder den Ordner auswählen. Taste F1 drücken.
-
Oder: Den Mauszeiger auf dem Objekt plazieren und aus seinem temporär eingeblendeten Menü 'Hilfe' auswählen (wird durch das Drücken der Maustaste 3 angezeigt).
-
Oder: 'Kontexthilfe' aus dem Hilfemenü auswählen und dann das Symbol der Datei oder des Ordners anklicken.
Tastatur
Die Tabulator- und Pfeiltasten verwenden, um zum Symbol zu wechseln. Taste F1 drücken.
Weitere Informationen:
-
Mehr über die Verwendung von Hilfe ist Kapitel 3zu entnehmen.
-
Eine Einführung in die Erstellung von Datentypen und Aktionen enthält der Abschnitt "Erstellen persönlicher Aktionen und Datentypen" in Kapitel 6.
Anzeigen von Information zu einer Datei oder einem Ordner
Dialogfenster 'Information' verwenden, um Information zu einer Datei oder einem Ordner anzuzeigen.
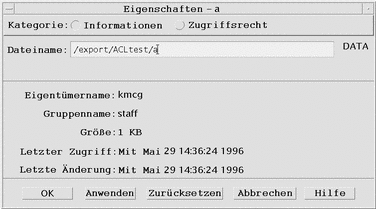
-
Im Dateimanager das Symbol der Datei oder des Ordners anklicken, zu der bzw. dem Information angezeigt werden soll.
-
'Eigenschaften' aus dem Menü 'Ausgewählt' oder dem temporär eingeblendeten Menü des Symbols auswählen (wird durch Drücken der Tastenkombination Umschalttaste+F10 oder Maustaste 3 angezeigt).
Das Dialogfenster 'Eigenschaften' wird angezeigt.
-
Die Wechseltaste 'Information' anklicken.
-
Die Information zur Datei oder zum Ordner anzeigen:
-
Eigentümername - Der Name des Eigentümers der Datei oder des Ordners
-
Gruppenname - Der Name der Gruppe, zu der die Datei oder der Ordner gehört
-
Größe - Die Größe der Datei oder des Ordners
-
Letzter Zugriff - Das Datum, an dem zum letzten Mal auf die Datei oder den Ordner zugegriffen wurde
-
Letzte Änderung - Das Datum, an dem die Datei oder der Ordner zum letzten Mal geändert wurde
Hinweis -Um die Information zu einer anderen Datei oder einem anderen Ordner anzuzeigen, das Objekt auswählen, 'Eigenschaften' aus dem Menü 'Ausgewählt' auswählen und die Wechseltaste 'Information' anklicken. Wenn durch Eingabe von sdtfprop& in der Befehlszeile das Dialogfenster 'Eigenschaften' angezeigt wird, kann der Benutzer 'Durchsuchen' im Dialogfenster anklicken und den Datei- oder Ordnernamen auswählen, zu dem die Eigenschaften angezeigt werden sollen.
-
Öffnen einer Datei oder eines Ordners
Die grundlegendste Aktion, die an einem Objekt ausgeführt werden kann ist, es zu öffnen. "Öffnen" ist ein sehr allgemeiner Begriff, und die vorgenommene Aktion hängt vom Typ des Objekts ab, das geöffnet wird. Durch das Öffnen eines Ordners wird beispielsweise die Anzeige des Dateimanagers geändert, um die Inhalte dieses Ordners anzuzeigen. Das Öffnen einer Datei startet dagegen in der Regel die Anwendung, die die Datei erstellt hat und lädt sie.
Öffnen einer Datei oder eines Ordners
-
Das Symbol doppelklicken.
Durch das Doppelklicken eines Symbols wird die Standardaktion des Objekts ausgeführt. Sie ist immer die oberste Aktion im Menü 'Ausgewählt'. Bei den meisten Dateien öffnet die Standardaktion die Datei, indem sie die dazugehörige Anwendung startet und die Datei lädt.
-
Oder: Das Symbol auswählen und in der Menüleiste aus dem Menü Ausgewählt 'Öffnen' (oder 'In aktuellem Fenster Öffnen' oder 'Neue Ansicht öffnen') auswählen.
-
Oder: Das Element 'Öffnen' aus dem temporär eingeblendeten Menü des Symbols auswählen (wird durch Drücken der Tastenkombination Umschalttaste+F10 oder Maustaste 3 angezeigt).
Bearbeiten von Dateien und Ordnern
Die Hauptmerkmale zur Identifizierung einer Datei oder eines Ordners sind:
-
Name und Stelle in der Ordnerhierarchie.
-
Besitzerzugriffsrechte (Eigenschaften).
Weitere Informationen zu Zugriffsrechten und ihrer Verwendung sind dem Abschnitt "Eigentumsrechte und Sicherheit für Dateien und Ordner"zu entnehmen.
-
Verbindungen mit einer anderen Datei. Eine verbundene Datei ist eine Darstellung einer anderen Datei. Durch verbundene Dateien verfügt der Benutzer über die Möglichkeit, eine einmal auf dem System existierende Datei in zwei oder mehr Ordnern anzeigen zu lassen.
Erstellen einer neuen Datei oder eines neuen Ordners
-
'Datei erstellen' oder 'Ordner erstellen' aus dem Menü 'Datei' auswählen.
-
Den Namen in das Feld 'Datei erstellen' oder 'Ordner erstellen' eingeben.
-
'OK' anklicken oder die Eingabetaste drücken.
Um das Dialogfenster 'Datei erstellen' oder 'Ordner erstellen' zu schließen, ohne eine neue Datei oder einen neuen Ordner zu erstellen, 'Abbrechen' anklicken oder die Abbruchtaste drücken.
Es gibt zwei Arten der Objekterstellung:
-
Ein bestehendes Objekt kopieren und die Kopie umbenennen (weitere Informationen sind dem Abschnitt "Kopieren einer Datei oder eines Ordners"zu entnehmen).
-
Eine neue Datei innerhalb einer Anwendung erstellen. Der Texteditor erstellt zum Beispiel eine neue Datei, wenn der Benutzer ein neues Dokument speichert.
-
Verschieben einer Datei oder eines Ordners
Hinweis -
Falls der Benutzer versucht, eine Datei oder einen Unterordner aus einem Ordner zu verschieben, in dem er keine Berechtigung für Veränderungen hat, erstellt der Dateimanager möglicherweise eine Kopie des Objekts und gibt eine Fehlermeldung aus, die anzeigt, daß die ursprüngliche Datei nicht gelöscht werden kann.
Maus
-
Die Ursprungs- und Zielordner anzeigen:
Ein Dateimanagerfenster der Inhalte des Zielordners oder das Symbol des geschlossenen Zielordners öffnen.
-
Die zu verschiebende Datei oder den zu verschiebenden Ordner auswählen und in den Zielordner ziehen.
Wird ein Ordner verschoben, dann wird der gesamte Ordner und seine Inhalte verschoben.
Tastatur
-
Die Tabulator- und Richtungstasten verwenden, um die Hervorhebung auf die Datei oder den Ordner zu bewegen, die/der verschoben werden soll.
-
Die Leertaste drücken, um das Objekt auszuwählen.
-
'Verschieben nach' aus dem Menü 'Ausgewählt' auswählen.
-
Einen Namen in das Textfeld des Zielordners eingeben.
Soll zum Beispiel die Datei "report" in den Ordner /u/john verschoben werden, dann muß /u/john eingegeben werden.
-
'OK' anklicken oder die Eingabetaste drücken.
Wenn ein Ordner verschoben wird, dann wird der gesamte Ordner mit seinen Inhalten verschoben.
Kopieren einer Datei oder eines Ordners
Maus
-
Die Ursprungs- und Zielordner anzeigen:
Ein Dateimanagerfenster der Inhalte des Zielordners öffnen oder das Symbol des geschlossenen Zielordners.
-
Die zu kopierende Datei oder den zu kopierenden Ordner auswählen.
-
Die Steuertaste drücken und halten.
-
Die Datei oder den Ordner ziehen und dem Zielordner übergeben.
Es muß darauf geachtet werden, daß die Maustaste vor der Steuertaste freigegeben wird. Andernfalls werden die Datei oder der Ordner verschoben anstatt kopiert.
Tastatur
-
Ein Symbol auswählen.
-
'Kopieren' aus dem Menü 'Ausgewählt' auswählen.
-
Einen Namen in das Textfeld des Zielordners eingeben.
Es muß darauf geachtet werden, daß es sich dabei um den neuen, vollständigen Pfadnamen der Datei handeln muß. Soll zum Beispiel die Datei "report" in den Ordner /u/john kopiert werden, muß /u/john eingegeben werden.
-
'OK' anklicken oder die Eingabetaste drücken.
Um das Dialogfenster 'Datei kopieren' zu schließen, ohne eine Datei zu kopieren, muß 'Abbrechen' angeklickt oder die Abbruchtaste gedrückt werden.
Erstellen eines Verweises
Ein Verweissymbol ist die Kopie eines Symbols, das auf dieselbe Datei oder denselben Ordner zeigt wie das Orginalsymbol. Alle Änderungen, die nach Öffnen des Verweissymbols vorgenommen werden, werden auch dann angezeigt, wenn auf die Datei oder den Ordner unter Verwendung des ursprünglichen Symbols zugegriffen wird.
Maus
-
Den Ursprungs- und Zielordner anzeigen.
-
Ein Dateimanagerfenster der Inhalte des Zielordners öffnen.
-
Oder: Eine Dateimanagersicht öffnen, die das Symbol des geschlossenen Zielordners zeigt.
-
-
Die zu kopierende Datei oder den zu kopierenden Ordner auswählen.
-
Die Umschalt- und Steuertaste drücken und halten, während das Symbol einer Datei oder eines Ordners auf das Symbol eines neuen Ordners gezogen und dort übergeben wird.
Wenn der Benutzer ein neues Symbol übergibt, erstellt der Dateimanager einen Verweis im neuen Ordner, der auf die ursprüngliche Datei oder den ursprünglichen Ordner verweist. Es muß darauf geachtet werden, daß die Maustaste vor der Umschalttaste und der Steuertaste losgelassen wird. Andernfalls würde die Datei oder der Ordner verschoben anstatt verbunden.
Tastatur
-
Die Tabulator- und Pfeiltasten verwenden, um die Hervorhebung auf das Symbol der Datei oder des Ordners zu verschieben, die/der verbunden werden soll.
-
Die Leertaste drücken, um das Symbol auszuwählen.
-
'Als Verweis kopieren' aus dem Menü 'Ausgewählt' auswählen.
-
Einen Namen in das Textfeld des Zielordners eingeben, einschließlich dem Pfad für den Namen des Ordners, in dem dieses Verweissymbol angezeigt werden soll. Soll dieses Verweissymbol einen anderen Namen als das ursprüngliche Symbol haben, muß ein neuer Name in das Textfeld 'Name der Kopie' eingegeben werden.
-
'OK' anklicken oder die Eingabetaste drücken.
Positionieren auf Ordner und Unterordner
Jedes Dateimanagerfenster (auch Ansicht genannt), zeigt die Inhalte eines einzelnen Ordners.
Falls der Benutzer mit hierarchischen Dateisystemen nicht vertraut ist, sollte er den Abschnitt "Grundlegende Dateisystemkonzepte" lesen.
In einen anderen Ordner wechseln
Auf jede der folgenden Arten kann in einen anderen Ordner gewechselt werden:
-
Ein Ordnersymbol anklicken.
-
Ein Ordnersymbol auswählen und 'Öffnen' aus dem Menü 'Ausgewählt' auswählen, um den Ordner im aktuellen Fenster zu öffnen, oder 'Neue Ansicht' aus dem Menü 'Ausgewählt' auswählen, um den Ordner in einem neuen Fenster zu öffnen.
-
Den Befehl 'Öffnen' oder 'Neue Ansicht öffnen' aus dem temporär eingeblendeten Menü des Ordners auswählen (wird durch Drücken der Tastenkombination Umschalttaste+F10 oder Maustaste 3 angezeigt).
-
Einen Ordner im grafischen Pfad anklicken, um die Ansicht auf diesen Ordner zu ändern.
-
Die aktuelle Ordnerzeile auswählen (anklicken), um sie in ein Textfeld zu ändern. Den gewünschten Pfadnamen eingeben und die Eingabetaste drücken.
-
In der aktuellen Ordnerzeile ein Segment des aktuellen Pfades doppelklicken. Ist der aktuelle Ordner beispielsweise /users/tom/.dt/types, kann der Benutzer durch Doppelklicken des Wortes "tom" zum Ordner /users/tom wechseln.
-
'Gehe zu' aus dem Menü 'Datei' auswählen. Den vollständigen Pfad des Ordners im Textfeld 'Zielordner' des Fensters 'Gehe zu' eingeben.
Wechseln zum Home-Verzeichnis
Wechseln zum übergeordneten Ordner
-
'Nächst höheres Verzeichnis' aus dem Menü 'Datei' auswählen.
Öffnen eines Terminal-Fensters im aktuellen Ordner
Diese Prozedur öffnet ein emuliertes Terminal-Fenster des gleichen aktuellen Ordners, der auch im Dateimanagerfenster angezeigt ist. Dies ist ein schneller Weg, einen Befehl einzugeben, der die Inhalte des aktuell angezeigten Ordners betrifft.
'Terminal öffnen' aus dem Menü 'Datei' auswählen.
Hinweis -
Der Benutzer kann von seinem Verzeichnis aus ein Terminal-Fenster nur öffnen, wenn er die Ausführungsberechtigung für einen Ordner hat.
Weitere Informationen zur Verwendung von Terminal-Fenstern sind Kapitel 12 zu entnehmen.
Ausführen einer Datei- oder Ordneraktion
Aktionen werden auf Objekte angewendet und haben grundlegenden Anteil an der Arbeit mit ihnen. Zum Beispiel wird zum Drucken der Inhalte eines Objekts die Aktion 'Drucken' verwendet. Zum Starten einer Anwendung für ein Datendateiobjekt wird die Aktion 'Öffnen' oder eine andere Anwendungsaktion verwendet.
Das Menü 'Ausgewählt' enthält eine Liste von Befehlen, der eine Liste von Aktionen folgt, die im Zusammenhang mit dem ausgewählten Symbol verwendet werden können. Der Inhalt des Aktionsbereichs des Menüs 'Ausgewählt' wechselt, abhängig vom Typ des Symbols, das aktuell ausgewählt ist.
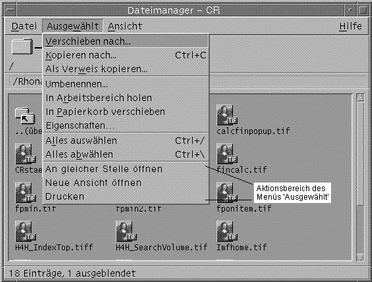
Die Aktion, die an oberster Stelle des Abschnitts 'Aktionen des Menüs' aufgeführt ist (Standardaktion), wird ausgeführt, wenn eine Datei oder ein Ordner doppelt angeklickt wird. Im Menü der Abbildung handelt es sich dabei um die Standardaktion 'Öffnen'.
Ausführen der Standardaktion
Die Standardaktion ist die erste Aktion, die im Aktionsbereich des Menüs 'Ausgewählt' aufgeführt ist.
Ausführen anderer Aktionen
-
Das Symbol des Objekts auswählen.
-
Die gewünschte Aktion aus dem Menü 'Ausgewählt' oder aus dem temporär eingeblendeten Menü des Objekts auswählen.
Löschen von Objekten in den Papierkorb
Der Papierkorb sammelt die Dateien und Ordner, die gelöscht werden. Diese sind so lange nicht tatsächlich aus dem Dateisystem entfernt, bis der Papierkorb "geleert" wird. Der Benutzer kann nur dann seine Meinung ändern und eine Datei, die er in den Papierkorb gestellt hat, wiederherstellen, wenn der Papierkorb nicht geleert wurde.
Öffnen des Papierkorbfensters
Das Bedienelement für Papierkorb im Bedienfeld anklicken.
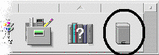
Ein Objekt in den Papierkorb befördern
-
'In Papierkorb' aus dem temporär eingeblendeten Menü des Objekts auswählen (wird durch Drücken der Tastenkombination Umschalttaste+F10 oder Maustaste 3 angezeigt).
-
Oder: Das Symbol des Objekts und dann 'In Papierkorb' aus dem Menü 'Ausgewählt' auswählen.
-
Oder: Das Symbol des Objekts auf das Bedienelement für Papierkorb im Bedienfeld ziehen und übergeben.
-
Oder: Das Symbol eines Objekts in das offene Papierkorbfenster ziehen.
Zurückstellen einer Datei oder eines Ordners aus dem Papierkorb
-
Das Objekt aus dem Papierkorbfenster zum Dateimanager ziehen.
-
Oder: Im Papierkorbfenster das Objekt auswählen, das wiederhergestellt werden soll. Dann aus dem Menü 'Datei' den Befehl 'Zurückstellen' auswählen.
-
Oder: 'Zurückstellen' aus dem temporär eingeblendeten Menü des Objekts auswählen (wird durch Drücken der Tastenkombination Umschalttaste+F10 oder Maustaste 3 angezeigt).
Endgültiges Löschen einer Datei oder eines Ordners
Wird eine Datei endgültig gelöscht, dann kann sie nicht wiederhergestellt werden, es sei denn, der Benutzer verfügt über einen Sicherungsmechanismus.
Entweder einzelne Objekte oder 'Alles auswählen' aus dem Menü 'Datei' auswählen.
-
'Löschen' aus dem Menü 'Datei' oder aus dem temporär eingeblendeten Menü des Objekts auswählen (wird durch Drücken der Tastenkombination Umschalttaste+F10 oder Maustaste 3 angezeigt).
-
'OK' im Dialogfenster zur Bestätigung anklicken.
Eigentumsrechte und Sicherheit für Dateien und Ordner
Das Schutzsystem für UNIX-Dateien und Ordner ermöglicht in der Regel Lese-, Schreib- und Ausführungsberechtigungen für drei Benutzertypen: Eigentümer, Gruppe und Andere . Diese Zugriffsrechte werden als Standard-Zugriffsrechte bezeichnet.
Zugriffssteuerungslisten ermöglichen eine bessere Kontrolle über Zugriffsrechte für Dateien und Ordner als Standard-Zugriffsrechte. Mit Zugriffssteuerungslisten kann der Benutzer Zugriffsrechte für Dateien oder Ordner für den Eigentümer, die Gruppe des Eigentümers, Andere sowie bestimmte Benutzer und Gruppen definieren. Darüber hinaus kann er für jede dieser Kategorien Standard-Zugriffsrechte definieren.
Basis-Zugriffsrechte
Die Zugriffsrechte für eine Datei oder einen Ordner legen fest, wie darauf zugegriffen werden kann. Diese Zugriffsrechte gelten für die Basis-Zugriffsrechte sowie für die Standard-Zugriffsrechte einer Zugriffssteuerungsliste, die im Abschnitt "Festlegen von Standard-Zugriffsrechten mit einer Zugriffssteuerungsliste" erläutert wird.
-
Leseberechtigung - Erlaubt den Zugriff, um den Inhalt des Objekts abzurufen, zu kopieren oder anzusehen.
-
Schreibberechtigung - Erlaubt den Zugriff, um den Inhalt des Objekts zu verändern oder das Objekt zu entfernen. Bezogen auf einen Ordner erlaubt eine Schreibberechtigung den Zugriff, um Objekte im Ordner zu erstellen oder daraus zu löschen.
-
Ausführungsberechtigung - Bezogen auf eine Datei erlaubt eine Ausführungsberechtigung den Zugriff, um diese auszuführen (bei ausführbaren Dateien, Prozeduren und Aktionen). Bezogen auf einen Ordner erlaubt eine Ausführungsberechtigung den Zugriff, um die Inhalte eines Ordners zu suchen und diese anzuzeigen.
Falls der Benutzer keine Schreibberechtigung innerhalb eines Ordners besitzt, wird der Ordner wie folgt angezeigt:
Falls der Benutzer keine Lese- oder Ausführungsberechtigung für einen Ordner hat, wird der Ordner folgendermaßen angezeigt:
Standardbenutzertypen
Für eine Datei bzw. einen Ordner gibt es drei Standardbenutzertypen:
-
Eigentümer - Die Person, die die Datei bzw. den Ordner erstellt hat. Der Eigentümer einer Datei oder eines Ordners kann nur vom Systemadministrator (Root-Benutzer) geändert werden.
-
Gruppe - Benutzer, die vom Systemadministrator zu einer Gruppe zusammengefaßt werden. Beispielsweise könnten die Mitglieder einer Abteilung zur gleichen Gruppe gehören. Diese Gruppe ist die Eigentümergruppe, zu der in der Regel auch der Eigentümer der Datei oder des Ordners gehört.
-
Andere - Alle anderen Benutzer im System außer dem Eigentümer und der Eigentümergruppe.
Beispiele
Einen Ordner vertraulich machen:
-
Die Eigenschaften des Ordners ändern, indem der Benutzer sich (dem Besitzer) Lese-, Schreib- und Ausführungsberechtigungen erteilt, aber keine Berechtigungen für Gruppe oder Andere gibt. Das bedeutet, daß nur der Benutzer und der Root-Benutzer die Inhalte des Ordners einsehen können.
Um ein selbst erstelltes Objekt jedem zur Verwendung verfügbar zu machen, aber es zu schützen, damit es nicht versehentlich überschrieben wird:
-
Die Eigenschaften der Datei ändern, indem der Benutzer dem Eigentümer, der Gruppe und Anderen Lese- und Ausführungsberechtigung erteilt. Niemand erhält ein Schreibrecht.
Anzeigen der Zugriffsrechte auf eine Datei oder einen Ordner
-
Im Dateimanager das Symbol der Datei oder des Ordners auswählen, zu der bzw. dem die Zugriffsrechte angezeigt werden sollen.
-
'Eigenschaften' aus dem Menü 'Ausgewählt' des Dateimanagers oder aus dem temporär eingeblendeten Menü des Symbols auswählen (wird durch Drücken der Tastenkombination Umschalttaste+F10 oder Maustaste 3 angezeigt).
Als Standardansicht wird das Dialogfenster 'Zugriffsrechte' angezeigt.
-
Die Basis-Zugriffsrechte der Datei oder des Ordners in der Spalte 'Effektiv' anzeigen ("L" steht für Leseberechtigung, "S" für Schreibberechtigung und "A" für Ausführungsberechtigung).
-
Eigentümer - Die Zugriffsrechte des Eigentümers der Datei oder des Ordners
-
Gruppe - Die Zugriffsrechte der Gruppe der Datei oder des Ordners
-
Andere - Die Zugriffsrechte für alle anderen außer dem Eigentümer und der Gruppe
Hinweis -In den Spalten 'Lesen', 'Schreiben' und 'Ausführen' des Dialogfensters werden beantragte Zugriffsrechte angezeigt. Diese können sich von den tatsächlich effektiven Zugriffsrechten unterscheiden (diese werden in der Spalte 'Effektiv' angezeigt). Es kann vorkommen, daß die beantragten Zugriffsrechte aufgrund der Maske nicht effektiv sind (weitere Informationen sind dem Abschnitt "Maske für Zugriffsrechte" zu entnehmen).
Um die Zugriffsrechte für eine andere Datei oder einen anderen Ordner anzuzeigen, das Objekt anklicken und 'Eigenschaften' aus dem Menü 'Ausgewählt' auswählen. Wenn durch Eingabe von sdtfprop& in der Befehlszeile das Dialogfenster 'Eigenschaften' angezeigt wird, kann der Benutzer 'Durchsuchen' im Dialogfenster anklicken und den Datei- oder Ordnernamen auswählen, zu dem die Eigenschaften angezeigt werden sollen.
-
Ändern von Basis-Zugriffsrechten
-
Im Dateimanager das Symbol der Datei oder des Ordners auswählen, die bzw. der geändert werden soll.
-
'Eigenschaften' aus dem Menü 'Ausgewählt' des Dateimanagers oder aus dem temporär eingeblendeten Menü des Symbols auswählen (wird durch Drücken der Tastenkombination Umschalttaste+F10 oder Maustaste 3 angezeigt).
Das Dialogfenster 'Zugriffsrechte' wird angezeigt.
-
Markierfeld zur Einstellung der Zugriffsrechte für Eigentümer, Gruppe und Andere anklicken.
Die Maske schränkt die Zugriffsrechte für Gruppen ein, hat aber keinen Einfluß auf die Zugriffsrechte für Eigentümer oder Andere. Die tatsächlichen Lese-, Schreib- und Ausführungsberechtigungen für Eigentümer, Gruppe und Andere werden in der Spalte 'Effektiv' angezeigt.
-
Taste 'Änderungen anwenden auf' anklicken, um den Bereich für die Änderung festzulegen.
Für Dateien werden folgende Optionen angezeigt: 'Nur diese Datei' (Standard), 'Alle Dateien in übergeordnetem Ordner' und 'Alle Dateien in übergeordnetem Ordner und dessen Unter-Ordnern'. Für Ordner werden folgende Optionen angezeigt: 'Nur dieser Ordner' (Standard) und 'Diesen Ordner und seine Unter-Ordner'.
-
Im Dialogfenster 'OK' anklicken, um die aktuellen Einstellungen anzuwenden und das Dialogfenster zu schließen. 'Anwenden' anklicken, um die Einstellungen anzuwenden, ohne das Dialogfenster 'Zugriffsrechte' zu schließen.
Um die Zugriffsrechte für eine andere Datei oder einen anderen Ordner zu ändern, das Objekt auswählen und 'Eigenschaften' im Menü 'Ausgewählt' auswählen. Wenn durch Eingabe von sdtfprop& in der Befehlszeile das Dialogfenster 'Eigenschaften' angezeigt wird, kann der Benutzer 'Durchsuchen' im Dialogfenster anklicken und den Datei- oder Ordnernamen auswählen, zu dem die Eigenschaften angezeigt werden sollen.
Weitere Informationen zur Maske sind dem Abschnitt "Maske für Zugriffsrechte" zu entnehmen.
Ändern des Eigentümers einer Datei oder eines Ordners
Hinweis -
Um die Eigentumsrechte einer Datei oder eines Ordners zu ändern, muß der Benutzer als Systemadministrator (Root-Benutzer) angemeldet sein. Falls der Benutzer keine Berechtigung zum Ändern von Eigenschaften besitzt, sind einige Bedienelemente des Dialogfensters 'Berechtigungen' nicht verfügbar.
-
Im Dateimanager das Symbol der Datei oder des Ordners auswählen, die bzw. der geändert werden soll.
-
'Eigenschaften' aus dem Menü 'Ausgewählt' des Dateimanagers oder aus dem temporär eingeblendeten Menü des Symbols wählen (wird durch Drücken der Tastenkombination Umschalttaste+F10 oder Maustaste 3 angezeigt).
Das Dialogfenster 'Zugriffsrechte' wird angezeigt.
-
Um den Eigentümer zu ändern, den Namen des neuen Eigentümers in das Textfeld 'Eigentümer' eingeben. Um die Eigentümergruppe zu ändern, den Namen der neuen Gruppe in das Textfeld 'Gruppe' eingeben.
Der Benutzer kann nur dann eine andere Eigentümergruppe festlegen, wenn er auch Mitglied einer anderen Gruppe ist, selbst wenn er nicht selbst der Eigentümer der Datei oder des Ordners ist.
-
'OK' anklicken, um die aktuellen Einstellungen anzuwenden und das Dialogfenster zu schließen. 'Anwenden' anklicken, um die Einstellungen anzuwenden, ohne das Dialogfenster 'Zugriffsrechte' zu schließen.
Anzeigen und Ändern der Eigenschaften von mehreren Dateien oder Ordnern
-
Dialogfenster 'Eigenschaften' durch Eingabe von sdtfprop& in der Befehlszeile öffnen.
Nur wenn der Benutzer das Dialogfenster 'Eigenschaften' von der Befehlszeile aus geöffnet hat, kann er das Textfeld 'Dateiname' bearbeiten und 'Durchsuchen' anklicken, um das Dialogfenster 'Dateiauswahl' zu öffnen.
-
'Durchsuchen' anklicken oder im Feld 'Dateiname' den Namen der Datei oder des Ordners eingeben.
-
Eigenschaften der Datei oder des Ordners anzeigen oder bearbeiten.
-
'OK' anlicken, um die aktuellen Einstellungen anzuwenden und das Dialogfenster zu schließen. 'Anwenden' anklicken, um die Einstellungen anzuwenden und mit dem Anzeige- und Bearbeitungsprozeß fortzufahren.
Zugriffssteuerungslisten
Mit Zugriffssteuerungslisten kann der Benutzer Datei- oder Ordnerzugriffsrechte für den Eigentümer, die Gruppe des Eigentümers, Andere und bestimmte Benutzer und Gruppen sowie Standard-Zugriffsrechte für jede dieser Kategorien definieren. Pro Datei oder Ordner kann nur jeweils eine Zugriffssteuerungsliste eingerichtet werden. Eine Zugriffssteuerungsliste besteht aus Zugriffssteuerungslisten-Einträgen. Jedem Eintrag wird ein Benutzertyp zugeordnet, ähnlich den Basis-Zugriffsrechten, denen Eigentümer, Gruppe oder Andere zugeordnet wird.
Wenn einem bestimmten Benutzer oder einer bestimmten Gruppe das Zugriffsrecht auf eine Datei oder einen Ordner erteilt werden soll, muß dazu der Zugriffssteuerungslisteneintrag für den Benutzer- bzw. Gruppentyp verwendet werden. Bei der Erstellung eines Zugriffssteuerungslisteneintrags muß der Name des Benutzers bzw. der Gruppe angegeben werden. Der Benutzer kann beispielsweise eine Zugriffssteuerungsliste erstellen, mit der ein Freund von ihm eine Leseberechtigung für seinen Lebenslauf erhält, während alle übrigen Benutzer (mit Ausnahme des Benutzers selbst) den Lebenslauf nicht lesen können.
Um eine Zugriffssteuerungsliste für eine Datei oder einen Ordner zu erstellen, muß die Datei bzw. der Ordner auf einem Server oder System mit Solaris 2.5 oder einer späteren Version stehen. Darüber hinaus muß mit der Software 2.5 oder einer späteren Version gearbeitet werden. Solche Dateien und Ordner werden als für Zugriffssteuerungslisten aktiviert bezeichnet. Um Basis-Zugriffsrechte und Zugriffssteuerungslisten mit der graphischen Benutzeroberfläche 'Eigenschaften' festlegen, ändern und anzeigen zu können, muß mit CDE 1.1 oder einer späteren Version gearbeitet werden.
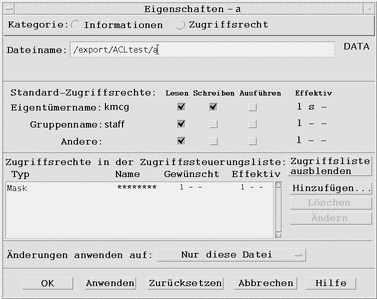
Der Benutzer muß Eigentümer der Datei oder des Ordners sein, um Basis-Zugriffsrechte oder Zugriffssteuerungslisten für die Datei oder den Ordner zu erstellen oder zu ändern. Wenn er nicht der Eigentümer ist, werden sämtliche Felder im Dialogfenster 'Eigenschaften' schreibgeschützt dargestellt.
Hinweis -
Die in diesem Abschnitt für Zugriffssteuerungslisten verwendete Terminologie bezieht sich auf die bei der graphischen Benutzeroberfläche 'Eigenschaften' verwendete Terminologie. Die Terminologie für die Befehlszeile kann sich geringfügig unterscheiden.
Anzeigen einer Zugriffssteuerungsliste
-
Im Dateimanager das Symbol der Datei oder des Ordners auswählen, zu der bzw. dem die Zugriffssteuerungsliste angezeigt werden soll.
-
'Eigenschaften' aus dem Menü 'Ausgewählt' des Dateimanagers oder aus dem temporär eingeblendeten Menü des Symbols auswählen (wird durch Drücken der Tastenkombination Umschalttaste+F10 oder Maustaste 3 angezeigt).
Das Dialogfenster 'Eigenschaften' wird angezeigt.
Wenn es für die Datei oder den Ordner bereits eine Zugriffssteuerungsliste gibt, wird diese in der Auswahlliste 'Zugriffsrechte in der Zugriffssteuerungsliste' angezeigt. Wenn es für die Datei oder den Ordner keine Zugriffssteuerungsliste gibt, wird die Auswahlliste nicht angezeigt.
In der Spalte 'Gewünscht' werden die Zugriffsrechte angezeigt, die der Eigentümer für die Einträge in der Zugriffssteuerungsliste erteilen möchte. Diese Zugriffsrechte werden von der Maske eingeschränkt. Die tatsächlichen Zugriffsrechte für die Einträge in der Zugriffssteuerungsliste werden in der Spalte 'Effektiv' angezeigt. Weitere Informationen zur Maske sind dem Abschnitt "Maske für Zugriffsrechte" zu entnehmen.
Hinweis -Um Zugriffssteuerungslisten für eine Datei oder einen Ordner erstellen, ändern und anzeigen zu können, muß die Datei bzw. der Ordner auf einem Server oder System mit Solaris 2.5 oder einer späteren Version stehen. Darüber hinaus muß mit Solaris 2.5 oder einer späteren Version gearbeitet werden.
Hinzufügen eines Eintrags in einer Zugriffssteuerungsliste
Hinweis -
Um die Zugriffssteuerungsliste zu erstellen, muß der Zugriffssteuerungsliste der erste Eintrag hinzugefügt werden.
-
Im Dateimanager das Symbol der Datei oder des Ordners auswählen, deren bzw. dessen Zugriffssteuerungsliste geändert werden soll.
-
'Eigenschaften' aus dem Menü 'Ausgewählt' des Dateimanagers oder aus dem temporär eingeblendeten Menü des Symbols auswählen (wird durch Drücken der Tastenkombination Umschalttaste+F10 oder Maustaste 3 angezeigt).
Das Dialogfenster 'Zugriffsrechte' wird angezeigt.
-
Wenn das Dialogfenster 'Zugriffsrechte' nicht angezeigt wird, die Taste 'Zugriffssteuerungsliste anzeigen' anklicken.
-
Die Taste 'Hinzufügen' anklicken.
Das Dialogfenster 'Eintrag in der Zugriffsliste hinzufügen' wird angezeigt.
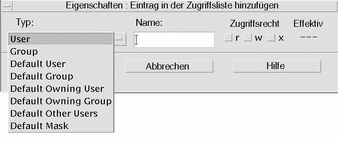
-
Eine Option aus der Optionstaste 'Typ' auswählen.
-
Den Namen für den ausgewählten Typ eingeben, wenn dafür im Feld 'Name' ein Eintrag vorhanden ist.
-
Die Markierfelder 'Zugriffsrecht' anklicken, um die Werte festzulegen, die für den neuen Eintrag in die Zugriffssteuerungsliste gelten sollen.
Die Statusanzeige in der Fußzeile des Dialogfensters gibt an, ob die gewünschten Zugriffsrechte von der Maske eingeschränkt werden.
-
Die Taste 'Hinzufügen' im Dialogfenster 'Eintrag in der Zugriffsliste hinzufügen' anklicken.
-
Mit der Optionstaste 'Änderungen anwenden auf' den Bereich für die Änderungen festlegen.
Für Dateien werden folgende Optionen angezeigt: 'Nur diese Datei' (Standard), 'Alle Dateien in übergeordnetem Ordner' und 'Alle Dateien in übergeordnetem Ordner und dessen Unter-Ordnern'. Für Ordner werden folgende Optionen angezeigt: 'Nur dieser Ordner' (Standard) und 'Diesen Ordner und seine Unter-Ordner'.
-
'OK' anklicken, um die aktuellen Einstellungen anzuwenden und das Dialogfenster zu schließen. 'Anwenden' anklicken, um die Einstellungen anzuwenden, ohne das Dialogfenster zu schließen.
Ändern eines Eintrags in einer Zugriffssteuerungsliste
-
Im Dateimanager das Symbol der Datei oder des Ordners auswählen, für die bzw. den ein Eintrag in einer Zugriffssteuerungsliste geändert werden soll.
-
'Eigenschaften' aus dem Menü 'Ausgewählt' des Dateimanagers oder aus dem temporär eingeblendeten Menü des Symbols auswählen (wird durch Drücken der Tastenkombination Umschalttaste+F10 oder Maustaste 3 angezeigt).
Das Dialogfenster 'Zugriffsrechte' wird angezeigt.
-
In der Auswahlliste 'Zugriffsrechte in der Zugriffssteuerungsliste' den Eintrag auswählen, der geändert werden soll.
-
Die Taste 'Ändern' anklicken.
Das Dialogfenster 'Eintrag in der Zugriffsliste ändern' wird angezeigt.

-
Die Markierfelder 'Zugriffsrecht' anklicken, um die Werte festzulegen, die für den Eintrag in der Zugriffssteuerungsliste gelten sollen.
Die Statusanzeige in der Fußzeile des Dialogfensters gibt an, ob die gewünschten Zugriffsrechte von der Maske eingeschränkt werden.
-
Die Taste 'Ändern' im Dialogfenster 'Eintrag in der Zugriffsliste ändern' anklicken.
-
Mit der Optionstaste 'Änderungen anwenden auf' den Bereich für die Änderungen festlegen.
Für Dateien werden folgende Optionen angezeigt: 'Nur diese Datei' (Standard), 'Alle Dateien in übergeordnetem Ordner' und 'Alle Dateien in übergeordnetem Ordner und dessen Unter-Ordnern'. Für Ordner werden folgende Optionen angezeigt: 'Nur dieser Ordner' (Standard) und 'Diesen Ordner und seine Unter-Ordner'.
-
'OK' anklicken, um die aktuellen Einstellungen anzuwenden und das Dialogfenster zu schließen. 'Anwenden' anklicken, um die Einstellungen anzuwenden, ohne das Dialogfenster zu schließen.
Löschen eines Eintrags in einer Zugriffssteuerungsliste
-
Im Dateimanager das Symbol der Datei oder des Ordners auswählen, für die bzw. den ein Eintrag in einer Zugriffssteuerungsliste gelöscht werden soll.
-
'Eigenschaften' aus dem Menü 'Ausgewählt' des Dateimanagers oder aus dem temporär eingeblendeten Menü des Symbols auswählen (wird durch Drücken der Tastenkombination Umschalttaste+F10 oder Maustaste 3 angezeigt).
Das Dialogfenster 'Zugriffsrechte' wird angezeigt.
-
In der Auswahlliste 'Zugriffsrechte in der Zugriffssteuerungsliste' den Eintrag auswählen, der gelöscht werden soll.
-
Die Taste 'Löschen' anklicken.
Ein Dialogfenster wird angezeigt, in dem der Löschvorgang bestätigt werden muß. Wenn einer der vier erforderlichen Standardeinträge in der Zugriffssteuerungsliste gelöscht wird, werden alle Standardeinträge in der Zugriffssteuerungsliste gelöscht. Weitere Informationen zu den erforderlichen und optionalen Standardeinträgen in einer Zugriffssteuerungsliste sind dem Abschnitt "Festlegen von Standard-Zugriffsrechten mit einer Zugriffssteuerungsliste" zu entnehmen.
Hinweis -Wenn alle Einträge (mit Ausnahme von Maske) gelöscht werden, wird die gesamte Zugriffssteuerungsliste gelöscht.
-
Mit der Optionstaste 'Änderungen anwenden auf' den Bereich für die Änderungen festlegen.
Für Dateien werden folgende Optionen angezeigt: 'Nur diese Datei' (Standard), 'Alle Dateien in übergeordnetem Ordner' und 'Alle Dateien in übergeordnetem Ordner und dessen Unter-Ordnern'. Für Ordner werden folgende Optionen angezeigt: 'Nur dieser Ordner' (Standard) und 'Diesen Ordner und seine Unter-Ordner'.
-
'OK' anklicken, um die aktuellen Einstellungen anzuwenden und das Dialogfenster zu schließen. 'Anwenden' anklicken, um die Einstellungen anzuwenden, ohne das Dialogfenster zu schließen.
Festlegen von Standard-Zugriffsrechten mit einer Zugriffssteuerungsliste
Wenn innerhalb eines Ordners eine Datei oder ein Ordner erstellt wird, werden für die Datei bzw. den Ordner die vom Systemadministrator festgelegten Standard-Zugriffsrechte übernommen. (Um die aktuellen Standardwerte festzulegen, eine neue Datei oder einen neuen Ordner erstellen und dann 'Eigenschaften' aus dem Menü 'Ausgewählt' auswählen, um die Zugriffsrechte anzuzeigen.)
Mit einer Zugriffssteuerungsliste kann der Benutzer selbst Standard-Zugriffsrechte für eine Datei oder einen Ordner festlegen, die bzw. der innerhalb eines Ordners erstellt wird. Die Zugriffssteuerungsliste für diesen Ordner muß Einträge für alle der vier folgenden erforderlichen Standard-Eintragstypen enthalten: 'Default Owning User', 'Default Owning Group', 'Default Other' und 'Default Mask'. Eine Zugriffssteuerungsliste kann nur jeweils einen Eintrag zu jedem erforderlichen Typ enthalten.
Die Werte für Eigentümer, Gruppe und Andere für die Datei oder den Ordner werden von der Person übernommen, die die Datei oder den Ordner erstellt. Die Standard-Zugriffsrechte werden von den erforderlichen Standard-Eintragstypen in der Zugriffssteuerungsliste des übergeordneten Ordners übernommen. Solche Eintragstypen in einer Zugriffssteuerungsliste tragen keine Namen.
Es ist möglich, optionale Standard-Eintragstypen ('Default User' und 'Default Group') für eine Datei oder einen Ordner festzulegen, die bzw. der innerhalb eines Ordners erstellt wird. In einer Zugriffssteuerungsliste können beliebig viele Einträge des Typs 'Default User' oder 'Default Group' erstellt werden. Bei der Erstellung des Eintrages in der Zugriffssteuerungsliste muß der Name des Benutzers oder der Gruppe angegeben werden.
Eine Zugriffssteuerungsliste, in die ein Eintrag des Typs 'Default User' oder 'Default Group' aufgenommen werden soll, muß jeweils einen Eintrag aller erforderlichen Eintragstypen enthalten.
Beispiel
Nehmen wir an, die Werte für Eigentümer und Gruppe eines Benutzers namens Carla sind otto und otto_staff. Der Wert für Andere (nennen wir ihn otto_other) ist jeder andere Mitarbeiter von Carlas Firma mit Ausnahme von Carla und den Mitgliedern von otto_staff. Carla erstellt die erforderlichen Standard-Zugriffssteuerungslisten in ihrem Ordner mit dem Namen Project1:
-
'Default Owning User' mit Berechtigung LSA (Lesen, Schreiben, Ausführen)
-
'Default Owning Group' mit Berechtigung LA (Lesen, Ausführen)
-
'Default Other' mit Berechtigung Nicht-Lesen, Nicht-Schreiben, Nicht-Ausführen
-
'Default Mask' mit Berechtigung LS (Lesen, Schreiben)
Für jede Datei bzw. jeden Ordner, der danach in den OrdnerProject1 gestellt wird, werden die Standard-Zugriffsrechte ausProject1 übernommen:
-
Der Wert Eigentümer der Datei bzw. des Ordners lautet otto. otto hat eine Lese-, Schreib- und Ausführungsberechtigung für die Datei bzw. den Ordner.
-
Der Wert Gruppe lautet otto_staff. otto_staff hat eine Lese- und Ausführungsberechtigung für die Datei bzw. den Ordner.
-
Der Wert Andere lautet otto_other. otto_other hat keine Lese-, Schreib- und Ausführungsberechtigung für die Datei bzw. den Ordner.
Für die Datei bzw. den Ordner existiert in der Auswahlliste 'Zugriffsrechte in der Zugriffssteuerungsliste' ein Maskeneintrag mit dem Wert LS (Lesen, Schreiben).
Wenn Carla für den Ordner Project1 außerdem noch eine optionale Zugriffssteuerungsliste des Typs 'Default User' ('Default Group') hinzufügt, wird für jede Datei bzw. jeden Ordner, die bzw. der danach in Project1 gestellt wird, eine Zugriffssteuerungsliste des Typs Benutzer (Gruppe) übernommen.
Festlegen von erforderlichen Standard-Eintragstypen
-
Im Dateimanager das Symbol des Ordners auswählen, für den die erforderlichen Standard-Eintragstypen der Zugriffssteuerungsliste festgelegt werden sollen.
-
'Eigenschaften' aus dem Menü 'Ausgewählt' des Dateimanagers oder aus dem temporär eingeblendeten Menü des Symbols auswählen (wird durch Drücken der Tastenkombination Umschalttaste+F10 oder Maustaste 3 angezeigt).
-
Taste 'Zugriffssteuerungsliste anzeigen' anklicken, wenn für den Ordner noch keine Zugriffssteuerungsliste definiert wurde.
Wenn für den Ordner bereits eine Zugriffssteuerungsliste definiert wurde, wird diese beim Öffnen des Dialogfensters 'Zugriffsrechte' angezeigt.
-
'Hinzufügen' anklicken und für die Zugriffssteuerungsliste einen Eintrag des Typs 'Default Owning User', 'Default Owning Group', 'Default Other' oder 'Default Mask' auswählen.
Der Benutzer wird mit einer Meldung darauf hingewiesen, daß die übrigen erforderlichen Standardeinträge für die Zugriffssteuerungsliste ebenfalls hinzugefügt werden.
-
Die Markierfelder 'Zugriffsrecht' anklicken, um die Zugriffsrechte für den Standardeintrag festzulegen.
-
'Hinzufügen' im Dialogfenster 'Eintrag in der Zugriffsliste hinzufügen' anklicken.
Die übrigen drei erforderlichen Standardeinträge für die Zugriffssteuerungsliste werden automatisch erstellt. Für diese Einträge gelten die Berechtigung Nicht-Lesen, Nicht-Schreiben, Nicht-Ausführen.
-
Wahlweise: Zugriffsrechte für die erforderlichen Standardeinträge der Zugriffssteuerungsliste ändern, die in Failed Cross Reference Format oben automatisch erstellt wurden.
-
Mit der Optionstaste 'Änderungen anwenden auf' den Bereich für die Änderung festlegen.
Folgende Optionen werden angezeigt: 'Nur dieser Ordner' (Standard) und 'Diesen Ordner und seine Unter-Ordner'.
-
'OK' anklicken, um die aktuellen Einstellungen anzuwenden und das Dialogfenster zu schließen. 'Anwenden' anklicken, um die Einstellungen anzuwenden, ohne das Dialogfenster zu schließen.
Löschen von erforderlichen Standard-Eintragstypen in einer Zugriffssteuerungsliste
-
Im Dateimanager das Symbol des Ordners auswählen, für den ein Standardeintrag in der Zugriffssteuerungsliste gelöscht werden soll.
-
'Eigenschaften' aus dem Menü 'Ausgewählt' des Dateimanagers oder aus dem temporär eingeblendeten Menü des Symbols auswählen (wird durch Drücken der Tastenkombination Umschalttaste+F10 oder Maustaste 3 angezeigt).
-
Gewünschten Standardeintrag in der Zugriffssteuerungsliste auswählen und 'Löschen' anklicken.
Der Benutzer wird mit einer Meldung darauf hingewiesen, daß beim Löschen einer der erforderlichen Standardeinträge in der Zugriffssteuerungsliste automatisch die übrigen drei erforderlichen Standardeinträge gelöscht werden.
-
'Löschen' im Dialogfenster 'Bestätigung' anklicken.
-
Mit der Optionstaste 'Änderungen anwenden auf' den Bereich für die Änderung festlegen.
Folgende Optionen werden angezeigt: 'Nur dieser Ordner' (Standard) und 'Diesen Ordner und seine Unter-Ordner'.
-
'OK' anklicken, um die aktuellen Einstellungen anzuwenden und das Dialogfenster zu schließen. 'Anwenden' anklicken, um die Einstellungen anzuwenden, ohne das Dialogfenster zu schließen.
Festlegen von optionalen Standard-Eintragstypen in einer Zugriffssteuerungsliste
-
Im Dateimanager das Symbol des Ordners auswählen, für den ein optionaler Standard-Eintragstyp in der Zugriffssteuerungsliste festgelegt werden soll.
-
'Eigenschaften' aus dem Menü 'Ausgewählt' des Dateimanagers oder aus dem temporär eingeblendeten Menü des Symbols auswählen (wird durch Drücken der Tastenkombination Umschalttaste+F10 oder Maustaste 3 angezeigt).
-
Die Taste 'Zugriffssteuerungsliste anzeigen' anklicken, wenn für den Ordner noch keine Zugriffssteuerungliste definiert wurde.
Wenn für den Ordner bereits eine Zugriffssteuerungsliste definiert wurde, wird diese beim Öffnen des Dialogfensters 'Zugriffsrechte' angezeigt.
-
'Hinzufügen' anklicken und den Eintragstyp 'Default User' oder 'Default Owning Group' für die Zugriffssteuerungsliste auswählen.
Wenn die erforderlichen Standardeinträge noch nicht in der Zugriffssteuerungsliste vorhanden sind, werden diese ebenfalls erstellt, und zwar mit Berechtigung Nicht-Lesen, Nicht-Schreiben, Nicht-Ausführen.
-
Die Markierfelder 'Zugriffsrecht' anklicken, um die Zugriffsrechte für den Standardeintrag festzulegen.
-
'Hinzufügen' im Dialogfenster 'Eintrag in der Zugriffsliste hinzufügen' anklicken.
-
Der Benutzer kann jetzt in der Zugriffssteuerungsliste beliebig viele Einträge des Eintragstyps 'Default User' oder 'Default Owning Group' hinzufügen.
-
Mit der Optionstaste 'Änderungen anwenden auf' den Bereich für die Änderungen festlegen.
Folgende Optionen werden angezeigt: 'Nur dieser Ordner' (Standard) und 'Diesen Ordner und seine Unter-Ordner'.
-
'OK' anklicken, um die aktuellen Einstellungen anzuwenden und das Dialogfenster zu schließen. 'Anwenden' anklicken, um die Einstellungen anzuwenden, ohne das Dialogfenster zu schließen.
Maske für Zugriffsrechte
Für Zugriffssteuerungslisten aktivierte Dateien und Ordner wird eine Maske definiert, deren Standard-Zugriffsrechte gleichzeitig die Gruppen-Zugriffsrechte für die Datei bzw. den Ordner sind. Die Maske enthält die maximal möglichen Zugriffsrechte, die jedem Benutzer in allen Einträgen der Zugriffssteuerungsliste und für Basis-Zugriffsrechte von Gruppen gewährt werden. Die Basis-Zugriffsrechte für Eigentümer oder Andere sind davon nicht betroffen. Wenn die Maske einer Datei beispielsweise 'Nur-Lesen' vorsieht, kann der Benutzer erst dann eine Zugriffssteuerungsliste mit einer Schreib- oder Ausführungsberechtigung für einen Benutzer erstellen, wenn er zuvor den Maskenwert geändert hat.
Mit der Maske können die Zugriffsrechte für Benutzer und Gruppen schnell und einfach eingeschränkt werden
Ändern der Maske
-
Im Dateimanager das Symbol der Datei oder des Ordners auswählen, deren bzw. dessen Maske geändert werden soll.
-
'Eigenschaften' aus dem Menü 'Ausgewählt' des Dateimanagers oder aus dem temporär eingeblendeten Menü des Symbols auswählen (wird durch Drücken der Tastenkombination Umschalttaste+F10 oder Maustaste 3 angezeigt).
Das Dialogfenster 'Zugriffsrechte' wird angezeigt.
-
Die Taste 'Zugriffssteuerungsliste anzeigen' anklicken, wenn für den Ordner noch keine Zugriffssteuerungsliste definiert wurde.
Wenn für den Ordner bereits eine Zugriffssteuerungsliste definiert wurde, wird diese beim Öffnen des Dialogfensters 'Zugriffsrechte' angezeigt.
-
In der Auswahlliste 'Zugriffsrechte in der Zugriffssteuerungsliste' die Maske auswählen, die geändert werden soll.
In der Spalte 'Effektiv' werden die aktuellen Masken-Zugriffsrechte angezeigt.
-
Die Taste 'Ändern' anklicken.
-
Die Markierfelder 'Zugriffsrecht' anklicken, um die gewünschten Werte für die Maske festzulegen.
-
Die Taste 'Ändern' im Dialogfenster 'Eintrag in der Zugriffsliste ändern' anklicken.
-
Mit der Optionstaste 'Änderungen anwenden auf' den Bereich für die Änderungen festlegen.
Für Dateien werden folgende Optionen angezeigt: 'Nur diese Datei' (Standard), 'Alle Dateien in übergeordnetem Ordner' und 'Alle Dateien in übergeordnetem Ordner und dessen Unter-Ordnern'. Für Ordner werden folgende Optionen angezeigt: 'Nur dieser Ordner' (Standard') und 'Diesen Ordner und seine Unter-Ordner'.
-
'OK' anklicken, um die aktuellen Einstellungen anzuwenden und das Dialogfenster zu schließen. 'Anwenden' anklicken, um die Einstellungen anzuwenden, ohne das Dialogfenster zu schließen.
Verwenden der Objekte des Dateimanagers auf dem Desktop
Auf dem Desktop kann der Benutzer jedes Datei- oder Ordnersymbol direkt in das Hintergrundmuster des aktuellen Arbeitsbereiches stellen, um einen schnellen Zugriff zu erhalten. Jedes Symbol, das an das Desktop übergeben wurde, verbleibt an seiner Position.
Der Dateimanager bietet die Möglichkeit, alle Objekte des Dateisystems anzuzeigen. Ein Objekt ist jedoch nur sichtbar, wenn der Ordner angezeigt wird, in dem es sich befindet.
Um ein Objekt besser verfügbar zu machen, kann es direkt in das Hintergrundmuster des Arbeitsbereichs gestellt werden. Das Desktop ist derjenige Bereich oder diejenige Oberfläche, auf dem/der die Fenster angezeigt werden. Ein dort plaziertes Objekt wird Arbeitsbereichsobjekt genannt. Für jeden Arbeitsbereich gibt es ein eigenes Desktop.
Durch das Plazieren eines Objekts im Arbeitsbereich wird die/der ursprüngliche Datei oder Ordner nicht verändert. Tatsächlich ist das Symbol, das im Arbeitsbereich angezeigt wird, nur eine Abkürzung, um auf die wirkliche Datei oder den wirklichen Ordner zuzugreifen. Jede Operation, die am Arbeitsbereichsobjekt ausgeführt wird, wird tatsächlich an der Datei oder dem Ordner, die/den es repräsentiert, ausgeführt.
Arbeitsbereiche auf dem Desktop
Der Benutzer kann auf seinem Desktop über mehrere Arbeitsbereiche verfügen. Daher kann er sich seine Arbeitsumgebung so einrichten, daß er die Dateien und Ordner in die Arbeitsbereiche stellt, in denen er sie am häufigsten verwendet. Er kann sie auch, wenn nötig, in mehr als einen Arbeitsbereich stellen.
Temporär eingeblendete Menüs
Jedes Arbeitsbereichsobjekt hat sein eigenes temporär eingeblendetes Menü, das durch Maustaste 3 oder durch Drücken der Tastenkombination Umschalttaste+F10 angezeigt wird, wenn das Symbol ausgewählt ist. Dieses Menü enthält Befehle zur Bearbeitung von Objekten, einschließlich aller Aktionen, die im Menü 'Ausgewählt' des Dateimanagers angezeigt werden, wenn das Objekt ausgewählt ist. Das temporär eingeblendete Menü des Arbeitsbereichs gleicht dem temporär eingeblendeten Menü im Dateimanager. Allerdings enthält es unterschiedliche Befehle.
Eine Datei oder einen Ordners in das Hintergrundmuster des Arbeitsbereichs stellen
Diese Prozedur erstellt eine Kopie des Symbols im Hintergrundmuster des Arbeitsbereichs. Alle Änderungen, die an der Kopie im Hintergrundmuster des Arbeitsbereichs vorgenommen werden, werden ebenfalls am Orginal vorgenommen, das sich noch im Dateimanager befindet.
-
In den Arbeitsbereich wechseln, in dem das Objekt angezeigt werden soll.
-
Dann:
-
Das Symbol des Objekts ziehen und an den Arbeitsbereich übergeben.
-
Oder: Das Symbol auswählen und dann den Befehl 'In Arbeitsbereich stellen' aus dem Menü 'Ausgewählt' oder aus dem temporär eingeblendeten Menü des Symbols auswählen ( wird durch Drücken der Tastenkombination Umschalttaste+F10 oder Maustaste 3 angezeigt).
Der Benutzer kann diese Schritte wiederholen, um ein Symbol auf dem Desktop in beliebig viele Arbeitsbereiche zu stellen.
-
Anzeigen des temporär eingeblendeten Menüs eines Arbeitsbereichsobjekts
Maus
-
Auf das Symbol des Objekts zeigen.
-
Maustaste 3 drücken.
-
Einen Befehl aus dem Menü auswählen, indem zum Befehl gezogen und dann die Maustaste freigegeben wird.
Tastatur
-
Die Hervorhebung mit Hilfe der Alt- und Tabulatortaste zum Symbol des Objekts verschieben.
-
Die Tastenkombination Umschalttaste+F10 drücken.
-
Einen Befehl aus dem Menü auswählen, indem die Richtungstasten dazu benutzt werden, ihn hervorzuheben. Dann die Eingabetaste drücken.
Um das Menü ohne Auswahl eines Befehls abzubrechen, die Abbruchtaste drücken.
Entfernen eines Objekts aus dem Arbeitsbereich
-
In den Arbeitsbereich wechseln, in dem sich das Objekt befindet.
-
Das Symbol des betreffenden Objekts auf dem Desktop auswählen.
-
Aktion 'Aus Arbeitsbereich löschen' aus dem temporär eingeblendeten Menü des Objekts auswählen.
Das ursprüngliche Objekt wird durch das Entfernen des Objekts aus dem Arbeitsbereich nicht verändert. Das bedeutet, das Objekt existiert noch immer im Dateimanager.
Dateien auffinden
Der Benutzer kann schnell den Überblick über viele Dateien verlieren. Daher hilft der Dateimanager zur Orientierung, indem er die Möglichkeit anbietet, eine Datei oder einen Ordner per Namen zu suchen. Der Benutzer kann auch, basierend auf den Inhalten einer Datei, nach Dateien suchen.
Suchen eines Objekts mit Hilfe seines Namens
-
'Suchen' aus dem Menü 'Datei' auswählen.
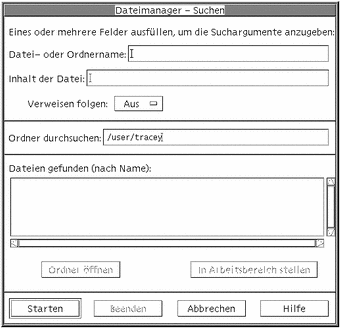
-
Den Namen der gesuchten Datei oder des gesuchten Ordners in das Datei- oder Ordnernamensfeld eingeben.
Wenn ein Datei- oder Ordnernamen angegeben wird, können auch Platzhalterzeichen wie zum Beispiel Stern (*) und Fragezeichen (?) verwendet werden. * gleicht jede Zeichenfolge ab (einschließlich keinen Zeichen). ? gleicht jedes einzelne Zeichen ab. Zum Beispiel:
ba*-Gleicht alle Namen ab, die mit der Zeichenfolge ba beginnen.
ba?-Gleicht alle Namen mit drei Zeichen ab, die mit der Zeichenfolge ba beginnen.
*.dt-Gleicht alle Namen ab, die auf die Erweiterung .dt enden
*.???-Gleicht alle Namen ab, die eine Erweiterung mit drei Zeichen besitzen.
Der Dateiname und die Inhalte können angegeben werden, indem die gleiche regulärer Ausdruck-Syntax verwendet wird, die auch beim Befehl 'Suchen' erlaubt ist. (Weitere Informationen sind auf der Hilfeseite 'Suchen' und der Hilfeseite 'Grep' zu finden).
-
Den Namen des Ordners in das Feld 'Zu durchsuchender Ordner' eingeben, bei dem die Suche begonnen werden soll. (Als Standardeinstellung enthält dieses Feld den Namen des aktuellen Ordners.)
Die Aktion 'Suchen' wird diesen Ordner und alle seine Unterordner durchsuchen.
-
'Starten' anklicken oder die Eingabetaste drücken.
Der Dateimanager durchsucht nun den Suchordner und die Ordner, die er enthält, nach Dateien, die mit dem eingegebenen Namen übereinstimmen. Gefundene Übereinstimmungen werden in der Liste 'Gefundene Dateien (nach Namen)' aufgelistet. Hat der Benutzer ein Objekt gefunden, so kann er es auswählen und 'Ordner öffnen' anklicken, um den Ordner zu öffnen, in dem es sich befindet. Er kann auch 'In Arbeitsbereich stellen' anklicken, um sein Symbol dem aktuellen Hintergrundmuster zu übergeben.
Um die Suche zu beenden, die Taste 'Stoppen' anklicken oder die Eingabetaste drücken.
Suchen einer Datei über den Inhalt
-
'Suchen' aus dem Menü 'Datei' auswählen.
-
Wahlweise: Das Textfeld 'Datei- oder Ordnername' kann dazu verwendet werden, die Suche einzugrenzen. Dadurch erhöht sich die Geschwindigkeit.
Wird ein Teilname eingegeben, in dem Platzhalterzeichen verwendet werden, dann untersucht der Dateimanager nur die Dateien, die mit dem Datei- oder Ordnernamensfeld übereinstimmen. Wird das Datei- oder Ordnernamenfeld frei gelassen, dann durchsucht der Dateimanager jede Datei innerhalb des Suchordners. Namen können angegeben werden, indem die gleiche regulärer Ausdruck-Syntax verwendet wird, die auch beim Befehl grep erlaubt wird. (Weitere Informationen sind der Hilfeseite 'Grep' zu entnehmen.)
-
Die Zeichenfolge, nach der gesucht werden soll, in das Feld 'Dateiinhalt' eingeben.
Die Groß-/Kleinschreibung wird bei dieser Zeichenkette nicht beachtet (Groß- und Kleinbuchstaben sind äquivalent). Es müssen keine vollständigen Wörter verwendet werden. Wird beispielsweise ba eingegeben, wird sowohl "Ball" als auch "Baum" gefunden.
Inhalte können angegeben werden, indem die gleiche regulärer Ausdruck-Syntax verwendet wird, die auch der Befehl grep erlaubt. (Weitere Informationen sind der Hilfeseite 'Grep' zu entnehmen.)
-
Den Namen des Ordners, in dem mit der Suche begonnen werden soll, in das Feld 'Zu durchsuchender Ordner' eingeben. (Als Standardeinstellung enthält dieses Feld den Namen des aktuellen Ordners.)
-
'Starten' anklicken oder die Eingabetaste drücken.
Der Dateimanager beginnt den Suchordner und die in ihm enthaltenen Ordner nach Dateien zu durchsuchen, die die Zeichenkette des Feldes 'Dateiinhalt' enthalten. Gefundene Übereinstimmungen werden in der Liste 'Gefundene Dateien (nach Namen)' aufgelistet. Sobald ein Objekt gefunden wurde, kann der Benutzer es in der Liste auswählen und dann 'Ordner öffnen' anklicken, um den Ordner, in dem es sich befindet, zu öffnen. Er kann ebenfalls 'In Arbeitsbereich stellen' anklicken, um sein Symbol dem aktuellen Hintergrundmuster zu übergeben.
Der Benutzer kann die Suche jederzeit beenden, indem er die Taste 'Beenden' anklickt oder die Eingabetaste drückt.
Anpassen der Dateimanagerfenster
Der Dateimanager bietet verschiedene Wege, die Inhalte von Ordnern anzusehen. Der Benutzer kann:
-
die grundlegende Ansichtsstruktur eines Ordners ändern, um eine hierarchische Ansicht zu erhalten. Weitere Informationen sind dem Abschnitt "Anzeigen der Baumansicht " zu entnehmen.
-
die Sortierreihenfolge der Objekte bestimmen. Weitere Informationen sind dem Abschnitt "Ändern der Reihenfolge, in der Symbole sortiert werden" zu entnehmen.
-
bestimmte Objekte verdecken (filtern). Weitere Informationen sind dem Abschnitt "Dateien und Ordner anzeigen oder verdecken" zu entnehmen.
-
die Anzeigeart verändern, die für Objekte verwendet wird - Namen und große oder kleine Symbole, Namen allein oder eine lange Liste von Namen plus Eigenschaften.
Konfigurieren von Kopfbereichen
-
'Optionen für Ansicht festlegen' aus dem Menü 'Ansicht' auswählen.
-
Der Benutzer kann festlegen, welche Kopfbereiche angezeigt werden sollen:
-
'Pfad als Symbol' wird ausgewählt, um den aktuellen Ordnerpfad als Kette von Ordnersymbolen oben am Fenster anzuzeigen.
-
'Pfad als Text' wird ausgewählt, um den vollen Pfadnamen des aktuellen Ordners in einem Texfeld über dem Ansichtsteilfenster anzuzeigen.
-
'Meldungszeile' wird ausgewählt, um die Anzahl der Dateien im Ordner anzuzeigen. Diese Zeile wird unten im Fenster angezeigt.
-
-
Um die ausgewählte Option einzurichten und das Dialogfenster 'Optionen für Ansicht festlegen' zu schließen, 'OK' anklicken.
Um die ausgewählte Option einzurichten und das Dialogfenster 'Optionen für Ansicht festlegen' geöffnet zu lassen, 'Anwenden' anklicken.
Konfigurieren von Symbolpositionierungen
-
'Optionen für Ansicht festlegen' aus dem Menü 'Ansicht' auswählen.
-
Der Benutzer kann festlegen, wie die Symbole positioniert werden sollen:
-
'Wie positioniert' auswählen, um die Symbole an der Stelle zu belassen, an die sie übergeben wurden.
-
'Zeilen und Spalten' auswählen, um die Symbole, die in ein Raster übergeben wurden, automatisch auszurichten.
-
-
Um die gewählte Einstellung einzurichten und das Dialogfenster 'Optionen für Ansicht festlegen' zu schließen, 'OK' anklicken.
Um die gewählte Einstellung einzurichten und das Dialogfenster 'Optionen für Ansicht festlegen' geöffnet zu lassen, 'Anwenden' anklicken.
Verwenden der Baumansicht
Die Baumansicht ähnelt einer Gliederung. Die Dateien und Ordner, die in einem Ordner enthalten sind, werden unter diesem Ordner in einer strukturierten Liste aufgeführt.
Abbildung 5-3 Hierarchische Ansicht des Dateimanagers
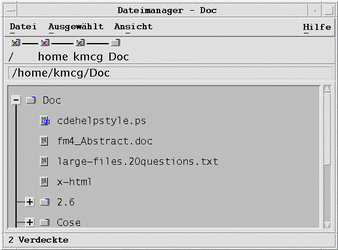
Ein Ordner kann in der Baumansicht drei Zustände besitzen. Die Zustände werden mit den Tasten angezeigt und verändert, die sich links vom Ordner befinden. Die Baumzweige lassen sich auch öffnen und schließen, indem ein Ordner ausgewählt und danach die '+'- und '-' -Tasten der Tastatur gedrückt werden (dies sind die Tasten im mittleren und nicht im numerischen Tastaturblock):
+()-Der Ordner ist im geschlossenen Zustand. Die Inhalte des Ordners werden nicht angezeigt. Durch das Anklicken der Taste wird der Ordner teilweise oder vollständig erweitert. Das hängt von der aktuellen Einstellung der hierarchischen Ansicht ab.
-()-Der Ordner ist in seinem vollständig erweiterten Zustand. Alle Objekte im Ordner werden angezeigt. Durch Anklicken der Taste wird der Ordner vollständig geschlossen.
+/-()-Der Ordner ist in seinem teilweise erweiterten Zustand. Nur die in ihm enthaltenen Ordner werden angezeigt. (Diese Ansicht ist nur möglich, wenn die Baumansicht 'Ordner, dann Datei' verwendet wird.) Durch Anklicken der Taste wird der Ordner erweitert und zeigt die Dateinamen.
Die Darstellung von Dateien und Ordnern kann in der Baumansicht geändert werden, indem die Einstellungen des Fensters 'Anzeige' im Dialogfenster 'Optionen für Anzeige festlegen' geändert werden. Änderungen gegenüber den Vorgaben gelten nur für die aktuelle Session. Wie sie permanent gespeichert werden, ist dem Abschnitt"Aktuelle Vorgaben als Standardeinstellung speichern" zu entnehmen.
Klickt der Benutzer einen Ordner in der Baumansicht doppelt an, dann wird eine neue Ansicht des Ordners geöffnet, die nicht im Modus Baumansicht ist.
Anzeigen der Baumansicht
Die hierarchische Ansicht zeigt einen Ordner und darunter die in ihm enthaltenen Dateien und Ordner an.
-
In den Ordner wechseln, in dem die Baumansicht gestartet werden soll.
-
'Optionen für Ansicht festlegen' aus dem Menü 'Ansicht' auswählen.
-
'Hierarchisch' im Dialogfeld 'Anzeige' auswählen.
-
Die Einstellungen der Baumansicht auswählen:
Nur Ordner - Der Baum zeigt nur Ordner an. Um Dateien anzuzeigen, muß ein Ordnername doppelt angeklickt werden. Dies ist die Standardansicht.
Ordner, dann Dateien - Zuerst werden die Ordner angezeigt. Um ihre Inhalte anzuzeigen, wird die [+]-Taste neben jedem Ordner angeklickt. Beim ersten Anklicken werden die Unterordner angezeigt. Das zweite Anklicken zeigt die Dateien an, die sich in ihm befinden. Wird die Taste zum dritten Mal angeklickt, dann wird wieder nur der Ordner angezeigt.
Ordner und Dateien - Der Baum zeigt sowohl Ordner als auch Dateien automatisch an.
-
Um die gewählten Einstellungen einzurichten und das Dialogfenster 'Optionen für Ansicht festlegen' zu schließen, 'OK' anklicken.
Um die gewählten Einstellungen einzurichten und das Dialogfenster 'Optionen für Ansicht festlegen' geöffnet zu lassen, 'Anwenden' anklicken.
Anzeigen der Ordneransicht
Die Ordneransicht zeigt einen Ordner und alle in ihm enthaltenen Ordner und Dateien an.
-
In den anzuzeigenden Ordner wechseln.
-
'Optionen für Ansicht festlegen' aus dem Menü 'Ansicht' auswählen.
-
'Nach einzelnem Ordner' im Dialogfeld 'Anzeige' auswählen.
-
Um die gewählten Einstellungen einzurichten, und das Dialogfenster 'Optionen für Ansicht festlegen' zu schließen, 'OK' anklicken.
Um die gewählten Einstellungen einzurichten und das Dialogfenster 'Optionen für Ansicht festlegen' geöffnet zu lassen, 'Anwenden' anklicken.
Die Darstellung von Dateien und Ordnern in der Ordneransicht kann geändert werden, indem die Einstellungen des Fensters 'Anzeige' im Dialogfenster 'Optionen für Ansicht festlegen' geändert werden. Änderungen gegenüber den Vorgaben gelten nur für die aktuelle Session. Wie Vorgaben permanent gespeichert werden, ist dem Abschnitt "Aktuelle Vorgaben als Standardeinstellung speichern" zu entnehmen.
Ändern der Objektdarstellung
-
'Optionen für Ansicht festlegen' aus dem Menü 'Ansicht' auswählen.
-
Die bevorzugte Darstellung im Dialogfeld 'Darstellung' auswählen.
-
'Nur nach Namen': Die Symbole werden im Dateimanager nicht angezeigt. Der Dateimanager zeigt Ordner an, indem er nach ihrem Namen ein "/" hinzufügt. Ausführbare Programme haben ein "*" nach ihrem Namen.
-
'Mit großen Symbolen': Dies ist die Standardeinstellung. Die Objekte im Dateimanager werden mit ihrem Namen und einem großen Symbol angezeigt.
-
'Mit kleinen Symbolen': Die Objekte im Dateimanager werden mit ihrem Namen und einem kleinen Symbol angezeigt.
-
'Nach Name, Datum, ...': Die Objekte im Dateimanager werden zusätzlich zu ihrem Namen und Symbol mit ihrem Ablagedatum und ihrer Größe angezeigt.
-
Ändern der Reihenfolge, in der Symbole sortiert werden
-
'Optionen für Ansicht festlegen' aus dem Menü 'Ansicht' auswählen.
-
Die bevorzugte Sortierreihenfolge aus dem Dialogfeld 'Reihenfolge' und die Richtung aus dem Dialogfeld 'Richtung' auswählen.
-
'Alphabetisch': A nach Z (Aufsteigend) oder Z nach A (Absteigend). Symbole mit Namen, die mit Großbuchstaben beginnen, werden zuerst angezeigt. Symbole mit Namen, die mit Kleinbuchstaben anfangen, werden unten aufgeführt.
-
'Nach Dateityp': Die Objekte werden nach ihrem Typ sortiert. Zum Beispiel sind Dateien, Ordner und Aktionen verschiedene Objekttypen. Innerhalb jeder Gruppe des gleichen Typs werden die Symbole alphabetisch sortiert (basierend auf der Reihenfolge, in der die Datentypen in die Datenbank eingelesen werden) .
-
'Nach Datum': Die Objekte werden nach dem Datum, an dem sie zuletzt geändert wurden, sortiert. Entweder Älteste zu Neuester (Ansteigend) oder Neueste zu Ältester (Absteigend).
-
'Nach Größe': Die Objekte werden nach der Dateigröße sortiert. Kleinste zur Größten (Ansteigend) oder Größte zur Kleinsten (Absteigend).
-
-
'OK' oder 'Anwenden' anklicken.
Hat der Benutzer die Plazierung auf 'Wie positioniert' eingestellt, werden Symbole nur dann sortiert, wenn er 'Aufräumen' aus dem Menü 'Ansicht' wählt oder 'Anwenden' aus dem Dialogfeld 'Optionen für Ansicht festlegen' anklickt. Falls die Plazierung auf 'Zeilen und Spalten' eingestellt ist, werden die Symbole jedesmal neu sortiert, wenn sich die Ordnerinhalte ändern oder wenn 'Aktualisieren' aus dem Menü 'Ansicht' ausgewählt wird.
Objekte neu sortieren (Aufräumen)
Der Befehl 'Aufräumen' sortiert die Objekte in der aktuellen Ansicht (entsprechend den Einstellungen im Dialogfenster 'Optionen für Ansicht festlegen') und richtet sie in einem Rastermuster aus. Die Einstellungen in anderen Dateimanagerfenstern werden dadurch nicht beeinflußt.
'Aufräumen' aus dem Menü 'Ansicht' auswählen.
Der Befehl 'Aufräumen' ist nicht verfügbar, wenn die Plazierung auf 'Zeilen und Spalten' eingestellt wurde.
Aktuelle Vorgaben als Standardeinstellung speichern
Wenn der Benutzer mit Hilfe der Dialogfenster zur Einstellung der Vorgaben Änderungen angewendet hat, bestehen die Änderungen nur für die aktuelle Session. Um die Vorgaben so zu speichern, daß sie beim nächsten Öffnen des Dateimanagers verwendet werden, muß der Benutzer folgendermaßen vorgehen:
-
Die Vorgaben, die verwendet werden sollen, einstellen und ausführen, indem 'Optionen für Ansicht festlegen' und 'Filteroptionen festlegen' aus dem Menü 'Ansicht' verwendet werden.
-
'Als Standardoptionen speichern' aus dem Menü 'Ansicht' auswählen.
-
'OK' anklicken.
Diese Veränderungen der Standardanzeige werden erst wirksam, wenn das Bedienelement Dateimanager im Bedienfeld das nächste Mal angeklickt wird.
Nachdem der Benutzer die aktuellen Vorgaben gespeichert hat, werden alle neuen Dateimanagerfenster, die geöffnet werden, die neuen Vorgaben und Filterlisten verwenden.
Dateien und Ordner verdecken
Verdeckte Dateien und Ordner sind diejenigen, deren Dateitypen in der Filterliste ausgewählt sind.
Die Kriterien für das Verdecken oder Anzeigen einer Datei oder eines Ordners sind durch ihren/seinen Datentyp festgelegt. Der Benutzer kann den Befehl 'Filteroptionen festlegen' verwenden, um zu ändern, welche Datentypen angezeigt oder verdeckt werden sollen. (Weitere Informationen sind dem unteren Abschnitt "Festlegen, welche Datentypen verdeckt werden"zu entnehmen.) Die Standardeinstellungen für verdeckte Datentypen sind DOT_FILE, DOT_FOLDER und CURRENT_FOLDER.
Dateien und Ordner anzeigen oder verdecken
'Verdeckte Objekte anzeigen' aus dem Menü 'Ansicht' auswählen.
Wird der Befehl ein zweites Mal gewählt, kehrt sich die Umschalttaste um (von angezeigt auf verdeckt und wieder zurück).
Die Kriterien für das Verdecken oder Anzeigen einer Datei oder eines Ordners sind durch ihren/seinen Datentyp festgelegt. Der Benutzer kann den Befehl 'Filteroptionen festlegen' verwenden, um zu verändern, welche Datentypen angezeigt oder verdeckt werden sollen. (Weitere Informationen sind dem unteren Abschnitt "Festlegen, welche Datentypen verdeckt werden"zu entnehmen.) Die Standardeinstellungen für verdeckte Datentypen sind DOT_FILE, DOT_FOLDER und CURRENT_FOLDER.
Festlegen, welche Datentypen verdeckt werden
-
'Filteroptionen festlegen' aus dem Menü 'Ansicht' auswählen.
Datentypen, die bereits als verdeckt ausgewählt sind, sind hervorgehoben.
-
Im Dialogfeld 'Datentypen sind: Verdeckt' diejenigen Datentypen auswählen, die verdeckt werden sollen. Bereits verdeckte Datentypen sind hervorgehoben.
Oder: Um die Standardfilterliste wieder zurückzusetzen (DOT_FILE, DOT_FOLDER und CURRENT_FOLDER), 'Standardwerte' anklicken.
-
Wahlweise: Ein Namensmuster in das Feld 'Zusätzlich verdecken (wahlweise)' eingeben. Dadurch legt der Benutzer weitere Datei- und Ordnernamen fest, die verdeckt werden sollen.
Die Filterliste legt fest, welche Dateien nicht angezeigt werden sollen. Werden alle Objekttypen ausgewählt oder wird im Feld 'Zusätzlich verdecken (optional)' * eingegeben, dann werden keine Dateien angezeigt. Gibt der Benutzer *.txt ein, dann wird jede Datei, deren Namen auf .txt endet, der Filterliste angezeigt und nicht angezeigt.
Fortgeschrittene Benutzer: Die Filterzeichenfolge kann jeder reguläre Ausdruck sein. Weitere Informationen sind der Hilfeseite 'regexp(5)' zu entnehmen.
-
'OK' anklicken.
Sollen die Ergebnisse vor dem Schließen des Dialogfensters angezeigt werden, 'Anwenden' anklicken.
Um zur Standardfilterliste zurückzusetzen, 'Standardwerte' auswählen. Dadurch werden die Standardwerte wieder zurückgesetzt, aber nicht angewendet, bis 'Anwenden' oder 'OK' angeklickt wird.
Symbole anzeigen
Dateien mit Namen, die auf .pm oder .bm enden, enthalten Symbole. Der Dateimanager verwendet diese Dateien, um Symbole zu erstellen. Standardmäßig muß der Benutzer diese Dateien öffnen, um die darin enthaltenen Symbole anzuzeigen. Aktiviert er jedoch die Symbolanzeige, dann zeigt der Dateimanager die Inhalte der .pm oder .bm-Dateien an. So muß der Benutzer sie nicht öffnen, um zu sehen, wie sie aussehen.
Abbildung 5-4 Symbol mit aktivierter (links) und nicht aktivierter (rechts) Symbolanzeige
Aktivieren der Symbolanzeige
-
Die Datei /usr/dt/examples/types/Sprachen/IconBrowse.dt in den Ordner /Home-Verzeichnis/.dt/types kopieren.
-
Den Anwendungsmanager öffnen. 'Aktionen erneut laden' in der Anwendungsgruppe 'Desktop-Werkzeuge' doppelt anklicken.
-
Den Dateimanager erneut starten.
Hinweis -Der maximale Standardanzeigebereich für Symbole ist 38x38 Pixel. Ist eine Bilddatei größer als 38x38, dann wird das Bild abgeschnitten und nur die oberen 38x38 Pixel werden angezeigt. Die Größe des Anzeigebereichs für Symbole kann erhöht werden, falls größere Bilder vollständig sichtbar angezeigt werden sollen. (Näheres ist dem Abschnitt "Ändern der Anzeigebereichsgröße für Symbole" zu entnehmen). Eine größere Anzeigebereichsgröße wird jedoch die Geschwindigkeit der Ordneröffnung vermindern und die Symbole werden sich in der Ordneranzeige weiter ausbreiten.
Ausschalten der Symbolanzeige
-
Die persönlich erstellte Kopie der Datei IconBrowse.dt entfernen.
-
Den Anwendungsmanager öffnen und 'Aktionen erneut laden' in der Anwendungsgruppe 'Desktop-Werkzeuge' doppelklicken.
Ändern der Anzeigebereichsgröße für Symbole
-
Ein Terminal-Fenster öffnen und dtpad ~/.Xdefaults eingeben.
-
Wird die Datei angezeigt, ist sie möglicherweise leer oder enthält bereits Text. In beiden Fällen muß der Benutzer der Datei die folgenden vier Textzeilen hinzufügen:
Dtfile*smallIconWidth:24
Dtfile*smallIconHeight:24
Dtfile*largeIconWidth:38
Dtfile*largeIconHeight:38
Beim Eingeben der Zeilen kann der Benutzer die Standardwerte am Ende jeder Zeile durch die gewünschte, neue Anzeigebereichsgröße ersetzen.
-
'Speichern' aus dem Menü 'Datei' auswählen.
-
'Schließen' aus dem Menü 'Datei' auswählen.
Hinweis -Die Änderung wird erst wirksam, nachdem der Benutzer das Desktop verlassen und sich erneut angemeldet hat. Falls zur Standardeinstellung der Anzeigebereichsgröße zurückgekehrt werden soll, kann der Benutzer entweder die Standardgrößen wieder eingeben oder einfach die hinzugefügten Zeilen entfernen. Dann das Desktop beenden und erneut starten.
Verwenden von Wechsel-Datenträgern mit dem Dateimanager
Mit Hilfe des Dateimanagers können Wechsel-Datenträger , wie zum Beispiel Disketten und CD-ROMs, im Arbeitsbereich verwendet werden. Der Inhalt von Disketten oder CD-ROMs kann angezeigt werden, wenn das System mit mindestens einem Diskettenlaufwerk oder einem CD-ROM-Laufwerk ausgestattet ist und mit Solaris CDE 1.1 oder einer späteren Version läuft.
Wechsel-Datenträger werden in Form von Ordnern für Wechsel-Datenträger in das System aufgenommen. Über den Dateimanager kann der Benutzer den Inhalt der Wechsel-Datenträger anzeigen, ohne die genaue Position dieser Ordner kennen zu müssen.
Der Dateimanager schränkt die Ansicht eines Disketten- oder CD-ROM-Fensters auf den Wechsel-Datenträger-Ordner und dessen Unter-Ordner ein. Es ist nicht möglich, den Ordner /floppy/diskette_name zu verlassen, wenn gerade die Diskette mit der Bezeichnung /diskette_name angezeigt wird, oder den Ordner /cdrom/cdrom_name zu verlassen, wenn gerade die CD-ROM mit der Bezeichnung /cdrom_name angezeigt wird.
Hinweis -
Im Dialogfenster 'Dateiauswahl' können zu den Dateien in Dateisystemen für eingehängte CD-ROMs und Disketten sowie für den Home-Ordner bestimmte Tasks ausgeführt werden, beispielsweise 'Öffnen' oder 'Speichern unter'. Der Home-Ordner bzw. eingehängte CD-ROMs und Disketten können mit der Menütaste am Ende des Textfeldes zur Eingabe des Pfad- oder Ordnernamens ausgewählt werden.
Ziehen und Übergeben von Dateien und Ordnern
Wenn das Symbol einer Datei oder eines Ordners aus einem regulären Ordnerfenster gezogen wird, gilt für das Ziehen und Übergeben folgendes Standardverhalten:
-
Kopieren, wenn das Symbol auf einem Diskettenfenster übergeben wird.
-
Verschieben, wenn das Symbol auf einem Ordnerfenster übergeben wird.
-
Verschieben, wenn das Symbol auf dem Papierkorb oder dem Papierkorbfenster übergeben wird.
Wenn das Symbol einer Datei oder eines Ordners aus einem Diskettenfenster gezogen wird, gilt für das Ziehen und Übergeben folgendes Standardverhalten:
-
Kopieren, wenn das Symbol auf einem anderen Diskettenfenster übergeben wird.
-
Kopieren, wenn das Symbol auf einem Ordnerfenster übergeben wird.
-
Verschieben, wenn das Symbol auf dem Papierkorb oder dem Papierkorbfenster übergeben wird.
Wenn das Symbol einer Datei oder eines Ordners aus einem CD-ROM-Fenster gezogen wird, gilt für das Ziehen und Übergeben folgendes Standardverhalten:
-
Kopieren, wenn das Symbol auf einem Diskettenfenster übergeben wird.
-
Kopieren, wenn das Symbol auf einem Ordnerfenster übergeben wird.
Hinweis -Es ist nicht möglich, Dateien oder Ordner auf einer CD-ROM zu übergeben.
Grundlegende Kenntnisse zu Wechsel-Datenträgern
In diesem Abschnitt werden die Tasks beschrieben, die im Dateimanager bei der Arbeit mit Disketten und CD-ROMs ausgeführt werden können.
Anzeigen von Dateien und Ordnern auf einer Diskette
-
Diskette in das Diskettenlaufwerk einlegen.
-
'Disketten-Ansicht öffnen' im Bedienelement 'Ordner' des Bedienfelds oder aus dem Menü 'Datei' des Dateimanagers auswählen.
Wenn die Diskette formatiert ist und vom System gelesen werden kann, zeigt der Dateimanager eine Ansicht mit dem Inhalt der Diskette an. Wenn die Diskette nicht formatiert ist oder vom System nicht gelesen werden kann, zeigt der Dateimanager das Dialogfenster 'Diskette nicht lesbar' an.
Hinweis -Wenn das System mit mehreren Diskettenlaufwerken ausgerüstet ist, öffnet der Dateimanager bei der Auswahl von 'Disketten-Ansicht öffnen' für jede eingelegte Diskette, die gelesen werden kann, ein Fenster.
Anzeigen von Dateien und Ordnern auf einer CD-ROM
CD-ROM in ein CD-ROM-Laufwerk einlegen.
Der Dateimanager zeigt ein Fenster an, das eine Ansicht mit dem Inhalt der CD-ROM enthält.
Wenn das Dateimanagerfenster für die CD-ROM geschlossen wird, kann es durch Auswahl von 'CD-ROM-Ansicht öffnen' aus dem Menü 'Datei' des Dateimanagers oder aus dem Bedienelement 'Ordner' im Bedienfeld wieder geöffnet werden.
Formatieren einer Diskette
-
'Diskette formatieren' aus dem Menü 'Datei' des Dateimanagerfensters für die Diskette auswählen.
Das Dialogfenster 'Diskette formatieren' wird angezeigt.
-
Eine der drei Formatierungs-Optionen auswählen (UNIX, MS-DOS, NEC-DOS).
-
'Formatieren' anklicken oder die Eingabetaste drücken.
-
Wahlweise: Wenn die Diskette umbenannt werden soll, im Textfeld für den Namen der Diskette einen neuen Namen eingeben und die Eingabetaste drücken.
Umbenennen einer Diskette
-
'Diskette umbenennen' aus dem Menü 'Datei' des Dateimanagerfensters für die Diskette auswählen.
Das Dialogfenster 'Diskette umbenennen' wird angezeigt.
-
Den neuen Namen in das Textfeld für den Diskettennamen eingeben.
-
'Umbenennen' anklicken oder die Eingabetaste drücken.
Auswerfen einer Diskette oder CD-ROM
-
'Auswerfen' aus dem Menü 'Datei' des Dateimanagerfensters auswählen.
-
Die Diskette oder CD-ROM aus dem Laufwerk entfernen.
Dateien oder Ordner auf eine Diskette kopieren
-
Das Symbol für die Datei oder den Ordner auswählen, die bzw. der kopiert werden soll.
-
'Kopieren nach' aus dem Menü 'Ausgewählt' auswählen.
Das Dialogfenster 'Objekt kopieren' wird angezeigt.
-
Den vollständigen Pfadnamen im Textfeld 'Zielordner' eingeben.
Als Verzeichnisnamen /floppy verwenden. Zum Beispiel: Wenn die Datei report auf eine Diskette mit dem Namen john kopiert werden soll, muß der Benutzer /floppy/john eingeben.
-
Im Textfeld 'Name für Kopie' den Namen der Datei oder des Ordners eingeben.
Für das oben angeführte Beispiel müßte dann report eingegeben werden.
-
'OK' anklicken oder die Eingabetaste drücken.
Hinweis -Es ist nicht möglich, Dateien oder Ordner auf eine CD-ROM zu kopieren.
Dateien oder Ordner auf eine Diskette verschieben
-
Das Symbol der Datei oder des Ordners auswählen, die bzw. der verschoben werden soll.
-
'Verschieben nach' aus dem Menü 'Ausgewählt' auswählen.
Das Dialogfeld 'Objekt verschieben' wird angezeigt.
-
Im Textfeld 'Zielordner' den vollständigen Pfadnamen eingeben.
Als Verzeichnisnamen /floppy verwenden. Zum Beispiel: Wenn die Datei report auf eine Diskette mit dem Namen john verschoben werden soll, muß der Benutzer /floppy/john eingeben.
-
'OK' anklicken oder die Eingabetaste drücken.
Hinweis -Es ist nicht möglich, Dateien oder Ordner auf eine CD-ROM zu verschieben.
Dateien oder Ordner von einer Diskette löschen
-
Den Befehl 'In Papierkorb verschieben' aus dem temporär eingeblendeten Menü des Datei- oder Ordnersymbols auswählen (wird durch Drücken der Tastenkombination Umschalttaste+F10 oder Maustaste 3 angezeigt).
-
Oder: Das Symbol der Datei oder des Ordners auswählen und dann aus dem Menü 'Ausgewählt' den Befehl 'In Papierkorb verschieben' auswählen.
-
Oder: Das Symbol der Datei oder des Ordners ziehen und auf der Papierkorbsteuerung im vorderen Steuerbereich übergeben.
-
Oder: Das Symbol der Datei oder des Ordners auf ein offenes Papierkorbfenster ziehen.
Dateien und Ordner auf einer Diskette erstellen
-
'Neue Datei' oder 'Neuer Ordner' aus dem Menü 'Datei' auswählen.
-
Im Feld 'Neuer Dateiname' des Dialogfensters 'Neue Datei' oder im Feld 'Neuer Ordnername' des Dialogfensters 'Neuer Ordner' einen Namen eingeben.
-
'OK' anklicken oder die Eingabetaste drücken.
Um das Dialogfenster 'Neue Datei' oder 'Neuer Ordner' zu schließen, ohne eine neue Datei oder einen neuen Ordner zu erstellen, 'Abbrechen' anklicken oder Escape-Taste (ESC) drücken.
Hinweis -Es ist nicht möglich, Dateien oder Ordner auf einer CD-ROM zu erstellen.
- © 2010, Oracle Corporation and/or its affiliates
