Kapitel 4 Verwenden des Bedienfeldes
Das Bedienfeld ist ein besonderes Desktop-Fenster, das eine Anzahl von Bedienelementen für allgemeine Aufgaben enthält. Das Bedienfeld begleitet den Benutzer, wenn er die Arbeitsbereiche wechselt.
Elemente des Bedienfeldes
Die Hauptelemente des Bedienfeldes sind die Hauptanzeige und die Bedientafeln. Die Hauptanzeige enthält den Arbeitsbereichsumschalter.
Die Hauptanzeige
Die Hauptanzeige ist das horizontale Fenster unten auf der Anzeige.

Es enthält eine Anzahl oft verwendeter Bedienelemente, einschließlich dem Arbeitsbereichsumschalter, der Tasten für den Wechsel in andere Arbeitsbereiche enthält.
Viele Bedienelemente des Bedienfeldes starten Anwendungen, sobald sie angeklickt werden, zum Beispiel die Bedienelemente des Dateimanagers und des Style-Managers.
Einige Bedienelemente sind Übergabebereiche, beispielsweise die Bedienelemente Drucker und Papierkorb. Dateien können vom Dateimanager oder Anwendungsmanager zum Bedienelement gezogen werden.
Bestimmte Bedienelemente, wie etwa die Uhr und die Betriebsanzeige, sind Anzeigen, die über den Status des Systems Aussagen machen. Andere Bedienelemente haben zwei Zwecke; zum Beispiel sind die Bedienelemente Kalender und Mailer sowohl Anzeigen, da sie das heutige Datum beziehungsweise das Eintreffen neuer Post anzeigen, als auch Tasten für das Starten von Anwendungen.
Bedientafeln
Befindet sich über einem Bedienelement der Hauptanzeige ein Bildlaufpfeil, dann verfügt dieses Bedienelement über eine Bedientafel.
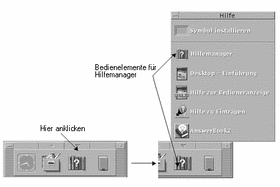
Bedientafeln enthalten immer:
-
Ein Bedienelement 'Symbol installieren'. Mit Hilfe dieses Bedienelements kann die Bedientafel angepaßt werden.
-
Eine gekennzeichnete Kopie des Bedienelements in der Hauptanzeige.
Der Arbeitsbereichsumschalter
Der Arbeitsbereichsumschalter enthält die Tasten, mit denen der Benutzer in andere Arbeitsbereiche wechseln kann. Er enthält auch mehrere Bedienelemente.
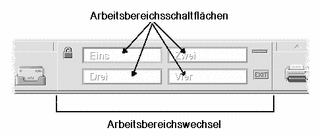
Jeder Arbeitsbereich belegt den gesamten Bildschirm, wodurch mehrere Bildschirmschichten simuliert werden. Die Arbeitsbereiche vervielfachen den Platz des Anzeigenbereichs, der für Fenster verfügbar ist.
Grundlegende Kenntnisse zur Verwendung des Bedienfeldes
Dieser Abschnitt behandelt grundlegende Kenntnisse zur Verwendung der Bedienelemente des Bedienfeldes und der Bedientafeln.
Aktivieren eines Bedienelements des Bedienfeldes
Klicken oder Doppelklicken des Bedienelements.
Manche Bedienelemente verfügen nicht über eine Anklickaktion, zum Beispiel die Bedienelemente 'Uhr' und 'Betriebsanzeige'.
Öffnen einer Bedientafel
Bedienelemente, die über Bedientafeln verfügen, haben oberhalb des Bedienelements einen Bildlaufpfeil.
Anklicken des Bildlaufpfeils über dem Bedienelement.

Schließen einer Bedientafel
Die Bedientafel schließt automatisch, wenn ein Bedienelement gewählt wird, es sei denn, die Bedientafel wurde von ihrer ursprünglichen Position verschoben.
-
Anklicken des Bildlaufpfeils der Bedientafel.
-
Oder: Doppelklicken der Fenstertaste in der oberen linken Ecke der Bedientafel.
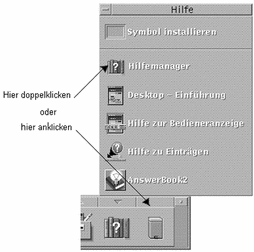
Temporär eingeblendete Menüs des Bedienfeldes
Jedes Bedienelement im Bedienfeld verfügt über ein temporär eingeblendetes Menü. Dieses Menü sieht für jedes Bedienelement anders aus.
Anzeigen eines temporär eingeblendeten Menüs des Bedienfeldes
Inhalte der temporär eingeblendeten Menüs
Die Inhalte eines temporär eingeblendeten Menüs sind abhängig vom Verhalten des Bedienelements und seiner Position.
Bedienelemente der Hauptanzeige
Falls das Bedienelement eine Anwendung startet, dann ist der erste Eintrag im Menü ein Befehl, der diese Anwendung startet. Das Auswählen des Menüelements hat die gleiche Auswirkung wie das Anklicken des Bedienelements.
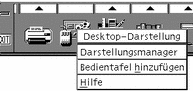
Zusätzlich können temporär eingeblendete Menüs folgende Elemente enthalten:
Bedientafel hinzufügen -- Fügt eine Bedientafel zum Bedienelement hinzu
Bedientafel löschen -- Entfernt die Bedientafel und ihre Inhalte
Hilfe -- Zeigt Kontexthilfe für das Bedienelement an
Schalterbereich
Der Schalterbereich ist der Teil des Arbeitsbereichsumschalters, der nicht von anderen Bedienelementen oder Arbeitsbereichstasten belegt ist.

Das temporär eingeblendete Menü des Schalterbereichs enthält folgende Elemente:
Arbeitsbereich hinzufügen -- Fügt einen Arbeitsbereich hinzu und erstellt eine Arbeitsbereichstaste im Arbeitsbereichsumschalter
Hilfe -- Zeigt Hilfe für den Arbeitsbereichsumschalter an
Arbeitsbereichstasten
Die Arbeitsbereichstasten werden verwendet, um Arbeitsbereiche zu wechseln. Jede Taste verfügt über ein eigenes Menü.

Das temporär eingeblendete Menü der Arbeitsbereichstaste enthält folgende Elemente:
Arbeitsbereich hinzufügen -- Fügt der Liste von Arbeitsbereichen einen Arbeitsbereich hinzu
Löschen -- Löscht den Arbeitsbereich
Umbenennen -- Ändert die Taste in ein Textfeld, um den Namen zu bearbeiten
Hilfe - Zeigt Hilfe zum Arbeitsbereichsumschalter an
Bedienelemente der Bedientafel
Die temporär eingeblendeten Menüs für Bedientafeln enthalten einen Befehl, um das Bedienelement zum Bedienelement der aktuellen Hauptanzeige zu machen.
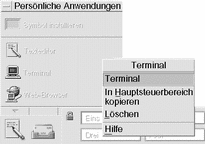
Das temporär eingeblendete Menü für die Bedienelemente der Bedientafel enthält folgende Elemente:
In Hauptanzeige kopieren -- Kopiert das Bedienelement in die Hauptanzeige, indem es das aktuelle Bedienelement der Hauptanzeige ersetzt
Löschen -- Löscht das Bedienelement aus der Bedientafel
Hilfe -- Zeigt Kontexthilfe für das Bedienelement an
Hilfe zum Bedienfeld
Zu folgenden Punkten kann Hilfe angefordert werden:
-
Einzelne Bedienelemente
-
Verwendung und Konfigurierung des Bedienfeldes
Anfordern von Kontexthilfe zu einem Bedienelement des Bedienfeldes
'Hilfe' im temporär eingeblendeten Menü des Bedienelements auswählen.
Oder:
-
Die Bedientafel 'Hilfe' aufrufen.
-
Das Bedienelement 'Kontexthilfe' anklicken.
Der Zeiger verändert die Form.
-
Das Bedienelement anklicken, zu dem Hilfe angefordert werden soll.
Erhalten von Kontexthilfe zur Verwendung und Konfigurierung des Bedienfeldes
-
Die Bedientafel 'Hilfe' anzeigen.
-
Das Bedienelement 'Hilfe' im Bedienfeld anklicken.
Dadurch wird die Hilfeanzeige und der Hilfeband zum Bedienfeld angezeigt.
Verschieben des Bedienfeldes oder einer Bedientafel
Bedientafeln werden, wie andere Fenster auch, durch Ziehen der Titelleiste verschoben.
Die Hauptanzeige wird mit Hilfe ihrer Griffflächen verschoben.
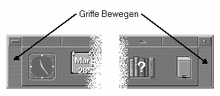
Verkleinern des Bedienfeldes auf Symbolgröße
Durch Verkleinerung des Bedienfeldes wird dieses als Symbol dargestellt.
Im Bedienfeld die Taste für Symbolgröße anklicken.
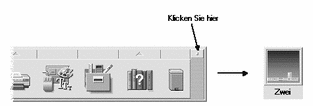
Das Fenstersymbol des Bedienfeldes wird durch den Arbeitsbereichsnamen gekennzeichnet.
Beschreibung des Bedienfeldes
Dieser Abschnitt führt in die Inhalte der Hauptanzeige und der folgenden Bedientafeln ein:
-
Bedientafel 'Ordner'
-
Bedientafel 'Persönliche Anwendungen'
-
Bedientafel 'Persönliche Drucker'
-
Bedientafel 'Anwendungen'
-
Bedientafel 'Hilfe'
Bedienfelder können auch mit anderen oder zusätzlichen Bedienelementen angepaßt werden.
Die Hauptanzeige
Die Hauptanzeige ist das horizontale Fenster am unteren Rand der Anzeige.
Tabelle 4-1 beschreibt die Bedienelemente der Hauptanzeige.
Tabelle 4-1 Bedienelemente der Hauptanzeige|
|
Name |
Klick- verhalten |
Übergabe- verhalten |
Anzeige- verhalten |
|---|---|---|---|---|
|
|
Keines |
Keines |
Aktuelle Tageszeit |
|
|
|
Startet die Desktop-Anwendung 'Kalender' |
Durch die Übergabe einer Termindatei wird der Termin dem Kalender hinzugefügt. |
Aktuelles Datum |
|
|
|
Öffnet ein Dateimanager-fenster des Home-Verzeichnisses |
Durch die Übergabe eines Verzeichnisses wird ein Dateimanagerfenster dieses Verzeichnisses geöffnet. |
Keines |
|
|
|
Startet die Desktop-Anwendung 'Texteditor' |
Öffnet die Datei in einem neuen Texteditor-Fenster |
Keines |
|
|
|
Startet die Desktop-Anwendung Mailer |
Öffnet die Inhalte der Datei im Fenster 'Neue Nachricht' des Mailer |
Veränderte Darstellung, wenn neue Nachrichten eintreffen |
|
|
|
Bildschirm-sperre, Bildschirmsperre, Bedienelement |
Sperrt die Bildschirmanzeige und die Tastatur. Um das System zu entsperren, muß das Kennwort eingegeben werden. |
Keines |
Keines |
|
|
Arbeitsbereichs-umschalter |
Wechselt Arbeitsbereiche |
Keines |
Zeigt den aktuellen Arbeitsbereich an |
|
|
Keines |
Keines |
Blinkt, wenn das System eine Aktion ausführt |
|
|
 |
Zeigt den Status des Standarddruckers an |
Druckt die Datei auf dem Drucker aus |
Keines |
|
|
|
Startet die Abmeldung der aktuellen Session |
Keines |
Keines |
|
|
|
Öffnet die Desktop-Anwendung 'Umgebungsmanager ' |
Keines |
Keines |
|
|
|
Öffnet ein Fenster 'Anwendungs-manager' |
Keines |
Keines |
|
|
 |
Öffnet ein Hilfeanzeige-fenster, das das Hauptthema der Hilfeinformation anzeigt |
Durch die Übergabe einer Hauptbanddatei (*.sdl) öffnet sich ein Hilfeanzeigefenster mit dem Hilfeband |
Keines |
|
|
|
Bedienelement |
Öffnet das Papierkorbfenster |
Verschiebt die Datei in den Papierkorb |
Unterschiedliche Darstellung für leer und nicht leer |
Bedientafel 'Ordner'
Mit der Bedientafel 'Dateimanager' kann man auf den Home-Ordner oder auf eine Diskette oder eine CD-ROM zugreifen, die in ein entsprechendes Laufwerk eingelegt wurde.
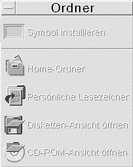
Die folgende Tabelle beschreibt die Bedienelemente der Bedientafel 'Dateimanager':
Tabelle 4-2 Bedienelemente der Bedientafel 'Ordner'|
|
Name |
Klick- verhalten |
Übergabe- verhalten |
Anzeige- verhalten |
|---|---|---|---|---|
|
 |
Symbol installieren |
Keines |
Installiert ein Symbol, das vom Dateimanager oder vom Anwendungs-manager in diese Bedientafel gezogen wurde |
Keines |
|
|
Home-Ordner |
Öffnet den Home-Ordner und zeigt die Datei- und Ordner-informationen der obersten Ebene an |
Öffnet eine Dateimanager-Ansicht des übergebenen Ordners |
Keines |
|
|
Persönliche Lesezeichen |
Öffnet den Ordner mit den persönlichen Lesezeichen und zeigt diese an |
Übergeben von Text an dieses Bedienelement erzeugt eine Datei mit der Erweiterung .url im Ordner mit den persönlichen Lesezeichen |
Keines |
|
|
Zugriff auf Diskette |
Öffnet ein Dateimanager-fenster für jede lesbare Diskette, die eingelegt wird |
Keines |
Ungültig |
|
|
Zugriff auf CD-ROM |
Öffnet ein Dateimanager-fenster für jede CD-ROM, die eingelegt wird |
Keines |
Ungültig |
Bedientafel 'Persönliche Anwendungen'
Die Bedientafel 'Persönliche Anwendungen' wird für Anwendungen verwendet, die der Benutzer häufig benutzt. Die Standardanwendungen sind Texteditor, Terminal und Symbolmanager.
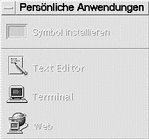
Die folgende Tabelle beschreibt die Bedienelemente der Bedientafel 'Persönliche Anwendungen'.
Tabelle 4-3 Bedienelemente der Bedientafel 'Persönliche Anwendungen'|
|
Name |
Klick- verhalten |
Übergabe- verhalten |
Anzeige- verhalten |
|---|---|---|---|---|
 |
Keines |
Fügt ein Symbol, das aus dem Datei- oder Anwendungsmanager gezogen wurde, der Bedientafel hinzu |
Keines |
|
|
Startet die Desktop-Anwendung 'Texteditor' |
Öffnet die Datei in einem neuen Texteditor-Fenster |
Keines |
||
|
|
Startet den Desktop-Terminal-Emulator |
Keines |
Keines |
|
|
|
Startet den Web-Browser HotJava, wenn PATH den Befehl hotjava enthält |
Keines |
Keines |
Bedientafel 'Persönliche Drucker'
Die Bedientafel 'Persönliche Drucker' wird für Drucker verwendet, die häufig genutzt werden.
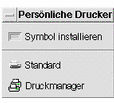
Die folgende Tabelle beschreibt die Bedienelemente der Bedientafel 'Persönliche Drucker'.
Tabelle 4-4 Bedienelemente der Bedientafel 'Persönliche Drucker'
Bedientafel 'Anwendungen'
Die Bedientafel 'Anwendungen' wird für häufig gebrauchte Systemanwendungen und Tools verwendet.
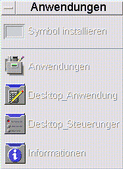
Die folgende Tabelle beschreibt die Bedientafel 'Anwendungen'.
Tabelle 4-5 Bedientafel 'Anwendungen'|
Symbol |
Name |
Klick- verhalten |
Übergabe- verhalten |
Anzeige- verhalten |
|---|---|---|---|---|
|
|
Symbol installieren |
Keines |
Installiert ein Symbol, das vom Datei- oder Anwendungs-manager übergeben wurde, in die Bedientafel |
Keines |
|
|
Anwendungen |
Öffnet ein Fenster des Anwendungs-managers |
Keines |
Keines |
|
|
Desktop_Anw |
Öffnet den Ordner Desktop_Anw |
Keines |
Keines |
|
|
Desktop_Steue-rungen |
Öffnet den Ordner Desktop_Steue-rungen |
Keines |
Keines |
|
|
Informationen |
Öffnet den Ordner Informationen |
Keines |
Keines |
Bedientafel 'Hilfe'
Die Bedientafel 'Hilfe' ermöglicht den Zugriff auf den Hilfemanager, die Desktop-Einführung, die Bedienfeldhilfebände und die Kontexthilfe.
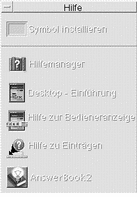
Die folgende Tabelle beschreibt die Bedienelemente der Bedientafel 'Hilfe'.
Tabelle 4-6 Bedienelemente der Bedientafel 'Hilfe'|
|
Name |
Klick- verhalten |
Übergabe- verhalten |
Anzeige- verhalten |
|---|---|---|---|---|
|
|
Symbol installieren |
Keines |
Fügt ein Symbol, das aus dem Datei- oder Anwendungs-manager gezogen wurde, in die Bedientafel ein |
Keines |
|
|
Öffnet ein Hilfeanzeigefenster, das das Hauptthema der Hilfeinformation anzeigt |
Durch Übergabe einer Hauptbanddatei (*.sdl) wird der entsprechende Hilfeband geöffnet |
Keines |
|
|
|
Zeigt die Hilfedatei "Einführung des Desktop" an |
Keines |
Keines |
|
|
|
Zeigt die Hilfedatei zum Bedienfeld an |
Keines |
Keines |
|
|
|
Gibt Kontexthilfe zum Bedienfeld. Dieses Bedienelement und dann das Bedienelement, zu dem Hilfe angezeigt werden soll, anklicken. |
Keines |
Keines |
|
|
|
AnswerBook2 |
Zeigt die AnswerBook2-Anzeige an, sofern AnswerBook2 installiert ist. |
Keines |
Keines |
Arbeiten mit dem Web-Browser
Die Bedientafel 'Persönliche Anwendungen' des Bedienfeldes enthält ein Bedienelement 'Web--Browser'. Wenn man dieses anklickt, wird die Umgebungsvariable PATH nach dem Befehl hotjava (für den Browser HotJava) oder netscape (für den Browser Netscape) durchsucht. Standardmäßig wird der Browser HotJava gestartet.
Wird der Befehl hotjava gefunden, wird der Browser HotJava gestartet. Wird er in PATH nicht gefunden, statt dessen aber der Befehl netscape, startet der Browser Netscape. Wird keiner der beiden Befehle gefunden, erscheint ein Fehlerdialogfeld mit einer Meldung, daß kein Browser gefunden wurde. Wenn beide Befehle, HotJava und Netscape, vorhanden sind und Netscape als Standard-Browser fungieren soll, muß die Zeile
MAP_ACTION SDtWebClient |
in der Datei user-prefs.dt in
MAP_ACTION SDtNetscape |
geändert werden.
Das Handbuch Solaris Common Desktop Environment: Benutzerhandbuch für Fortgeschrittene und Systemverwalter enthält Anweisungen zum Anpassen der Umgebungsvariablen PATH. Soll sich die Änderung nur auf einen bestimmten Benutzer beziehen, lesen Sie dazu im Abschnitt zum Anpassen der Datei . dtprofile nach. Wenn Sie Systemverwalter sind und die Änderung so vornehmen wollen, daß sie im gesamten Netzwerk gilt, lesen Sie bitte den Abschnitt über das Ändern des Benutzer- oder Systempfads .
Lesezeichen
Ein Lesezeichen ist eine Datei, die eine Web--URL enthält, oder aber ein Ordner oder eine Anlage mit Lesezeichen darin. Der Ordner mit den Beispiellesezeichen im Ordner 'Informationen' des Anwendungsmanagers enthält Beispiele für Lesezeichen. Das Anklicken eines Lesezeichensymbols ruft den Standard-Web--Browser auf und zeigt die Web-Seite an, die in der Lesezeichen-URL beschrieben ist. Nähere Informationen zu Lesezeichen kann man abrufen, indem auf das Symbol 'index.html' im Ordner mit den Beispiellesezeichen doppelklickt.
Persönliche Lesezeichen
Die Bedientafel 'Ordner' auf dem Bedienfeld enthält ein Bedienelement 'Persönliche Lesezeichen'. Wenn man es anklickt, erscheint eine Ansicht des Dateimanagers auf dem Desktop. Sie ist zunächst leer. Man kann Lesezeichen anlegen und in diesen Ordner stellen, so daß man über das Bedienfeld mühelos auf diese Web--URLs zugreifen kann.
Anlegen von Lesezeichen
Es gibt folgende Möglichkeiten, Lesezeichen anzulegen:
-
Kopieren eines vorhandenen Lesezeichens: Über das Menü 'Ausgewählt' des Dateimanagers kann man ein vorhandenes Lesezeichen in den Ordner 'Persönliche Lesezeichen' kopieren. Oder man hält die Taste Strg gedrückt und zieht das Symbol in das geöffnete Fenster 'Persönliche Lesezeichen' im Dateimanager oder in das Bedienelement 'Persönliche Lesezeichen' auf dem Bedienfeld.
-
Man zieht den URL--Text in das Fenster 'Persönliche Lesezeichen'. Dadurch wird eine neue Datei angelegt. Der Name dieser Datei lautet 'Untitled.url', es sei denn, es gibt im Ordner 'Persönliche Lesezeichen' bereits eine andere Datei mit diesem Namen. In diesem Fall erscheint ein Dialogfeld, in dem man dazu aufgefordert wird, die neue Datei umzubenennen.
-
Man zieht den URL--Text in das Bedienelement 'Persönliche Lesezeichen' auf dem Bedienfeld. Dadurch wird eine neue Datei mit der Erweiterung .url angelegt.
Man kann Lesezeichen mit allen URLs anlegen, die normalerweise zur Verfügung stehen, zum Beispiel als URLs mit http--Adressen.
Gemeinsame Lesezeichen
Wenn man einen URL--Text oder ein Lesezeichen oder einen Ordner an das Postsymbol im Bedienfeld übergibt, erscheint ein Fenster 'Neue Nachricht' mit dem entsprechenden Lesezeichen als Anlage.
Anpassen des Bedienfeldes
Es gibt zwei Arten der Bedienfeldanpassung:
-
Einfache Anpassung
Diese Anpassung kann mit Hilfe der Desktop-Schnittstelle vorgenommen werden. Sie schließt das Folgende ein:
-
Hinzufügen von Bedienelementen in Bedientafeln
-
Austauschen der Bedienelemente in Hauptanzeige und Bedientafeln
-
Hinzufügen von Bedientafeln
-
Hinzufügen und Entfernen von Arbeitsbereichen
-
Umbenennen von Arbeitsbereichen
-
-
Erweiterte Anpassung
Um diese Anpassung auszuführen, muß eine Konfigurationsdatei für das Bedienfeld erstellt oder bearbeitet werden. Weitere Informationen sind der Publikation Benutzerhandbuch für Fortgeschrittene und Systemverwalter zu entnehmen.
Stellen von Bedienelementen der Bedientafel in die Hauptanzeige
-
Auf das Bedienelement der Bedientafel zeigen, das in die Hauptanzeige gestellt werden soll.
-
Den Befehl 'In Hauptanzeige kopieren' aus dem temporär eingeblendeten Menü des Bedienelements auswählen.
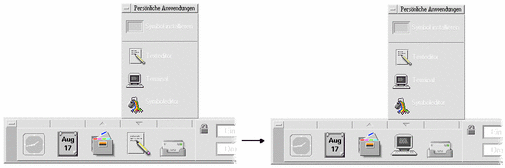
Hinzufügen einer Anwendung oder eines anderen Symbols in eine Bedientafel
Dem Bedienfeld kann jede Art von Dateimanager- oder Anwendungsmanagersymbol hinzugefügt werden. Am bequemsten ist es jedoch, wenn Anwendungssymbole hinzugefügt werden.
-
Das Symbol des Objektes im Dateimanager oder Anwendungsmanager anzeigen.
-
Die Bedientafel anzeigen, der das Objekt hinzugefügt werden soll.
-
Das Objekt zum Bedienelement 'Symbol installieren' ziehen und dort übergeben.
Arbeiten mit installierten Symbolen
Das Verhalten von Bedienelementen, die dem Bedienfeld mit Hilfe des Bedienelements 'Symbol installieren' hinzugefügt wurden, hängt von der Art des Symbols ab, das übergeben wurde.
Datei -- Verhält sich wie das Symbol der Datei im Dateimanager
Ordner -- Öffnet ein Dateimanagerfenster des Ordners
Anwendungsgruppe -- Öffnet eine Anwendungsmanageransicht der Anwendungsgruppe
Anwendungssymbol -- Verhält sich wie das Anwendungssymbol im Dateimanager oder Anwendungsmanager
Hinzufügen und Entfernen von Bedientafeln
Jedes Bedienelement der Hauptanzeige kann über eine Bedientafel verfügen.
Hinzufügen einer Bedientafel
-
In der Hauptanzeige auf ein Bedienelement zeigen, das noch nicht über eine Bedientafel verfügt.
-
Aus dem temporär eingeblendeten Menü das Bedienelement 'Bedientafel hinzufügen' auswählen.
Entfernen einer Bedientafel
-
Auf das Bedienelement zeigen, dessen Bedientafel entfernt werden soll.
-
Aus dem temporär eingeblendeten Menü das Bedienelement 'Bedientafel löschen' auswählen.
Ersetzen eines Bedienelements in der Hauptanzeige
Der einfachste Weg, ein Bedienelement in der Hauptanzeige zu ersetzen, besteht darin, es gegen ein Bedienelement einer Bedientafel auszutauschen. Verfügt das Bedienelement über keine Bedientafel, dann kann sie entweder temporär oder permanent erstellt werden.
-
Besitzt das zu ersetzende Bedienelement keine Bedientafel, muß sie erstellt werden, indem aus dem temporär eingeblendeten Menü das Bedienelement 'Bedientafel hinzufügen' ausgewählt wird.
-
Die neue Bedientafel anzeigen.
-
Falls das Bedienelement, das in die Hauptanzeige gestellt werden soll, noch nicht in der Bedientafel ist, muß es ihr hinzugefügt werden.
Siehe "Hinzufügen einer Anwendung oder eines anderen Symbols in eine Bedientafel".
-
Aus dem temporär eingeblendeten Menü des Bedienelements den Befehl 'In Hauptanzeige kopieren' auswählen.
Entfernen aller Benutzeranpassungen
Hinweis -
Diese Prozedur betrifft nicht die erweiterten Anpassungen, die durch ein manuelles Bearbeiten der Konfigurationsdateien des Bedienfeldes entstanden sind.
-
Den Anwendungsmanager öffnen und das Anwendungsgruppensymbol der Desktop-Werkzeuge doppelklicken.
-
Auf 'Bedienfeld wiederherstellen' doppelklicken.
Die Bildschirmanzeige wird für einige Sekunden dunkel, während der Arbeitsbereichsmanager neu gestartet wird.
Die Aktion 'Bedienfeld wiederherstellen' entfernt alle Anpassungen, die mit Hilfe der folgenden Elemente vorgenommen wurden:
-
Bedienelement 'Symbol installieren'
-
Temporär eingeblendete Menüs des Bedienfeldes
-
Anpassen des Arbeitsbereichs
Der Arbeitsbereichsumschalter des Bedienfeldes kann dazu verwendet werden, Arbeitsbereiche umzubenennen und die Anzahl der Arbeitsbereiche zu verändern.
Umbenennen eines Arbeitsbereichs
-
Auf die Arbeitsbereichstaste des Arbeitsbereiches zeigen, der umbenannt werden soll.
-
Aus dem temporär eingeblendeten Menü die Taste 'Umbenennen' auswählen (wird durch Drücken der Tastenkombination Umschalttaste+ F10 oder Maustaste 3 angezeigt).
Die Arbeitsbereichstaste wird zu einem Textfeld.
-
Das Textfeld bearbeiten.
-
Die Eingabetaste drücken.
Hinzufügen eines Arbeitsbereichs
-
Auf eine beliebige Stelle im Arbeitsbereichsumschalter zeigen und Maustaste 3 drücken, um das temporär eingeblendete Menü anzuzeigen.
-
Aus dem temporär eingeblendeten Menü 'Arbeitsbereich hinzufügen' auswählen.
Der neue Arbeitsbereich, der als NEU bezeichnet wird, wird am Ende der bereits bestehenden Arbeitsbereiche positioniert.
-
Den Arbeitsbereich umbenennen (siehe oben "Umbenennen eines Arbeitsbereichs").
Entfernen eines Arbeitsbereichs
Wird ein Arbeitsbereich entfernt, der Fenster enthält, dann werden diese Fenster in den nächsten Arbeitsbereich verschoben.
-
Auf die Arbeitsbereichstaste des Arbeitsbereiches zeigen, der entfernt werden soll.
-
Aus dem temporär eingeblendeten Menü der Taste den Befehl 'Löschen' auswählen (wird durch Drücken der Tastenkombination Umschalttaste+ F10 oder Maustaste 3 angezeigt).
Anpassen der Bedienelemente im Arbeitsbereichsumschalter
Hierbei handelt es sich um eine weiterführende Aufgabe, für die eine Konfigurationsdatei des Bedienfeldes erstellt werden muß. Die erweiterte Anpassung wird in der Publikation Benutzerhandbuch für Fortgeschrittene und Systemverwalter behandelt.
Zu Beginn verfügt der Arbeitsbereichsumschalter über folgende vier Positionen:
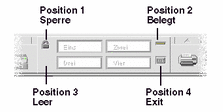
Um eines dieser Bedienelemente zu ersetzen, kann folgende Prozedur verwendet werden. (Der leere Bereich des Arbeitsbereichsumschalters ist ebenfalls ein Bedienelement.)
-
Die Anwendung, die im Umschalter plaziert werden soll, in der Bedientafel 'Persönliche Anwendungen' installieren.
Soll zum Beispiel ein Bedienelement 'Systembelastungsanzeige' dem Umschalter hinzugefügt werden, dann muß es aus der Anwendungsgruppe 'Desktop-Werkzeuge' in die Bedientafel 'Persönliche Anwendungen' gezogen werden.
-
Die Konfigurationsdatei des Bedienfeldes lokalisieren, die automatisch erstellt wurde, als das Bedienelement in der Bedientafel 'Persönliche Anwendungen' installiert wurde. Die Definition befindet sich im Verzeichnis Home-Verzeichnis/.dt/types/fp_dynamic.
Wird zum Beispiel die Systembelastungsanzeige der Bedientafel 'Persönliche Anwendungen' hinzugefügt, dann wird die Datei Xload1.fp erstellt.
-
Die Datei aus dem Verzeichnis Home-Verzeichnis /.dt/types/fp_dynamic in das Verzeichnis Home-Verzeichnis /.dt/types verschieben.
-
Die Datei im Verzeichnis Home-Verzeichnis /.dt/types öffnen, um sie zu bearbeiten.
Die Zeilen, die den CONTAINER_TYPE und CONTAINER_NAME definieren, müssen folgendermaßen bearbeitet werden:
CONTAINER_TYPE SWITCH CONTAINER_NAME Switch
-
Die Zeile bearbeiten, die die Position definiert (POSITION_HINTS ). Um beispielsweise das Bedienelement auf die Leerposition zu stellen, muß folgendes eingestellt werden:
POSITION_HINTS 3
-
Die Konfigurationsdatei speichern.
-
Eine andere Datei im Verzeichnis Home-Verzeichnis /.dt/types erstellen.
Die Datei muß die Erweiterung .fp besitzen. Beispielsweise kann eine neue Datei Home-Verzeichnis /.dt/types/DeleteBlank.fp erstellt werden.
-
Die Datei öffnen, um sie zu bearbeiten.
-
Die Datei /usr/dt/appconfig/types/sprachen /dtwm.fp in einem anderen Editorfenster öffnen.
Diese Datei ist schreibgeschützt und darf nicht bearbeitet werden.
-
In der Datei /usr/dt/appconfig/types/sprachen/dtwm.fp die Definition für das Bedienelement Umschalter finden, das ersetzt werden soll.
Dies ist beispielsweise die Definition für das Bedienelement Blank:
CONTROL Blank { TYPE blank CONTAINER_NAME Switch CONTAINER_TYPE SWITCH POSITION_HINTS 3 ICON FpblnkS HELP_TOPIC FPOnItemSwitch HELP_VOLUME FPanel } -
Die Definition des Bedienelements, das ersetzt werden soll, aus der Datei /usr/dt/appconfig/types/sprachen /dtwm.fp in die neue Konfigurationsdatei kopieren.
Zum Beispiel müßte die Definition des Bedienelements Blank in die neue Datei Home-Verzeichnis/.dt/types/DeleteBlank.fp kopiert werden.
-
Am Ende der Definition wird die Zeile DELETE True in geschweiften Klammern hinzugefügt:
CONTROL Blank { ... HELP_VOLUME FPanel DELETE True } -
Die Datei speichern.
-
Aus dem Arbeitsbereichsmenü 'Arbeitsbereichsmanager neu starten' auswählen.
- © 2010, Oracle Corporation and/or its affiliates
