Anhang A Tastaturkurzwahltasten für das Desktop
Dieser Anhang beschreibt Alternativen, die die Tastatur gegenüber der Mausverwendung bietet.
Tastaturkurzwahltasten ermöglichen es, Desktop-Aufgaben wie zum Beispiel Fenster und Bedienelemente verschieben und auswählen, Menüs auswählen und in Arbeitsbereichen an bestimmte Positionen gehen, auszuführen, ohne die Maus zu verwenden
Falls der Benutzer die Tastatur zur Positionierung auf dem Desktop verwenden, sollte er folgendes beachten:
-
Die Taste Alt entspricht auf einigen Tastaturen der Taste für erweitertes Zeichen
-
Die Eingabetaste entspricht auf einigen Tastaturen der Rückgabetaste.
-
Im Style-Manager muß das Fensterverhalten auf 'Zur Aktivierung im Fenster klicken' eingestellt sein (Standardeinstellung).
Mehr Informationen zur Einstellung des Fensterverhaltens sind in Kapitel 7enthalten.
Kurzwahltasten des Menüs
Schwächer dargestellte Menüelemente sind nicht verfügbar. Sie sind nur unter bestimmten Umständen verfügbar.
Das unterstrichene Zeichen in einem Menünamen oder -element wird mnemonisches Zeichen genannt. Die Tastenfolge, die rechts von einigen Menüelementen angegeben ist, wird Kurzwahltaste genannt.
Mnemonische Zeichen und Kurzwahltasten ermöglichen einen schnellen Tastaturzugriff auf Menüelemente.
Um ein Element des Menüs mit Hilfe der mnemonischen Zeichen des Menüs auszuwählen, muß folgendermaßen vorgegangen werden:
-
Die Taste Alt gedrückt halten und den unterstrichenen Buchstaben im Namen des Menüs drücken.
-
Den unterstrichenen Buchstaben des Namens des Menüelements drücken.
Tastaturfokus und die Hervorhebung
Der Tastaturfokus verwendet die Hervorhebung um anzuzeigen, welches Element eines Fensters oder welches Bedienelement auf die Eingabe reagieren wird. Um ein ausgewähltes Menüelement oder Bedienelement (beispielsweise eine Taste) zu aktivieren, muß die Leertaste gedrückt werden.
In Fenstern und Dialogfenstern kann der Tastaturfokus innerhalb von Elementgruppen bewegt werden. Eine Elementgruppe ist eine Sammlung verbundener Bedienelemente, beispielsweise einer Menge von Tasten.
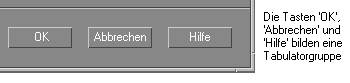
Dieser Teilbereich eines Dialogfensters zeigt den Tastaturfokus auf der Taste 'OK'.
Verschieben des Tastaturfokus
Der Tastaturfokus, wie durch die Hervorhebung gezeigt, kann über die folgenden Tasten verschoben werden:
-
Innerhalb eines Fensters, eines Dialogfensters oder dem Bedienfeld
|
Drücken |
Verschieben |
|---|---|
|
in die nächste Elementgruppe |
|
|
Umschalttaste +Tab |
in die vorherige Elementgruppe |
|
Abwärtspfeil |
zum nächsten Bedienelement innerhalb einer Elementgruppe |
|
Aufwärtspfeil |
zum vorherigen Bedienelement innerhalb einer Elementgruppe |
|
Funktionstaste F10 |
in die Menüleiste des Fensters. Um Menüs anzuzeigen und sich zwischen ihren Elementen zu bewegen, werden die Pfeiltasten verwendet. |
|
Umschalttaste +F10 |
in das temporär eingeblendete Menü des ausgewählten Objekts. Um sich zwischen den Menüelementen zu bewegen, werden die Pfeiltasten verwendet. |
|
Alt+Leertaste |
in das Fenster-Menü. |
-
Innerhalb eines Arbeitsbereichs
|
Drücken |
Verschieben |
|---|---|
|
Alt+Tab oder Alt+Abbruchtaste |
in das nächste Fenster oder Symbol |
|
Umschalttaste +Alt+Tab |
in das vorherige Fenster oder Symbol |
|
Alt+Aufwärtspfeil |
in das unterste Fenster eines Fensterstapels (es wird im Vordergrund angezeigt). |
|
Alt+Abwärtspfeil |
auf den Grund eines Fensterstapels. |
|
Alt+F6 |
in das nächste Fenster, das zu einer Anwendung gehört, oder zwischen dem Bedienfeld und einer Bedientafel. |
|
Umschalttaste +Alt+F6 |
in das vorherige, zu einer Anwendung gehörende Fenster oder zwischen dem Bedienfeld und einer Bedientafel. |
-
Innerhalb eines Menüs
|
Drücken |
Verschieben |
|---|---|
|
Abwärtspfeil |
in das nächste Menüelement |
|
Aufwärtspfeil |
in das vorangegangene Menüelement |
Die Leertaste drücken, um das ausgewählte Element innerhalb eines Menüs auszuwählen.
Die Abbruchtaste drücken, um ein Menü zu verlassen.
Öffnen und Schließen von Fenstern
Dieser Abschnitt beschreibt, wie Sie mit Hilfe der Tastatur mit Fenstern arbeiten.
Öffnen eines Anwendungsfensters
Im Bedienfeld:
-
Die Tastenkombination Alt+Tab drücken, um den Tastaturfokus auf das Bedienfeld zu verschieben.
-
Die Pfeiltasten drücken, um die Hervorhebung innerhalb des Bedienfeldes zu verschieben, und ein Bedienelement auszuwählen.
-
Die Eingabe- oder Leertaste drücken, um das Bedienelement auszuwählen und das Fenster der Anwendung zu öffnen.
Aus dem Anwendungsmanager:
-
Das Anwendungsmanagerfenster öffnen, indem sein Bedienelement im Bedienfeld, wie oben beschrieben, ausgewählt wird.
-
Pfeiltasten drücken, um die Hervorhebung innerhalb des Fensters 'Anwendungsmanager' auf das Symbol einer Anwendungsgruppe zu verschieben.
-
Die Eingabetaste doppelt drücken, um die Anwendungsgruppe zu öffnen.
-
Pfeiltasten drücken, um die Hervorhebung auf eine Anwendung oder ein Aktionssymbol zu verschieben. Danach die Eingabetaste doppelt drücken, um die Anwendung zu starten.
Aus einem emulierten Terminal-Fenster heraus:
-
Ein emuliertes Terminal-Fenster öffnen, indem sein Bedienelement im Bedienfeld, wie oben beschrieben, ausgewählt wird.
-
Sobald das Fenster geöffnet ist, den Befehl eingeben, der die Anwendung startet.
Schließen eines Anwendungsfensters
Durch das Schließen eines Fensters wird es aus allen Arbeitsbereichen entfernt.
Bevor eine Anwendung geschlossen wird, muß die Arbeit gespeichert werden.
-
Die Tastenkombination Alt+Tab drücken, um die Hervorhebung auf das Fenster zu verschieben, das geschlossen werden soll.
-
Die Tastenkombination Alt+F4 drücken.
Auswählen eines Fensters oder eines Symbols
Die Tastenkombination Alt+Tab drücken, um die Hervorhebung auf das Fenster oder das Symbol zu verschieben, das ausgewählt werden soll.
Wenn ein Fenster oder Symbol ausgewählt ist, verändert sein Rahmen die Farbe, um anzuzeigen, daß es aktiv ist und von der Maus oder der Tastatur Eingabe empfangen kann.
Darstellen eines Fensters als Symbol (Symbolgröße)
-
Die Tastenkombination Alt+Tab drücken, um die Hervorhebung auf das Fenster zu verschieben, das auf Symbolgröße verkleinert werden soll.
-
Die Tastenkombination Alt+Leertaste drücken, um das Fenstermenü anzuzeigen.
-
Das Element 'Symbolgröße' auswählen:
-
Den Abwärtspfeil drücken, bis Symbolgröße ausgewählt ist, dann die Eingabetaste drücken.
-
Oder S drücken, das mnemonische Zeichen für Symbolgröße im Menü.
-
Wiederherstellen der Größe eines Fensters aus einem Symbol
-
Die Tastenkombination Alt+Tab drücken, um die Hervorhebung auf das Symbol zu verschieben, das wieder als Fenster dargestellt werden soll.
-
Die Tastenkombination Alt+Leertaste drücken, um das Fenstermenü anzuzeigen.
-
Abwärtspfeil drücken, um 'Normalgröße' auszuwählen. Dann die Eingabetaste drücken.
Verschieben eines Fensters oder eines Fenstersymbols
-
Die Tastenkombination Alt+Tab drücken, um die Hervorhebung auf ein Fenster oder ein Symbol zu bewegen, das verschoben werden soll.
-
Die Tastenkombination Alt+Leertaste drücken, um das Fenstermenü anzuzeigen.
-
V drücken, das mnemonische Zeichen für 'Verschieben' im Menü.
-
Die Pfeiltasten drücken, um das Fenster oder Symbol zu verschieben.
Wird die Steuertaste gedrückt gehalten, während eine Pfeiltaste gedrückt wird, erhöht sich die Geschwindigkeit, mit der das Fenster oder Symbol verschoben wird.
-
Wurde das Fenster oder Symbol auf die gewünschte Stelle verschoben, die Eingabetaste drücken.
Um den Verschiebevorgang abzubrechen, die Abbruchtaste drücken.
Ändern der Größe eines Fensters
-
Die Tastenkombination Alt+Tab drücken, um die Hervorhebung auf das Fenster zu bewegen, dessen Größe verändert werden soll.
-
Die Tastenkombination Alt+Leertaste drücken, um das Fenstermenü anzuzeigen.
-
G drücken, das mnemonische Zeichen für 'Größe ändern'.
-
Pfeiltasten drücken, um das Fenster zu vergrößern oder verkleinern. Ein Umriß erscheint, um die Fenstergröße anzuzeigen.
Um die Größe eines Fensters schneller zu verändern, die Steuertaste gedrückt halten, während eine Pfeiltaste gedrückt wird.
-
Wenn der Umriß die gewünschte Größe zeigt, die Eingabetaste drücken.
Um den Vorgang der Größenveränderung abzubrechen, die Abbruchtaste drücken.
Fensterinhalte bildweise durchblättern
-
Die Tastenkombination Alt+Tab drücken, um den Tastaturfokus, wie durch die Hervorhebung angezeigt, auf ein Fenster zu verschieben, dessen Inhalte bildweise angezeigt werden sollen.
-
Die Tabulatortaste drücken, um in den Fensterbereich zu gelangen, der durchgeblättert werden soll.
-
Die Pfeiltasten oder die Taste zum Vorblättern und die Taste zum Zurückblättern drücken.
Um das Bild schneller durchlaufen zu lassen, die Steuertaste gedrückt halten, während eine Pfeiltaste gedrückt wird.
Auswählen eines Listenelements
Manche Fenster und Dialogfenster zeigen Listen an, aus denen Optionen und Einstellungen ausgewählt werden können.
-
Die Tabulatortaste drücken, um die Hervorhebung auf die Liste zu bewegen.
-
Die Pfeiltasten drücken, um durch die Liste zu gehen.
Um mehr als ein zusammenhängendes Element in Listen, die das erlauben, auszuwählen, die Tastenkombination Umschalttaste+Abwärtspfeil oder Umschalttaste+Aufwärtspfeil drücken.
-
Die Tabulatortaste drücken, um die Hervorhebung auf die entsprechende Taste (zum Beispiel 'OK') zu verschieben. Dann die Eingabetaste drücken.
Anzeigen eines Menüs
Um das Menü der Menüleiste eines Fensters anzuzeigen:
-
Die Tastenkombination Alt+Tab drücken, um die Hervorhebung auf das Anwendungsfenster zu verschieben.
-
Die Funktionstaste 10 drücken, um die Hervorhebung auf den Namen des ersten Menüs in der Menüleiste zu bewegen. Dann die Pfeiltasten verwenden, um Menüs anzuzeigen, und den Cursor zwischen ihren Elementen zu bewegen.
-
Die Eingabetaste drücken, um das hervorgehobene Element auszuwählen.
Um ein Menü zu verlassen, ohne ein Element auszuwählen, die Abbruchtaste drücken.
Verwenden eines temporär eingeblendeten Menüs
Der Tastaturfokus befindet sich auf der Komponente, deren temporär eingeblendetes Menü angezeigt werden soll:
-
Die Tastenkombination Umschalttaste+F10 drücken, um das temporär eingeblendete Menü anzuzeigen.
-
Ein Menüelement auswählen:
-
Den Abwärtspfeil drücken, um den Fokus durch das Menü zu bewegen, das gewünschte Element hervorheben und dann die Eingabetaste drücken.
-
Oder: Den unterstrichenen Buchstaben im Namen des Menüelements eingeben (sein mnemonisches Zeichen).
-
Oder: Die Kurzwahltaste, die rechts neben dem Namen des Elements angegeben ist, eingeben.
-
Verwenden des Fenstermenüs
-
Die Tastenkombination Alt+Tab oder Alt+Abbruchtaste drücken, um den Tastaturfokus, wie durch die Hervorhebung angezeigt, auf das Fenster oder Symbol zu verschieben.
-
Die Tastenkombination Alt+Leertaste drücken, um das Fenstermenü anzuzeigen.
-
Die Taste für das mnemonische Zeichen des Menüelements drücken (das unterstrichene Zeichen im Namen des Elements).
Um das Menü zu schließen, ohne ein Element gewählt zu haben, die Abbruchtaste drücken.
Wechseln in einen anderen Arbeitsbereich
-
Die Tastenkombination Alt+Tab drücken, bis sich der Tastaturfokus, wie durch die Hervorhebung angezeigt, auf dem Bedienfeld befindet.
-
Die Pfeiltasten drücken, um die Hervorhebung auf die Taste des Arbeitsbereichs zu verschieben, der angezeigt werden soll.
-
Die Eingabetaste oder die Leertaste drücken.
Umbenennen eines Arbeitsbereichs
-
Die Tastenkombination Alt+Tab drücken, bis sich der Tastaturfokus, wie durch die Hervorhebung angezeigt, auf dem Bedienfeld befindet.
-
Die Pfeiltasten drücken, um die Hervorhebung auf die Taste des Arbeitsbereichs zu verschieben, der umbenannt werden soll.
-
Die Tastenkombination Umschalttaste+F10 drücken, um das temporär eingeblendete Menü des Arbeitsbereichsumschalters anzuzeigen.
-
Den Abwärtspfeil drücken, um 'Umbenennen' auszuwählen. Dann die Eingabetaste drücken.
Die Taste wird zu einem Textfeld.
-
Den Namen des Arbeitsbereichs im Textfeld bearbeiten.
-
Nachdem der Arbeitsbereich umbenannt wurde, die Eingabetaste drücken.
Zwischen Fenstern hin und her bewegen
Um zum nächsten Fenster oder Symbol zu gelangen, die Tastenkombination Alt+Tab oder Alt+Abbruchtaste drücken.
Um zum vorherigen Fenster oder Symbol zu gelangen, die Tastenkombination Umschalttaste+Alt+Tab oder Umschalttaste+Alt+Abbruchtaste drücken.
Um sich durch einen Stapel von Fenstern zu bewegen, die Tastenkombination Alt+Aufwärtspfeil oder Alt+Abwärtspfeil drücken.
Um sich zwischen den Fenstern, die zu einer Anwendung gehören, oder dem Bedienfeld und einer Bedientafel hin und her zu bewegen, die Tastenkombination Alt+F6 oder Umschalttaste+Alt+F6 drücken.
Anzeigen eines Fensters in anderen Arbeitsbereichen
-
Die Tastenkombination Alt+Tab drücken, um den Tastaturfokus, wie durch die Hervorhebung angezeigt, auf das Fenster zu verschieben, das in anderen Arbeitsbereichen angezeigt werden soll.
-
Das Fenstermenü anzeigen, indem die Tastenkombination Alt+Leertaste gedrückt wird.
-
Die Abwärtspfeiltaste drücken, um 'Arbeitsbereich belegen' auszuwählen. Dann die Eingabetaste drücken.
Das Dialogfenster 'Arbeitsbereich belegen' erscheint.
-
Die Tabulatortaste drücken, bis sich der Tastaturfokus in der Liste 'Arbeitsbereiche' befindet.
-
Die Arbeitsbereiche auswählen, in denen das Fenster erscheinen soll:
-
Abwärtspfeil und Aufwärtspfeil drücken, um durch die Liste zu gehen.
-
Um mehr als einen Arbeitsbereich auszuwählen, die Tastenkombination Umschalttaste+ Abwärtspfeil oder Umschalttaste+Aufwärtspfeil drücken.
-
-
Die Tabulatortaste drücken, um den Tastaturfokus auf 'OK' zu verschieben. Dann die Eingabetaste oder Leertaste drücken.
Auswählen eines Bedienelements im Bedienfeld
-
Die Tastenkombination Alt+Tab drücken, um den Tastaturfokus in das Bedienfeld zu verschieben.
-
Die Pfeiltasten drücken, um die Hervorhebung innerhalb des Bedienfelds zu verschieben und ein Bedienelement auszuwählen.
-
Die Eingabe- oder Leertaste drücken, um das Bedienelement auszuwählen und das Fenster der Anwendung zu öffnen.
Auswählen eines Bedienelements der Bedientafel
-
Die Tastenkombination Alt+Tab drücken, um den Tastaturfokus in das Bedienfeld zu verschieben.
-
Die Pfeiltasten drücken, um die Hervorhebung innerhalb des Bedienfelds auf eines der Pfeilsteuerelemente der Bedientafel verschieben und dann die Eingabetaste drücken.
-
Die Pfeiltasten drücken, um die Hervorhebung zwischen den Bedienelementen innerhalb der Bedientafel zu verschieben. Dann die Eingabe- oder Leertaste drücken, um das ausgewählte Bedienelement auszuwählen.
Um die Bedientafel zu schließen, ohne ein Bedienelement ausgewählt zu haben, die Abbruchtaste drücken.
Verschieben des Bedienfelds
-
Die Tastenkombination Alt+Tab drücken, um den Tastaturfokus in das Bedienfeld zu bewegen.
-
Die Tastenkombination Alt+Leertaste drücken, um das Menü 'Bedientafel' anzuzeigen.
-
V drücken, das mnemonische Zeichen für 'Verschieben' im Menü.
-
Die Richtungspfeile drücken, um das Bedienfeld an einer anderen Stelle zu plazieren.
Um den Verschiebevorgang des Bedienelements zu beschleunigen, die Steuertaste gedrückt halten, während eine Pfeiltaste gedrückt wird.
-
Nachdem das Bedienfeld an den gewünschten Platz verschoben wurde, die Eingabetaste drücken.
Um den Verschiebevorgang abzubrechen, die Abbruchtaste drücken.
Die Online- Hilfefunktion zur Tastaturpositionierung
Hyperlinks werden dazu verwendet, verwandte Informationen anzuzeigen. Hilfethema-Hyperlinks erscheinen als:
-
unterstrichener Text
-
ein an den Ecken offenes Fenster, das eine Grafik umgibt
Anfordern von Hilfe in jedem beliebigen Fenster
Die Funktionstaste 1 drücken (oder die Hilfetaste, falls die Tastatur des Benutzers über eine solche verfügt).
Auswählen eines Hilfethema-Hyperlinks
-
Falls auf dem Hilfethema noch nicht der Tastaturfokus liegt, die Tastenkombination Alt+Tab drücken, um die Hervorhebung auf das Hilfefenster zu verschieben.
-
Die Tabulatortaste und Pfeiltasten drücken, um die Hervorhebung auf den gewünschten Hyperlink zu verschieben. Dann die Eingabetaste drücken.
Um aus einem Hyperlink zum vorherigen Thema zurückzukehren:
Die Tastenkombination Steuertaste+B drücken. Das ist der Direktaufruf der Tastatur für 'Zurück'.
Weitere Informationen zur Verwendung von Hilfe können Kapitel 3entnommen werden.
- © 2010, Oracle Corporation and/or its affiliates
