Propriété et sécurité des fichiers et des dossiers
Le schéma de protection traditionnel des fichiers et des dossiers sous UNIX comprend les autorisations en lecture, écriture et exécution pour trois groupes d'utilisateurs : le propriétaire, le groupe et les autres. Ce sont les autorisations de base.
Les listes de contrôle d'accès permettent un contrôle plus strict des droits d'accès aux fichiers et dossiers que les autorisations de base. Elles vous permettent de définir des autorisations pour le propriétaire, les groupes, les autres utilisateurs, les utilisateurs et groupes spécifiques ainsi que des autorisations par défaut pour chacune de ces catégories.
Autorisations de base
Les droits d'accès à un fichier ou à un dossier définissent les autorisations attribuées aux catégories d'utilisateurs de base ainsi qu'aux types de listes de contrôle d'accès par défaut décrits dans "Définition des autorisations par défaut avec une liste de contrôle d'accès".
-
Lire - permet d'extraire, de copier ou de visualiser le contenu de l'objet.
-
Ecrire - pour un fichier, permet de modifier le contenu du fichier. Pour un dossier, permet de créer des objets ou de les supprimer du dossier.
-
Exécuter - permet d'exécuter un fichier (fichiers exécutables, scripts et actions). Dans le cas d'un dossier, permet d'effectuer des recherches et de consulter le contenu du dossier.
Si vous ne disposez pas des droits nécessaires pour écrire dans un dossier, celui-ci se présentera comme suit :
Si vous ne disposez pas des autorisations en lecture ou en exécution pour un dossier, celui-ci se présentera comme suit:
Catégories d'utilisateur de base
Les trois catégories d'utilisateurs de base sont :
-
Propriétaire - L'utilisateur propriétaire du fichier ou du dossier. Seul l'administrateur système (utilisateur root) peut modifier la propriété d'un fichier ou d'un dossier.
-
Groupe - Plusieurs utilisateurs qui ont été regroupés par l'administrateur système. Par exemple, les membres d'un même service peuvent appartenir au même groupe. Il s'agit du groupe propriétaire qui comprend généralement le propriétaire du fichier ou du dossier.
-
Autre - Tous les autres utilisateurs du système.
Exemples
Pour rendre un dossier confidentiel :
-
Modifiez la propriété du dossier en vous octroyant (propriétaire), les droits d'accès en lecture, écriture et exécution et en n'attribuant aucune autorisation au groupe et aux autres utilisateurs. Cela signifie que seuls le propriétaire (vous) et l'utilisateur root (administrateur du système) peuvent visualiser le contenu du dossier.
Pour permettre à tous les utilisateurs d'accéder à un objet que vous avez créé, tout en le protégeant contre une éventuelle suppression :
-
Modifiez la propriété du fichier en attribuant les droits d'accès en lecture et en exécution au propriétaire, au groupe et aux autres utilisateurs. N'attribuez à personne le droit d'accès en écriture.
Modification de la propriété d'un fichier ou d'un dossier
-
Dans le Gestionnaire de fichiers, sélectionnez l'icône du fichier ou du dossier dont vous voulez consulter les autorisations.
-
Choisissez Caractéristiques dans le menu Sélectionné(s) ou dans le menu instantané de l'icône. Ce menu s'affiche lorsque vous appuyez sur Maj+F10 ou sur le bouton 3 de la souris.
La boîte de dialogue Caractéristiques est la vue par défaut.
-
Examinez les autorisations de base du fichier ou du dossier dans la colonne Effective ("r" indique les droits en lecture, "w" en écriture et "x" en exécution).
-
Propriétaire - autorisations attribuées au propriétaire du fichier ou du dossier.
-
Groupe - autorisations attribuées au groupe du fichier ou du dossier.
-
Autre - autorisations attribuées à tous les utilisateurs en plus du propriétaire et du groupe.
Remarque :Les colonnes Lire, Ecrire et Exécuter figurant dans la boîte de dialogue représentent les autorisations demandées et peuvent être différentes des droits attribués (indiqués dans la colonne Effective). Les autorisations demandées peuvent ne pas être effectives à cause de la valeur mask (voir "La valeur Mask").
Si vous voulez consulter les informations relatives à un autre fichier ou dossier, sélectionnez l'objet et choisissez Caractéristiques dans le menu Sélectionné(s). Si vous affichez la boîte de dialogue Caractéristiques en saisissant sdtfprop& sur la ligne de commande, vous pouvez cliquer sur Consulter dans la boîte de dialogue et sélectionner le nom du fichier ou du dossier dont vous voulez consulter les informations.
-
Modifications des autorisations de base
-
Dans le Gestionnaire de fichiers, sélectionnez l'icône du fichier ou du dossier dont vous voulez modifier les autorisations.
-
Dans le menu Sélectionné(s) ou dans le menu instantané de l'icône (que vous affichez en appuyant sur Maj+F10 ou sur le bouton 3 de la souris), choisissez Caractéristiques.
La boîte de dialogue Caractéristiques apparaît.
-
Cliquez sur les cases à cocher en regard des autorisations Propriétaire, Groupe et Autre que vous voulez définir.
La valeur mask limite les autorisations de groupe mais n'affecte pas les droits du propriétaire ni ceux des autres utilisateurs. Les autorisations de lecture, d'écriture et d'exécution attribuées au propriétaire, au groupe et aux autres utilisateurs sont affichées dans la colonne Effective.
-
Utilisez le bouton Appliquer les modifications à pour étendre les modifications.
Pour les fichiers, les options sont Ce fichier uniquement (par défaut), Tous les fichiers du dossier père et Tous les fichiers du dossier père et de ses sous-dossiers. Pour les dossiers, les options sont Ce dossier uniquement (par défaut) et Ce dossier et ses sous-dossiers.
-
Cliquez sur OK dans la boîte de dialogue Autorisations pour appliquer les nouveaux paramètres et fermer la boîte de dialogue. Cliquez sur Appliquer pour appliquer les paramètres sans fermer la boîte Autorisations.
Si vous voulez modifier les autorisations pour un autre fichier ou dossier, sélectionnez l'objet et choisissez Caractéristiques dans le menu Sélectionné(s). Si vous affichez la boîte de dialogue Caractéristiques en saisissant sdtfprop& sur la ligne de commande, vous pouvez cliquer sur Consulter dans la boîte de dialogue et sélectionner le nom du fichier ou du dossier dont vous voulez modifier les caractéristiques.
Pour plus d'explications sur la valeur mask, voir "La valeur Mask".
Modification de la propriété d'un fichier ou d'un dossier
Remarque :
Vous devez être le propriétaire ou l'administrateur système (utilisateur root) pour pouvoir modifier la propriété d'un fichier ou d'un dossier. Si vous n'avez pas l'autorisation de modifier les propriétés, certaines options de la boîte de dialogue Autorisations ne sont pas disponibles.
-
Dans le Gestionnaire de fichiers, sélectionnez l'icône du fichier ou du dossier dont vous voulez modifier la propriété.
-
Choisissez Caractéristiques dans le menu Sélectionné(s) ou dans le menu instantané de l'icône. Ce menu s'affiche lorsque vous appuyez sur Maj+F10 ou sur le bouton 3 de la souris.
La boîte de dialogue Caractéristiques apparaît.
-
Pour changer le propriétaire, entrez le nom du nouveau propriétaire dans la zone Nom du propriétaire. Pour changer le groupe, saisissez le nom du nouveau groupe dans la zone Nom de groupe.
Vous ne pouvez spécifier un autre groupe que si vous êtes également membre de cet autre groupe, même si vous n'êtes pas le propriétaire du fichier ou du dossier.
-
Cliquez sur OK pour appliquer les nouveaux paramètres et fermer la boîte de dialogue. Cliquez sur Appliquer pour appliquer les paramètres sans fermer la boîte de dialogue Autorisations.
Affichage et modification des propriétés de plusieurs fichiers et dossiers
-
Ouvrez la boîte de dialogue Caractéristiques en saisissant sdtfprop& sur la ligne de commande.
Vous pouvez modifier la zone de texte Nom de fichier et cliquer sur Consulter pour ouvrir la boîte de dialogue Sélection de fichiers. N'utilisez cette option que si vous avez ouvert la boîte de dialogue Caractéristiques à partir de la ligne de commande.
-
Cliquez sur Consulter ou entrez le nom d'un fichier ou d'un dossier dans la zone de texte Nom de fichier.
-
Consultez ou modifiez les caractéristiques du fichier ou du dossier.
-
Cliquez sur OK pour appliquer les nouveaux paramètres et fermer la boîte de dialogue. Cliquez sur Appliquer pour appliquer les paramètres et poursuivre la procédure de navigation et de modification.
Listes de contrôle d'accès (LCA)
Les listes de contrôle d'accès (ou LCA) permettent d'attribuer des autorisations sur les dossiers et fichiers au propriétaire, au groupe, aux autres utilisateurs, à des utilisateurs ou groupes spécifiques ainsi que des autorisations par défaut à chacune de ces catégories. Vous pouvez ne définir qu'une seule liste de contrôle d'accès par fichier ou dossier. Une liste de contrôle d'accès comprend des entrées. Chaque entrée est associée à un type d'utilisateur comme les autorisations de base sont associées au Propriétaire, Groupe ou Autre.
Si vous voulez octroyer des droits d'accès à un fichier ou à un dossier à un utilisateur ou à un groupe spécifique, utilisez l'entrée de la liste de contrôle d'accès, respectivement Catégories Utilisateur ou Groupe. Vous devez spécifier le nom de l'utilisateur ou du groupe lorsque vous créez une entrée de la LCA. Par exemple, vous pouvez utiliser une liste de contrôle d'accès pour attribuer l'autorisation de lecture de votre C.V à un ami tout en le protégeant de tous les autres utilisateurs (vous excepté).
Pour créer, modifier ou afficher les listes de contrôle d'accès d'un fichier ou d'un dossier, ce dernier doit résider sur un système ou un serveur Solaris 2.5 ou supérieur et vous devez exécuter un logiciel Solaris 2.5 ou ultérieur. Ces fichiers et dossiers sont activés par la liste de contrôle d'accès. Pour définir, modifier et afficher les autorisations de base et les listes de contrôle d'accès à l'aide de la boîte de dialogue Caractéristiques, vous devez exécuter CDE 1.1 ou ultérieur.
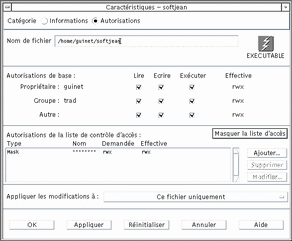
Vous devez être le propriétaire d'un fichier ou d'un dossier pour pouvoir créer ou modifier les autorisations de base ou les listes de contrôle d'accès. Si vous n'êtes pas le propriétaire, toutes les zones figurant dans la boîte de dialogue Caractéristiques sont en lecture seule.
Remarque :
Les termes utilisés dans cette section font référence à la terminologie utilisée dans la boîte de dialogue Caractéristiques. Il est possible que la terminologie utilisée dans la ligne de commande soit légèrement différente.
Affichage d'une liste de contrôle d'accès
-
Dans le Gestionnaire de fichiers, sélectionnez l'icône du fichier ou du dossier dont vous voulez consulter la liste de contrôle d'accès.
-
Choisissez Caractéristiques dans le menu Sélectionné(s) ou dans le menu instantané de l'icône. Ce menu s'affiche lorsque vous appuyez sur Maj+F10 ou sur le bouton 3 de la souris.
La boîte de dialogue Caractéristiques apparaît.
Si le fichier ou le dossier a une liste de contrôle d'accès, elle apparaît dans la liste déroulante Autorisations de la liste de contrôle d'accès. Si le fichier ou le dossier n'a pas de liste de contrôle d'accès, la liste déroulante est masquée.
La colonne Demandée indique les autorisations requises par le propriétaire pour chaque entrée de la liste de contrôle d'accès. Ces autorisations sont limitées par la valeur mask ; les autorisations d'entrées de la liste de contrôle d'accès apparaissent dans la colonne Effective. Pour plus d'informations sur la valeur mask, voir "La valeur Mask".
Remarque :Pour créer, modifier ou consulter les listes de contrôle d'accès sur un fichier ou un dossier, ce dernier doit résider sur un système ou un serveur Solaris 2.5 ou supérieur et vous devez exécuter la version Solaris 2.5 ou ultérieure.
Ajout d'une entrée à la liste de contrôle d'accès
Remarque :
L'ajout de la première entrée crée la liste de contrôle d'accès.
-
Dans le Gestionnaire de fichiers, sélectionnez l'icône du fichier ou du dossier dont vous voulez modifier la liste de contrôle d'accès.
-
Choisissez Caractéristiques dans le menu Sélectionné(s) ou dans le menu instantané de l'icône. Ce menu s'affiche lorsque vous appuyez sur Maj+F10 ou sur le bouton 3 de la souris.
La boîte de dialogue Caractéristiques apparaît.
-
Si la partie Autorisations de la liste de contrôle d'accès n'est pas visible, cliquez sur le bouton en regard de Afficher la liste de contrôle d'accès.
-
Cliquez sur le bouton Ajouter.
La boîte de dialogue Ajouter une entrée à la liste de contrôle d'accès apparaît.
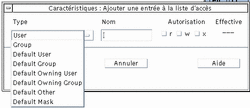
-
Sélectionnez une des options figurant sous le bouton Type.
-
La cas échéant, entrez le nom associé au type de votre choix dans la zone Nom.
-
Cliquez sur les cases à cocher Autorisations pour consulter les valeurs voulues pour la nouvelle entrée de la liste de contrôle d'accès.
La ligne de statut figurant au bas de la boîte de dialogue vous indique si les autorisations demandées sont limitées par la valeur mask.
-
Dans la boîte de dialogue Ajouter une entrée à la liste de contrôle d'accès, cliquez sur le bouton Ajouter.
-
Utilisez le bouton Appliquer les modifications à pour choisir l'étendue des modifications.
Pour les fichiers, les options sont Ce fichier uniquement (par défaut), Tous les fichiers du dossier père et Tous les fichiers du dossier père et de ses sous-dossiers. Pour les dossiers, les options sont Ce dossier uniquement (par défaut) et Ce dossier et ses sous-dossiers.
-
Cliquez sur OK pour appliquer les nouveaux paramètres et fermer la boîte de dialogue. Cliquez sur Appliquer pour appliquer les paramètres sans fermer la boîte de dialogue.
Modification d'une entrée de la liste de contrôle d'accès
-
Dans le Gestionnaire de fichiers, sélectionnez l'icône du fichier ou du dossier pour lequel vous voulez modifier une entrée de la liste de contrôle d'accès.
-
Choisissez Caractéristiques dans le menu Sélectionné(s) ou dans le menu instantané de l'icône. Ce menu s'affiche lorsque vous appuyez sur Maj+F10 ou sur le bouton 3 de la souris.
La boîte de dialogue Caractéristiques apparaît.
-
Dans la liste déroulante Autorisations de la liste de contrôle d'accès, sélectionnez l'entrée que vous voulez modifier.
-
Cliquez sur le bouton Modifier.
La boîte de dialogue Modifier une entrée de la liste de contrôle d'accès apparaît.
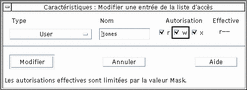
-
Cliquez sur les cases à cocher Autorisations pour consulter les valeurs voulues pour la nouvelle entrée de la liste de contrôle d'accès.
La ligne de statut figurant au bas de la boîte de dialogue vous indique si les autorisations demandées sont limitées par la valeur mask.
-
Dans la boîte de dialogue Modifier une entrée de la liste de contrôle d'accès, cliquez sur le bouton Modifier.
-
Utilisez le bouton Appliquer les modifications à pour choisir l'étendue des modifications.
Pour les fichiers, les options sont Ce fichier uniquement (par défaut), Tous les fichiers du dossier père et Tous les fichiers du dossier père et de ses sous-dossiers. Pour les dossiers, les options sont Ce dossier uniquement (par défaut) et Ce dossier et ses sous-dossiers.
-
Cliquez sur OK pour appliquer les nouveaux paramètres et fermer la boîte de dialogue. Cliquez sur Appliquer pour appliquer les paramètres sans fermer la boîte de dialogue.
Suppression d'une entrée de la liste de contrôle d'accès
-
Dans le Gestionnaire de fichiers, sélectionnez l'icône du fichier ou du dossier pour lequel vous voulez supprimer une entrée de la liste de contrôle d'accès.
-
Choisissez Caractéristiques dans le menu Sélectionné(s) ou dans le menu instantané de l'icône. Ce menu s'affiche lorsque vous appuyez sur Maj+F10 ou sur le bouton 3 de la souris.
La boîte de dialogue Caractéristiques apparaît.
-
Dans la liste déroulante Autorisations de la liste de contrôle d'accès, sélectionnez l'entrée que vous voulez supprimer.
-
Cliquez sur le bouton Supprimer.
Une boîte de dialogue vous demandant de confirmer cette suppression s'affiche. Si vous supprimez une des quatre entrées obligatoires par défaut de la liste de contrôle d'accès, toutes les entrées par défaut seront supprimées. Pour plus d'informations sur les entrées par défaut obligatoires et facultatives de la LCA, voir "Définition des autorisations par défaut avec une liste de contrôle d'accès".
Remarque :La suppression de toutes les entrées (à l'exception de la valeur Mask) supprime la liste de contrôle d'accès dans sa totalité.
-
Utilisez le bouton Appliquer les modifications à pour choisir l'étendue des modifications.
Pour les fichiers, les options sont Ce fichier uniquement (par défaut), Tous les fichiers du dossier père et Tous les fichiers du dossier père et de ses sous-dossiers. Pour les dossiers, les options sont Ce dossier uniquement (par défaut) et Ce dossier et ses sous-dossiers.
-
Cliquez sur OK pour appliquer les nouveaux paramètres et fermer la boîte de dialogue. Cliquez sur Appliquer pour appliquer les paramètres sans fermer la boîte de dialogue.
Définition des autorisations par défaut avec une liste de contrôle d'accès
Lorsque vous créez un fichier ou un dossier au sein d'un dossier, ce dernier hérite des autorisations de base définies par l'administrateur système. (Pour connaître les valeurs par défaut courantes, créez un nouveau fichier ou dossier puis, choisissez Caractéristiques dans le menu Sélectionné(s) pour consulter les autorisations.
Vous pouvez utiliser une liste de contrôle d'accès pour définir des autorisations par défaut pour tout fichier ou dossier créé au sein d'un dossier. La liste de contrôle d'accès de ce dossier doit contenir des entrées pour l'ensemble des quatre types d'entrées par défaut obligatoires : Default Owning User, Default Owning Group, Default Other, et Default Mask. Une liste de contrôle d'accès ne peut contenir qu'une seule entrée pour chaque type obligatoire.
Le fichier ou le dossier hérite des valeurs Propriétaire, Groupe et Autre de la personne qui le crée et des autorisations de base des types d'entrées par défaut obligatoires de la LCA du dossier qui le contient. Les entrées de la liste de contrôle d'accès de ce type ne portent pas de nom.
Vous pouvez également définir des types d'entrée par défaut facultatifs--Default User et Default Group-- pour tout fichier ou dossier créé au sein d'un dossier. Vous pouvez créer autant d'entrées Default User ou Default Group que vous le voulez. Vous devez indiquer le nom de l'utilisateur ou du groupe lorsque vous créez l'entrée de la liste de contrôle d'accès.
Toute liste de contrôle d'accès dans laquelle vous voulez placer une entrée Default User ou Default Group doit également comprendre une entrée pour chacun des types obligatoires.
Exemple
Supposons que les valeurs Propriétaire et Groupe pour un utilisateur appelé Carla soient respectivement, otto et otto_staff. La valeur pour Autre (à savoir, otto_other) s'applique à toutes les personnes travaillant dans l'entreprise de Carla à l'exception de Carla et des membres du groupe otto_staff. Carla crée les entrées par défaut obligatoires de la liste de contrôle d'accès dans son dossier intitulé Projet1:
-
Default Owning User avec autorisations rwx (lire, écrire, exécuter) ;
-
Default Owning Group avec autorisations rx (lire, exécuter) ;
-
Default Other sans aucune autorisation ;
-
Default Mask avec autorisations rw (lire, écrire).
Par conséquent, tout fichier ou dossier placé dans le dossier Projet1 hérite des autorisations de base de Projet1 :
-
La valeur Propriétaire du fichier ou du dossier est otto et otto dispose des droits en lecture, écriture et exécution sur ce fichier ou dossier ;
-
La valeur Groupe du fichier ou du dossier est otto_staff et otto_staff dispose des droits en lecture et en exécution sur ce fichier ou dossier ;
-
La valeur Autre du fichier ou du dossier est otto_other et otto_other ne dispose d'aucun droit en lecture, écriture ni exécution sur ce fichier ou dossier.
En outre, le fichier ou dossier comprend une entrée Mask dans la liste déroulante Autorisations de la liste de contrôle d'accès avec la valeur rw (lire, écrire).
Si Carla ajoute également une entrée facultative LCA de type Default User (Default Group) pour le dossier Projet1, alors, tout fichier ou dossier placé dans le dossier Projet1 hérite d'une LCA de type User (Group).
Définition des types d'entrée par défaut obligatoires de la LCA
-
Dans le Gestionnaire de fichiers, sélectionnez l'icône du dossier pour lequel vous voulez définir des types d'entrée par défaut obligatoires de la liste de contrôle d'accès.
-
Choisissez Caractéristiques dans le menu Sélectionné(s) ou dans le menu instantané de l'icône. Ce menu s'affiche lorsque vous appuyez sur Maj+F10 ou sur le bouton 3 de la souris.
-
Si aucune liste de contrôle d'accès n'est définie pour le dossier, cliquez sur le bouton en regard de Afficher la liste de contrôle d'accès.
Si une liste de contrôle d'accès est définie pour le dossier, elle sera visible dès l'ouverture de la boîte de dialogue Autorisations.
-
Cliquez sur Ajouter et sélectionnez une entrée LCA de type Default Owning User, Default Owning Group, Default Other, ou Default Mask.
Un message vous rappelle que les autres entrées par défaut obligatoires de la liste de contrôle d'accès seront également ajoutées.
-
Cliquez sur les cases à cocher Autorisations pour définir les autorisations de l'entrée par défaut.
-
Dans la boîte de dialogue Ajouter une entrée à la liste de contrôle d'accès, cliquez sur Ajouter.
Les trois autres entrées par défaut obligatoires de la LCA sont automatiquement créées sans aucune autorisation.
-
Facultatif. Modifiez les autorisations pour les entrées par défaut obligatoires de la LCA automatiquement créées à l'Failed Cross Reference Format ci-dessus.
-
Utilisez le bouton Appliquer les modifications à pour choisir l'étendue des modifications.
Les options sont Ce dossier uniquement (par défaut) et Ce dossier et ses sous-dossiers.
-
Cliquez sur OK pour appliquer les nouveaux paramètres et fermer la boîte de dialogue. Cliquez sur Appliquer pour appliquer les paramètres sans fermer la boîte de dialogue.
Suppression des types d'entrée par défaut obligatoires de la LCA
-
Dans le Gestionnaire de fichiers, sélectionnez l'icône du dossier pour lequel vous voulez supprimer une entrée par défaut obligatoire de la liste de contrôle d'accès.
-
Choisissez Caractéristiques dans le menu Sélectionné(s) ou dans le menu instantané de l'icône. Ce menu s'affiche lorsque vous appuyez sur Maj+F10 ou sur le bouton 3 de la souris.
-
Sélectionnez l'entrée par défaut obligatoire de la LCA et cliquez sur Supprimer.
Un message vous rappelle qu'une fois l'entrée par défaut obligatoire de la LCA supprimée, les trois autres entrées obligatoires sont automatiquement supprimées.
-
Dans la boîte de dialogue de confirmation, cliquez sur Supprimer.
-
Utilisez le bouton Appliquer les modifications à pour choisir l'étendue des modifications.
Les options sont Ce dossier uniquement (par défaut) et Ce dossier et ses sous-dossiers.
-
Cliquez sur OK pour appliquer les nouveaux paramètres et fermer la boîte de dialogue. Cliquez sur Appliquer pour appliquer les paramètres sans fermer la boîte de dialogue.
Définition des types d'entrée par défaut facultatifs de la LCA
-
Dans le Gestionnaire de fichiers, sélectionnez l'icône du dossier pour lequel vous voulez définir un type d'entrée par défaut facultatif de la liste de contrôle d'accès.
-
Choisissez Caractéristiques dans le menu Sélectionné(s) ou dans le menu instantané de l'icône. Ce menu s'affiche lorsque vous appuyez sur Maj+F10 ou sur le bouton 3 de la souris.
-
Si aucune liste de contrôle d'accès n'est définie pour le dossier, cliquez sur le bouton en regard de Afficher la liste de contrôle d'accès.
Si une liste de contrôle d'accès est définie pour le dossier, elle sera visible dès l'ouverture de la boîte de dialogue Autorisations.
-
Cliquez sur Ajouter et sélectionnez une entrée LCA de type Default User ou Default Owning Group.
Si la liste de contrôle d'accès ne contient pas les entrées par défaut obligatoires, elles seront également créées sans aucun droit d'accès.
-
Cliquez sur les cases à cocher Autorisations pour définir les droits d'accès de l'entrée par défaut.
-
Dans la boîte de dialogue Ajouter une entrée à la liste de contrôle d'accès, cliquez sur Ajouter.
-
Vous pouvez ajouter autant d'entrées LCA de type Default User ou Default Owning Group que vous le souhaitez.
-
Utilisez le bouton Appliquer les modifications à pour choisir l'étendue des modifications.
Les options sont Ce dossier uniquement (par défaut) et Ce dossier et ses sous-dossiers.
-
Cliquez sur OK pour appliquer les nouveaux paramètres et fermer la boîte de dialogue. Cliquez sur Appliquer pour appliquer les paramètres sans fermer la boîte de dialogue.
La valeur Mask
Les fichiers et dossiers activés par la liste de contrôle d'accès comportent une valeur mask dont les autorisations par défaut sont les autorisations de groupe pour le fichier ou le dossier. La valeur Mask représente le nombre maximum d'autorisations possibles attribuées à un utilisateur sur l'ensemble des entrées de la liste de contrôle d'accès et pour les autorisations de base du Groupe. Elle ne limite pas les autorisations de base du Propriétaire ni celles des Autres utilisateurs. Par exemple, si la valeur Mask d'un fichier est lecture seule, vous ne pouvez pas créer une liste de contrôle d'accès avec des autorisations d'écriture ou d'exécution pour un utilisateur sans modifier la valeur Mask.
L'utilisation de la valeur Mask est la manière la plus rapide de limiter les autorisations des utilisateurs et des groupes.
Modification de la valeur Mask
-
Dans le Gestionnaire de fichiers, sélectionnez l'icône du fichier ou du dossier dont vous voulez modifier la valeur Mask.
-
Choisissez Caractéristiques dans le menu Sélectionné(s) ou dans le menu instantané de l'icône. Ce menu s'affiche lorsque vous appuyez sur Maj+F10 ou sur le bouton 3 de la souris.
La boîte de dialogue Caractéristiques apparaît.
-
Si aucune liste de contrôle d'accès n'est définie pour le dossier, cliquez sur le bouton en regard de Afficher la liste de contrôle d'accès.
Si une liste de contrôle d'accès est définie pour le dossier, elle sera visible dès l'ouverture de la boîte de dialogue Autorisations.
-
Dans la liste déroulante Autorisations de la liste de contrôle d'accès, sélectionnez l'entrée Mask.
Les autorisations Mask courantes sont affichées dans la colonne Effective.
-
Cliquez sur le bouton Modifier.
-
Cliquez sur les cases à cocher Autorisations pour connaître les valeurs voulues pour Mask.
-
Dans la boîte de dialogue Modifier une entrée de la liste de contrôle d'accès, cliquez sur le bouton Modifier.
-
Utilisez le bouton Appliquer les modifications à pour choisir l'étendue des modifications des autorisations.
Pour les fichiers, les options sont Ce fichier uniquement (par défaut), Tous les fichiers du dossier père et Tous les fichiers du dossier père et de ses sous-dossiers. Pour les dossiers, les options sont Ce dossier uniquement (par défaut) et Ce dossier et ses sous-dossiers.
-
Cliquez sur OK pour appliquer les nouveaux paramètres et fermer la boîte de dialogue. Cliquez sur Appliquer pour appliquer les paramètres sans fermer la boîte de dialogue.
- © 2010, Oracle Corporation and/or its affiliates
