Personnalisation des vues du Gestionnaire de fichiers
Le Gestionnaire de fichiers offre différentes possibilités de visualisation du contenu des dossiers. Vous pouvez :
-
modifier la structure de visualisation de base d'un dossier pour obtenir la vue en arborescence. Voir "Affichage de la vue en arborescence".
-
déterminer l'ordre de tri des objets. Voir "Modification de l'ordre de tri des icônes".
-
masquer (filtrer) certains objets. Voir "Affichage ou masquage des fichiers ou des dossiers".
-
modifier le style utilisé pour les objets - noms et grandes ou petites icônes, noms seuls ou liste détaillée des noms et des caractéristiques.
Configuration des en-têtes
-
Sélectionnez Définir les options de vue dans le menu Vue.
-
Définissez les en-têtes à afficher :
-
Sélectionnez Chemin d'icônes pour afficher, dans la partie supérieure de la fenêtre, le chemin du dossier courant sous forme de chaîne d'icônes de dossiers.
-
Sélectionnez Chemin texte pour afficher le nom complet du chemin du dossier dans une zone de texte au-dessus du volet de vue.
-
Sélectionnez Ligne de message pour afficher le nombre de fichiers du dossier. Cette ligne apparaît dans la partie inférieure de la fenêtre.
-
-
Pour appliquer l'option choisie et fermer la boîte de dialogue Définition des options de vue, cliquez sur OK.
Pour appliquer une option tout en laissant la boîte de dialogue Définition des options de vue ouverte, cliquez sur Appliquer.
Configuration de l'emplacement des icônes
-
Définissez la façon dont vous souhaitez disposer les icônes :
-
Sélectionnez Aléatoire pour laisser les icônes à l'endroit où elles sont posées.
-
Sélectionnez Rangées et Colonnes pour aligner automatiquement les icônes posées dans une grille.
-
-
Pour appliquer l'option choisie et fermer la boîte de dialogue Définition des options de vue, cliquez sur OK.
Pour appliquer une option tout en laissant la boîte de dialogue Définition des options de vue ouverte, cliquez sur Appliquer.
Utilisation de la vue en arborescence
Il s'agit d'une vue hiérarchique, dans laquelle les fichiers et les sous-dossiers d'un dossier sont affichés sous ce dernier sous forme de liste indentée.
Figure 5-3 Vue en arborescence du Gestionnaire de fichiers
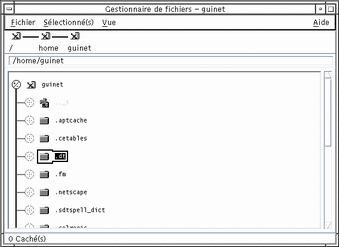
Dans cette vue, un dossier peut se présenter sous trois états différents. Ces états sont indiqués et modifiés à l'aide des boutons situés à gauche du dossier. Vous pouvez également réduire ou développer l'arborescence en sélectionnant un dossier, et en appuyant sur les touches + et - de votre clavier (il s'agit des touches du pavé alphabétique et non du pavé numérique) :
+()- Le dossier est fermé. Lorsque vous cliquez sur ce bouton, le contenu du dossier s'affiche, partiellement ou totalement, selon l'option d'arborescence active.
-()- Le contenu du dossier est intégralement affiché. Lorsque vous cliquez sur ce bouton, vous fermez complètement le dossier.
+/-()- Le dossier est partiellement ouvert. Seuls les dossiers qu'il contient sont affichés. Cette vue ne peut être obtenue qu'en sélectionnant l'option Dossiers, puis Fichiers. Lorsque vous cliquez sur le bouton d'extension, les noms des fichiers du dossier sont affichés.
Vous pouvez modifier l'aspect des fichiers et des dossiers dans l'arborescence en modifiant les paramètres de la boîte Afficher dans la boîte de dialogue Définition des options de vue. Ces modifications ne s'appliquent qu'à la session en cours. Pour les rendre permanentes, voir "Sauvegarde des options courantes comme valeurs par défaut ".
Si vous cliquez deux fois sur un dossier dans la vue par structure hiérarchique, une nouvelle vue de ce dossier s'ouvre. Cette dernière n'est pas en mode vue par structure hiérarchique.
Affichage de la vue en arborescence
Cette vue affiche un dossier, ainsi que tous les fichiers et dossiers qu'il contient, sous la forme d'un arbre.
-
Affichez le dossier dont vous souhaitez obtenir une vue en arborescence.
-
Sélectionnez Définir les options de vue dans le menu Vue.
-
Sélectionnez Par structure hiérarchique dans la boîte Afficher.
-
Sélectionnez l'une des trois options de vue en arborescence :
Dossiers seulement - L'arborescence n'affiche que les dossiers. Pour visualiser les fichiers, cliquez deux fois sur le nom d'un dossier. Il s'agit de la vue par défaut.
Dossiers, puis fichiers - Les dossiers apparaissent en premier. Cliquez sur le bouton [+] en regard de chaque dossier pour visualiser son contenu. Le premier clic affiche les sous-dossiers. Le deuxième clic affiche les fichiers qu'ils contiennent. Si vous cliquez sur le bouton une troisième fois, la vue initiale est rétablie.
Dossiers et fichiers - L'arborescence affiche automatiquement les dossiers et les fichiers.
-
Pour appliquer les options et fermer la boîte de dialogue Définition des options de vue, cliquez sur OK.
Pour appliquer les options sans fermer la boîte de dialogue Définition des options de vue, cliquez sur Appliquer.
Affichage de la vue Dossier
La vue Dossier affiche un dossier, ainsi que tous les fichiers et les sous-dossiers qu'il contient.
-
Affichez le dossier que vous souhaitez visualiser.
-
Sélectionnez Définir les options de vue dans le menu Vue.
-
Sélectionnez l'option Par dossier dans la boîte Afficher.
-
Pour appliquer les options et fermer la boîte de dialogue Définition des options de vue, cliquez sur OK.
Pour appliquer les options tout en laissant la boîte de dialogue Définition des options de vue ouverte, cliquez sur Appliquer.
Vous pouvez modifier l'aspect des fichiers et des dossiers dans la vue Dossier en modifiant les paramètres de la boîte Afficher dans la boîte de dialogue Définition des options de vue. Ces modifications ne s'appliquent qu'à la session en cours. Pour les rendre permanentes, voir "Sauvegarde des options courantes comme valeurs par défaut ".
Modification de la représentation des objets
-
Sélectionnez Définir les options de vue dans le menu Vue.
-
Sélectionnez la représentation que vous préférez dans la boîte Représentation.
-
Par nom seulement : les icônes ne s'affichent pas dans le Gestionnaire de fichiers. Ce dernier indique que des objets sont des dossiers en ajoutant une barre oblique (/) à la fin de leur nom. Les programmes exécutables ont, quant à eux, un astérisque (*) après leur nom.
-
Par grandes icônes : il s'agit de la valeur par défaut. Le nom et la grande icône des objets du Gestionnaire de fichiers apparaissent.
-
Par petites icônes : le nom et la petite icône des objets du Gestionnaire de fichiers apparaissent.
-
Par nom, date, taille, ... : outre le nom de l'objet et son icône, cette représentation affiche également la date, la taille et d'autres informations.
-
Modification de l'ordre de tri des icônes
-
Sélectionnez Définir les options de vue dans le menu Vue.
-
Sélectionnez l'ordre de tri dans la boîte Tri et le sens dans la boîte Ordre.
-
Alphabétique : de A à Z (croissant) ou de Z à A (décroissant). Les icônes dont le nom commence par une majuscule apparaissent en premier. Les icônes dont le nom commence par une minuscule apparaissent dans le bas de la liste.
-
Par type de fichier : par type d'objet. Par exemple, les fichiers, les dossiers et les actions représentent différents types d'objets. A l'intérieur de chaque groupe, les icônes sont triées par ordre alphabétique (selon l'ordre dans lequel les types de données sont lus dans la base de données).
-
Par date : selon la date de la dernière modification des fichiers, de la plus ancienne à la plus récente (croissant) ou de la plus récente à la plus ancienne (décroissant).
-
Par taille : selon la taille des fichiers, du plus petit au plus grand (croissant) ou du plus grand au plus petit (décroissant).
-
-
Si l'option Position a pour valeur Aléatoire, les icônes sont uniquement triées lorsque vous sélectionnez Ranger dans le menu Vue ou lorsque vous cliquez sur Appliquer dans la boîte de dialogue Définition des options de vue. Si sa valeur est Rangées et colonnes, les icônes sont triées à chaque fois que le contenu du dossier est modifié ou lorsque vous sélectionnez Mettre à jour dans le menu Vue.
Rangement (tri) des objets
La commande Ranger trie les objets de la vue en cours (selon les paramètres définis dans la boîte de dialogue Définition des options de vue) et les aligne dans une grille. Les paramètres des autres fenêtres du Gestionnaire de fichiers ne sont pas affectés.
Sélectionnez Ranger dans le menu Vue.
La commande Ranger n'est pas disponible si l'option Position a pour valeur Rangées et colonnes.
Sauvegarde des options courantes comme valeurs par défaut
Lorsque vous appliquez des modifications à l'aide de la boîte de dialogue Définition des options de vue, celles-ci ne s'appliquent qu'à la session en cours. Pour sauvegarder ces options, procédez comme suit :
-
Définissez les valeurs souhaitées et appliquez-les (à l'aide des commandes Définir les options de vue et Définir les options de filtre du menu Vue).
-
Sélectionnez Sauvegarder comme options par défaut dans le menu Vue.
-
Cliquez sur OK.
Ces modifications de la vue par défaut entreront en vigueur au prochain lancement du Gestionnaire de fichiers.
Toutes les vues du Gestionnaire de fichiers seront alors présentées en fonction des nouvelles options.
Masquage des fichiers et des dossiers
Les fichiers et les dossiers masqués sont ceux dont les types de fichiers sont sélectionnés dans la liste des filtres.
Le critère de masquage ou d'affichage des fichiers ou des dossiers dépend de leur type de données. Utilisez la commande Définir les options de filtre pour modifier les types de données affichés ou cachés. Voir "Spécification des types de données cachés" ci-dessous). Les types de données cachés par défaut sont DOT_FILE, DOT_FOLDER et CURRENT_FOLDER.
Affichage ou masquage des fichiers ou des dossiers
Sélectionnez Afficher objets cachés dans le menu Vue.
Si vous sélectionnez de nouveau cette option, vous inversez le paramètre (affiché devient caché et vice-versa).
Le critère de masquage ou d'affichage des fichiers ou des dossiers dépend de leur type de données. Utilisez la commande Définir les options de filtre pour modifier les types de données affichés ou cachés. Voir "Spécification des types de données cachés" ci-dessous. Les types de données cachés par défaut sont DOT_FILE, DOT_FOLDER et CURRENT_FOLDER.
Spécification des types de données cachés
-
Sélectionnez Définir les options de filtre dans le menu Vue.
Les types de données déjà sélectionnés pour le masquage sont mis en évidence.
-
Sélectionnez les types de données que vous voulez cacher dans la boîte de dialogue correspondante. Les types déjà sélectionnés pour le masquage sont mis en évidence.
Pour revenir à la liste des filtres par défaut (DOT_FILE, DOT_FOLDER et CURRENT_FOLDER), cliquez sur Par défaut.
-
Facultatif. Entrez un masque de nom dans la zone Masquer également (facultatif) pour indiquer d'autres noms de fichiers et de dossiers à masquer.
La liste des filtres indique les fichiers qui ne sont pas affichés. Si vous sélectionnez tous les types d'objets ou si vous entrez * dans la zone Chaîne de filtrage, aucun fichier ne s'affiche. Si vous entrez *.txt, tout fichier dont le nom se termine par .txt sera ajouté à la liste des filtres et ne s'affichera pas.
Utilisateurs confirmés : la chaîne de filtrage peut être une expression régulière. Pour plus de détails, reportez-vous à la page de manuel regexp(5).
-
Cliquez sur OK.
Si vous souhaitez voir les résultats avant de fermer la boîte de dialogue, cliquez sur Appliquer.
Pour revenir à la liste des filtres par défaut, sélectionnez Par défaut. Notez cependant que les valeurs par défaut ne seront pas appliquées tant que vous n'aurez pas cliqué sur Appliquer ou sur OK.
Visualisation d'icônes
Les fichiers dont le nom se termine par .pm ou par .bm contiennent des icônes. Il s'agit des fichiers utilisés par le Gestionnaire de fichiers pour créer des icônes. Par défaut, vous devez ouvrir ces fichiers pour visualiser les icônes qu'ils contiennent. Si vous activez la visualisation des icônes, le Gestionnaire de fichiers affiche le contenu des fichiers .pm ou.bm il n'est pas donc pas nécessaire de les ouvrir.
Figure 5-4 Activation (à gauche) et désactivation (à droite) de la visualisation des icônes
Activation de la visualisation d'icônes
-
Copiez le fichier /usr/dt/examples/types/langue/IconBrowse.dt dans votre dossier /RépPersonnel/.dt/types.
-
Ouvrez le Gestionnaire d'applications et cliquez deux fois sur Recharger actions dans le groupe d'applications Outils_Bureau.
-
Relancez le Gestionnaire de fichiers.
Remarque :La taille maximale de la zone d'affichage par défaut des icônes est de 38x38 pixels. Donc, si un fichier d'image est supérieur à cette taille, l'image sera tronquée et seuls les 38x38 pixels de la partie supérieure gauche s'afficheront. Vous pouvez augmenter la taille de la zone d'affichage des icônes si vous souhaitez afficher totalement de plus grandes images (voir "Modification de la taille de la zone d'affichage des icônes"). Cependant, une zone plus grande ralentit l'ouverture des dossiers et les icônes empiètent sur les fenêtres des dossiers.
Désactivation de la visualisation d'icônes
-
Ouvrez le Gestionnaire d'applications et cliquez deux fois sur Recharger actions dans le groupe d'applications Outils_Bureau.
Modification de la taille de la zone d'affichage des icônes
-
Ouvrez une fenêtre de terminal et entrez dtpad ~/.Xdefaults.
-
Lorsque le fichier s'affiche, il peut être vide ou contenir du texte. Dans les deux cas, ajoutez les quatre lignes de texte suivantes :
Dtfile*smallIconWidth:24
Dtfile*smallIconHeight:24
Dtfile*largeIconWidth:38
Dtfile*largeIconHeight:38
Lorsque vous entrez ces lignes, remplacez les valeurs par défaut à la fin de chaque ligne par la taille de la zone d'affichage souhaitée.
-
Sélectionnez Sauvegarder dans le menu Fichier.
-
Dans le menu Fichier, choisissez Fermer.
Remarque :La modification ne sera effective qu'à la prochaine connexion. Si vous souhaitez revenir à la taille de la zone d'affichage par défaut, tapez à nouveau les valeurs par défaut ou supprimez les quatre lignes que vous avez ajoutées, puis quittez et relancez le Bureau.
- © 2010, Oracle Corporation and/or its affiliates
