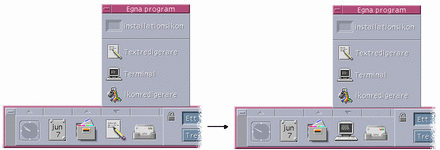Kapitel 4 Använda Frontpanelen
Frontpanelen är ett speciellt skrivbordsfönster som innehåller kontroller som du använder för att utföra vanliga uppgifter. Frontpanelen följer med när du växlar arbetsytor.
Element på Frontpanelen
De två huvudelementen på Frontpanelen är huvudpanelen och panelundermenyerna. På huvudpanelen finns arbetsyteomkopplaren.
Huvudpanelen
Huvudpanelen är det vågräta fönstret längst ned på skärmen.

På huvudpanelen finns kontroller som du ofta använder, bland annat arbetsyteomkopplaren som innehåller knappar för att växla till andra arbetsytor.
Många av kontrollen på Frontpanelen startar program när du klickar på dem - t ex för Filhanteraren och Inställningar.
Vissa kontroller är släppzoner - exempelvis kontrollen för skrivare och papperskorg. Du kan dra en fil från Filhanteraren eller Programhanteraren till kontrollen.
Vissa kontroller, till exempel klockan och aktivitetslampan, är indikatorer som informerar dig om systemets status. Andra kontroller har dubbla funktioner. Exempelvis kontrollen för Kalender och Postverktyg är både indikatorer (visar dagens datum respektive när ny post anländer) och knappar som startar program.
Panelundermenyer
Om en kontroll på huvudpanelen har en pilknapp ovanför, finns det en panelundermeny för den kontrollen.
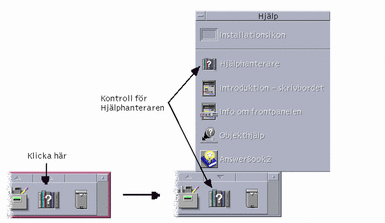
Panelundermenyer innehåller alltid:
-
En Installera ikon-kontroll. Använd denna kontroll för att anpassa panelundermenyn.
-
En namngiven kopia av kontrollen på huvudpanelen.
Arbetsyteomkopplaren
På arbetsyteomkopplaren finns det knappar som du använder för att växla från en arbetsyta till en annan. Arbetsyteomkopplaren innehåller också flera kontroller.
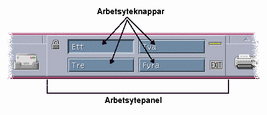
Varje arbetsyta tar upp hela skärmbilden och flera arbetsytor kan ligga i skikt på bildskärmen. Arbetsytor gör det tillgängliga skärmområde som finns för fönster större.
Grundläggande kunskaper om Frontpanelen
I det här avsnittet beskrivs grundläggande kunskaper som behövs för att använda kontrollerna och panelundermenyerna på Frontpanelen.
Aktivera kontroller på Frontpanelen
Klicka eller dubbelklicka på kontrollen.
En del kontroller har ingen klickfunktion - exempelvis kontrollen för klockan och upptagetlampan.
Öppna panelundermenyer
Ovanför kontroller som har panelundermenyer finns en pilknapp.
Klicka på pilknappen för panelundermenyn.
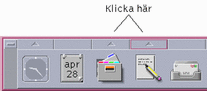
Stänga en panelundermeny
Panelundermenyn stängs automatiskt när du markerar ett verktyg om du inte har flyttat på panelundermenyn.
-
Klicka på pilen för panelundermenyn
-
eller dubbelklicka på fönsterknappen i panelundermenyns övre vänstra hörn
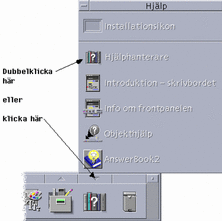
Menyer på Frontpanelen
Varje kontroll på Frontpanelen har en meny. Menyn är olika för varje kontroll.
Visa menyer på Frontpanelen
Innehållet på menyer
Innehållet på en meny beror på kontrollens funktion och läge.
Stänga panelundermenyer
Om du kan starta ett program med kontrollen, är den första posten på menyn ett kommando som startar det programmet. Att välja det kommandot har samma effekt som att klicka på kontrollen.

På menyn kan dessutom följande poster finnas:
Lägg till panelundermeny - lägger till en panelundermeny till kontrollen
Ta bort panelundermeny - tar bort panelundermenyer och innehållet i dem
Hjälp - visar Objekthjälp för kontrollen
Området Byt arbetsyta
Området Byt arbetsyta är den del av området för byte av arbetsyta som inte innehåller andra kontroller eller arbetsyteknappar.
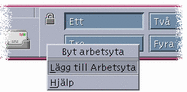
Snabbmenyn Byt arbetsyta innehåller följande alternativ:
Lägg till arbetsyta - lägger till en arbetsyta och skapar en knapp i arbetsyteomkopplaren
Hjälp - visar Objekthjälp för arbetsyteomkopplaren
Arbetsyteknappar
Använd arbetsyteknapparna för att byta arbetsyta. Varje knapp har sin egen meny.

Menyn på arbetsyteknappen innehåller följande alternativ:
Lägg till arbetsyta - lägger till en arbetsyta i listan med arbetsytor
Ta bort - tar bort arbetsytan
Byt namn - ändrar knappen till ett textfält där du kan redigera namnet
Hjälp - visar Objekthjälp för arbetsyteomkopplaren
Panelundermenyer
Hur du använder och konfigurerar Frontpanelen
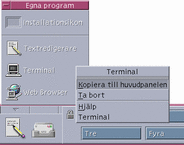
Snabbmenyn för panelundermenyn innehåller följande poster i:
Kopiera till huvudpanel - duplicerar kontrollen till huvudpanelen, och ersätter det aktuella kontrollen i huvudpanelen
Ta bort - tar bort kontrollen från panelundermenyn
Hjälp - visar Objekthjälp för kontrollen
Visa objekthjälp om kontroller på Frontpanelen
Välj Hjälp på kontrollens meny.
-
Panelundermenyn Hjälp
-
Du kan anpassa Frontpanelen genom att använda andra eller ytterligare kontroller.
Visa hjälp för en frontpanelkontroll
Välj Hjälp från kontrollens snabbmeny.
eller:
-
Visa panelundermenyn Hjälp.
-
Klicka på kontrollen Objekthjälp.
Pekaren ändrar form.
-
Klicka på den kontroll du vill visa hjälp om.
Visa hjälp om hur du använder och konfigurerar Frontpanelen
-
Visa panelundermenyn Hjälp.
-
Klicka på hjälpkontrollen för Frontpanelen.
Hjälpvolymen för Hjälpfönster och Frontpanelen visas.
Flytta Frontpanelen eller panelundermenyer
Panelundermenyer flyttas som andra fönster - genom att namnlisten dras.
Du flyttar huvudpanelen med hjälp av dess flytthandtag.
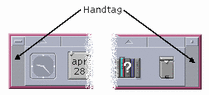
Minimera Frontpanelen
När du minimerar Frontpanelen förminskas den till en ikon.
Klicka på Frontpanelens minimeringsknapp.
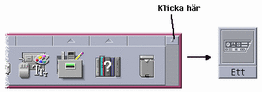
Frontpanelens fönsterikon är märkt med arbetsytenamnet.
Frontpanelens innehåll
I det här avsnittet presenteras innehållet i huvudpanelen och panelundermenyerna:
-
Panelundermenyn Mappar
-
Panelundermenyn Egna program
-
Panelundermenyn Egen skrivare
-
Panelundermenyn Program
-
Panelundermenyn Hjälp
Frontpanelen kan vara anpassad med andra kontroller och extrareglage.
Huvudpanelen
Klicka på pilknappen ovanför kontrollen.
Tabell 4-1 beskriver kontrollen på huvudpanelen.
Tabell 4-1 Stänga panelundermenyer|
|
Namn |
Resultat av att klicka |
Resultat av att släppa |
Indikation |
|---|---|---|---|---|
|
|
Inget |
Inget |
Aktuell tid |
|
|
|
Startar skrivbords- programmet kalendern |
När mötesfilen släpps på kontrollen läggs mötet till kalendern. |
Aktuellt datum |
|
|
|
Filhanteraren |
Öppnar ett filhanterarfönster för din hemmapp |
När du släpper en mapp öppnas ett filhanterarfönster för den mappen |
Inget |
|
|
Öppnar Textredigeraren |
Öppnar filen i ett nytt textredigeringsfönster |
Inget |
|
|
|
Startar Postverktyget |
Öppnar filens innehåll i Postverktygets Nytt meddelande fönster |
Ändrar utseende när ny post kommer in |
|
|
|
Låser skärmen och tangentbordet. Du måste skriva ditt lösenord för att kunna låsa upp skärmen. |
Inget |
Inget |
|
|
|
Arbetsyte- omkopplare |
Byter arbetsyta |
Inget |
Anger aktuell arbetsyta |
|
|
Inget |
Inget |
Blinkar när ett program körs |
|
|
 |
Visar status för aktuell skrivare |
Skriver ut filen på skrivaren |
Inget |
|
|
|
Loggar ut från den aktuella sessionen |
Inget |
Inget |
|
|
|
Startar Inställningar |
Inget |
Inget |
|
|
|
Startar Programhanteraren |
Inget |
Inget |
|
|
 |
Öppnar ett hjälpfönster och visar den översta nivån av hjälpinformation |
När du släpper en huvudvolymfil (*.sdl) öppnas ett hjälpfönster med den hjälpvolymen |
Inget |
|
|
|
Öppnar fönstret för Papperskorgen |
Flyttar filen till Papperskorgen |
Olika utseende när den är tom och inte tom |
Panelundermenyn Mappar
Använd Filhanterarens panelundermeny för att öppna din hemmapp eller öppna en diskett eller CD-ROM-skiva som du har satt in i en diskettenhet eller CD-ROM-enhet.
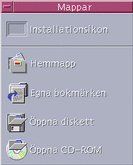
Följande tabell beskriver kontrollen i Filhanterarens panelundermeny:
Tabell 4-2 Kontroller i panelundermenyn Mappar|
|
Namn |
Resultat av att klicka |
Resultat av att släppa |
Indikation |
|---|---|---|---|---|
|
 |
Installationsikon |
Inget |
Installerar en ikon som du drar från Filhanteraren eller Programhante-raren till panelundermenyn |
Inget |
|
|
Hemmapp |
Öppnar din hemmapp och visar toppnivåfilen och mappinformation |
Öppnar en filhanterare för de släppta mapparna |
Inget |
|
|
Egna bokmärken |
Öppnar mappen Egna bokmärken och visar bokmärken |
När du släpper text på kontrollen skapas en fil med tillägget .url i mappen Egna bokmärken |
Inget |
|
|
Öppna diskett |
Öppnar ett filhanterarfönster för varje läsbar diskett du sätter in |
Inget |
Ej tillämpligt |
|
|
Öppna CD-ROM-skiva |
Öppnar ett filhanterarfönster för varje CD-ROM-skiva du sätter in |
Inget |
Ej tillämpligt |
Panelundermenyn Egna program
Använd panelundermenyn Egna program för program som du ofta använder. Standardprogrammen är Textredigeraren, terminalen och ikonredigeraren.
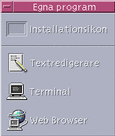
Följande tabell beskriver kontrollen i panelundermenyn Egna program:
Tabell 4-3 Kontrollerna på panelundermenyn Egna program|
|
Namn |
Resultat av att klicka |
Resultat av att släppa |
Indikation |
|---|---|---|---|---|
 |
Inget |
Installerar en ikon som du drar från Filhanteraren eller Program- hanteraren till panel- undermenyn |
Inget |
|
|
Startar Textredigeraren |
Öppnar filen i ett nytt textredigerings- fönster |
Inget |
||
|
|
Startar skrivbords- programmet Terminalemulator |
Inget |
Inget |
|
|
|
Starta webbläsaren HotJava om PATH innehåller kommandot hotjava command |
Inget |
Inget |
Panelundermenyn Egen skrivare
Använd panelundermenyn Egen skrivare för skrivare som du ofta använder.

Följande tabell beskriver kontrollen i panelundermenyn Egna skrivare.
Tabell 4-4 Kontrollerna på panelundermenyn Egna skrivare|
|
Namn |
Resultat av att klicka |
Resultat av att släppa |
Indikation |
|---|---|---|---|---|
|
 |
Inget |
Installerar en ikon som du drar från Filhanteraren eller Program- hanteraren till panel- undermenyn |
Inget |
|
|
|
Visar statusen för utskriftsjobb på standardskrivaren |
Skriver ut filen på standardskrivaren eller en annan skrivare som du anger |
Inget |
|
|
|
Startar skrivbords- programmet Utskrifts- hanteraren |
Skriver ut filen på standardskrivaren |
Inget |
Panelundermenyn Program
Använd panelundermenyn Program för systemprogram och verktyg som du använder ofta.
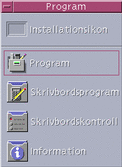
Följande tabell beskriver kontrollen i panelundermenyn Program:
Tabell 4-5 Panelundermenyn Program|
Ikon |
Namn |
Resultat av klicka |
Resultat av att släppa |
Indikation |
|---|---|---|---|---|
|
|
Installera ikon |
Inget |
Installerar en ikon som du drar från Filhanteraren eller Programhanteraren till panelundermenyn |
Inget |
|
|
Program |
Öppnar ett Programhanterar- fönster |
Inget |
Inget |
|
|
Skrivbords- program |
Öppnar mappen Skrivbords- program |
Inget |
Inget |
|
|
Skrivbords- inställningar |
Öppnar mappen Skrivbords- inställningar |
Inget |
Inget |
|
|
Information |
Öppnar mappen Information |
Inget |
Inget |
Panelundermenyn Hjälp
Med panelundermenyn Hjälp kan du öppna Hjälphanteraren, Introduktion till skrivbordet, hjälpvolymerna på Frontpanelen och Objekthjälp.
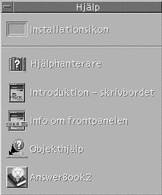
Följande tabell beskriver kontrollen i panelundermenyn Hjälp:
Tabell 4-6 Kontrollerna på panelundermenyn Hjälp|
|
Namn |
Resultat av att klicka |
Resultat av att släppa |
Indikation |
|---|---|---|---|---|
|
|
Installation- ikon |
Inget |
Installerar en ikon som dras från Filhanteraren eller Programhante-raren till panelundermenyn |
Inget |
|
|
Öppnar ett hjälpfönster och visar den översta nivån av hjälpinformation |
När du släpper en huvudvolymfil (*.sdl) öppnas ett hjälpfönster med den hjälpvolymen |
Inget |
|
|
|
Visar hjälpvolymen "Introduktion till skrivbordet" |
Inget |
Inget |
|
|
|
Visar hjälpvolymen för Frontpanelen. |
Inget |
Inget |
|
|
|
Visa objekthjälp om kontroller på Frontpanelen. |
Inget |
Inget |
|
|
|
AnswerBook2 |
Visar ett AnswerBook2-fönster om AnswerBook2 är installerat. |
Inget |
Inget |
Använda webbläsaren
Panelundermenyn Egna program på Frontpanelen innehåller en kontroll för webbläsare. När du klickar på kontrollen genomsöks sökvägen PATH efter kommandot hotjava (för HotJava-läsaren) eller kommandot netscape (för Netscape-läsaren). Normalt startas webbläsaren HotJava.
Om hotjava påträffas startas HotJava-läsaren. Om kommandot inte påträffas i PATH, och kommandot netscape påträffas, så startas Netscape-läsaren. Om ingetdera kommandot påträffas visas ett felmeddelande om att ingen läsare har påträffats. Om du vill använda Netscape som standardläsare, och du har tillgång till både HotJava och Netscape, ändrar du raden
MAP_ACTION SDtWebClient |
till
MAP_ACTION SDtNetscape |
i filen user-prefs.dt.
Se i Solaris Common Desktop Environment: Användarhandbok för systemadministratörer om hur du anpassar användarnas PATH. Om du vill att ändringen ska vara specifik för en viss användare kan du läsa mer om hur du anpassar .dtprofile-file i Ändra sökväg för användare eller system. Om du är systemadministratör och vill att ändringen ska gälla hela nätverket läser du.
Bokmärken
Ett bokmärke är en fil som innehåller en webb-URL, eller en mapp eller bifogad fil som innehåller bokmärken. Mappen Bokmärkesexempel i mappen Programhanterarinformation innehåller exempel på bokmärken. När du klickar på en bokmärkesikon visas standardwebbläsaren med den webbsida aktiv som beskrivs av bokmärkets URL. Dubbelklicka på ikonen index.html i mappen Bokmärkesexempel om du vill läsa om bokmärken.
Egna bokmärken
Panelundermenyn Mappar på Frontpanelen innehåller en kontroll för egna bokmärken. När du klickar på kontrollen visas ett filhanterarfönster på skrivbordet. Det är tomt från början. Du kan skapa bokmärken och placera dem i mappen som sedan enkelt är åtkomliga från Frontpanelen.
Skapa bokmärken
Du kan skapa bokmärken på något av följande sätt:
-
Kopiera ett befintligt bokmärke: Använd Markera-menyn i Filhanteraren för att kopiera ett befintligt bokmärke till mappen Egna bokmärken, eller håll ned Ctrl och dra ikonen till det öppnade filhanterarfönstret Egna bokmärken eller kontrollen Egna bokmärken på Frontpanelen.
-
Dra URL-texten till fönstret Egna bokmärken. Den här åtgärden skapar en ny fil. Det nya filnamnet är Namnlös.url om det inte finns en annan fil i mappen Egna bokmärken med det namnet. I så fall visas en dialogruta där du uppmanas ändra namn på den nya filen.
-
Dra URL-texten till kontrollen Egna bokmärken på Frontpanelen. På detta vis skapas en ny fil med tillägget .url.
Du kan skapa ett bokmärke med en valfri URL som normalt är tillgänglig, till exempel URL:er med http-adresser.
Dela bokmärken
Om du släpper URL-text, en bokmärkesfil eller en mapp på Frontpanelens brevikon, så visas ett meddelande med motsvarande bokmärke som bifogad fil.
Anpassa Frontpanelen
Det finns två typer av anpassning du kan göra på Frontpanelen:
-
Enkel anpassning
Denna typ av anpassning kan du göra med skrivbordets gränssnitt.
-
Lägga till kontroller på panelundermenyer
-
Växla kontroll mellan huvudpanel och panelundermeny
-
Överföra kontroller mellan huvudpanelen och panelundermenyerna
-
Lägga till och ta bort arbetsytor
-
Lägga till panelundermenyer
-
-
Avancerad anpassning
Denna anpassning kräver att du skapar eller redigerar en konfigurationsfil för Frontpanelen. Mer information finns i Internationalization Programmer's Guide, Användarhandbok för systemadministratörer.
Placera panelundermenykontroller på huvudpanelen
Lägga till program och andra kontroller på panelundermenyer
Du kan lägga till filhanterar- och programhanterarikoner på Frontpanelen. Det enklaste är att lägga till programikoner.
-
Visa objektets ikon i Filhanteraren eller Programhanteraren.
-
Visa den nya panelundermenyn.
-
Om kontrollen som du vill placera på huvudpanelen inte redan finns på panelundermenyn lägger du till den där.
Installera ikoner
Hur en kontroll fungerar som läggs till i Frontpanelen med kontrollen Installera ikon beror på vilken typ av ikon som släpps.
Fil - Fungerar på samma sätt som filens ikon i Filhanteraren
Mapp - Öppnar ett filhanterarfönster för mappen
Programgrupp - Öppnar ett programfönster för programgruppen
Programikon - Samma funktion som programmets ikon i Filhanteraren eller Programhanteraren
Lägga till och ta bort panelundermenyer
Alla kontroller på huvudpanelen kan ha panelundermenyer.
Lägga till panelundermenyer
-
Peka på en kontroll på huvudpanelen som inte har en panelundermeny.
-
Välj Lägg till panelundermeny på kontrollens meny.
Ta bort panelundermenyer
Ersätta kontroller på huvudpanelen
Det enklaste sättet att byta ut en kontroll på huvudpanelen är att ersätta den med en kontroll på en panelundermeny. Om det inte finns någon panelundermeny på kontrollen kan du skapa en panelundermeny tillfälligt eller permanent.
-
Om kontrollen du vill skapa inte har någon panelundermeny skapar du en genom att välja Lägg till panelundermeny på kontrollens meny.
-
Visa den nya panelundermenyn.
-
Om kontrollen som du vill placera på huvudpanelen inte redan finns på panelundermenyn lägger du till den där.
Se "Lägga till program och andra kontroller på panelundermenyer".
-
Välj Kopiera till huvudpanel på kontrollens meny.
Ta bort all användaranpassning
Obs!
Denna procedur påverkar inte avancerade anpassningar som du har gjort manuellt genom att redigera konfigurationsfilerna för Frontpanelen.
-
Öppna Programhanteraren och dubbelklicka på programgruppikonen Skrivbordsverktyg.
-
Dubbelklicka på Återställ Frontpanelen.
Skärmen blir tom i några sekunder medan arbetsytehanteraren startar om.
Funktionen Återställ Frontpanelen tar bort all anpassning du har gjort med:
-
Kontrollen Installera ikon
-
Menyerna på Frontpanelen
-
Anpassa arbetsytor
Du kan använda arbetsyteomkopplaren på Frontpanelen för att byta namn på arbetsytor och för att ändra antalet arbetsytor.
Ändra namn på arbetsytor
-
Peka på arbetsyteknappen i den arbetsyta som du vill byta namn på.
-
Välj Byt namn på knappens meny (som du visar genom att trycka på Skift+F10 eller genom att klicka med musknapp 3).
Arbetsyteknappen ändras till ett skrivfält.
-
Redigera skrivfältet.
-
Tryck på Retur.
Lägga till arbetsytor
-
Peka någonstans på arbetsyteomkopplaren och klicka med musknapp 3 för att visa menyn.
-
Välj Lägg till arbetsyta på menyn.
Den nya arbetsytan, som heter Ny, placeras bakom de andra arbetsytorna.
-
Byt namn på arbetsytan (se "Ändra namn på arbetsytor" ovan.)
Ta bort arbetsytor
Om du tar bort en arbetsyta som innehåller fönster, flyttas dessa fönster till nästa arbetsyta.
-
Peka på arbetsyteknappen i den arbetsyta som du vill ta bort.
-
Välj Ta bort på knappens meny (som du visar genom att trycka på Skift+F10 eller genom att klicka med musknapp 3).
Anpassa kontrollerna på arbetsyteomkopplaren
Detta är en avancerad uppgift som kräver att du skapar en konfigurationsfil för Frontpanelen. Avancerad anpassning beskrivs i En användarhandbok för systemadministratörer.
Från början har arbetsyteomkopplaren de fyra positioner som visas nedan.
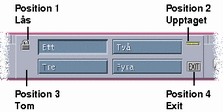
Använd denna procedur för att byta ut en av dessa kontroller. (Den tomma kontrollen är också en kontroll.)
-
Installera programmet som du vill placera på kontrollen, i panelundermenyn Egna program.
Om du till exempel vill lägga till kontrollen Räkna ord på ikonen, drar du den från programgruppen Skrivbordsverktyg till panelundermenyn Egna program.
-
Sök reda på konfigurationsfilen för Frontpanelen (som skapades automatiskt när du installerade kontrollen i panelundermenyn Egna program). Definitionen finns i mappen Hemmapp/.dt/types/fp_dynamic.
När till exempel Visa System Load läggs till på panelundermenyn Egna program, skapas filen Xload1.fp.
-
Flytta filen från mappen Hemmapp/.dt/types/fp_dynamic till mappen Hemmapp/.dt/types.
-
Öppna filen i mappen Hemmapp/.dt/types för redigering.
Ändra raderna som definierar posterna CONTAINER_TYPE and CONTAINER_NAME till följande:
CONTAINER_TYPE SWITCH CONTAINER_NAME Switch
-
Redigera raden som anger adressen (POSITION_HINTS). ). Om du t ex vill placera kontrollen på den tomma platsen skriver du:
POSITION_HINTS 3
-
Spara konfigurationsfilen.
-
Skapa en annan fil i mappen Hemmapp/.dt/types
Filnamnet måste sluta på .fp. Du kan t ex skapa en ny fil som heter Hemmapp /.dt/types/DeleteBlank.fp.
-
Öppna filen och redigera den.
-
Öppna filen /usr/dt/appconfig/types/ hemmapp/dtwm.fp i ett annat redigeringsfönster.
Filen är skrivskyddad. Du behöver inte göra några ändringar i den.
-
Leta i /usr/dt/appconfig/types/ hemmapp/dtwm.fp efter definitionen för kontrollen som du ersätter.
Det här är t ex definitionen för kontrollen Blank:
CONTROL Blank { TYPE blank CONTAINER_NAME Switch CONTAINER_TYPE SWITCH POSITION_HINTS 3 ICON FpblnkS HELP_TOPIC FPOnItemSwitch HELP_VOLUME FPanel } -
Kopiera från filen /usr/dt/appconfig/types/hemmapp /dtwm.fp definitionen för den kontroll du ska byta ut, till den nya konfigurationsfilen.
Du kan till exempel kopiera definitionen för kontrollen Blank till den nya filen Hemmapp/.dt/types/DeleteBlank.fp .
-
Lägg till raden DELETE True i slutet av definitionen, inom klammertecken:
CONTROL Blank { ... HELP_VOLUME FPanel DELETE True } -
Spara filen.
-
Välj Starta om arbetsytehanteraren på arbetsytans meny.
- © 2010, Oracle Corporation and/or its affiliates