Kapitel 3 Visa hjälp
Direkthjälp är tillgänglig för alla standardprogram i CDE (Common Desktop Environment). Oavsett om du använder exempelvis Filhanteraren, Kalendern eller Postverktyget, kan du fråga efter och visa hjälpavsnitt på samma sätt. Du kan också bläddra i hjälpinformationen på systemet med skrivbordets Hjälphanteraren.
Andra program som är installerade på skrivbordet kan använda skrivbordets hjälptexter eller andra typer av hjälp.
Visa hjälp
Du kan visa hjälp på följande sätt:
-
Tryck på F1 - även kallad "hjälptangenten" - om du vill ha ämnesrelaterad hjälp.
-
Välj ett kommando på programmets Hjälp-meny.
-
Öppna Hjälphanteraren från Frontpanelen och bläddra i hjälpen på ditt system.
-
Öppna panelundermenyn Hjälp och välj hjälp om skrivbordet, eller välj Objekthjälp.
Trycka på F1 - hjälptangenten
När du har en fråga får du hjälp enklast och snabbast genom att trycka på F1. När du trycker på F1 visar programmet som du använder ett lämpligt hjälpavsnitt - exempelvis ett fönster eller en knapp - om är markerad. Eftersom programmet avgör vilket hjälpavsnitt som är lämpligast kallas den här typen av hjälp funktionsrelaterad.
Med tangenten F1 kan du snabbt visa hjälp om en meny eller dialogruta. Om du t ex vill visa hjälp om Filhanterarens Fil-meny visar du Fil-menyn och trycker på F1. Filhanteraren visar en beskrivning av varje alternativ på menyn. Om en dialogruta är öppen kan du också trycka på F1 och visa en förklaring av dialogrutan. Tangenten F1 är en genväg till att klicka på dialogrutans hjälpknapp.
Obs!
Vissa datorer har en särskild hjälptangent på tangentbordet. Om din dator har en sådan knapp kan den ersätta tangenten F1.
Använda ett programs Hjälp-meny
De flesta program har en Hjälp-meny som innehåller kommandon för olika typer av hjälp som t ex introduktion, uppgifter för programmet eller referensinformation.
Figur 3-1 CDE-programmets Hjälp-meny
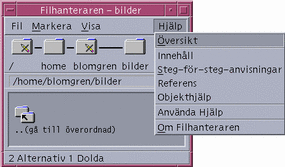
En vanlig Hjälp-meny i CDE innehåller följande:
Översikt - visar startavsnittet för programmet. Startavsnittet är det första avsnittet i programmets hälpavsnittshierarki.
Steg-för-steg-anvisningar - visar instruktioner för de flesta åtgärder som utförs med programmet.
Referens - visar referenssummeringar för olika komponenter, som t ex fönster, dialogrutor, menyer och programresurser.
Objekthjälp - låter dig klicka på ett objekt i ett valfritt fönster i ett program och visa en beskrivning av elementet.
Använda hjälp - ger hjälp om hur du använder hjälpfönster.
Om program - visar versions- och copyrightinformation för programmet.
Det kan finnas ytterligare alternativ i vissa program. Dessutom kan andra program än CDE-program ha olika kommandon på sina Hjälp-menyer.
Objekthjälp för program
Objekthjälpen är interaktiv. Med objekthjälpen kan du flytta pekaren till en post (till exempel en meny, knapp eller dialogruta) och klicka på posten för att visa den hjälp som finns för posten.
Välja Objekthjälp
-
Välj Objekthjälp på Hjälp-menyn.
Pekaren ändras till ett ? (frågetecken).
-
Flytta pekaren till ett objekt i programmet och klicka med musknapp 1.
En beskrivning av posten visas.
Använda Hjälphanteraren
Hjälphanteraren är en särskild typ av hjälpvolym som listar all direkthjälp som finns i systemet. Du öppnar denna hjälpvolym genom att klicka på kontrollen för Hjälphanteraren på Frontpanelen.
Figur 3-2 Hjälphanteraren
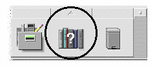
Klicka på en understruken rubrik för att visa den hjälpinformation som hör till det avsnittet. Mer information om hur du använder Hjälphanteraren finns i "Bläddra igenom direkthjälpen".
Du kan också visa hjälp om skrivbordet och Frontpanelen på underpanelen Hjälp. Där kan du också visa objekthjälp om Frontpanelen och dess underpaneler.
Figur 3-3 Panelundermenyn Hjälp
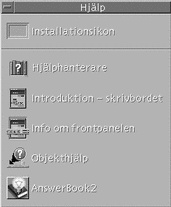
Använda hjälpfönster
Hjälpsystemet är inbyggt i alla CDE-program (och även i vissa andra program som finns i systemet). När du vill visa hjälp samtidigt som du använder ett program visas ett hjälpfönster i programmet.
Program kan använda två typer av hjälpfönster för att visa hjälpavsnitt: ett allmänt hjälpfönster och ett snabbt hjälpfönster, som visas i Figur 3-4.
Figur 3-4 Typer av hjälpfönster
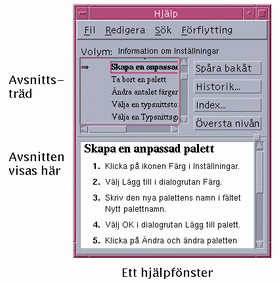
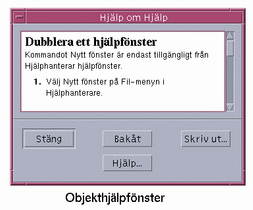
I allmänna hjälpfönster finns ett avsnittsträd och ett avsnittsområde. Avsnittsträdet är en lista med hjälpavsnitt som du kan bläddra igenom för att visa hjälp om ett ämne. När du väljer ett avsnitt visas det i den nedre delen av hjälpfönstret, den del som kallas avsnittsområde.
Objekthjälpfönster är ändamålsenliga hjälpfönster. I ett hjälpfönster för snabbhjälp finns bara ett avsnittsområde och en eller fler knappar.
Välja hjälpavsnitt
Du kan välja hjälpavsnitt på två sätt: Du kan välja ett avsnitt från avsnittsträdet. Du kan också välja en hyperlänk i ett hjälpavsnitt. En hyperlänk är ett aktivt ord eller uttryck som "hoppar" till ett annat, relaterat hjälpavsnitt. All text som är understruken i ett hjälpfönster är hyperlänkar.
Grafiska bilder kan också användas som hyperlänkar. Mer information om hyperlänkar finns i "Använda hyperlänkar".
Använda avsnittsträdet
Avsnittsträdet är en disposition av hjälpvolymens huvudavsnitt. Underordnade avsnitt är indragna under huvudavsnitten. Det aktuella avsnittet, vars innehåll visas i avsnittsområdet, är markerat med en (pil). Du kan bläddra i avsnittsområdet för att se alla alternativ du gjort och du kan ändra storlek på hela hjälpfönstret.
Du kan också ändra storlek på avsnittsrutan. Det gör du genom att dra i delningskontrollen, se Figur 3-5. Bestäm sedan den nya storleken genom att släppa musknappen.
Figur 3-5 Ändra storlek på avsnittsträdet
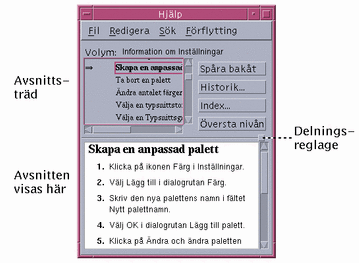
Välja ett avsnitt
Använda hyperlänkar
All text som är understruken i ett hjälpfönster är hyperlänkar. Det är enkelt att "hoppa" till närliggande hjälpavsnitt med hyperlänkar - klicka bara på den understrukna texten.
Hur ser hyperlänkar ut?
En heldragen understrykning utmärker en standardhyperlänk som visar det nya avsnittet i det aktuella hjälpfönstret. Det sista stycket i Figur 3-5 visar en hyperlänk av den här typen.
En streckad understrykning utmärker en definitionslänk, vilken visar ett fönster för snabbhjälp.
Ett grafiskt objekt - exempelvis en ikon - kan också vara en hyperlänk. En grå kantlinje med öppna hörn utmärker en grafisk hyperlänk. Figur 3-6 visar olika hyperlänkformat som kan användas i hjälpavsnitt.
Figur 3-6 Format för hyperlänkar
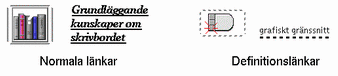
Länkar med vilka du kan visa nya fönster
De flesta hyperlänkar visar det relaterade avsnittet i samma fönster. Om du däremot väljer en hyperlänk som hoppar till ett hjälpavsnitt för ett annat program, visas ett nytt fönster. Länkar som hoppar från direkthjälpen i ett program till direkthjälpen i ett annat program kallas hyperlänkar mellan volymer eller hyperlänkar mellan program.
Välja hyperlänkar
-
Flytta pekaren till den understrukna texten eller den understrukna grafiska bilden.
-
Klicka med musknapp 1.
Flytta mellan hjälpavsnitt
Du flyttar mellan olika hjälpavsnitt genom att använda följande kommandon på Förflyttning-menyn:
Bakåt - återgår till föregående hjälpavsnitt. Med Spåra bakåt kan du gå tillbaka till alla avsnitt som du har visat.
Historik - visar dialogrutan Historik som listar hjälpvolymer och hjälpavsnitt som du har visat. Markera ett hjälpavsnitt för att visa det en gång till.
Startavsnitt - återgår till startavsnittet, eller början av hjälpvolymen.
Bakåt och Historik finns också som knappar du trycker på.
Menyn i objekthjälpen
I allmänna hjälpfönster kan du även använda objektets meny som en genväg i objekthjälpen. På menyn finns kommandona Bakåt och Startavsnitt, som du antagligen använder ofta.
I fönster för objekthjälp finns inga snabbmenyer.
Visa menyn i direkthjälpen
-
Peka på avsnittsområdet och klicka med musknapp 3.
-
Bakåt eller Startavsnitt.
Figur 3-7 Snabbmenyn i direkthjälpen
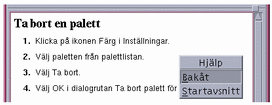
Platsindikatorer
Med hyperlänkar kan du snabbt hoppa från en del av informationen till en annan, så du kan behöva veta var du är. En snabb titt i hjälpfönstret talar om var du är.
-
Raden nedanför menyraden anger namnet på volymen du för tillfället visar. Detta är användbart när du har gått igenom flera hjälpvolymer med hjälp av Hjälphanteraren, hjälpindex eller hyperlänkar mellan volymer.
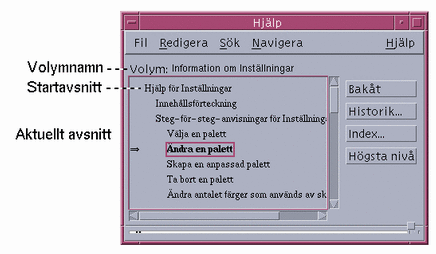
-
I avsnittsträdet är den första posten startavsnittet, eller början av hjälpvolymen. När du har gått igenom flera avsnitt kan du enkelt gå tillbaka till startavsnittet genom att bläddra till början av avsnittsträdet. Du kan också välja Startavsnitt på Förflyttning-menyn eller objektmenyn.
-
En (pil) pekar på rubriken till det aktuella avsnittet. När du väljer avsnitt följer pekaren med och pekar på det du har markerat. Genom att bläddra i avsnittsträdet kan du se var du är i förhållande till andra avsnitt.
Information om vilka hjälpavsnitt du har läst
I hjälpen kan du hålla reda på vilka avsnitt du har använt. Med kommandot Historik öppnar du en dialogruta där alla hjälpvolymer och hjälpavsnitt som du har använt visas.
Figur 3-8 Dialogrutan Historik
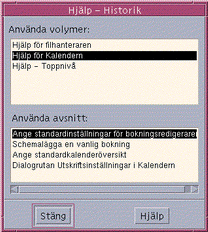
Använda knappen Historik för att gå tillbaka till ett avsnitt
-
Klicka på knappen Historik.
-
Välj rubriken för den hjälpvolym eller avsnitt som du vill visa.
-
När du är klar klickar du på Stäng.
Söka efter viss information
Liksom i en bok finns det även i en hjälpvolym ett index med viktiga ord och fraser som du använder för att söka efter avsnitt om ett ämne. Du kan bläddra igenom eller söka igenom indexet i den aktuella volymen, i markerade volymer eller i alla hjälpvolymer som finns i systemet.
Figur 3-9 Dialogrutan Indexsökning
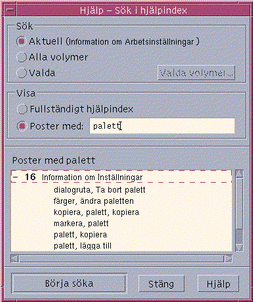
Eftersom hjälpindex kan bli rätt stora även för enstaka volymer, kan du visa och dölja indexposter. Ett plustecken (+) anger att indexposten är relaterad till mer än ett hjälpavsnitt. Siffran anger hur många hjälpavsnitt det finns. Du kan klicka på indexposten för att visa en lista med avsnitten.
Resultatet av en indexsökning efter exempelvis ordet "palett" visas i Figur 3-9. Prefixet -16 anger att det finns 16 indexposter som innehåller nyckelordet "palett". När du klickar på en rubrik som är markerad med + (plus) expanderas listan och + (plus) ändras till - (minus). Indexposten som visas i figuren har expanderats på det här sättet.
Söka efter avsnitt med hjälp av hjälpindex
Obs!
Hjälpindexet är endast tillgängligt i allmänna hjälpfönster.
-
Du öppnar indexet genom att klicka på knappen Index.
I indexet visas alla poster för den aktuella hjälpvolymen. Du kan välja Alla volymer för att visa ett index för alla tillgängliga hjälpvolymer eller välja Valda om du bara vill visa vissa volymer.
-
Markera fältet Poster med, skriv ordet eller frasen som du letar efter och tryck på Retur.
Indexsökningar är inte skiftlägeskänsliga. Du kan använda jokertecken, till exempel * (asterisk) och ? (frågetecken) (se "Mönstersökningar" nedan).
-
Markera den indexpost som du vill visa.
Om posten har ett plustecken (+) som prefix, utökas listan med fler alternativ. Markera sedan ett hjälpavsnitt som du vill visa.
Du kan visa så många avsnitt som du vill.
-
Klicka på Stäng när du är klar.
Mönstersökningar
I en mönstersökning har vissa tecken (kallade "jokertecken") särskild innebörd. Du kan kombinera dessa tecken på flera sätt.
Två jokertecken som ofta används är asterisk (*) och frågetecken (?). Jokertecknet * matchar vilken teckensträng som helst (även inga tecken alls) och frågetecknet ? matchar ett enstaka tecken. Bland övriga jokertecken finns:
. punkt - matchar alla tecken
| lodrät stapel - anger två sökmönster och matchar något av dem (logiskt ELLER)
( ) parenteser - omsluter ett mönsteruttryck
Om du vill söka efter ett tecken med en särskild betydelse i ett reguljärt uttryck måste tecknet föregås av ett omvänt snedstreck.
Exempel
mus*klick - matchar poster som innehåller ordet "mus" följt av valfritt antal tecken följt av "klicka"
mus klick - matchar poster som innehåller ordet "mus" eller "klicka"
(sessions | format)*hanterare - matchar poster som innehåller "Sessionshanteraren" eller "Formathanteraren"
Bläddra igenom direkthjälpen
Du kan bläddra igenom alla hjälpvolymer för program som är registrerade på ditt system utan att behöva starta varje enskilt program.
På den högsta nivån grupperas hjälpvolymerna i hjälpkategorier. I hjälpkategorin Common Desktop Environment visas till exempel hjälpvolymer för de vanligaste skrivbordsprogrammen. Du kan bläddra igenom och visa vilken som helst av volymerna.
Öppna Hjälphanteraren
-
Klicka på kontrollen för Hjälphanteraren på Frontpanelen (se Figur 3-2).
I ett hjälpfönster visas en lista med hjälpkategorier som har direkthjälp. Detta är den högsta nivån i Hjälphanteraren.
Figur 3-10 Högsta nivån i Hjälphanteraren
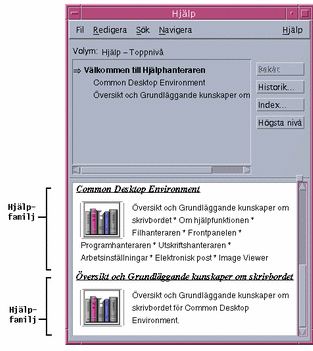
-
Bläddra igenom fönstret för att hitta den produktgrupp som du är intresserad av och klicka på dess rubrik (understruket).
En lista över de hjälpvolymer som är tillgängliga för den produkten visas.
-
Du öppnar en viss hjälpvolym genom att klicka på dess rubrik (understruken text).
-
Du går tillbaka till den högsta nivån i Hjälphanteraren genom att klicka på knappen Hjälpkategorier.
Bläddra t ex i Filhanterarens direkthjälp:
-
Klicka på ikonen för Hjälphanteraren.
-
Välj Common Desktop Environment.
-
Bläddra igenom listan med hjälpvolymer tills du hittar direkthjälpen för Filhanteraren.
-
Klicka på Hjälp för Filhanteraren.
Direkthjälpen för Filhanteraren visas. Detta är samma hjälpinformation som visas som om du öppnar Filhanteraren och väljer översikt på Hjälp-menyn.
Figur 3-11 Direkthjälpen för Filhanteraren visas i Hjälphanteraren
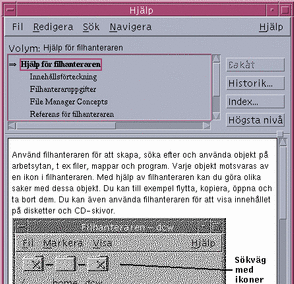
Duplicera hjälpfönster
-
Välj Nytt fönster på Fil-menyn i Hjälphanteraren.
Det aktuella hjälpfönstret dupliceras. Du kan ändra storlek på det nya fönstret och välja avsnitt oberoende av det ursprungliga fönstret.
-
Du tar bort fönstret genom att välja Stäng på Fil-menyn.
Obs!Kommandot Nytt fönster är bara tillgängligt i Hjälphanterarens hjälpfönster (se "Bläddra igenom direkthjälpen").
Visa online-dokumentation
Du kan visa online-dokumentation genom att välja AnswerBook på panelundermenyn Hjälp.
Visa en man-sida
Direkthjälp, även kallade "man-sidor", kan visas med funktionen Man Page Viewer. Funktionsikonen finns i mappen Skrivbordsprogram i Programhanteraren.
Figur 3-12 Funktionsikon för man-sida
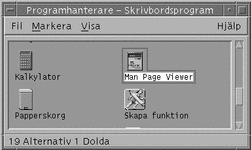
Visa man-sidor
-
Klicka på kontrollen för programhanteraren på Frontpanelen.
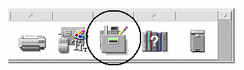
-
Dubbelklicka på kontrollen Skrivbordsprogram.
-
Dubbelklicka på ikonen Man Page Viewer.
En dialogruta där du kan ange ett namn på en man-sida visas.
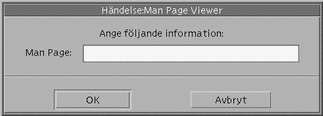
-
Skriv namnet på man-sidan du vill visa och tryck på Retur.
Man-sidan visas i ett fönster för objekthjälp.
-
Välj Stäng för att stänga man-sidan.
Skriva ut hjälpavsnitt
Ibland kanske du vill ha en utskrift av ett hjälpavsnitt för ett visst program. Du kan skriva ut ett enstaka hjälpavsnitt, en innehållsförteckning och index eller hela hjälpvolymen. Du kan ställa in utskriftsalternativ, till exempel pappersstorlek, antal kopior och målskrivare, i dialogrutan Skriv ut.
Hjälpavsnitten skrivs ut på standardskrivaren såvida du inte har angett ett annat skrivarnamn i dialogrutan. Endast texten skrivs ut.
Skriva ut ett hjälpavsnitt
-
Välj Skriv ut på Fil-menyn. (I ett fönster för snabbhjälp klickar du på knappen Skriv ut.)
Om du vill använda standardvärdena i dialogrutan Skriv ut kan du gå vidare till steg 5.
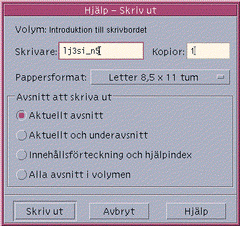
-
Valfritt: Skriv namnet på den skrivare du vill använda.
-
Valfritt: Skriv hur många exemplar du vill skriva ut.
-
Valfritt: Klicka på knappen för pappersstorlek för att välja en pappersstorlek.
-
Markera avsnittet eller avsnitten som du vill skriva ut.
Aktuellt hjälpavsnitt (standard) - skriver bara ut det aktuella avsnittet
Aktuellt avsnitt och underavsnitt - skriver bara ut det aktuella avsnittet och dess underavsnitt
Innehållsförteckning och index - skriver ut hjälpvolymens innehåll och index
Alla avsnitt i volymen - skriver ut innehållet i hjälpvolymen inklusive innehållsförteckning och index
-
Klicka på Skriv ut.
Utskriftskonfiguration
I dialogrutan Skriv ut visas namnet på standardskrivaren. Du kan ändra standardskrivare genom att ändra miljövariabeln LPDEST. Du kan också ändra skrivare för ett visst program genom att ändra i programmets programstandardfil.
Ange skrivarresurser för program
Redigera filen hemmapp/.Xdefaults genom att lägga till följande resurs:
programnamn*printer skrivarnamn
Om du inte har filen .Xdefaults kan du skapa den i hemmappen.
Exempel
Du vill att alla utskrivna hjälpavsnitt för ett program som heter ImageScan ska skrivas ut på en skrivare som heter laser2 i stället för på standardskrivaren.
Lägg till följande resurs till filen .Xdefaults:
ImageScan*printer: laser2
Ändra färger i hjälpfönster
Du kan ändra färgerna i avsnittsträdet eller avsnittsområdet i ett hjälpfönster genom att ange programresurser. Det är viktigt att välja färger som kontrasterar varandra. Det garanterar att texten (förgrundsfärgen) syns mot bakgrundsfärgen.
Ändra färgerna i ett hjälpfönster för ett program
-
Redigera filen hemmapp/.Xdefaults genom att lägga till följande resurser:
programnamn*DtHelpDialog*DisplayArea.foreground: färg programnamn*DtHelpDialog*DisplayArea.background: färg programnamn*DtHelpDialog*TocArea.foreground: färg programnamn*DtHelpDialog*TocArea.background: färg programnamn*DtHelpQuickDialog*DisplayArea.foreground: färg programnamn*DtHelpQuickDialog*DisplayArea.background: färg
Byt ut namnet på programmet vars hjälpfönster du vill ändra mot programnamn.
Du kan be systemadministratören om en lista över vilka färger du kan använda eller läsa i systemdokumentationen.
-
Spara och stäng filen.
När du startar om programmet kommer de nya färgerna för avsnittsträdet och avsnittsområdet att visas i hjälpfönstren.
Med dessa resursposter ändrar du förgrunds- och bakgrundsfärgerna för avsnittsträdet (TocArea) och avsnittsområdet (DisplayArea) för ett program som heter DtCardCatalog.
DtCardCatalog*DtHelpDialog*TocArea.foreground: yellow DtCardCatalog*DtHelpDialog*TocArea.background: blue DtCardCatalog*DtHelpDialog*DisplayArea.foreground: yellow DtCardCatalog*DtHelpDialog*DisplayArea.background: blue DtCardCatalog*DtHelpQuickDialog*DisplayArea.foreground: yellow DtCardCatalog*DtHelpQuickDialog*DisplayArea.background: blue
I fönster för objekthjälp finns inget avsnittsträd, så resursen TocArea utelämnas då.
- © 2010, Oracle Corporation and/or its affiliates
