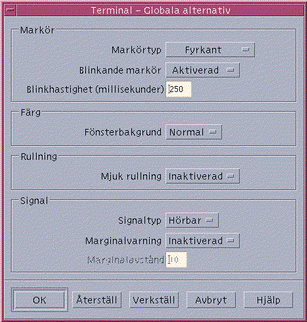Anpassa dtterm
Du kan anpassa dtterm på något av följande sätt:
-
Kör det med särskilda alternativ, till exempel menyraden och fönsterhissen
-
Kör terminalemuleringen i ett annat system
-
Ändra globala alternativ, till exempel markörtyp och bakgrundsfärg
-
Ändra terminalalternativ, till exempel tangentbord och skärm
Visa menyraden
Som standard visas dtterm med en menyrad. Du kan ta bort den om du vill.
Ta bort menyrad
Välj Menyrad på Alternativ-menyn.
Menyraden försvinner från dtterm-fönstret.
Återställ menyrad
-
Klicka med musknapp 3 någonstans i dtterm-fönstret.
På den meny som visas finns poster som är identiska med dem på menyraden.
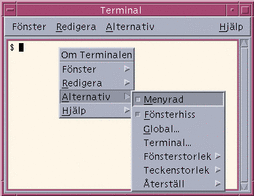
-
Välj Menyrad på Alternativ-menyn.
Menyraden visas överst i dtterm-fönstret.
Visa en fönsterhiss
Som standard visas dtterm-fönstret utan fönsterhiss.
Visa fönsterhissen
Välj Fönsterhiss på Alternativ-menyn.
Fönsterhissen visas i dtterm-fönstret.
Om du vill ta bort fönsterhissen väljer du Fönsterhiss på Alternativ-menyn igen.
Globala alternativ för dtterm
Du kan styra följande från dialogrutan Globala alternativ:
-
Markör
-
Färg
-
Rullning
-
Signal
Markörinställningar
Du kan styra om markören i dtterm ska blinka och i vilken hastighet den ska blinka.
Ange hur markören ska se ut
-
Om dialogrutan Globala alternativ inte visas väljer du den genom att välja Global på Alternativ-menyn.
-
Klicka på knappen Markörtyp och välj den markörtyp du vill ha:
-
Fyrkant (standard)
-
Understrykning
-
Osynlig (ingen markör)
-
Klicka på OK nederst i dialogrutan Globala alternativ eller tryck på Retur för att spara ändringarna och stänga fönstret.
Om du vill spara ändringarna och låta fönstret vara öppet klickar du på Verkställ.
De ändringar du gör visas i befintliga dtterm-fönster; du behöver inte starta något nytt.
Ange markörblinkning
Markören i dtterm blinkar som standard. Du kan stänga av blinkningen eller ändra blinkningshastighet (se "Ange blinkhastighet").
-
Om dialogrutan Globala alternativ inte visas väljer du den genom att välja Global på Alternativ-menyn.
-
Klicka på knappen Blinkande markör i avsnittet Markör och ange om markören ska blinka (Aktiverad) eller inte blinka (Inaktiverad).
-
Klicka på OK nederst i dialogrutan Globala alternativ eller tryck på Retur för att spara ändringarna och stänga fönstret.
Om du vill spara ändringarna och låta fönstret vara öppet klickar du på Verkställ.
Observera att när alternativet är inaktiverat är alternativet Blinkhastighet och dess skrivfält inaktiva och visas nedtonade.
Ange blinkhastighet
Blinkhastigheten anger hur ofta markören i dtterm-fönstret blinkar. Standardhastigheten är 250 millisekunder. Så här ändrar du blinkhastighet för markören:
-
Om dialogrutan Globala alternativ inte visas väljer du den genom att välja Global på Alternativ-menyn.
-
Ange i skrivfältet Blinkhastighet ett värde för hastigheten.
-
Klicka på OK nederst i dialogrutan Globala alternativ eller tryck på Retur för att spara ändringarna och stänga fönstret.
Om du vill spara ändringarna och låta fönstret vara öppet klickar du på Verkställ.
De ändringar du gör visas i befintliga dtterm-fönster; du behöver inte starta något nytt.
Byta färg på bakgrund och förgrund (Färg)
-
Om dialogrutan Globala alternativ inte visas väljer du den genom att välja Global på Alternativ-menyn.
-
Klicka på knappen Fönsterbakgrund i avsnittet Färg och välj en färg:
-
Normal visar bakgrundsfärg och förgrundsfärg på normalt sätt.
-
Omvänd byter färg på förgrund och bakgrund.
-
-
Klicka på OK nederst i dialogrutan Globala alternativ eller tryck på Retur för att spara ändringarna och stänga fönstret.
Om du vill spara ändringarna och låta fönstret vara öppet klickar du på Verkställ.
Ange rullningsmetod
När rullningsmetoden är mjuk visas varje rad som skickas till Terminalen omedelbart, i stället för att informationen lagras i en buffert. Detta resulterar i en bläddring som är mer skonsam för ögonen men också långsammare. Som standard är Mjuk rullning inaktiverad. Så här aktiverar du Mjuk rullning:
-
Om dialogrutan Globala alternativ inte visas väljer du den genom att välja Global på Alternativ-menyn.
-
Klicka på knappen Mjuk rullning och ange vilken typ av rullning du vill ha:
-
Inaktiverad (standard) inaktiverar mjuk rullning.
-
Aktiverad aktiverar mjuk rullning.
-
-
Klicka på OK nederst i dialogrutan Globala alternativ eller tryck på Retur för att spara ändringarna och stänga fönstret.
Om du vill spara ändringarna och låta fönstret vara öppet klickar du på Verkställ.
Signalinställningar
Följande tre typer av signalinställning finns i dtterm:
-
Signaltyp
-
Marginalvarning
-
Marginalavstånd
Ange signaltyp
-
Om dialogrutan Globala alternativ inte visas väljer du den genom att välja Global på Alternativ-menyn.
-
Klicka på knappen Signaltyp och välj ett av följande alternativ:
-
Hörbar (standard) ger en ljudsignal.
-
Synlig gör att bakgrundsfärgen blinkar i stället för att signalen ljuder.
-
-
Klicka på OK nederst i dialogrutan Globala alternativ eller tryck på Retur för att spara ändringarna och stänga fönstret.
Om du vill spara ändringarna och låta fönstret vara öppet klickar du på Verkställ.
Ange marginalvarning
Marginalvarning används tillsammans med alternativet Marginalavstånd för att varna användaren om markören befinner sig inom angett avstånd från högermarginalen. Varningen kan ske antingen med en ljus- eller en ljudsignal. Gör så här för att ange marginalvarning:
-
Om dialogrutan Globala alternativ inte visas väljer du den genom att välja Global på Alternativ-menyn.
-
Klicka på Marginalvarning i avsnittet Signal.
-
Välj Aktiverad eller Inaktiverad.
-
Klicka på OK nederst i dialogrutan Globala alternativ eller tryck på Retur för att spara ändringarna och stänga fönstret.
Om du vill spara ändringarna och låta fönstret vara öppet klickar du på Verkställ.
Observera att alternativet Marginalavstånd (se "Marginalavstånd") är inaktivt när Marginalvarning är inaktiverat.
Marginalavstånd
Alternativet Marginalavstånd är endast aktivt när alternativet Marginalvarning är inställt till Aktiverat. Du kan ställa in avståndet från högermarginalen i dtterm -fönstret där du vill att signalen ska ljuda (eller visas, om Signaltyp är inställt till Synlig). Värdet är som standard 10 tecken.
Så här ändrar du avståndet:
-
Om dialogrutan Globala alternativ inte visas väljer du den genom att välja Global på Alternativ-menyn.
-
Klicka i skrivfältet Marginalavstånd i avsnittet Signal och ange antal tecken från högermarginalen där du vill att marginalvarningen ska utfärdas.
-
Klicka på OK nederst i dialogrutan Globala alternativ eller tryck på Retur för att spara ändringarna och stänga fönstret.
Om du vill spara ändringarna och låta fönstret vara öppet klickar du på Verkställ.
De ändringar du gör visas i befintliga dtterm-fönster; du behöver inte starta något nytt.
Terminalalternativ för dtterm
Det går att ange terminalalternativ för något av följande två områden:
-
Tangentbord
-
Skärm
Du visar dialogrutan Terminalalternativ genom att välja Terminal på Alternativ-menyn.
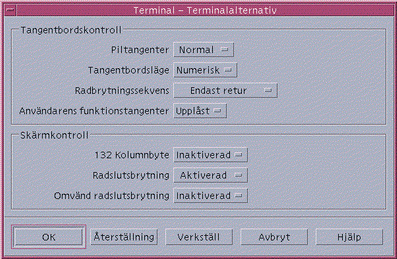
De ändringar du gör visas i befintliga dtterm-fönster; du behöver inte starta något nytt.
Tangentbord
Du kan styra följande aspekter av tangentbordet från dialogrutan Terminalalternativ:
-
Piltangentläge
-
Läge för numeriskt tangentbord
-
Radbrytningssekvens
-
Användardefinierade funktionstangenter
Ange piltangentläge
-
Om dialogrutan Terminalalternativ inte visas väljer du Terminal på Alternativ-menyn.
-
Klicka på knappen Piltangentläge i avsnittet Tangentbord och ange ett av följande lägen:
-
Normal (standard) anger att markörtangenterna flyttar markören i angiven riktning.
-
Program anger att markörtangenterna genererar skiftsekvenser som program kan använda sig av
-
-
Klicka på OK nederst i dialogrutan Terminalalternativ eller tryck på Retur för att spara ändringarna och stänga fönstret.
Om du vill spara ändringarna och låta fönstret vara öppet klickar du på Verkställ.
Läge för numeriskt tangentbord
Läget för numeriskt tangentbord anger funktionen för tangenterna på det numeriska tangentbordet.
-
Om dialogrutan Terminalalternativ inte visas väljer du Terminal på Alternativ-menyn.
-
Klicka på knappen Tangentbordsläge i avsnittet Tangentbordskontroll och ange ett av följande lägen:
-
Numeriskt anger att när du trycker på tangenter på det numeriska tangentbordet visas motsvarande siffra i dtterm-fönster.
-
Program anger att när du trycker på tangenter på det numeriska tangentbordet genereras skiftsekvenser som program kan använda sig av.
-
-
Klicka på OK nederst i dialogrutan Terminalalternativ eller tryck på Retur för att spara ändringarna och stänga fönstret.
Om du vill spara ändringarna och låta fönstret vara öppet klickar du på Verkställ.
Bestämma radmatningssekvens
Med alternativet Radbrytningssekvens anger du hur vagnretur i slutet av varje rad ska behandlas.
-
Om dialogrutan Terminalalternativ inte visas väljer du Terminal på Alternativ-menyn.
-
Klicka på knappen Radbrytningssekvens i avsnittet Tangentbord och ange ett av följande lägen:
-
Endast retur (standard) anger att endast en vagnretur ska genereras.
-
Vagnretur och radmatning anger att både en vagnretur och en radmatning ska genereras.
-
-
Klicka på OK nederst i dialogrutan Terminalalternativ eller tryck på Retur för att spara ändringarna och stänga fönstret.
Om du vill spara ändringarna och låta fönstret vara öppet klickar du på Verkställ.
Ange användardefinierade funktionstangenter
Med alternativet Användarens funktionstangenter låser och låser du upp (standard) de användardefinierade funktionstangenterna.
-
Om dialogrutan Terminalalternativ inte visas väljer du Terminal på Alternativ-menyn.
-
Klicka på knappen Användarens funktionstangenter i avsnittet Tangentbordskontroll och markera Låst eller Upplåst (standard).
-
Klicka på OK nederst i dialogrutan Terminalalternativ eller tryck på Retur för att spara ändringarna och stänga fönstret.
Om du vill spara ändringarna och låta fönstret vara öppet klickar du på Verkställ.
Skärm
Du kan ställa in följande alternativ för skärmen i ett dtterm-fönster:
-
132 kolumner
-
Radslutsbrytning
-
Omvänd radslutsbrytning
Ange 132 kolumner
Detta alternativ motsvarar följande kommandoradsalternativ och resurs för dtterm:
-
-132
-
+132
-
c132
-
Om dialogrutan Terminalalternativ inte visas väljer du Terminal på Alternativ-menyn.
-
Klicka på knappen 132 kolumner i avsnittet Tangentbord och ange ett av följande lägen:
-
Inaktiverat (standard) anger att program inte kan ställa om fönstret till 132 kolumner.
-
Aktiverad anger att dtterm-fönstret automatiskt blir större och visar 132 kolumner när programmet växlar till 132 kolumner.
-
-
Klicka på OK nederst i dialogrutan Terminalalternativ eller tryck på Retur för att spara ändringarna och stänga fönstret.
Om du vill spara ändringarna och låta fönstret vara öppet klickar du på Verkställ.
Radslutsbrytning
Med detta alternativet anger du om texten ska radbrytas i slutet av en rad. Det motsvarar följande alternativ och resurs för kommandoledtexten för dtterm:
-
-aw
-
-+aw
-
autoWrap
-
Om dialogrutan Terminalalternativ inte visas väljer du Terminal på Alternativ-menyn.
-
Klicka på knappen Radslutsbrytning i avsnittet Skärmkontroll och ange ett av följande lägen:
-
Aktiverad anger att raden automatiskt bryts i slutet av raden.
-
Inaktiverad anger att ingen radbrytning sker.
-
-
Klicka på OK nederst i dialogrutan Terminalalternativ eller tryck på Retur för att spara ändringarna och stänga fönstret.
Om du vill spara ändringarna och låta fönstret vara öppet klickar du på Verkställ.
Omvänd radslutsbrytning
Med detta alternativet anger du hur backstegning ska fungera i slutet av en rad. Det motsvarar följande alternativ och resurs för kommandoledtexten i dtterm:
-
-rw
-
+rw
-
reverseWrap
-
Om dialogrutan Terminalalternativ inte visas väljer du Terminal på Alternativ-menyn.
-
Klicka på knappen Omvänd radslutsbrytning i avsnittet för Skärmkontroll och ange ett av följande lägen:
-
Aktiverad anger att backstegstecken automatiskt radbryts till raden ovanför när raden tar slut.
-
Inaktiverad anger att ingen radbrytning sker.
-
-
Klicka på OK nederst i dialogrutan Terminalalternativ eller tryck på Retur för att spara ändringarna och stänga fönstret.
Om du vill spara ändringarna och låta fönstret vara öppet klickar du på Verkställ.
- © 2010, Oracle Corporation and/or its affiliates