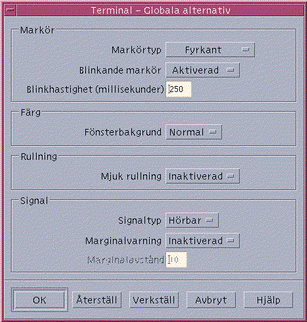Kapitel 12 Använda Terminalen
Med en terminalemulator kan du visa ett fönster där du kan använda UNIX-kommandon samt kopiera och klistra in text.
Obs!
Bilderna i det här kapitlet är tagna från vanliga CDE-skärmar. Skärmbilderna på din dator kan se annorlunda ut än bilderna i det här kapitlet beroende på datorns inställningar, t ex om du eller systemadministratören har anpassat dem.
Skrivbordets standardterminalemulator
Skrivbordets standardterminalemulator är dtterm. dtterm är ett kommandofönster som emulerar den del av VT220-terminalen som följer ANSI- och ISO-standard.
Kommandoradsprompten i dtterm är ett särskilt tecken som visas i terminalemulatorns vänstra marginal. Det kan vara``%'', ``<`', ``$'' eller något annat tecken. En liten ruta eller list, kallad markör, visar var i fönstret de tecken som du skriver med tangentbordet visas.
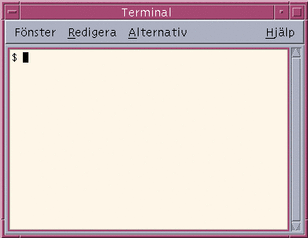
Starta terminalfönster
Du kan starta ett terminalfönster på något av följande sätt:
-
Från Frontpanelen
-
Från Programhanteraren
-
Från Filhanteraren
-
Från Fönster-menyn
-
Från ett annat terminalfönster
Starta terminalfönster från Frontpanelen
-
Klicka på pilen ovanför kontrollen för Textredigeraren (eller på den andra kontrollen till vänster om arbetsyteomkopplaren) på Frontpanelen.
-
Klicka på kontrollen Terminal på panelundermenyn Egna program.

Standardterminalfönstret visas.
Starta terminalfönster från Programhanteraren
-
Klicka på kontrollen Skrivbordsprogram på Frontpanelen.

-
Dubbelklicka på ikonen Terminal (du kanske behöver bläddra för att se ikonen).
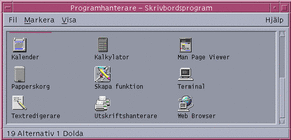
Starta terminalfönster från Filhanteraren
-
Klicka på kontrollen för Filhanteraren på Frontpanelen.

Filhanterarfönstret visas.
-
Välj Öppna Terminal på Fil-menyn i Filhanteraren.
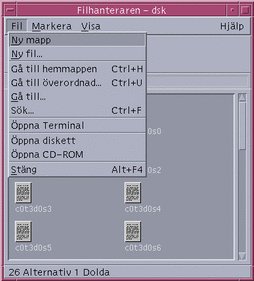
Starta terminalfönster från Fönster-menyn
Välj Nytt på Fönster-menyn i ett befintligt terminalfönster.
En kopia av terminalfönstret visas.
Stänga terminalfönster
Skriv exit på kommandoraden och tryck på Retur.
eller Välj Stäng på Fönster-menyn i Terminalen.
eller Välj Stäng på Fönster-menyn som visas via knappen i fönsterramens övre vänstra hörn.
Obs!
Det bästa sättet att avsluta ett terminalfönster är att skriva exit på kommandoraden. De två andra metoderna avslutar inte eventuella bakgrundsprocesser, vilket ibland kan skapa problem.
Om du startade ett terminalfönster från kommandoraden kan du stänga det genom att trycka på Ctrl+C i det fönster du startade terminalfönstret.
Använda terminalfönster
Med hjälp av terminalfönster kan du starta andra program, skriva UNIX-kommandon och kopiera och klistra in text inom och mellan fönster.
Starta program i terminalfönster
Skriv vid kommandoledtexten det kommando som startar programmet.
Allmän syntax för att starta ett program är:
program [alternativ] &
program - programmets namn
alternativ - en lista över alternativ för programmet
& - anger att programmet ska köras i bakgrunden. Då kan du fortsätta använda terminalfönstret samtidigt som programmet körs.
Mer information om vilka kommandon och alternativ som finns för olika program finns i dokumentation och direkthjälp (man) för respektive program.
Om du t ex vill starta en digitalklocka från kommandoraden skriver du:
xclock -digital &
Använda kommandon
Skriv kommandot och tryck på Retur.
Om du t ex vill ha en lista över filerna i den aktuella mappen skriver du:
ls
Du visar en lista över filerna i den aktuella mappen och skriver ut listan på standardskrivaren genom att skriva följande:
ls | lp
Kopiera och klistra in text
-
Använd musknapp 1 och dra över texten som du vill flytta.
Texten visas markerad.
-
Släpp musknapp 1 när all text är markerad.
Den markerade texten kopieras till ett internt urklippsminne, Urklipp. Texten tas inte bort från källan.
-
Klicka med musknapp 2 där du vill infoga texten.
En kopia av innehållet i Urklipp klistras in. Du kan göra fler kopior genom att upprepa stegen ovan.
Ändra storlek på innehåll i fönster
När du ändrar storlek på ett terminalfönster är det inte säkert att programmen som körs i fönstret påverkas av storleksändringen. Använd följande procedur för att ändra storlek på programmets utdata till skärmen.
Du ändrar storlek på innehållet i ett fönster genom att skriva följande vid kommandoledtexten:
eval `resize`
resize omges av enkla citattecken och inte dubbla.
Köra dtterm i andra system
Du kan köra dtterm i ett annat system med hjälp av olika kommandon:
-
Alternativet -display
-
Kommandot rlogin
-
Kommandot remsh
Använda alternativet -display
-display värd:visningsenhet[.skärm]
där
värd - är namnet på ett giltigt system på nätverket.
visningsenhet - är numret på en visningsenhet på värddatorn.
skärm - Valfritt. Skärmbilden på visningsenheten. Standard är 0.
Du kan söka efter dessa värden genom att skriva env och granska raden DISPLAY. Terminalfönstret körs i ditt system men visas i ett annat system.
Följande kommando startar ett dtterm-fönster på en värddator med namnet hpcvxdm:
dtterm -display hpcvxdm:0 &
Använda kommandot rlogin
Du kan använda kommandot rlogin i ett befintligt terminalfönster för att logga in på en fjärrvärd. När fönstret fungerar som en terminal för fjärrvärden kan du köra program där och dirigera bildskärmen till ditt system om du vill.
I följande exempel loggar du med hjälp av kommandot in i ett system med namnet fjärrsystem, kör klienten xload och omdirigerar skärmbilden tillbaka till det ursprungliga systemet. Anta att ditt system heter hemma.
rlogin fjärrsystem xload -display hemma:0
Använda kommandot remsh
Med kommandot remsh startar du ett skal på en fjärrvärd och utför vissa klientfunktioner (som ofta startar en terminalemulator på den värden). Du kan också omdirigera skärmbilden tillbaka till det ursprungliga systemet.
Följande syntax används:
remsh fjärr -n klient -display system:skärmbild[.skärmbild]
där:
fjärr - fjärrdatorns namn
klient - programmet du vill köra på fjärrdatorn
system:skärmbild[.skärmbild] - datorn och skärmen du vill visa resultatet på
Kommandot remsh används ofta för att anpassa en meny för tillgång till andra värdar.
Följande kommando kör t ex xload på fjärrvärden med namnet borta och dirigerar utdata tillbaka till ditt system, hemma.
remsh borta -n /usr/bin/X11/xload -display hemma:0.0 &
Anpassa dtterm
Du kan anpassa dtterm på något av följande sätt:
-
Kör det med särskilda alternativ, till exempel menyraden och fönsterhissen
-
Kör terminalemuleringen i ett annat system
-
Ändra globala alternativ, till exempel markörtyp och bakgrundsfärg
-
Ändra terminalalternativ, till exempel tangentbord och skärm
Visa menyraden
Som standard visas dtterm med en menyrad. Du kan ta bort den om du vill.
Ta bort menyrad
Välj Menyrad på Alternativ-menyn.
Menyraden försvinner från dtterm-fönstret.
Återställ menyrad
-
Klicka med musknapp 3 någonstans i dtterm-fönstret.
På den meny som visas finns poster som är identiska med dem på menyraden.
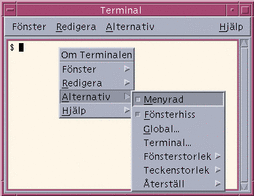
-
Välj Menyrad på Alternativ-menyn.
Menyraden visas överst i dtterm-fönstret.
Visa en fönsterhiss
Som standard visas dtterm-fönstret utan fönsterhiss.
Visa fönsterhissen
Välj Fönsterhiss på Alternativ-menyn.
Fönsterhissen visas i dtterm-fönstret.
Om du vill ta bort fönsterhissen väljer du Fönsterhiss på Alternativ-menyn igen.
Globala alternativ för dtterm
Du kan styra följande från dialogrutan Globala alternativ:
-
Markör
-
Färg
-
Rullning
-
Signal
Markörinställningar
Du kan styra om markören i dtterm ska blinka och i vilken hastighet den ska blinka.
Ange hur markören ska se ut
-
Om dialogrutan Globala alternativ inte visas väljer du den genom att välja Global på Alternativ-menyn.
-
Klicka på knappen Markörtyp och välj den markörtyp du vill ha:
-
Fyrkant (standard)
-
Understrykning
-
Osynlig (ingen markör)
-
Klicka på OK nederst i dialogrutan Globala alternativ eller tryck på Retur för att spara ändringarna och stänga fönstret.
Om du vill spara ändringarna och låta fönstret vara öppet klickar du på Verkställ.
De ändringar du gör visas i befintliga dtterm-fönster; du behöver inte starta något nytt.
Ange markörblinkning
Markören i dtterm blinkar som standard. Du kan stänga av blinkningen eller ändra blinkningshastighet (se "Ange blinkhastighet").
-
Om dialogrutan Globala alternativ inte visas väljer du den genom att välja Global på Alternativ-menyn.
-
Klicka på knappen Blinkande markör i avsnittet Markör och ange om markören ska blinka (Aktiverad) eller inte blinka (Inaktiverad).
-
Klicka på OK nederst i dialogrutan Globala alternativ eller tryck på Retur för att spara ändringarna och stänga fönstret.
Om du vill spara ändringarna och låta fönstret vara öppet klickar du på Verkställ.
Observera att när alternativet är inaktiverat är alternativet Blinkhastighet och dess skrivfält inaktiva och visas nedtonade.
Ange blinkhastighet
Blinkhastigheten anger hur ofta markören i dtterm-fönstret blinkar. Standardhastigheten är 250 millisekunder. Så här ändrar du blinkhastighet för markören:
-
Om dialogrutan Globala alternativ inte visas väljer du den genom att välja Global på Alternativ-menyn.
-
Ange i skrivfältet Blinkhastighet ett värde för hastigheten.
-
Klicka på OK nederst i dialogrutan Globala alternativ eller tryck på Retur för att spara ändringarna och stänga fönstret.
Om du vill spara ändringarna och låta fönstret vara öppet klickar du på Verkställ.
De ändringar du gör visas i befintliga dtterm-fönster; du behöver inte starta något nytt.
Byta färg på bakgrund och förgrund (Färg)
-
Om dialogrutan Globala alternativ inte visas väljer du den genom att välja Global på Alternativ-menyn.
-
Klicka på knappen Fönsterbakgrund i avsnittet Färg och välj en färg:
-
Normal visar bakgrundsfärg och förgrundsfärg på normalt sätt.
-
Omvänd byter färg på förgrund och bakgrund.
-
-
Klicka på OK nederst i dialogrutan Globala alternativ eller tryck på Retur för att spara ändringarna och stänga fönstret.
Om du vill spara ändringarna och låta fönstret vara öppet klickar du på Verkställ.
Ange rullningsmetod
När rullningsmetoden är mjuk visas varje rad som skickas till Terminalen omedelbart, i stället för att informationen lagras i en buffert. Detta resulterar i en bläddring som är mer skonsam för ögonen men också långsammare. Som standard är Mjuk rullning inaktiverad. Så här aktiverar du Mjuk rullning:
-
Om dialogrutan Globala alternativ inte visas väljer du den genom att välja Global på Alternativ-menyn.
-
Klicka på knappen Mjuk rullning och ange vilken typ av rullning du vill ha:
-
Inaktiverad (standard) inaktiverar mjuk rullning.
-
Aktiverad aktiverar mjuk rullning.
-
-
Klicka på OK nederst i dialogrutan Globala alternativ eller tryck på Retur för att spara ändringarna och stänga fönstret.
Om du vill spara ändringarna och låta fönstret vara öppet klickar du på Verkställ.
Signalinställningar
Följande tre typer av signalinställning finns i dtterm:
-
Signaltyp
-
Marginalvarning
-
Marginalavstånd
Ange signaltyp
-
Om dialogrutan Globala alternativ inte visas väljer du den genom att välja Global på Alternativ-menyn.
-
Klicka på knappen Signaltyp och välj ett av följande alternativ:
-
Hörbar (standard) ger en ljudsignal.
-
Synlig gör att bakgrundsfärgen blinkar i stället för att signalen ljuder.
-
-
Klicka på OK nederst i dialogrutan Globala alternativ eller tryck på Retur för att spara ändringarna och stänga fönstret.
Om du vill spara ändringarna och låta fönstret vara öppet klickar du på Verkställ.
Ange marginalvarning
Marginalvarning används tillsammans med alternativet Marginalavstånd för att varna användaren om markören befinner sig inom angett avstånd från högermarginalen. Varningen kan ske antingen med en ljus- eller en ljudsignal. Gör så här för att ange marginalvarning:
-
Om dialogrutan Globala alternativ inte visas väljer du den genom att välja Global på Alternativ-menyn.
-
Klicka på Marginalvarning i avsnittet Signal.
-
Välj Aktiverad eller Inaktiverad.
-
Klicka på OK nederst i dialogrutan Globala alternativ eller tryck på Retur för att spara ändringarna och stänga fönstret.
Om du vill spara ändringarna och låta fönstret vara öppet klickar du på Verkställ.
Observera att alternativet Marginalavstånd (se "Marginalavstånd") är inaktivt när Marginalvarning är inaktiverat.
Marginalavstånd
Alternativet Marginalavstånd är endast aktivt när alternativet Marginalvarning är inställt till Aktiverat. Du kan ställa in avståndet från högermarginalen i dtterm -fönstret där du vill att signalen ska ljuda (eller visas, om Signaltyp är inställt till Synlig). Värdet är som standard 10 tecken.
Så här ändrar du avståndet:
-
Om dialogrutan Globala alternativ inte visas väljer du den genom att välja Global på Alternativ-menyn.
-
Klicka i skrivfältet Marginalavstånd i avsnittet Signal och ange antal tecken från högermarginalen där du vill att marginalvarningen ska utfärdas.
-
Klicka på OK nederst i dialogrutan Globala alternativ eller tryck på Retur för att spara ändringarna och stänga fönstret.
Om du vill spara ändringarna och låta fönstret vara öppet klickar du på Verkställ.
De ändringar du gör visas i befintliga dtterm-fönster; du behöver inte starta något nytt.
Terminalalternativ för dtterm
Det går att ange terminalalternativ för något av följande två områden:
-
Tangentbord
-
Skärm
Du visar dialogrutan Terminalalternativ genom att välja Terminal på Alternativ-menyn.
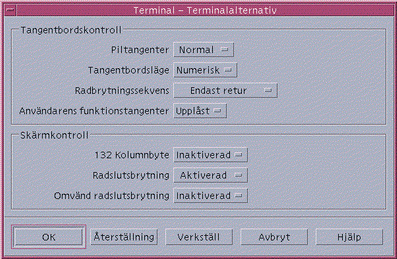
De ändringar du gör visas i befintliga dtterm-fönster; du behöver inte starta något nytt.
Tangentbord
Du kan styra följande aspekter av tangentbordet från dialogrutan Terminalalternativ:
-
Piltangentläge
-
Läge för numeriskt tangentbord
-
Radbrytningssekvens
-
Användardefinierade funktionstangenter
Ange piltangentläge
-
Om dialogrutan Terminalalternativ inte visas väljer du Terminal på Alternativ-menyn.
-
Klicka på knappen Piltangentläge i avsnittet Tangentbord och ange ett av följande lägen:
-
Normal (standard) anger att markörtangenterna flyttar markören i angiven riktning.
-
Program anger att markörtangenterna genererar skiftsekvenser som program kan använda sig av
-
-
Klicka på OK nederst i dialogrutan Terminalalternativ eller tryck på Retur för att spara ändringarna och stänga fönstret.
Om du vill spara ändringarna och låta fönstret vara öppet klickar du på Verkställ.
Läge för numeriskt tangentbord
Läget för numeriskt tangentbord anger funktionen för tangenterna på det numeriska tangentbordet.
-
Om dialogrutan Terminalalternativ inte visas väljer du Terminal på Alternativ-menyn.
-
Klicka på knappen Tangentbordsläge i avsnittet Tangentbordskontroll och ange ett av följande lägen:
-
Numeriskt anger att när du trycker på tangenter på det numeriska tangentbordet visas motsvarande siffra i dtterm-fönster.
-
Program anger att när du trycker på tangenter på det numeriska tangentbordet genereras skiftsekvenser som program kan använda sig av.
-
-
Klicka på OK nederst i dialogrutan Terminalalternativ eller tryck på Retur för att spara ändringarna och stänga fönstret.
Om du vill spara ändringarna och låta fönstret vara öppet klickar du på Verkställ.
Bestämma radmatningssekvens
Med alternativet Radbrytningssekvens anger du hur vagnretur i slutet av varje rad ska behandlas.
-
Om dialogrutan Terminalalternativ inte visas väljer du Terminal på Alternativ-menyn.
-
Klicka på knappen Radbrytningssekvens i avsnittet Tangentbord och ange ett av följande lägen:
-
Endast retur (standard) anger att endast en vagnretur ska genereras.
-
Vagnretur och radmatning anger att både en vagnretur och en radmatning ska genereras.
-
-
Klicka på OK nederst i dialogrutan Terminalalternativ eller tryck på Retur för att spara ändringarna och stänga fönstret.
Om du vill spara ändringarna och låta fönstret vara öppet klickar du på Verkställ.
Ange användardefinierade funktionstangenter
Med alternativet Användarens funktionstangenter låser och låser du upp (standard) de användardefinierade funktionstangenterna.
-
Om dialogrutan Terminalalternativ inte visas väljer du Terminal på Alternativ-menyn.
-
Klicka på knappen Användarens funktionstangenter i avsnittet Tangentbordskontroll och markera Låst eller Upplåst (standard).
-
Klicka på OK nederst i dialogrutan Terminalalternativ eller tryck på Retur för att spara ändringarna och stänga fönstret.
Om du vill spara ändringarna och låta fönstret vara öppet klickar du på Verkställ.
Skärm
Du kan ställa in följande alternativ för skärmen i ett dtterm-fönster:
-
132 kolumner
-
Radslutsbrytning
-
Omvänd radslutsbrytning
Ange 132 kolumner
Detta alternativ motsvarar följande kommandoradsalternativ och resurs för dtterm:
-
-132
-
+132
-
c132
-
Om dialogrutan Terminalalternativ inte visas väljer du Terminal på Alternativ-menyn.
-
Klicka på knappen 132 kolumner i avsnittet Tangentbord och ange ett av följande lägen:
-
Inaktiverat (standard) anger att program inte kan ställa om fönstret till 132 kolumner.
-
Aktiverad anger att dtterm-fönstret automatiskt blir större och visar 132 kolumner när programmet växlar till 132 kolumner.
-
-
Klicka på OK nederst i dialogrutan Terminalalternativ eller tryck på Retur för att spara ändringarna och stänga fönstret.
Om du vill spara ändringarna och låta fönstret vara öppet klickar du på Verkställ.
Radslutsbrytning
Med detta alternativet anger du om texten ska radbrytas i slutet av en rad. Det motsvarar följande alternativ och resurs för kommandoledtexten för dtterm:
-
-aw
-
-+aw
-
autoWrap
-
Om dialogrutan Terminalalternativ inte visas väljer du Terminal på Alternativ-menyn.
-
Klicka på knappen Radslutsbrytning i avsnittet Skärmkontroll och ange ett av följande lägen:
-
Aktiverad anger att raden automatiskt bryts i slutet av raden.
-
Inaktiverad anger att ingen radbrytning sker.
-
-
Klicka på OK nederst i dialogrutan Terminalalternativ eller tryck på Retur för att spara ändringarna och stänga fönstret.
Om du vill spara ändringarna och låta fönstret vara öppet klickar du på Verkställ.
Omvänd radslutsbrytning
Med detta alternativet anger du hur backstegning ska fungera i slutet av en rad. Det motsvarar följande alternativ och resurs för kommandoledtexten i dtterm:
-
-rw
-
+rw
-
reverseWrap
-
Om dialogrutan Terminalalternativ inte visas väljer du Terminal på Alternativ-menyn.
-
Klicka på knappen Omvänd radslutsbrytning i avsnittet för Skärmkontroll och ange ett av följande lägen:
-
Aktiverad anger att backstegstecken automatiskt radbryts till raden ovanför när raden tar slut.
-
Inaktiverad anger att ingen radbrytning sker.
-
-
Klicka på OK nederst i dialogrutan Terminalalternativ eller tryck på Retur för att spara ändringarna och stänga fönstret.
Om du vill spara ändringarna och låta fönstret vara öppet klickar du på Verkställ.
Ctrl-tecken i Terminalen
Eftersom dtterm endast emulerar en terminal kan kontrolltecknen vara andra än de du är van vid på en fysisk terminal. Resursen ttyModes gör att du kan ange kontrolltecken för terminalemulatorn.
Som standard anger Inloggningshanteraren de kontrolltecken som visas i Tabell 12-1.
Tabell 12-1 Ctrl-tecken i Terminalen|
Kontrollnamn |
Tecken |
Definition |
|---|---|---|
|
erase |
Ctrl+H |
Backsteg tar bort tecken |
|
intr |
Ctrl+C |
Avbrott: Avbryter den pågående åtgärden och visar kommandoledtexten igen. |
|
kill |
Ctrl+U |
Stoppar en åtgärd eller ett program. |
|
start |
Ctrl+Q |
Acceptera tangentbordsindata: Används för att fortsätta ett program som har stoppats tillfälligt. |
|
stop |
Ctrl+S |
Acceptera inte tangentbordsdata: Används för att stoppa ett program tillfälligt. |
|
swtch |
Ctrl+@ |
Växla mellan skikt i ett skal. |
Avbryt t ex ett program som har startats genom att trycka på Ctrl+C.
Syntaxen för resursen ttyModes är följande:
ttyModes: Control+C namn
där namn är namnet på kontrollen och C är tecknet. (^ är ett annat sätt att referera till kontrollen Control) Exempelvis är standardvärdet för ttyModes, se föregående lista, följande:
ttyModes: erase ^H intr ^C kill ^U start ^Q stop ^S switch ^@
Ange Ctrl-tecken i Terminalen
Ändra standardterminalemulatorn
Det finns många andra terminalemulatorer som du kan använda förutom dtterm. Du kan starta de flesta från kommandoraden i en befintlig terminalemulator, men om du i fortsättningen vill använda en annan terminalemulator än dtterm bör du ändra standardtilldelningen. Mer information finns i Solaris Common Desktop Environment: Användarhandbok för systemadministratörer.
- © 2010, Oracle Corporation and/or its affiliates