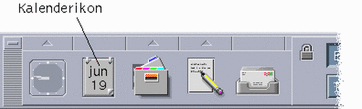Kapitel 11 Använda Kalendern
Kalendern är ett skrivbordsprogram som du kan använda för att boka möten, ställa in påminnelser, skapa och skriva ut mötes- och arbetsuppgiftslistor och bläddra igenom andra kalendrar.
Starta Kalendern
Du kan starta Kalendern på två sätt:
Kalenderns huvudfönster
Menyerna och verktygsfältet finns högst upp i huvudfönstret. I huvudfönstrets nedre del visas vald kalenderöversikt.
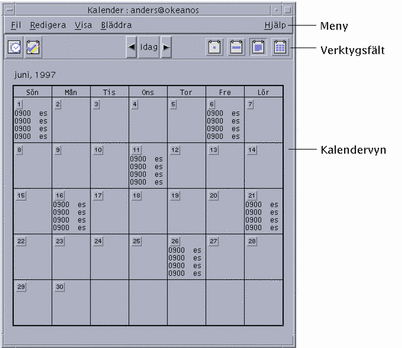
Kalenderns verktygsfält
Kalenderns verktygsfält innehåller verktyg för snabb förflyttning genom kalendrar. Mer information om verktygen finns i Tabell 11-1.
Tabell 11-1 Verktyg i kalenderns verktygsfält|
Verktyg |
Funktion |
|---|---|
|
|
Mötesredigerare öppnar mötesredigeraren som du använder för att infoga, ta bort eller redigera möten i Kalendern. |
|
|
Arbetsuppgiftsredigerare öppnar arbetsuppgiftsredigeraren som du använder för att skapa, ändra och uppdatera arbetsuppgifter eller skapa påminnelser för saker du ska göra. |
|
|
Pilen Visa föregående ändrar kalenderöversikten till den översikt som visades innan den aktuella översikten. Om du till exempel visar augusti i en månadsöversikt, ändras kalenderöversikten till juli när du klickar på denna pil. |
|
|
Idag ändrar kalenderöversikten till aktuell dag i det aktuella formatet. Om du till exempel visar en månadsöversikt, visas den aktuella månaden när du klickar på Idag. |
|
|
Pilen Visa nästa ändrar kalenderöversikten till översikten efter den aktuella översikten. Om du till exempel visar augusti i en månadsöversikt, ändras kalenderöversikten till september när du klickar på denna pil. |
|
|
Dagöversikt visar den aktuella kalendern med alla möten som infaller under en dag samt en minikalender som sträcker sig över tre månader. |
|
|
Veckoöversikt visar den aktuella kalendern med alla möten som infaller under en vecka samt ett veckorutnät som visar bokade tider. |
|
|
Månadsöversikt visar den aktuella kalendern med alla möten som infaller under en månad. |
|
|
Årsöversikt visar du i fönstret den aktuella kalendern för ett helt år. Möten visas inte. |
Kalenderöversikter
Kalenderöversikten är den dag, vecka, månad eller det år som visas i kalenderns huvudfönster.
Dagöversikt
Dagöversikt visar kalendern med en dags möten i fönstret. Längst upp i fönstret finns menyerna och verktygsfältet. Dagöversikten innehåller också en tremånaders minikalender som visar aktuell månad samt föregående och nästa månad.
När du klickar på en dag i en tremånaders minikalender ändras dagöversikten så att den markerade dagen visas. När du klickar på en månad i en tremånaders minikalender ändras kalenderschemat från dagöversikt till månadsöversikt.
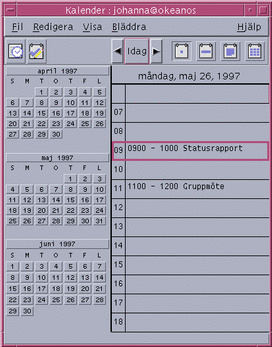
Veckoöversikt
Den markerade kalenderöversikten visas i den nedre delen av huvudfönstret. Längst upp i fönstret finns menyerna och verktygsfältet.
Veckoöversikten innehåller också ett veckoschema som snabbt visar schemalagda tider (skuggade) och tillgängliga tider (ej skuggade).
När du klickar på en dag i veckoöversikten ändras visningen från veckoöversikt till dagöversikt.
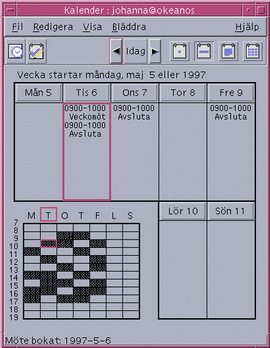
Månadsöversikt
I en månadsöversikt visas alla inbokade möten under en månad. Aktuell dag är markerad.
Genom att klicka på en dag i månadsöversikten ändras kalenderöversikten från månadsöversikt till dagöversikt.
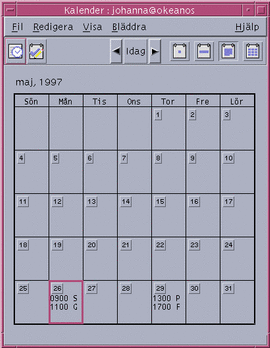
Årsöversikt
Årskalender visar en översikt över året. Möten visas inte. Genom att klicka på en månad i årsöversikten ändras kalenderöversikten från årsöversikt till månadsöversikt.
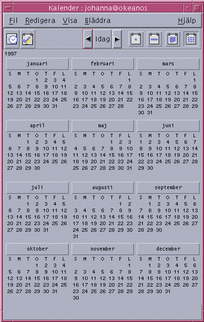
Bokningar
Använd mötesredigeraren för att infoga, ändra, eller ta bort möten i kalendern.
Boka ett vanligt möte
-
Visa i dagöversikten, veckoöversikten eller månadsöversikten dagen som du vill boka ett möte för.
-
Dubbelklicka på dagen för att öppna Mötesredigeraren.
-
Markera start- och sluttider.
Längden på mötet är som standard en timme. Om mötet är längre eller kortare kan du ändra tiden i fältet Sluta.
-
Skriv en beskrivning av mötet i fältet Vad.
Du kan till exempel skriva platsen och ändamålet för mötet.
Om du vill lägga till alternativa inställningar till en bokning, se "".
-
Klicka på Infoga.
Mötet läggs till i kalendern.
-
Klicka på Avbryt för att stänga mötesredigeraren.
Välja alternativ för möten
-
Boka ett vanligt möte, enligt instruktionerna ovan.
-
Klicka på knappen Mer i mötesredigeraren för att visa ytterligare alternativ för möten.
-
Markera mötet i bokningslistan.
-
Markera Ljudsignal, Blinka, Påminnelse eller E-post (du kan välja fler än ett alternativ) för de typer av påminnelser du vill ha.
-
Ändra påminnelseintervall och posten Post till om det behövs.
-
Valfritt: Om du vill att mötet ska förekomma mer än en gång kan du välja ett alternativ på Intervall-menyn och därefter ett alternativ på Antal-menyn.
Om du inte kan se de intervall du önskar väljer du Upprepa varje på Intervall-menyn och skriver sedan önskat intervall i dagar, veckor eller månader.
-
Välj ett alternativ på Privat-menyn.
Visa andra tid och text
Andra kan se information om mötet.
Visa andra enbart tid
Andra kan se endast tiden för mötet, men inte beskrivningen.
Visa ingenting
Andra kan inte se någon information om mötet.
-
Klicka på Ändra.
Om du anger alternativ för mötet på samma gång som du skapar mötet klickar du på Infoga i stället.
Obs!Om du infogar flera möten efter varandra måste du komma ihåg att klicka på Töm mellan infogningarna. När du gör det återställs alternativ som du kanske inte vill ska gälla för efterföljande möte.
-
Klicka på Avbryt för att stänga mötesredigeraren.
Ändra ett möte
-
Klicka på ikonen för Mötesredigeraren.
-
Markera i bokningslistan mötet som du vill ändra.
-
Ändra inställningarna för datum, start- och sluttid, beskrivning, påminnelse, frekvens och privat.
-
Klicka på Ändra.
-
Klicka på Avbryt för att stänga mötesredigeraren.
Ta bort ett möte
-
Öppna Mötesredigeraren genom att klicka dess ikon.
-
Markera i bokningslistan mötet som du vill ta bort.
-
Klicka på Ta bort.
-
Klicka på Avbryt för att stänga Mötesredigeraren.
Söka efter ett möte
-
Välj Sök på Visa-menyn.
Dialogrutan Sök visas.
-
Ange text i sökfältet som kan användas som sökord, exempelvis konferens.
Fältet Sök är inte skiftlägeskänsligt (det spelar ingen roll om du använder stora eller små bokstäver).
Som standard söks kalendern igenom sex månader innan och sex månader efter dagens datum. Om du vill ändra sökintervallet klickar du antingen på Sök alla, för att söka igenom hela kalendern (vilket kan ta lång tid), eller anger datum i fälten Sök från.
-
Klicka på Sök.
Möten med matchande text visas i fönstret Sök.
-
Markera ett möte i listan.
-
Klicka på Visa bokning för att visa hela bokningen.
-
Klicka på Stäng för att stänga dialogrutan Sök.
Visa en bokningslista
I det här avsnittet beskrivs hur du skapar och visar en bokningslista. Information om hur du skriver ut bokningslistan finns i "Skriva ut kalendrar, möten och arbetsuppgiftslistor".
-
Visa den kalenderöversikt vars bokningslistan du vill se.
-
Välj Möteslista på Visa-menyn.

Möten listas kronologiskt och datum, tid och beskrivning visas. Om du t ex visar en vecka, visar Möteslista veckans möten.
Arbetsuppgifter
Använd Arbetsuppgiftsredigeraren för att infoga, uppdatera och ta bort arbetsuppgiftsposter.
Infoga en arbetsuppgiftspost
-
Klicka på ikonen för arbetsuppgiftsredigeraren.

-
Skriv eller ändra förfallodagen för posten i fältet Förfallodag.
-
Skriv en beskrivning för arbetsuppgiftsposten i fältet Vad.
-
Klicka på Infoga.
-
Klicka på Avbryt för att stänga arbetsuppgiftsredigeraren.
Ändra en arbetsuppgiftspost
-
I dagöversikt, veckoöversikt eller månadsöversikt visar du dagen för vilken du vill ändra en arbetsuppgiftspost.
-
Markera dagen.
-
Klicka på ikonen för arbetsuppgiftsredigeraren.
-
Markera arbetsuppgiftsposten i arbetsuppgiftslistan.
-
Ändra förfallodagen eller beskrivningen för arbetsuppgiftsposten.
-
Klicka på Klart för att ändra statusen för arbetsuppgiftsposten (om det behövs).
-
Klicka på Ändra.
-
Klicka på Avbryt för att stänga arbetsuppgiftsredigeraren.
Ta bort en arbetsuppgiftspost
-
Klicka på ikonen för arbetsuppgiftsredigeraren.
-
Markera arbetsuppgiftsposten i arbetsuppgiftslistan.
-
Klicka på Ta bort.
-
Klicka på Avbryt för att stänga arbetsuppgiftsredigeraren.
Visa en arbetsuppgiftslista
I det här avsnittet beskrivs hur du skapar och visar en lista med arbetsuppgiftsposter. Information om hur du skriver ut arbetsuppgiftslistan finns i "Skriva ut kalendrar, möten och arbetsuppgiftslistor".
-
Visa den kalenderöversikt som du vill ska visas i arbetsuppgiftslistan.
-
Välj Arbetsuppgiftslista på Visa-menyn.

Arbetsuppgiftsposter visas kronologiskt med en kryssruta, förfallodag och beskrivning bredvid varje post. Om du till exempel visar en dagöversikt, visas i arbetsuppgiftslistan arbetsuppgiftsposterna för den dagen.
Markera arbetsuppgiftsposter som klara
Kalendern håller reda på om arbetsuppgiftsposter är klara eller pågår. I dialogrutan Uppgifter kan du välja att visa alla arbetsuppgiftsposter, endast färdiga poster eller bara pågående poster.
Om du skapar en arbetsuppgiftslista och sedan vill bocka av en post i listan kan du använda en av följande metoder:
Markera en post direkt i arbetsuppgiftslistan
-
Välj Arbetsuppgiftslista på Visa-menyn.
-
Klicka på kryssrutan bredvid den klara arbetsuppgiftsposten.
-
Klicka på Utför eller OK.
Statusen för denna post ändras nu till klar.
Om du vill återställa postens status till pågående klickar du på kryssrutan igen och utför ändringarna.
Använda arbetsuppgiftsredigeraren för att markera en post
-
Klicka på ikonen för arbetsuppgiftsredigeraren.
-
Markera arbetsuppgiftsposten i arbetsuppgiftslistan.
-
Klicka på Klart för att markera posten som klar.
Om du vill återställa postens status till pågående klickar du på Klart igen.
-
Klicka på Ändra.
Statusen för denna post ändras nu till klar.
-
Klicka på Avbryt för att stänga arbetsuppgiftsredigeraren.
Skriva ut kalendrar, möten och arbetsuppgiftslistor
Du kan skriva ut de fyra kalenderöversikterna, möten och arbetsuppgiftslistor. När du väljer Skriver ut aktuell vy på Fil-menyn används standardinställningarna för utskrift. Information om hur du anpassar skrivarinställningar finns i Failed Cross Reference Format.
Skriva ut aktuell dag, vecka, månad eller aktuellt år
Skriva ut bokningen eller arbetsuppgiftslistan
-
Visa den kalenderöversikt som innehåller dagen för vilken du vill skriva ut en bokning eller arbetsuppgiftslista.
-
Markera dagen.
-
Välj Skriv Ut från Fil-menyn.
Dialogrutan Skriv ut visas.
-
Välj Bokningslista eller Arbetsuppgiftslista på Rapporttyp-menyn.
-
Markera en skrivare i fältet Skrivarnamn.
-
Klicka på Skriv ut.
Ändra utskriftsalternativen för ett enstaka utskriftsjobb
-
Välj Skriv Ut från Arkiv.
Dialogrutan Skriv ut visas.
-
Dubbelklicka på fältet Skrivarnamn för att markera innehållet och ange ett skrivarnamn.
-
Välj den vy eller lista som du vill skriva ut på Rapporttyp-menyn.
-
Klicka på pilarna bredvid fältet Antal exemplar för att justera antalet kopior som ska skrivas ut.
-
Valfritt: Ändra i fälten Från och Till det tidsintervall som ska skrivas ut.
-
Valfritt: Lägg till skrivarinställningar i fältet Alternativ för utskriftskommandot.
Om du till exempel vill spara papper kan du ange -o nobanner för att utelämna försättsblad.
-
Om du vill skriva ut kalenderinformation till en fil i stället för en skrivare markerar du Skriv till fil.
Klicka en gång till på denna inställning för att avmarkera den.
-
Om det behövs ändrar du filnamnet.
-
Klicka på Skriv ut.
-
Klicka på Stäng för att stänga dialogrutan Skriv ut.
Bläddra igenom kalendrar i nätverket
Om du känner till namnen på andra kalendrar i nätverket, kan du använda Kalender för att bläddra igenom dessa kalendrar. Ett exempel är när du vill skapa ett möte eller en bokning för flera personer. Du kan då använda Kalender för att kontrollera vilka tider som är lediga.
Om du vill bläddra igenom andra kalendrar och eventuellt infoga en bokning behöver du:
-
Känna till kalendernamnen i formen kalendernamn@värdnamn, till exempel olsson@dagbladet
-
Lägga till kalendrar i bläddringslistan
-
Känna till om du har behörighet till andra kalendrar
Obs!
Du kan inte ta reda på namnen på andra kalendrar från Kalender. Fråga de berörda efter namnet, i formen kalendernamn@värdnamn, på deras kalendrar.
Som standard tillåter Kalendern alla användare att bläddra. Endast kalenderns ägare har behörighet att infoga och ta bort. Information om hur du ändrar behörigheter finns i Failed Cross Reference Format.
Lägga till och ta bort kalendrar i bläddringslistan
Lägga till en kalender:
-
Skriv kalendernamn@värdnamn i fältet Användarnamn.
-
Klicka på Lägg till namn.
-
Klicka på OK för att lägga till kalendern i bläddringslistan och stänga dialogrutan Menyredigeraren.
Ta bort en kalender:
-
Markera ett kalendernamn i bläddringslistan.
-
Klicka på Ta bort namn.
-
Klicka på OK om du vill ta bort kalendern från listan Bläddra och stänga dialogrutan.
Klicka på Använd om du vill ta bort kalendern och lämna dialogrutan öppen.
-
Klicka på Återställ om du vill ångra ändringarna och lämna dialogrutan öppen.
Om du vill ångra ändringarna och stänga dialogrutan klickar du på Avbryt.
Fastställa om du har behörighet till andra kalendrar
-
Välj Jämför kalender på Bläddra-menyn.
-
Markera en eller flera poster i bläddringslistan som du vill kontrollera behörigheten för.
-
Klicka på Boka för att öppna Gruppmötesredigeraren.
-
Granska listan för kalenderbehörighet.
I listan visas de kalendernamn du markerade i dialogrutan Jämför kalendrar.
Ett "J" i behörighetskolumnen innebär att du har infogningsbehörighet. Ett "N" innebär att du inte har det.
Obs!Om du vill lägga till möten eller arbetsuppgiftsposter i andra kalendrar, får du be ägarna ge dig infogningsbehörighet. Information om hur du ger eller nekar någon behörighet till din kalender finns i Failed Cross Reference Format.
Boka möten i andra kalendrar
När du har granskat kalendrarna för lediga tider och har behörighet att infoga möten i andra kalendrar, kan du boka ett gruppmöte.
Använd Gruppmötesredigeraren för att infoga, ändra eller ta bort gruppmöten i din och andras kalendrar. Om du inte har infogningsbehörighet i andra kalendrar, kan du använda Gruppmötesredigeraren för att skicka meddelanden om gruppmöten till andra användare.
Boka ett gruppmöte
-
Välj Jämför kalender på Bläddra-menyn.
-
Klicka på en eller fler poster i Bläddringslisten.
Rutnäten visar kalendrarna ovanpå varandra och visar uppbokad tid med mörk skugga och ledig tid oskuggad.
-
Klicka på en tid i rutnätet som inte är skuggad.
-
Klicka på Bokningar.
Gruppmötesredigeraren visas med ifyllda fält för datum, tid och e-post.
-
Skriv (eller redigera) gruppmötets starttid i fältet Starta.
-
Skriv (eller redigera) gruppmötets sluttid i fältet Slut.
-
Skriv en beskrivning av mötet i fältet Ärende, som t ex plats och syfte.
-
Klicka på Mer.
-
Välj repetitionsintervall och läget på gruppmöten..
-
Klicka på Infoga om du vill lägga till gruppmötet till den valda kalendern.
Om du inte har rättigheter att infoga på alla kalendrar kan du skicka e-post för att meddela övriga om gruppmötet. Se även Failed Cross Reference Format.
-
Klicka på Avbryt för att avsluta gruppbokningen.
Skicka påminnelser till en grupp med hjälp av Kalendern
När du har bokat ett gruppmöte (datum, start- och sluttider, beskrivning, upprepningsintervall), kan du skicka en påminnelse till gruppen. Gör följande när gruppmötet är aktivt i Gruppmötesredigeraren:
-
Klicka på Mer och visa fler alternativ.
-
Klicka på E-post.
I kalendern visas ett meddelandefönster som innehåller en mötesbilaga. Mötesbilagan är föradresserad till de markerade användarna och fylls automatiskt i med datum och start- och sluttider för mötet.
-
Klicka på Sänd i meddelandefönstret.
Påminnelsen skickas till de markerade användarna.
Mottagarna får ett meddelande med en kalenderformaterad påminnelse och kan då dra meddelandet från e-postfönstret och släppa det i sina kalendrar för att automatiskt boka det förformaterade mötet.
Skapa ett mötesmeddelande med hjälp av ett program för e-post
-
Starta Postverktyg (eller ditt vanliga e-postprogram).
-
Klicka på en eller fler poster i bläddringslistan.
-
Lägg till ett avsnitt i meddelandet som innehåller exakt följande format. Ersätt <tabb> med ett tabbtecken, <tom rad> med en tom rad, och ersätt den kursiverade formatinformationen med faktiska data.
<tabb>** Calendar Appointment **
<blank line>
<tabb>Date:<tabb>dd/mm/åååå
<tabb>Start:<tabb>ttmm
<tabb>End:<tabb>ttmm
<tabb>What:<tabb>beskrivningsrad 1
<tabb><tabb>beskrivningsrad 2
Exempel:
** Bokning i Kalendern **
Date: 22/11/1994
Start: 10:00 am
End: 11:00 am
What: Personalmöte
Stora konferensrummet
-
Lägg till mer text i meddelandet om det behövs.
-
Adressera meddelandet till mottagaren och ta med ärendet för meddelandet.
-
Skicka meddelandet.
Mer information om hur du använder Postverktyget finns i Kapitel 8.
Dra ett möte från ett annat program till Kalendern
Du kan dra en mötesikon från Postverktyget eller Filhanteraren och vissa andra program till Kalendern för att där göra bokningen.
Från Postverktyget
-
Klicka på rubriken som innehåller det formaterade mötet i Postverktygets lista Meddelanderubrik.
-
Dra huvudet till Kalendern och släpp det där.
Pekaren ändras till en ikon som motsvarar den flyttade filen.
Mötet bokas och ett meddelande som talar om att mötet bokats visas i meddelandelisten.
-
Visa en kalenderöversikt som innehåller dagen som du bokat mötet på.
-
Dubbelklicka på dagen för att öppna Mötesredigeraren.
Bekräfta att mötet är bokat för rätt dag och tid.
Mer information om hur du använder Postverktyget finns i Kapitel 8.
Från Filhanteraren
Om du har en fil som innehåller ett formaterat möte gör du följande:
-
Öppna ett filhanterarfönster och flytta till en mapp som innehåller en fil med ett formaterat möte.
-
Se till att både det formaterade mötet och kalendern är synliga på skärmen och dra sedan den formaterade mötesfilen till Kalendern och släpp den där.
Mötet bokas i Kalendern.
-
Dubbelklicka på dagen för att öppna Mötesredigeraren.
Bekräfta att mötet är bokat för rätt dag och tid.
Mer information om Filhanteraren finns i Kapitel 5.
Dra ett möte från Kalendern till ett annat program
Från Kalendern kan du dra en mötesikon till Postverktyget för att skicka det till någon annan, eller till Filhanteraren för att spara det i filsystemet.
Till Postverktyget
-
Använd Mötesredigeraren för att skapa ett möte.
-
Starta Postverktyget och välj Nytt meddelande på Skapa meddelande-menyn.
Se till att både Mötesredigeraren och meddelandefönstret syns på skärmen.
-
Dra ikonen Bokning från mötesredigeraren och släpp den på bokningslistan i Postverktyget.
Pekaren ändras till en bokningsikon som motsvarar den flyttade filen.
Mötet visas som en textfil i listan Bilagor.
-
Skapa och adressera meddelandet och skicka det sedan.
Mer information om hur du använder Postverktyget finns i Kapitel 8.
Till Filhanteraren
-
Använd Mötesredigeraren för att skapa ett möte.
-
Öppna ett filhanterarfönster och flytta till en öppen mapp där du vill spara mötet i en fil.
-
Se till att både filhanterarfönstret och Kalenderns mötesredigerare visas på skärmen och dra sedan ikonen Bokning från mötesredigeraren till filhanterarfönstret och släpp den där.
Mötet sparas i en textfil i den mapp där du släppte bokningsikonen.
Mer information om Filhanteraren finns i Kapitel 5.
Anpassa Kalendern
I Kalendern finns dialogrutor där du kan ändra inställningarna för alla framtida möten. Information om hur du ändrar inställningarna för enskilda möten finns i "".
Ändra standardinställningar för Mötesredigeraren
-
Välj Alternativ på Fil-menyn.
Dialogrutan Alternativ visas.
-
Välj Standardinställning för redigerare på Kategori-menyn.
-
Valfritt: Ändra standardlängden för möten i fältet Längd.
-
Valfritt: Ändra standardstarttiden för möten genom att välja ett alternativ på Start-menyn.
-
Markera påminnelser för Ljudsignal, Blinka, Påminnelse eller Postverktyget.
Ljudsignal
Datorn avger en ljudsignal
Blinka
Kalendern blinkar
Meddelande
Visar en dialogruta med påminnelser
Post
Skickar elektronisk post
-
Om det behövs ändrar du standardtiden för intervall.
Fälten för tidsintervall är aktiva för varje påminnelse du anger. I fälten anges hur långt före ett möte som påminnelsen aktiveras.
-
Välj ett alternativ för privat på Privat-menyn.
Visa andra enbart tid
Standard - endast tiden för bokningen visas för att andra ska kunna se att du är upptagen
Visa andra tid och text
Tiden och texten för en bokning i kalendern visas
Visa ingenting
Avslöjar ingenting om möten i din kalender för maximalt skydd.
-
Klicka på Tillämpa för att använda de nya standardinställningarna för alla framtida möten.
-
Klicka på Avbryt för att stänga dialogrutan Alternativ.
Ändra i Visa inställningar
Du kan ändra många delar i kalendern:
-
Ange vilken kalender som ska visas först
-
Ange tidsgränser
-
Ange standardöversikt
Ange vilken kalender som ska visas vid start
Du kan ange att en annan än din egen kalender ska visas vid start.
-
Välj Alternativ på Fil-menyn.
Dialogrutan Alternativ visas.
-
Välj Visa inställningar på Kategori-menyn.
-
Dubbelklicka i fältet Kalenderöversikt vid start och skriv kalendernamn@värdnamn för den kalender som du vill ska visas varje gång du startar Kalendern.
-
Klicka på Tillämpa.
-
Klicka på Avbryt för att stänga dialogrutan Alternativ.
Ange tidsgränser för vecko- och månadsöversikter
Tidsgränserna är den första och sista timme du vill ska visas i kalendern.
-
Välj Alternativ på Fil-menyn.
-
Välj Visa inställningar på Kategori-menyn.
-
Flytta skjutreglaget för Börja och Sluta för att ange den första och den sista timmen som du vill visa i kalendern.
-
Markera 12-timmars eller 24-timmars översikt.
-
Klicka på Tillämpa.
-
Klicka på Avbryt för att stänga dialogrutan Alternativ.
Ange standardöversikt
Varje gång du startar Kalendern visas standardöversikten. Standardöversikten är från början per månad. Du kan ändra standardöversikten till den översikt du oftast använder, till exempel veckoöversikt.
-
Välj Alternativ på Fil-menyn.
-
Välj Visa inställningar på Kategori-menyn.
-
Markera något av alternativen Dag, Vecka, Månad och År som standardöversikt.
-
Klicka på Tillämpa.
-
Klicka på Avbryt för att stänga dialogrutan Alternativ.
Ändra behörighet
Du kan ange behörigheter till din kalender, för att på så sätt styra vad andra kan göra i kalendern. Information om hur du tar reda på vilka behörigheter du har till andras kalendrar finns i "".
Ge behörighet till din kalender
-
Välj Alternativ på Fil-menyn.
-
Välj Behörighetslista på Kategori-menyn.
Dialogrutan Behörighetslista visas.
Obs!Beroende på vilken version av Kalender du har kan dialogrutan Behörighetslista se annorlunda ut än den i Figur 11-1. I så fall går du till Figur 11-2 och följer instruktionerna där.
Figur 11-1 Dialogrutan Behörighetslista och behörigheter - Version 1
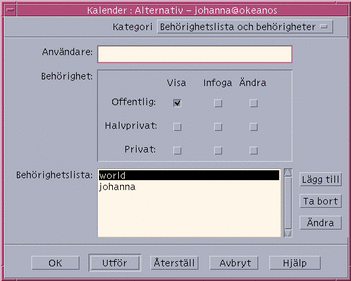
-
I fältet Användare skriver du användarnamn@värdnamn för användaren som du vill ge behörighet. Om du vill ge behörighet åt alla skriver du alla i fältet Användare.
Som standard är behörigheten endast bläddringsbehörighet.
-
Markera någon av behörigheterna Bläddra, Infoga och/eller Ta bort.
Bläddra
Standarden - gör så att andra kan se information i din kalender
Infoga
Andra kan lägga till möten och arbetsuppgiftsposter i kalendern.
Ta bort
Andra kan ta bort möten och arbetsuppgiftsposter i kalendern.
-
Klicka på Lägg till namn om du vill lägga till användare eller alla i behörighetslistan med de behörigheter du har valt.
Obs!Enskild användares behörighet åsidosätter allmän behörighet; om alla användare endast har bläddringsbehörighet och användare X har både bläddrings- och infogningsbehörighet kan användare X bläddra och infoga i den aktuella kalendern.
-
Klicka på OK om du vill använda markerad behörighet och stänga dialogrutan.
Klicka på Använd om du vill använda markerad behörighet och lämna dialogrutan öppen.
Klicka på Återställ om du vill ångra ändringarna och lämna dialogrutan öppen.
Om du vill ångra ändringarna och stänga dialogrutan klickar du på Avbryt.
Obs!Om din dialogruta för Behörighetslista och behörighet ser ut som Figur 11-2 följer du instruktionerna efter figuren.
Figur 11-2 Dialogrutan Behörighetslista och Behörigheter - Version 2
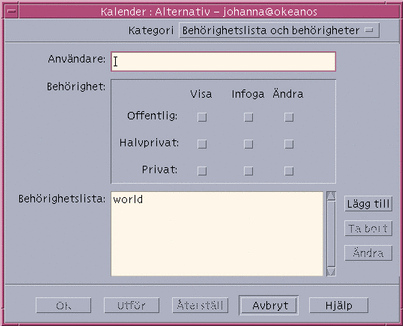
-
I fältet Användarnamn skriver du användarnamn@värdnamn för användaren som du vill ge behörighet. Om du vill ge behörighet åt alla skriver du alla i fältet Användarnamn.
Behörigheten är som standard visningsbehörighet endast till allmänna möten.
-
Markera någon av behörigheterna Visa, Infoga eller Ändra, och rättigheterna Offentlig, Halvprivat eller Privat.
Behörigheter Med behörigheter kan du styra vad andra kan göra i din kalender. Du kan ange mer än en behörighet.
Rättigheterna kontrollerar de olika typer av möten som andra kan utföra åtgärder på.
Offentlig
Gör att en annan användare kan se tiden och texten för möten som är markerade som Visa andra tid och text.
Halvprivat
Gör att en annan användare kan se tiden och texten för möten som är markerade som Visa andra enbart tid.
Privat
Gör att en annan användare kan se tiden och texten för möten som är markerade som Visa ingenting.
-
Klicka på Lägg till om du vill lägga till användarnamn eller alla i behörighetslistan med de behörigheter du har valt.
Obs!Enskild användares behörighet åsidosätter allmän behörighet; om alla användare endast har bläddringsbehörighet och användare X har både bläddrings- och infogningsbehörighet kan användare X bläddra och infoga i den aktuella kalendern.
-
Klicka på OK om du vill använda markerad behörighet och stänga dialogrutan.
Klicka på Använd om du vill använda markerad behörighet och lämna dialogrutan öppen.
Klicka på Återställ om du vill ångra ändringarna och lämna dialogrutan öppen.
Om du vill ångra ändringarna och stänga dialogrutan klickar du på Avbryt.
Neka behörighet till din kalender
-
Välj Alternativ på Fil-menyn.
-
Välj Behörighetslista på Kategori-menyn.
-
Markera användaren som du vill neka behörighet i behörighetslistan.
-
Ta bort användaren från åtkomstlistan genom att klicka på Ta bort namn (Kalender version 3, Figur 11-1) eller Ta bort (Kalender version 4, Figur 11-2) to remove the user from the Access list.
-
Klicka på OK om du vill ta bort behörighet för den angivna användaren och stänga dialogrutan.
Klicka på Använd om du vill ta bort behörighet för den angivna användaren och lämna dialogrutan öppen.
Klicka på Återställ om du vill ångra ändringarna och lämna dialogrutan öppen.
Om du vill ångra ändringarna och stänga dialogrutan klickar du på Avbryt.
Ändra skrivarinställningar för framtida utskriftsjobb
Information om hur du skriver ut en kalenderöversikt eller arbetsuppgiftslista finns i "". Så här ändrar du skrivarinställningarna för framtida utskriftsjobb:
-
Välj Alternativ på Fil-menyn.
Dialogrutan Alternativ visas.
-
Välj Skrivarinställningar på Kategori-menyn.
Dialogrutan Skrivarinställningar visas.
-
Markera Skrivare eller Fil.
-
Skriv namnet på standardskrivaren.
-
Redigera fältet Alternativ för att ange utskriftsalternativ för kommandoraden (om det behövs).
Om du till exempel vill spara papper kan du ange -o nobanner för att utelämna försättsblad.
-
Ändra storlek och position för sidan (om det behövs).
-
Ändra antal enheter (om det behövs).
Om du till exempel vill skriva ut en veckoöversikt och ställer in enheter till 2, kommer den aktuella veckan och veckan därefter att skrivas ut.
-
Ändra antal kopior om du vill skriva ut fler än en kopia.
-
Markera ett alternativ för privat för den information som du vill skriva ut.
Se även Failed Cross Reference Formati "" för privata alternativ.
-
Om du vill spara ändringarna och stänga dialogrutan klickar du på OK.
Om du vill spara ändringarna och låta dialogrutan vara kvar klickar du på Tillämpa.
Klicka på Återställ om du vill ångra ändringarna och lämna dialogrutan öppen.
Om du vill ångra ändringarna och stänga dialogrutan klickar du på Avbryt.
Ändra datumformat
-
Välj Alternativ på Fil-menyn.
-
Välj Datumformat på Kategori-menyn.
Standardformatet för datum i Kalender är ÅÅÅÅ/MM/DD.
-
Markera ett alternativ för datum.
-
Välj en avgränsare för det angivna datumformatet.
-
Om du vill spara ändringarna och stänga dialogrutan klickar du på OK.
Om du vill spara ändringarna och låta dialogrutan vara kvar klickar du på Tillämpa.
Klicka på Återställ om du vill ångra ändringarna och lämna dialogrutan öppen.
Om du vill ångra ändringarna och stänga dialogrutan klickar du på Avbryt.
Ändra standardtidszonen
Du kan ange att din eller andras kalendrar ska visas i en annan tidszon än den lokala tidszonen.
-
Välj Tidszon på Visa-menyn.
-
Markera Anpassad tidsinställning.
-
I fältet Tim anger du hur många timmar före eller efter GMT-tid som du vill ställa in kalendern till.
Om du till exempel vill ställa in kalendern till svensk tid väljer du GMT-tid-1 timme. För Pacific Standard-tid (USA), väljer du GMT-tid+8 timmar. För Japan väljer du Greenwich-tid-9 timmar. Du kan behöva justera en timme för sommartid.
-
Om du vill återgå till din egen tidszon klickar du på alternativet Min tid i dialogrutan Tidszon.
-
Klicka på OK för att verkställa ändringarna och stänga dialogrutan.
Andra kalenderverktyg
Kalendern innehåller flera verktyg för kommandoradsbaserat gränssnitt:
-
sdtcm_admin - Används för att skapa och administrera kalendrar
-
sdtcm_convert - Används för att konvertera dataformat eller rensa en kalender
-
dtcm_editor - Används för att redigera möten
-
dtcm_lookup - Används för att visa möten i kalendern
-
dtcm_insert - Används för att infoga möten i kalendern
-
dtcm_delete - Används för att ta bort möten i kalendern
sdtcm_admin
Använd sdtcm_admin från kommandoraden för att skapa och administrera kalendrar. Det här verktyget kan användas för att lägga till eller ta bort en kalender på ett lokalt system eller på en värddator på nätverket. Använd sdtcm_admin för att lista kalendrar som finns på en värddator, eller för att tilldela eller ta bort behörighet för användare för en viss kalender. Som alternativ till sdtcm_admin finns:
|
- l |
Listar kalendrar på systemet i en kolumn |
|
-h |
Listar kalendrar på andra värddatorer |
|
-a |
Lägger till en ny kalender i ett system (som standard .login@lokalvärd) |
|
-c |
Lägger till en namngiven kalender i ett system |
|
-d |
Tar bort en kalender från ett system (tar bort som standard) |
Se även sdtcm_admin(1) i direkthjälpen (man) om du vill ha mer information och exempel på andra alternativ.
Exempel
Så här listar du kalendrar i ditt system:
% sdtcm_admin -l
gammal
Autosvar
test
småprojekt
föreningen
Så här listar du kalendrar på en annan värddator:
% sdtcm_admin -l -h totoro
ytso
root
test
sportv4
Så här lägger du till en kalender med ditt inloggningsnamn till värddatorn som du är inloggad till:
% sdtcm_admin -a
Som standard skapar alternativet -a kalendern <.login>@<lokalvärd>. Andra kalendrar kan skapas på värddatorn med hjälp av alternativet -c.
Så här skapar du kalendern skapaschema på den lokala värddatorn, aha:
% sdtcm_admin -a -c skapaschema@aha
Så här skapar du kalendern sleepy på den fjärranslutna värddatorn totoro:
% sdtcm_admin -a -c sleepy@totoro
Så här tar du bort kalendern med ditt inloggningsnamn från värddatorn som du är inloggad på:
% sdtcm_admin -d
Som standard tar alternativet -d bort kalendern <.login>@<lokalvärd>. Om t ex kasso är inloggad på aha och kör sdtcm_admin -d utan andra alternativ, visas följande svar:
Ta bort kalendern kasso@aha [j/n]?
Svara j eller n.
Så här tar du bort kalendern gammal på värddatorn aha:
% sdtcm_admin -d -c gammal@aha
Du kan bara ta bort kalendrar som du har ägarbehörighet till. Om du försöker ta bort en kalender som du inte äger visas ett felmeddelande:
Ta bort kalendern gammal@aha [j/n]? j
sdtcm_admin: Det går inte att ta bort kalender på grund av: Behörighet saknas.
sdtcm_convert
Använd sdtcm_convert om du vill konvertera kalenderdataformat, rensa en kalender eller kontrollera kalenderns dataintegritet. Använd kommandot för att konvertera kalenderdataformatet version 3 (OpenWindows) till version 4 (det tänjbara kalendardataformatet), och vice versa.
Obs!
sdtcm_convert anropas automatiskt när en uppgradering sker till version 2.6 av operativsystemet.
sdtcm_convert måste köras av superanvändaren eller av kalenderns ägare. Superanvändaren kan köra sdtcm_convert på vilken kalender som helst; en vanlig användare kan endast köra sdtcm_convert på sin egen kalender. Observera att sdtcm_convert bara kan användas på kalendrar som finns på den lokala värddatorn.
Dataformatet version 3 är fast och begränsat. För att du ska kunna utnyttja de nya funktionerna som stöds av kalender-API måste version 3-kalendrar konverteras till dataformatet version 4.
Obs!
Kalenderhanteraren i OpenWindows stöder inte dataformatet i version 4. Om du växlar tillbaka till Kalendern i OpenWindows och du har en version 4-kalender måste du konvertera kalendern till dataformatet version 3 innan du växlar server. Du bör vara medveten om att data som inte stöds i dataformatet version 3 (t ex alla kalenderattribut utom behörighetslistan, och postattribut som datum när det är skapat eller senast uppdaterat osv) går förlorade.
Alternativ för sdtcm_convert listas och beskrivs här nedan.
-
Använd alternativet -v för att ange dataversion för resultaten.
Giltiga värden är 3 (kalenderdataformatet OpenWindows) och 4 (det tänjbara dataformatet). Om det här alternativet inte anges blir resultatens dataversion samma som den angivna kalendern, och ingen datakonvertering görs.
Obs!
Dataversionen för en kalender visas i dialogrutan Om Kalender i Kalendern, som du kommer åt från Hjälp-menyn.
-
Använd alternativet -s för att ange vilket datum som kalendern ska rensas.
Möten som startar före det angivna datumet tas bort. Engångsmöten med startdatum på eller efter angivet datum är kvar. Återkommande möten justeras så att det första mötet i serien inträffar på eller efter angivet datum, och de serier som slutar före angivet datum tas bort. Om det här alternativet inte anges blir inga möten bortrensade.
-
Använd alternativet -c för att ange värdet för attribut för teckenuppsättning.
Värdet bör vara ett giltigt Sun-specifikt namn på ett språkområde (t ex C eller de). Det plattformsoberoende språkområde för CDE lagras i Kalendern. Om det här alternativet inte anges används det plattformsoberoende namnet i CDE på det aktuella språkområdet som är associerat med processen. Det här alternativet används vid konvertering av version 3-data till version 4-data och ignoreras annars.
-
Använd alternativet -d för att ange mappen där du vill lagra den ursprungliga kalenderfilen som sparas i en fil som heter calorig.calendar.
Om det här alternativet inte anges placeras säkerhetskopian i mappen /var/spool/calendar.
Se även sdtcm_convert(1) i direkthjälpen (man) om du vill ha mer information och exempel på användning.
Exempel
Gör så här om du vill konvertera kalendern användare1 till dataformatet version 4 och även rensa kalendern:
% sdtcm_convert -v 4 -s 1/1/94 användare1
Gör så här om du vill kontrollera integriteten för kalendern användare1:
% sdtcm_convert användare1
Om inget alternativ anges kontrollerar sdtcm_convert kalenderfilens dataintegritet.
dtcm_editor
Använd den programberoende mötesredigeraren för att skapa ett kalenderformaterat möte och spara det i en fil.
-
Skriv dtcm_editor filnamn på kommandoraden.
Den programberoende mötesredigeraren visas.
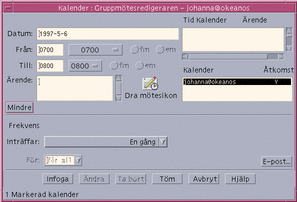
-
Skriv ett datum i fältet Datum.
Kom ihåg att använda det datumformat som är angett i dialogrutan Datumformat.
-
Välj start- och sluttider för mötet.
-
Skriv en beskrivning av mötet i fältet Ärende.
-
Välj en frekvens för mötet på Inträffar-menyn.
-
Klicka på Spara för att spara innehållet i mötet till den fil du har angett på kommandoraden.
dtcm_lookup
Använd dtcm_lookup från kommandoraden för att infoga möten i kalendern.
-
Skriv dtcm_lookup på kommandoraden för att visa möten i standardöversikten.
Om Dag till exempel är standardöversikten visar du möten på den aktuella dagen genom att skriva följande:
system% dtcm_lookup
Bokningar för måndagen den 31 oktober 1994:
1) Avslutning
2) 14.30-15.30 Personalmöte
3) 18.00 Låsa och sätta på larmet
4) 19.15-22.00 Övning med kören
-
Du väljer kalender, datum eller tidsintervall för när du vill leta upp möten genom att använda följande syntax:
dtcm_lookup [-c kalender] [-d datum] [-v översikt]
Exempel:
system% dtcm_lookup -c hamilton@artist -d 94/10/28 -v day
Bokningar för fredagen den 28 oktober 1994:
1) 9.00-10.00 Projektmöte
2) 13.30-14.00 Testning
dtcm_insert
Använd dtcm_insert från kommandoraden för att infoga möten i kalendern. Exempel:
system% dtcm_insert -d 94/11/01 -s 11.30 -e 12.30 -w gympa
Bokningar för tisdagen den 1 november 1994:
1) 10.00-11.00 personalsamtal
2) 11.30-12.30 gympa
3) 12.30-13.00 lunch
Kalendern skriver automatiskt ut bokade möten så att du kan se att det nya mötet infogades.
dtcm_delete
Använd dtcm_delete från kommandoraden för att ta bort möten från kalendern. Exempel:
system% dtcm_delete -d 94/11/01
Bokningar för tisdagen den 1 november 1994:
1) 10.00-11.00 personalsamtal
2) 11.30-12.30 gympa
3) 12.30-13.00 lunch
Post att ta bort (nummer)? 3
Bokningar för tisdagen den 1 november 1994:
1) 10.00-11.00 personalsamtal
2) 11.30-12.30 gympa
När du inte vill ta bort fler poster trycker du på Ctrl+C.
Använda FNS med Kalendern
Om ni använder FNS (Federated Naming Service), kan kalendernamnen vara platsoberoende: du kan namnge en kalender utan att inkludera dess värddator. Om du t ex vill namnge en kalender som tillhör användaren jansson utan FNS, måste du skriva jansson@ värddator; med FNS behöver du endast skriva jansson.
Kalenderns standardbeteende är oförändrat. Du kan namnge kalendrar genom att använda formen användarnamn@värdnamn. Om du vill använda ett nytt sätt att namnge kalendrar behöver du ange resursen useFNS. Du kan antingen aktivera den här resursen manuellt genom att redigera .desksetdefaults -filen eller via dialogrutan Grundinställningar. (Välj Alternativ på Fil-menyn och Grundinställningar på Alternativ-menyn Kategori i dialogrutan Alternativ. Klicka på kryssrutan Kalendernamn: Använd FNS och klicka därefter på OK.)
Namnge Kalendern
När funktionen useFNS är aktiverad kan du använda både det gamla och nya sättet att namnge kalendrar. Om du väljer Visa annan kalender på Bläddra-menyn skriver du bara rosmarie om du vill bläddra i användaren rosmaries kalender. Eller du kan ange rosmarie@alto och namnge kalendern direkt. De nya namnen kan skrivas var som helst där kalendernamn förekommer (Visa annan kalender, Öppningsöversikt i Visa inställningsalternativ, Bläddringslista, Urvalslista osv).
För att platsoberoende namngivning ska fungera måste det finnas en plats för namn som innehåller registrerad information om var kalendrarna finns.
Registrera en kalender
När du kör Kalendern med useFNS aktiverat försöker Kalendern automatiskt att registrera din kalender på platsen för namn. När kalendern är registrerad kan andra använda ditt användarnamn och bläddra i din kalender. Om du därefter flyttar kalendern ändrar du Kalenderns placering i dialogrutan Grundinställningar så att den registrerade kalenderadressen uppdateras på platsen för namn automatiskt nästa gång du startar om Kalendern. Du kan också uppdatera informationen på platsen för namn utanför Kalendern med hjälp av FNS-kommandot fnbind.
I en NIS-miljö stöds inte automatisk registrering eftersom NIS inte stöder dynamisk uppdatering av godtyckliga data. Dessutom fungerar fnbind bara när det körs av root på NIS-huvudenheten.
Namntjänst, beroenden
I Solaris 2.5 fungerar FNS bara med NIS+.
Skapa beroenden
CDE-utvecklare som bygger dtcm måste ha rätt FNS-paket installerat på datorn. Om målet är av typen Solaris 2.5 eller tidigare, måste du ha SUNWfns-paketet för Solaris 2.5. De här paketen finns att hämta från OSNet (exempelvis/ws/on297-gate/packages) eller från paketmappen för en specifik Solaris-version.
Körningsberoenden
Om dtcm inte hittar rätt SUNWfns-paket under körningen, så används inte FNS. Kalendern kan alltid köras på ett system utan SUNWfns paket.
- © 2010, Oracle Corporation and/or its affiliates