Spela in med Ljudverktyget
Du kan spela in och spara ljudfiler i tre olika format, med tre olika kvalitetsnivåer och från tre olika sorters ljudkällor.
Ange inspelningsalternativ
Du kan ange ljudkvalitet, ljudformat, inspelningsvolym och inspelningsbalans i dialogrutan Alternativ. Du kan även ange om de inställda värdena ska användas automatiskt vid inspelning eller om du vill ställa in värden när du påbörjar en inspelning. Om du inte vill ändra inställningarna går du till "Spela in ljud".
-
Välj Spela in i Alternativ-menyn.
Dialogrutan Alternativ visas med kategorin Spela in markerad. Om dialogrutan Alternativ redan visas väljer du Spela in på Kategori-menyn.
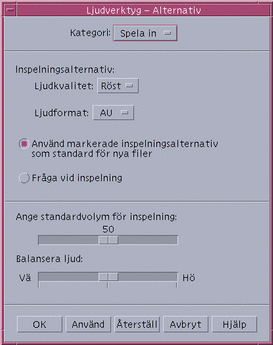
-
Välj Röst, CD eller DAT på Ljudkvalitet-menyn.
Alternativet Röst, som är förinställt, har den lägsta ljudkvaliteten: 8000 Hz samplingsfrekvens, u-lawkodning. CD har samma ljudkvalitet som en CD-skiva: 44100 Hz samplingsfrekvens och linjär kodning. DAT-kvalitet har 48000 Hz samplingsfrekvens och linjär kodning.
-
Välj AU, WAV eller AIFF på Ljudformat-menyn.
Alternativet AU, som är förinställt, är ett Sun-ljudformat. WAV är Microsofts PC-format. AIFF är Macintoshs ljudformat.
-
Ange om du vill använda de markerade inspelningsinställningarna som förvalda inställningar för nya filer.
-
Om du vill använda de markerade inspelningsinställningarna som förvalda inställningar klickar du på Använd markerade inspelningsalternativ som standard för nya filer.
-
Om du vill ange inspelningsalternativ när du klickar på Spela in ljud klickar du på Fråga vid inspelning.
-
-
Ställ in förvald inspelningsvolym och balansera ljud vid inspelning.
Placera muspekaren över skjutreglaget och håll ned musknapp 1 medan du flyttar musen för att ställa in den förvalda inspelningsvolymen och det förvalda balanserade ljudet vid inspelning.
-
Klicka på OK om du vill spara de angivna värdena och stänga dialogrutan.
Spela in ljud
Du kan spela in ljudfiler från en mikrofon, CD-spelare eller annan inkopplad ljudkälla.
-
Ange inspelningsalternativ.
Läs "Ange inspelningsalternativ" och "Ange alternativ för inspelnings- och uppspelningsenheter" om du vill ha ytterligare instruktioner.
-
Välj Ny på Fil-menyn eller håll ned Ctrl och tryck på "n" med muspekaren placerad över Ljudverktygets huvudfönster.
Om det inte finns någon tidigare sparad inspelning får du en fråga om du vill spara inspelningen.
-
Förbered dig för att spela in.
Kontrollera att den markerade inspelningsenheten är korrekt inkopplad till din dator och klar för överföring, samt att enheten är aktiverad.
-
Klicka på knappen Spela in ljud och påbörja inspelningen.
Spela in med mikrofonen eller påbörja överföringen från den inkopplade ljudenheten. Inspelningen påbörjas så fort du har klickat på knappen Spela in ljud om du inte har angett alternativet Fråga vid inspelning i dialogrutan.
-
När inspelningen är avslutad klickar du på knappen Sluta spela in.
-
Klicka på knappen Spela upp ljud om du vill lyssna på inspelningen.
Läs "Spara ljudfiler och inspelningar" om du vill ha instruktioner om att spara inspelningen.
Obs!
Knappen Spela in ljud ändrar namn till Sluta spela in under inspelningen är inte aktiverad om en fil är öppnad. Knappens funktion visas inte i det aktuella funktionsområdet när den inte är aktiverad. Detta gäller även för knapparna Spela upp och Gå till om det inte finns någon öppnad eller inspelad fil.
Spara ljudfiler och inspelningar
Om du vill spara en befintlig ljudfil eller ny inspelning i AU-, AIFF- eller WAV-format.
-
Välj Spara som på Fil-menyn eller håll ned Ctrl och tryck på "a" med muspekaren placerad över Ljudverktygets huvudfönster.
Ljudverktygets dialogruta (Spara som) visas.
-
Ange i vilken mapp som du vill spara filen.
Du kan byta till en en annan mapp. Tryck på Retur eller klicka på Uppdatera om du vill uppdatera mappens placering.
-
Välj ett format (AU, WAV eller AIFF) på Ljudformat-menyn.
AU, som är förinställt, är ett Sun-ljudformat. WAV är Microsofts PC-format. AIFF är Macintoshs ljudformat.
-
Skriv in ett namn i fältet Skriv in filnamn.
Ljudfiler har vanligtvis .au-, .wav- eller.aiff-suffix. Om du vill skriva över en befintlig fil markerar du filen i listan Filer.
-
Klicka på OK om du vill spara ljudfilen eller inspelningen.
Ange alternativ för inspelnings- och uppspelningsenheter
Du kan ange ljudenheter för uppspelning och inspelning.
-
Välj Enheter på Alternativ-menyn.
Dialogrutan Alternativ visas Enheter som vald kategori. Om dialogrutan redan visas väljer du Enheter på Kategori-menyn.
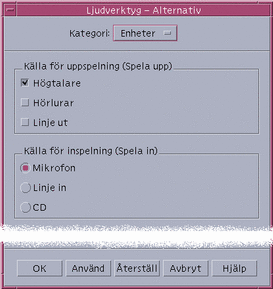
-
Välj Högtalare, Hörlurar eller Linje ut som Källa för uppspelning.
Lägg märke till att du kan välja mer än en uppspelningskälla. Endast de enheter som är installerade är aktiverade kan väljas.
-
Välj Mikrofon, Linje in eller CD som inspelningskälla.
Endast de enheter som är installerade är aktiverade.
-
Klicka på OK om du vill tillämpa de valda värdena och stänga dialogrutan.
Visa information om en ljudfil
Om du behöver mer information väljer du Hämta information på Fil-menyn.
Dialogrutan Filinformation visas.
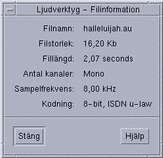
Ljudverktyget innehåller följande information om den aktuella filen:
-
Filnamn
-
Filstorlek i kilobyte
-
Fillängd i sekunder
-
Antal kanaler
-
Samplingsfrekvens (i kiloherz)
-
Kodning (hur många bitar, vilken standard osv)
- © 2010, Oracle Corporation and/or its affiliates
