Répertoires et arborescence des répertoires
Vous savez maintenant comment établir une liste, copier, renommer et supprimer des fichiers. Toutefois, vous souhaitez peut-être obtenir des réponses à d'autres questions plus générales, et savoir par exemple où ces fichiers sont situés. La présente section traite de l'arborescence d'un répertoire. Lisez-la attentivement, puis mettez en pratique les exemples présentés dans les sections qui font suite.
Arborescence d'un répertoire
Les fichiers sont rassemblés dans des répertoires eux-mêmes organisés hiérarchiquement. Le répertoire "racine" (root), identifié par le signe "/", figure au sommet de l'arborescence.
Comme le montre la Figure 3-1ci-après, chaque répertoire du système de fichiers peut posséder un grand nombre de sous-répertoires. Les niveaux de répertoires sont communément différenciés à l'aide du caractère /. Sachant cela, remarquez que le répertoire / (racine) contient des sous-répertoires intitulés, entre autres, /usr, /bin, /home et /lib. Le sous-répertoire /home contient d'autres sous-répertoires, tels que user1, user2 et user3.
Pour accéder aux répertoires (et aux fichiers qu'ils contiennent), précisez les noms des répertoires dans lesquels ils sont situés. Cela s'appelle un chemin d'accès. A titre d'exemple, le chemin d'accès du répertoire user3 est /home/user3.
Figure 3-1 Arborescence du système de fichiers
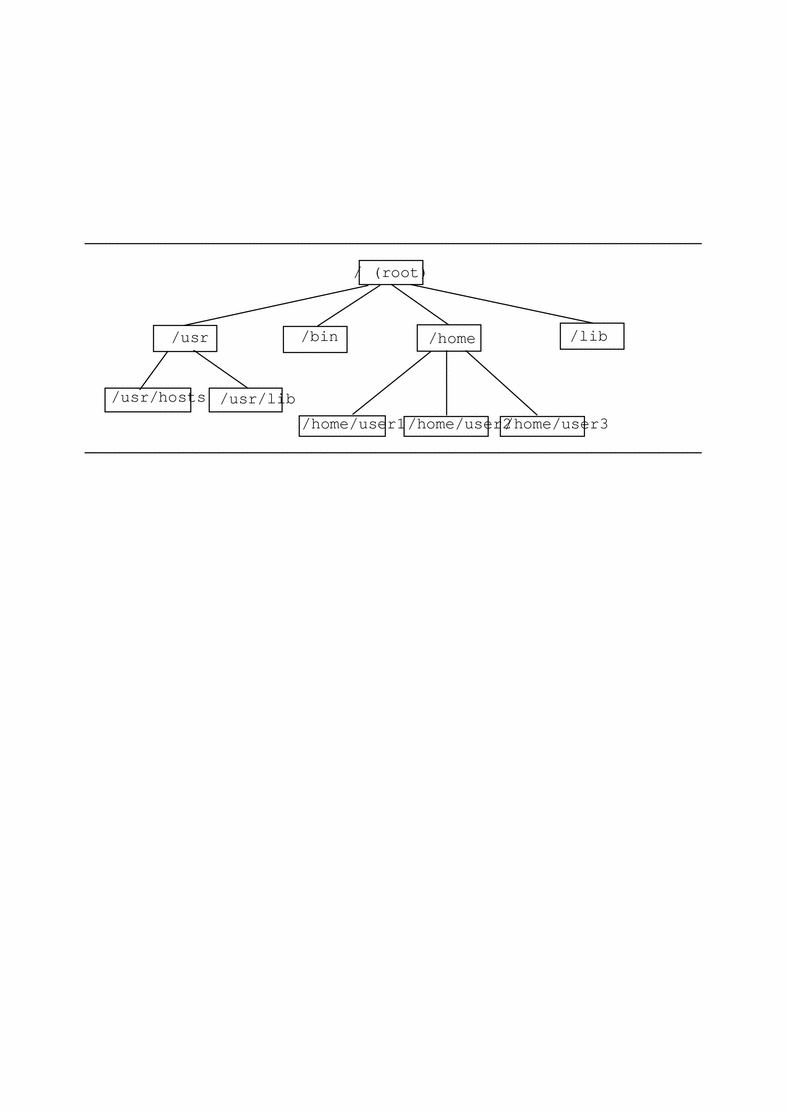
Les noms des sous-répertoires et des fichiers figurant dans un même répertoire doivent être différents. Ils ne peuvent être identiques que s'ils figurent dans des répertoires différents. Par exemple, le répertoire /usr contient le sous-répertoire /usr/lib. Il n'y a pas de conflit entre /usr/lib et /lib étant donné que leurs chemins d'accès sont différents.
Les chemins d'accès des fichiers se présentent sous la même forme que ceux des répertoires. Le chemin d'accès d'un fichier indique l'emplacement du fichier en question dans l'arborescence du système de fichiers. Par exemple, si le répertoire /home/user2 contient un fichier intitulé report5, le chemin d'accès de ce fichier est /home/user2/report5. Le fichier report5 se trouve donc dans le répertoire user2 du répertoire home, qui figure lui-même dans le répertoire racine (/).
Les répertoires peuvent contenir des sous-répertoires, des fichiers ou les deux.
Impression du répertoire de travail (pwd)
La commande pwd (imprimer le répertoire de travail) indique votre emplacement dans l'arborescence du système de fichiers :
$ pwd /home/user1 |
Votre résultat sera quelque peu différent de l'exemple ci-dessus, étant donné que votre système de fichiers sera organisé différemment. Souvenez-vous que votre répertoire de travail représente votre emplacement courant dans l'arborescence du système de fichiers.
Votre répertoire utilisateur
Chaque opérateur possède un répertoire utilisateur (home). Lorsque vous ouvrez tout d'abord la fenêtre Utilitaire de commande ou Utilitaire Shell dans l'environnement OpenWindows, votre emplacement initial (répertoire de travail) est votre répertoire utilisateur. L'administrateur système a établi ce répertoire lors de la création de votre compte utilisateur.
Changement de répertoire de travail (cd)
La commande cd (changer de répertoire) vous permet de vous déplacer dans l'arborescence du système de fichiers :
$ cd /usr/lib $ pwd /usr/lib |
Lorsque vous tapez uniquement la commande cd, vous revenez à votre répertoire utilisateur. Prenons l'exemple de votre répertoire utilisateur, dont le chemin d'accès est /home/user1:
$ cd $ pwd /home/user1 |
Dans l'interpréteur C Shell, le tilde (~) est utilisé comme raccourci pour indiquer votre répertoire utilisateur. Par exemple, pour accéder au sous-répertoire music de votre répertoire utilisateur, tapez :
exemple% cd ~/music |
Vous pouvez également utiliser ce raccourci pour indiquer le nom du répertoire utilisateur d'une autre personne. Par exemple :
exemple% cd ~nom_utilisateur |
où nom_utilisateur désigne le nom de connexion d'un autre utilisateur et correspond à son répertoire utilisateur.
Remarque :
le Bourne shell ne permet pas l'utilisation du raccourci ~.
Si vous utilisez le Bourne shell, il est possible que votre administrateur système ait configuré le système de telle sorte que vous puissiez taper $home pour indiquer votre répertoire utilisateur. Dans ce cas, en tapant :
$ cd $home/music |
vous accédez au sous-répertoire music de votre répertoire utilisateur. De même, en tapant :
$ cd $homenom_utilisateur |
vous accédez au répertoire utilisateur de la personne indiquée, où nom_utilisateur désigne le nom de connexion d'un autre utilisateur.
Le répertoire situé immédiatement "au-dessus" d'un sous-répertoire s'appelle le répertoire père. Dans l'exemple précédent, /home est le répertoire père de /home/user1. Le symbole .. ("point-point") représente le répertoire père. Par conséquent, la commande cd .. permet d'accéder au répertoire père à partir du répertoire de travail, comme le montre l'exemple ci-dessous :
$ pwd /home/user1 $ cd .. $ pwd /home |
Supposons que votre répertoire de travail en cours soit /home/user1 et que vous souhaitiez travailler sur des fichiers du répertoire /home/user2. Voici un raccourci utile :
$ pwd /home/user1 $ cd ../user2 $ pwd /home/user2 |
../user2 demande au système de chercher le répertoire user2 dans le répertoire père. Cette procédure évite ainsi de taper le chemin d'accès complet /home/user2.
Création d'un répertoire (mkdir)
Il est facile de créer un nouveau répertoire. Il vous suffit de taper la commande mkdir, puis le nom du répertoire que vous souhaitez créer :
$ mkdir veggies $ cd veggies $ mkdir broccoli $ cd broccoli $ pwd /home/user2/veggies/broccoli |
Chemins d'accès relatifs
Le chemin d'accès complet d'un répertoire ou d'un fichier commence par une barre oblique (/) et décrit la structure complète des répertoires situés entre ce fichier (ou ce répertoire) et le répertoire racine. Toutefois, un chemin d'accès beaucoup plus bref peut être utilisé dans la plupart des cas pour définir le fichier ou le répertoire relativement au répertoire de travail courant.
Lorsque vous êtes dans un répertoire père, vous pouvez accèder à un sous-répertoire en utilisant uniquement le nom du répertoire, et non pas le chemin d'accès complet. Dans l'exemple précédent, la commande cd veggies utilise le chemin d'accès relatif du répertoire veggies. Si le répertoire de travail courant est /home/user2, le chemin d'accès complet de ce répertoire est /home/user2/veggies.
Essayez de créer plusieurs sous-répertoires dans un même répertoire puis déplacez-vous dans ce répertoire. Utilisez les chemins d'accès complets et les chemins d'accès relatifs, puis confirmez votre emplacement à l'aide de la commande pwd.
Déplacement et changement de nom des répertoires
Vous renommez un répertoire en le déplacant vers un répertoire de nom différent. Pour renommer un répertoire, utilisez la commande mv :
$ pwd /home/user2/veggies $ ls broccoli $ mv broccoli carrots $ ls carrots |
Vous pouvez également utiliser la commande mv pour déplacer un répertoire vers un autre :
$ pwd /home/user2/veggies $ ls carrots $ mv carrots ../veggies2 $ ls ../veggies2 carrots |
Dans l'exemple ci-dessus, le répertoire carrots a été déplacé du répertoire veggies vers le répertoire veggies2 à l'aide de la commande mv.
Copie de répertoires
Utilisez la commande cp -r pour copier des répertoires et les fichiers qu'ils contiennent :
$ cp -r veggies veggies3 $ |
Cette commande copie l'ensemble des fichiers et des sous-répertoires du répertoire veggies dans un nouveau répertoire intitulé veggies3. Cette copie est une copie récurrente, comme l'indique l'option -r. Si vous essayez de copier un répertoire sans utiliser cette option, un message d'erreur apparaît.
Suppression de répertoires (rmdir)
Pour supprimer un répertoire vide, utilisez la commande rmdir de la façon suivante :
$ rmdir veggies3 $ |
Si le répertoire que vous souhaitez supprimer contient encore des fichiers ou des sous-répertoires, la commande rmdir ne supprimera pas ce répertoire.
Utilisez la commande rm -r (en ajoutant l'option récurrente -r à la commande rm) pour supprimer tout le contenu d'un répertoire, y compris les sous-répertoires et leurs fichiers, en procédant de la façon suivante :
$ rm -r veggies3 $ |
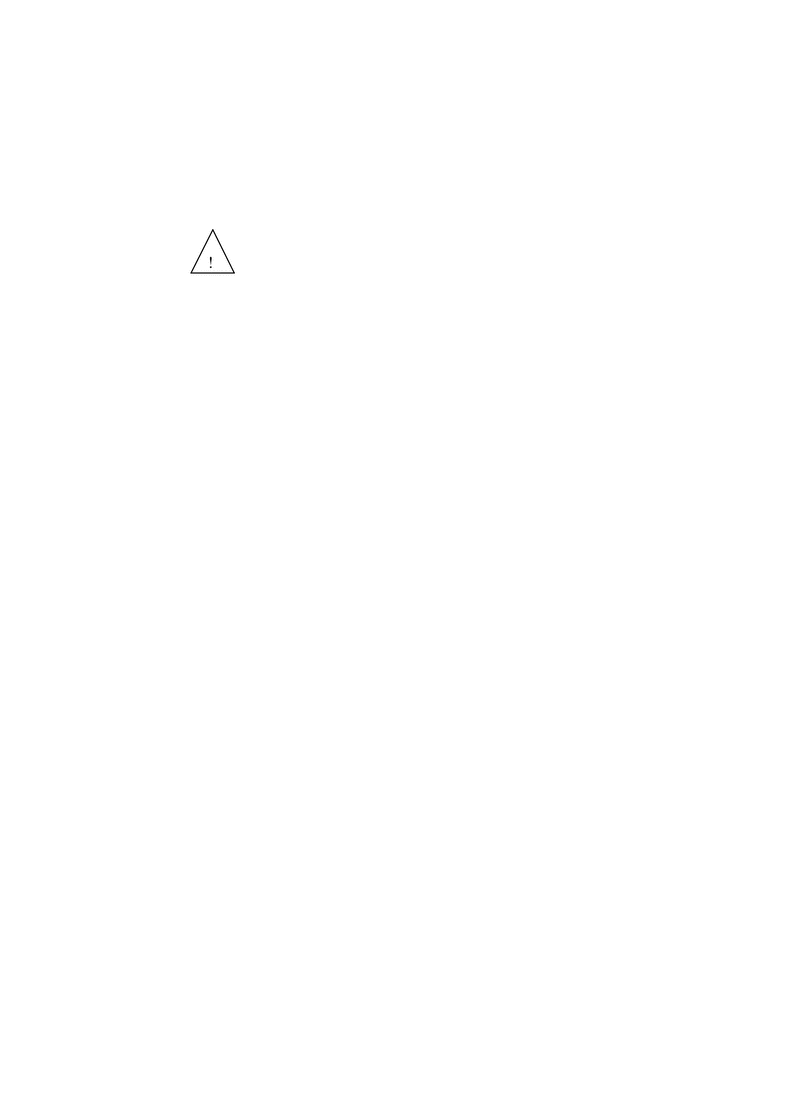 les
répertoires qui ont été supprimés avec la commande rmdir ne pourront pas être restaurés, ni ceux qui ont été supprimés, avec leur contenu,
par la commande rm -r.
les
répertoires qui ont été supprimés avec la commande rmdir ne pourront pas être restaurés, ni ceux qui ont été supprimés, avec leur contenu,
par la commande rm -r.
- © 2010, Oracle Corporation and/or its affiliates
