Personalizzazione di Posta Elettronica
Con la finestra Caratteristiche di Posta Elettronica è possibile personalizzare vari aspetti dell'applicazione. Per visualizzare questa finestra, scegliere l'opzione Caratteristiche dal menu Modifica.
La finestra Caratteristiche si compone di sette diverse categorie: "Finestra intestazioni", "Finestra messaggi", "Finestra di composizione", "Archiviazione messaggi", "Modelli", "Alias" e "Opzioni avanzate".
Per visualizzare una particolare categoria, selezionarla dal menu Categoria nella parte superiore della finestra. Quando viene rilasciato il pulsante MENU, la finestra Caratteristiche visualizza le opzioni relative alla categoria selezionata. Nella maggior parte dei casi le modifiche apportate hanno effetto immediato. In alcuni casi è invece necessario uscire da Posta Elettronica e riavviare l'applicazione (è il caso delle modifiche al numero di intestazioni da visualizzare nella finestra principale).
Per rendere attive le modifiche effettuate in ciascuna categoria, fare clic con SELEZIONA sul pulsante Applica.
Caratteristiche: Finestra intestazioni
Le caratteristiche relative alla finestra Intestazioni compaiono nella figura Figura 4-31 e vengono descritte nei paragrafi seguenti. Perché le modifiche apportate abbiano effetto è necessario fare clic con SELEZIONA sul pulsante Applica.
Figura 4-31 Caratteristiche della finestra Intestazioni
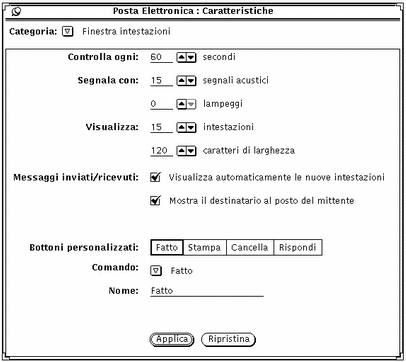
Controllo della posta in arrivo
Il campo "Controlla ogni" permette di stabilire la frequenza con la quale Posta Elettronica controlla l'arrivo di nuovi messaggi. L'impostazione di default è 300 secondi (5 minuti). In questo intervallo è comunque possibile caricare i nuovi messaggi scegliendo "Carica casella postale" o "Salva le modifiche" dal menu File.
Il campo "Segnala con" determina il modo in cui Posta Elettronica segnala l'arrivo di nuovi messaggi. L'impostazione "Segnali acustici" provoca un segnale acustico per il numero di volte specificato. L'impostazione Lampeggi agisce in modo analogo ma invece di un suono provoca il lampeggio dell'icona (o della finestra) di Posta Elettronica.
Dimensioni della finestra di Posta Elettronica
Il campo "Visualizza: Intestazioni" determina il numero di intestazioni che devono comparire nella finestra principale di Posta Elettronica. A seconda delle proprie esigenze è possibile ridurre il numero di intestazioni per rendere più piccola la finestra, oppure aumentarlo.
Il campo "Visualizza: Caratteri di larghezza" determina le dimensioni delle finestre di Posta Elettronica.
Perché le modifiche apportate in questa finestra abbiano effetto è necessario uscire e riavviare Posta Elettronica.
Invio dei messaggi
Selezionando l'opzione "Visualizzazione automatica intestazioni", Posta Elettronica carica automaticamente nella finestra principale i nuovi messaggi. Diversamente, i messaggi non vengono visualizzati finché non vengono selezionate le voci "Carica casella postale" o "Salva le modifiche" dal menu File.
Se la casella "Mostra A: destinatario..." è attivata, l'intestazione dei messaggi inviati riporta il nome del destinatario al posto dell'indirizzo dell'utente.
Pulsanti personalizzati
I primi quattro pulsanti nella seconda fila di comandi della finestra principale di Posta Elettronica sono personalizzabili ed è possibile inserirvi i comandi di uso più frequente tra quelli dei menu File, Visualizza, Modifica e Componi.
-
A fianco della scritta "Pulsanti personalizzati" appaiono le impostazioni correnti per i quattro pulsanti. Selezionare il comando che si desidera modificare.
-
L'impostazione Comando indica il comando che viene eseguito selezionando il pulsante.
-
Il menu Comando contiene un elenco di tutti i comandi disponibili nei menu File, Visualizza, Modifica e Componi.
-
Il campo di testo Etichetta determina la scritta che compare sul pulsante personalizzato. Generalmente, ma non necessariamente, la scritta è uguale al comando. A volte il comando è troppo lungo e quindi l'etichetta deve contenere un'abbreviazione.
Per modificare i pulsanti personalizzati, procedere come segue.
-
Selezionare il pulsante da modificare.
I pulsanti appaiono nello stesso ordine in cui compaiono nella finestra principale di Posta Elettronica.
-
Scegliere il comando desiderato dal menu Comando, illustrato nella figura Figura 4-32.
La prima colonna contiene i comandi del menu File, la seconda quelli del menu Visualizza, seguono una colonna per il menu Modifica ed una per il menu Componi.
Figura 4-32 Il menu Comando nelle caratteristiche "Finestra intestazioni"
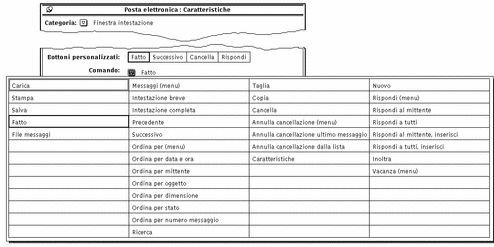
-
Per selezionare una nuova etichetta per il comando selezionato, digitarla nel campo di testo.
È consigliabile utilizzare una scritta breve per non allargare troppo le dimensioni del pulsante.
-
Fare clic con SELEZIONA su Applica per rendere effettive le modifiche.
La finestra Intestazioni di Posta Elettronica mostrerà il nuovo comando e la nuova etichetta. La figura Figura 4-33 mostra questa finestra con il comando Stampa nel secondo pulsante personalizzato.
Figura 4-33 Comando personalizzato (Stampa) nella finestra Intestazioni
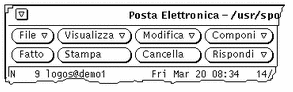
Caratteristiche: Finestra messaggi
Con le opzioni di questa categoria è possibile specificare il numero di righe della finestra pop-up Visualizzazione, impostare un comando di stampa e stabilire quali informazioni visualizzare nelle intestazioni brevi.
Per visualizzare le impostazioni della finestra messaggi, mostrate nella figura Figura 4-34, scegliere la voce appropriata dal menu Categoria situato nella parte superiore della finestra Caratteristiche.
-
Il campo "Visualizza" determina il numero di righe di testo della finestra Visualizzazione. Per rendere effettive le modifiche, fare clic con SELEZIONA sul pulsante Applica. Perché le modifiche abbiano effetto è necessario uscire e riavviare Posta Elettronica.
-
Il campo "Comando di stampa" specifica il comando da utilizzare per stampare i messaggi (utilizzando l'opzione Stampa del menu File o quella del menu pop-up della sottofinestra Intestazioni). Il comando di default è lp -s.
-
La lista a scorrimento "Nascondi" contiene le informazioni che non vengono visualizzate quando si utilizza l'intestazione breve. È possibile aggiungere all'elenco ulteriori informazioni digitandole dopo la scritta "Campo intestazione" e facendo clic con SELEZIONA sul pulsante Aggiungi.
Figura 4-34 Caratteristiche "Finestra messaggi"
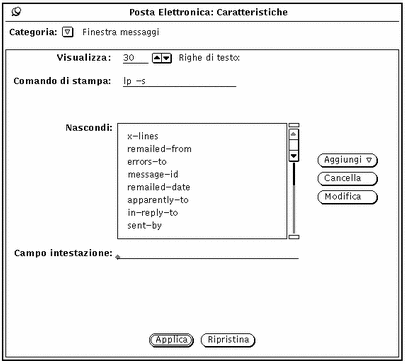
Utilizzare il menu Aggiungi per inserire il campo di intestazione prima o dopo quello selezionato. Utilizzare il pulsante Cancella per cancellare le informazioni selezionate in quel momento, ed il pulsante Modifica per sostituire l'informazione selezionata con quella immessa in "Campo intestazione".
La lista a scorrimento della figura Figura 4-34 comprende alcune delle informazioni che generalmente vengono visualizzate. A questa lista è possibile aggiungere qualsiasi campo di intestazione che compare nei propri messaggi, utilizzando indifferentemente lettere maiuscole o minuscole. Ad esempio, "content-length" nasconderà le intestazioni "Content-Length", "content-Length", "CONTENT-LENGTH", e così via.
Al termine dell'operazione fare clic con SELEZIONA sul pulsante Applica: le modifiche hanno effetto immediato.
Caratteristiche: Finestra di composizione
Utilizzare le caratteristiche "Finestra di composizione" per personalizzare la finestra Composizione. Per visualizzare la categoria, illustrata nella figura Figura 4-35, scegliere "Finestra di composizione" dal menu Categoria nella parte superiore della finestra Caratteristiche.
Figura 4-35 Caratteristiche: Finestra di composizione
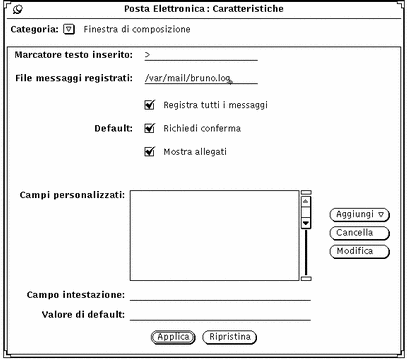
Marcatore testo inserito
Utilizzare il campo "Marcatore testo inserito" per specificare i caratteri che devono precedere ogni riga di un messaggio inserito. L'impostazione di default è "> ". Scegliendo l'opzione Rientrato dal menu Inserisci, ogni riga del messaggio inserito viene preceduta dal segno di maggiore. Per rientrare il testo non è possibile utilizzare il carattere di tabulazione (è possibile comunque utilizzare gli spazi). La figura Figura 4-36 mostra una finestra Composizione con un messaggio inserito e rientrato con il segno ">".
Nota -
Il simbolo di maggiore si trova all'inizio del messaggio inserito quando è stata selezionata una delle opzioni "Rispondi al mittente, inserisci" o "Rispondi a tutti, inserisci" dal menu Componi della finestra Intestazioni.
Figura 4-36 Messaggio inserito e rientrato
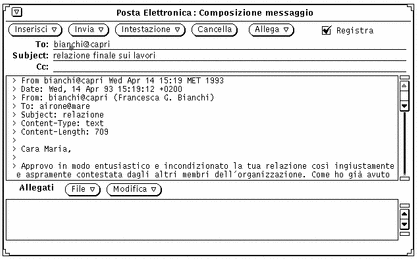
File messaggi da registrare
Per registrare in un file i messaggi inviati, digitare il nome del file nel campo di testo "File messaggi da registrare" della categoria "Finestra di composizione". Se viene specificato un nome, nella finestra Composizione appare la casella Registra, come illustrato nella figura Figura 4-36. Se la casella Registra è selezionata, il messaggio inviato viene registrato in un file.
Utilizzare l'impostazione "Registra tutti i messaggi" per definire l'impostazione di default della casella Registra nella finestra Composizione.
Visualizzazione dei messaggi registrati
Per visualizzare i messaggi registrati, procedere come segue:
-
Nella finestra Intestazioni di Posta Elettronica, digitare il nome del file in cui sono stati memorizzati i messaggi in uscita.
Per esempio, digitare ~/registrazione.
-
Fare clic con SELEZIONA sul pulsante Carica.
I messaggi registrati vengono visualizzati nella finestra Intestazioni di Posta Elettronica (al posto dei messaggi correnti), ognuno con la propria intestazione.
Richiesta conferme
Se la casella "Richiesta conferme" è selezionata, nelle seguenti circostanze viene visualizzato un avviso:
-
Se la finestra Composizione contiene del testo o degli allegati, viene richiesta conferma ogni volta che si preme il pulsante Cancella.
-
Se la finestra Composizione contiene del testo o degli allegati, viene richiesta conferma del comando di uscita.
-
Se sono state apportate delle modifiche a un messaggio nella finestra Visualizzazione, viene richiesto se si desidera salvare le modifiche in questi casi: se si cerca di visualizzare un nuovo messaggio, se si toglie lo spillo della finestra o se si riceve un nuovo messaggio.
 Avvertenza -
Avvertenza - Se la casella "Richiedi conferma" non è selezionata, le modifiche apportate nella finestra Visualizzazione vengono registrate senza alcuna notifica all'utente. Si noti che, eliminando o modificando il campo From di un messaggio, questo messaggio non verrà più identificato. Posta Elettronica, infatti, non è in grado di visualizzare i messaggi privi dell'intestazione From (che vengono uniti al messaggio precedente).
Mostra allegati
Come default, la finestra Composizione comprende una sottofinestra in cui è possibile specificare gli allegati da aggiungere al messaggio. Se si utilizzano gli allegati solo raramente è possibile disabilitare la sottofinestra utilizzando la voce "Mostra allegati" della categoria "Finestra di composizione".
Se l'impostazione "Mostra allegati" viene disattivata, per visualizzare la sottofinestra Allegati scegliere l'opzione "Mostra allegati" dal menu Inserisci della finestra Composizione.
Campi personalizzati
L'intestazione della finestra Composizione contiene i campi To, Subject e Cc, oltre alla voce Bcc che è possibile selezionare dal menu. È comunque possibile aggiungere altri campi inserendoli nella lista a scorrimento "Campi personalizzati" della categoria "Finestra di composizione".
Ecco alcuni esempi di intestazioni che è possibile aggiungere:
-
Precedence: junk -- specificando questa intestazione i messaggi che il sistema non riesce a consegnare non vengono rinviati al mittente. Questa opzione è utile se si sta inviando un messaggio ad un alias molto esteso e non si desidera ricevere un avviso relativo a tutti gli utenti che non lo hanno ricevuto.
-
Reply-To: indirizzo di posta elettronica -- quando si risponde ad un messaggio che contiene questa intestazione, la risposta viene inviata all'indirizzo specificato nel campo Reply-To: (e non al mittente del messaggio).
-
Return-Receipt-To: indirizzo di posta elettronica -- quando si invia un messaggio con questa intestazione, dopo aver consegnato il messaggio il sistema invia una "ricevuta di ritorno" al mittente.
Per creare un'intestazione personalizzata, procedere come segue:
-
Digitare il nome del campo sulla riga "Campo intestazione" della finestra Caratteristiche.
Non è necessario digitare il segno di due punti dopo il nome. I due punti vengono aggiunti automaticamente da Posta Elettronica.
-
Se il campo deve contenere un valore di default, digitare questo valore nel campo "Valore di default".
-
Scegliere le opzioni Prima o Dopo dal menu Aggiungi per inserire il nuovo campo nella lista a scorrimento.
-
Per rendere effettive le modifiche, fare clic con SELEZIONA sul pulsante Applica della finestra "Caratteristiche: Finestra di composizione".
-
Per inserire il nuovo campo in un messaggio, selezionarlo dal menu Intestazione della finestra Composizione.
La figura Figura 4-37 mostra un esempio di campo personalizzato.
Figura 4-37 Aggiunta di un campo alla finestra Composizione
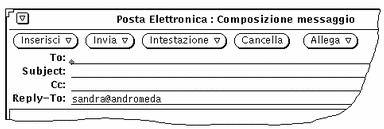
Per cancellare un campo personalizzato, fare clic con SELEZIONA sul nome del campo nella lista a scorrimento, fare clic sul pulsante Cancella e quindi su Applica.
Per modificare un campo personalizzato, fare clic con SELEZIONA sul nome del campo, digitare le nuove impostazioni nei campi "Campo personalizzato" e "Valore di default", fare clic con SELEZIONA sul pulsante Modifica e quindi su Applica.
Copia automatica dei messaggi inviati
È possibile configurare Posta Elettronica in modo da registrare automaticamente una copia di tutti i messaggi inviati. Procedere come segue:
-
Dalla finestra base di Posta Elettronica, scegliere Modifica => Caratteristiche.
Viene visualizzata la finestra Caratteristiche.
-
Nella finestra Caratteristiche, posizionare il puntatore sul pulsante di menu ridotto Categoria e scegliere l'opzione "Finestra di composizione".
Nella finestra vengono visualizzate le impostazioni per la categoria selezionata.
-
Nel campo di testo "File messaggi da registrare", digitare il nome di un raccoglitore in cui registrare una copia dei messaggi in uscita.
Ad esempio, per memorizzare i messaggi in un file nascosto nella propria directory home, chiamare il file $HOME/.salva.messaggi.
Nota -$HOME è una variabile che punta alla directory home. Per indicare la directory home è possibile utilizzare anche la tilde (~).
-
Fare clic con SELEZIONA su Applica nella parte inferiore della finestra Caratteristiche.
Da questo momento, ogni volta che un messaggio viene inviato, una copia del messaggio viene memorizzata nel file specificato.
Caratteristiche: Archiviazione messaggi
Le opzioni di questa finestra permettono di stabilire la posizione dei raccoglitori e di personalizzare i menu Muovi, Copia e Carica nella finestra principale di Posta Elettronica. Per visualizzare la finestra illustrata nella figura Figura 4-38, scegliere "Archiviazione messaggi" dal menu Categoria nella parte superiore della finestra Caratteristiche.
Figura 4-38 Caratteristiche: Archiviazione messaggi
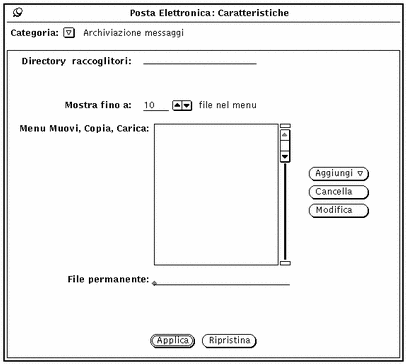
Directory raccoglitori
Nel campo di testo "Directory raccoglitori" è possibile specificare la directory in cui memorizzare i raccoglitori, ad esempio le directory posta, messaggi, oppure raccoglitori. Se non viene specificato alcun percorso, la directory viene considerata una sottodirectory della directory home dell'utente. Se viene specificata una directory che non esiste, viene chiesta conferma per la sua creazione. Per maggiori informazioni, vedere "Organizzazione dei messaggi".
I menu Muovi, Copia e Carica
I menu Muovi, Copia e Carica della finestra principale di Posta Elettronica contengono i nomi degli ultimi 10 raccoglitori utilizzati. È possibile modificare il numero massimo di raccoglitori visualizzati agendo sull'impostazione "Mostra fino a", nella categoria "Archiviazione messaggi". Per rendere effettive le modifiche fare clic con SELEZIONA su Applica.
All'avvio di Posta Elettronica i menu Muovi, Copia e Carica sono vuoti. I raccoglitori vengono aggiunti ai menu nel momento in cui vengono utilizzati. È possibile predefinire un elenco di raccoglitori da visualizzare, aggiungendoli alla lista a scorrimento "Menu Muovi, Copia, Carica".
Per aggiungere nuovi raccoglitori alla lista, digitare il nome del file nel campo "File permanente" e fare clic con SELEZIONA sul pulsante Aggiungi.
Utilizzare le opzioni del menu Aggiungi per inserire il raccoglitore prima o dopo quello selezionato. Usare il pulsante Cancella per cancellare il file selezionato e il pulsante Modifica per sostituire al suo nome quello presente nel campo "File permanente".
Per maggiori informazioni vedere "Organizzazione dei messaggi".
Dopo aver apportato le modifiche, fare clic con SELEZIONA sul pulsante Applica.
Salvataggio dei messaggi in un altro punto del file system
È possibile memorizzare i messaggi in qualsiasi punto del file system digitando un percorso assoluto, vale a dire indicando un percorso completo all'interno del file system anziché un percorso relativo alla directory di default.
Salvataggio con percorso assoluto rispetto alla directory home
Per salvare i messaggi in un percorso assoluto all'interno della propria directory home, far iniziare il percorso con la variabile $HOME, o con il simbolo della tilde (~), seguita dal proprio nome di profilo (o quello della directory home di un altro utente di cui si possieda l'accesso in scrittura). La tilde indica il livello superiore della propria directory home.
Per salvare un messaggio in una sottodirectory della propria directory home, seguire le istruzioni al paragrafo "Salvataggio dei messaggi in una nuova posizione di default", e utilizzare il formato di uno degli esempi seguenti per digitare il percorso nel campo di testo "Raccoglitore":
~nomeutente/sottodirectory/nomefile
$HOME/nomeutente/sottodirectory/nomefile
Scegliendo i comandi Muovi o Copia, il file selezionato nella casella postale viene salvato con il nome nomefile in una sottodirectory chiamata sottodirectory della propria directory home.
Salvataggio con percorso assoluto rispetto alla directory radice
Per salvare un messaggio in una posizione assoluta partendo dalla directory di primo livello (radice) del file system, utilizzare una barra (/) per indicare la directory root e quindi digitare un percorso assoluto.
Per salvare un messaggio in una posizione particolare sotto la propria directory root, seguire le istruzioni al paragrafo "Creazione di un nuovo raccoglitore", ma utilizzare il formato seguente nel campo di testo Raccoglitore:
/sottodirectory/nomefile
dove / è la directory radice, e sottodirectory è una directory esistente sotto la directory root.
Ad esempio, digitare:
/tmp/file_utente
La directory /tmp contiene alcuni file di sistema.
Utilizzare la directory /tmp solo per la memorizzazione temporanea dei file. Al momento del reboot del sistema, i file contenuti nella directory /tmp vengono cancellati.
Scegliendo i comandi Muovi, o Copia, il raccoglitore selezionato viene memorizzato con il nome file_utente nella sottodirectory tmp della directory root.
Modifica della posizione di default
Utilizzando le opzioni della finestra Caratteristiche, è possibile modificare in modo permanente la posizione di default per i messaggi da memorizzare. Ad esempio, è possibile modificare il nome della directory di default, o salvare i messaggi in una directory relativa alla propria directory home.
Per modificare la posizione di default per i messaggi da registrare, procedere come segue:
-
Dall'area di controllo della finestra base di Posta Elettronica, scegliere Modifica => Caratteristiche.
Viene visualizzata la finestra Caratteristiche.
-
Dal menu Categoria, scegliere l'opzione "Archiviazione messaggi".
Nella finestra vengono visualizzate le impostazioni per la categoria selezionata.
-
Fare doppio clic con SELEZIONA sul nome della directory nel campo di testo.
La directory viene evidenziata.
-
Scegliere la posizione di default per i messaggi da salvare:
-
Fare clic con SELEZIONA su Applica.
Un messaggio richiede se la variabile $HOME deve essere espansa per puntare al percorso della directory home.
-
Fare clic con SELEZIONA su Espandere la stringa.
La finestra Caratteristiche viene chiusa.
Salvataggio dei messaggi in una nuova posizione di default
Il procedimento di salvataggio dei messaggi nella nuova directory di destinazione specificata è analogo a quello utilizzato per salvare i messaggi nella directory di default. Per salvare i messaggi, procedere come segue:
-
Digitare il nome del file, o il nome di una sottodirectory e quindi il nome del file, nel campo di testo della finestra base di Posta Elettronica.
Si noti che se la posizione di default è stata impostata sulla directory home, non è necessario digitare la tilde per specificare la directory home come destinazione.
-
Fare clic con SELEZIONA sul messaggio da salvare.
-
Scegliere Muovi o Copia.
Il messaggio selezionato viene salvato nella sottodirectory indicata della directory home (ad esempio, la directory Posta, il livello superiore della directory home, o una sottodirectory specificata).
Caratteristiche: Modelli
Con Posta Elettronica è possibile creare modelli standard che contengono testo utilizzato di frequente nella composizione dei messaggi. Ogni modello è costituito da un file che è possibile creare all'esterno di Posta Elettronica, ad esempio utilizzando Editor o vi.
Dopo aver creato un modello, per renderlo disponibile in Posta Elettronica utilizzare le opzioni della categoria Modelli, visualizzate nella figura Figura 4-39. Per visualizzare le caratteristiche della categoria Modelli, selezionare la voce Modelli dal menu Categoria della finestra Caratteristiche.
Figura 4-39 Caratteristiche: Modelli
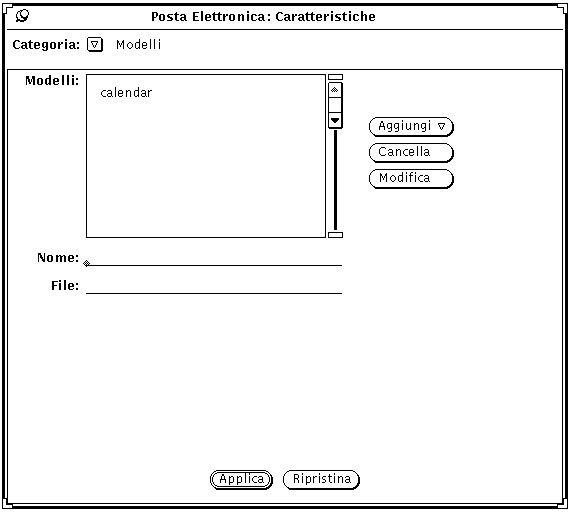
Per aggiungere un modello al sottomenu Modello del menu Inserisci della finestra Composizione, procedere come segue:
-
Digitare il nome del modello nel campo Nome della finestra Caratteristiche.
-
Digitare nel campo File il percorso ed il nome del file che contiene il modello.
-
Scegliere Prima o Dopo dal menu Aggiungi.
-
Fare clic con SELEZIONA sul pulsante Applica.
Gli elementi che compaiono nella lista a scorrimento vengono aggiunti al sottomenu Modello del menu Inserisci della finestra Composizione.
Se non è stato installato alcun modello, Posta Elettronica contiene un modello predefinito chiamato calendar. Per utilizzare questo modello è necessario aggiungerlo al menu Modello seguendo le istruzioni indicate. Ogni modello può contenere un testo o un'intestazione da inserire nel messaggio. Se si include un'intestazione, verificare che il modello non contenga righe vuote prima dell'intestazione. La figura Figura 4-40 mostra un esempio di modello che contiene sia un'intestazione che un testo. È necessario assicurarsi che ci sia almeno una riga vuota tra le righe dell'intestazione e il testo del messaggio.
Figura 4-40 Esempio di modello con un'intestazione e un testo predefinito

Per usare un modello, selezionarlo dal sottomenu Modello del menu Inserisci della finestra Composizione. Il testo del modello viene inserito nella sottofinestra di testo. Se il modello contiene un'intestazione, i campi di intestazione della finestra Composizione vengono compilati automaticamente.
Per cancellare un modello dalla lista a scorrimento, fare clic con SELEZIONA sul modello da cancellare, sul pulsante Cancella e quindi sul pulsante Applica.
Per modificare un modello, fare clic con SELEZIONA sul modello nella lista a scorrimento della finestra Caratteristiche Modelli, digitare le nuove impostazioni nei campi Nome e File, fare clic con SELEZIONA sul pulsante Modifica e quindi sul pulsante Applica.
Caratteristiche: Alias
In Posta Elettronica è possibile creare delle liste di distribuzione (dette alias) per determinati gruppi di utenti. In questo modo, anziché specificare i nomi di tutti gli utenti a cui va inviato un messaggio è possibile digitare semplicemente il nome dell'alias nel campo To.
Esistono due tipi di liste di distribuzione, o alias:
-
Alias contenuti nel file /etc/aliases ed accessibili a chiunque. Per informazioni su questo tipo di alias, vedere "Creazione e utilizzo di alias locali in /etc/aliases".
Gli alias personali vengono creati utilizzando le opzioni della finestra "Caratteristiche Alias", mostrata nella figura Figura 4-41. Per visualizzare questa finestra, scegliere Alias dal menu categoria della finestra Caratteristiche.
Figura 4-41 Caratteristiche: Alias
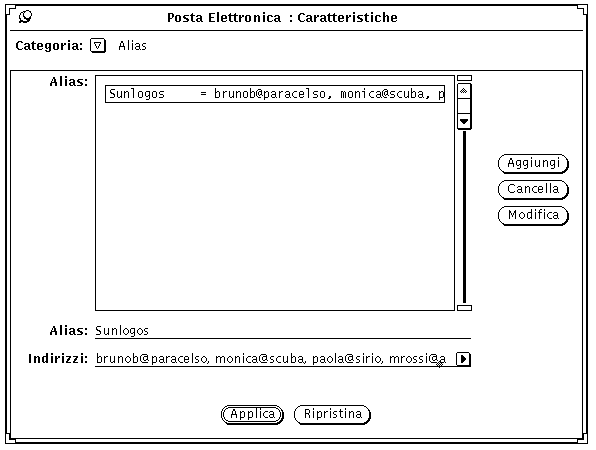
Per creare una lista di distribuzione privata, procedere come segue:
-
Digitare il nome dell'alias nel campo di testo Alias.
Nell'esempio della figura Figura 4-41, il nome dell'alias è sunlogos.
-
Nel campo Indirizzi, digitare l'indirizzo di posta elettronica di tutti gli utenti da aggiungere alla lista di distribuzione.
Separare i nomi con una virgola e/o uno spazio.
-
Fare clic con SELEZIONA sul pulsante Aggiungi.
Il nuovo elemento viene aggiunto alla lista in ordine alfabetico.
-
Fare clic con SELEZIONA sul pulsante Applica.
Gli elementi della lista vengono aggiunti all'alias privato.
Per utilizzare l'alias è sufficiente digitarne il nome (ad esempio sunlogos) nei campi To, Cc o Bcc della finestra Composizione. I nomi contenuti nel file vengono espansi ed inclusi nel messaggio in partenza. Utilizzare il pulsante Cancella per cancellare le intestazioni attualmente selezionate, e il pulsante Modifica per sostituire l'intestazione attualmente selezionata con il testo digitato nel campo Intestazione.
Creazione e utilizzo di alias locali in /etc/aliases
Per creare un alias disponibile a tutti gli utenti è necessario avere accesso al sistema come utente root. Modificare il file /etc/aliases utilizzando un editor di testo. Nella categoria Local Aliases, su una nuova riga, digitare nomealias:nomeutente,nomeutente. Separare ogni utente con una virgola e terminare il gruppo premendo Return. È possibile aggiungere uno spazio dopo le virgole.
La figura Figura 4-42 mostra un esempio di alias in /etc/aliases.
Figura 4-42 Esempio di Alias in /etc/aliases

Per utilizzare l'alias, digitarne il nome nei campi To, Cc o Bcc della finestra Composizione. I nomi contenuti nel file non vengono espansi nel messaggio in partenza. Come mittente del messaggio apparirà il nome dell'alias. Per utilizzare un alias che si trova sul sistema di un altro utente, digitare il nome dell'alias seguito da @ e dal nome del sistema nei campi To, Cc o Bcc della finestra Composizione. Ad esempio, è possibile inviare un messaggio all'alias "squadra" indicato nell'esempio digitando squadra@sirio, poiché l'alias "squadra" si trova sul sistema "sirio".
Caratteristiche: Opzioni avanzate
Con la categoria "Opzioni avanzate" è possibile configurare alcune impostazioni per la compatibilità con mailx(1). Per visualizzare queste opzioni, illustrate nella figura Figura 4-43, scegliere "Opzioni avanzate" dal menu Categoria della finestra Caratteristiche.
Figura 4-43 Caratteristiche: Opzioni avanzate
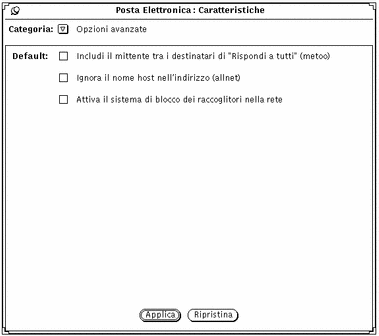
Le opzioni avanzate determinano il comportamento di Posta Elettronica quando vengono selezionate le opzioni "Rispondi a tutti" o "Rispondi a tutti, inserisci" del menu Componi.
Queste impostazioni vengono applicate solo quando il proprio indirizzo di posta elettronica compare nei campi To o Cc dei messaggi a cui si sta rispondendo.
I paragrafi successivi descrivono l'effetto di queste impostazioni. Si farà riferimento alle opzioni indicate tra parentesi, vale a dire "metoo", (anche a me) e "allnet" (tutta la rete). Queste istruzioni vengono utilizzate nel file .mailrc, come indicato nella pagina man mailx(1).
Se Metoo è selezionato
Se l'opzione metoo è selezionata ed il proprio indirizzo di posta elettronica compare nei campi To o Cc, scegliendo "Rispondi a tutti" la risposta verrà inviata anche al proprio indirizzo. Quest'ultimo viene riconosciuto in tutte le forme che comprendono il nome di login, ad esempio nomeutente@sistema e nomeutente@host, dove sistema è il nome del sistema in uso e host è il nome di qualsiasi sistema diverso da quello in uso.
Se ad esempio è stata selezionata la voce "Rispondi a tutti" per un messaggio con la seguente intestazione:
From:bruno@aurora Fri Aug 22 10:36:21 1991 To: nomeutente@sistema, nomeutente@host, paola@sirio
La risposta conterrà la seguente istruzione:
To: nomeutente@sistema, nomeutente@host, paola@sirio, bruno@aurora
Se Metoo non è selezionato
Se l'opzione metoo non è selezionata, l'intestazione del messaggio di risposta dipende dall'opzione allnet (tutta la rete). Questa opzione determina se il proprio indirizzo di posta elettronica deve essere riconosciuto in tutte le forme che comprendono il nome di login o solo nella forma nomeutente@sistema.
Nota -
L'opzione allnet ha effetto solo quando l'opzione metoo non è selezionata.
Se Allnet è selezionato e Metoo non è selezionato
Se l'opzione allnet è selezionata e l'opzione metoo non è selezionata, scegliendo "Rispondi a tutti" il proprio indirizzo non viene incluso in nessuna forma nei campi To o Cc della risposta.
Ad esempio, se si riceve un messaggio con questa intestazione:
From: bruno@aurora Fri Aug 22 10:36:21 1991 To: nomeutente@sistema, nomeutente@host, paola@sirio
La risposta conterrà la seguente istruzione:
To: paola@sirio, bruno@aurora
Se Allnet e Metoo non sono selezionati:
Se né allnet né metoo sono selezionati, il proprio indirizzo di posta elettronica viene inserito nei campi To e Cc di "Rispondi a tutti" solo nella forma nomeutente@host.
Ad esempio se si riceve un messaggio con questa intestazione:
From: bruno@aurora Fri Aug 22 10:36:21 1991 To: nomeutente@sistema, nomeutente@host, paola@sirio
La risposta conterrà la seguente istruzione:
To: nomeutente@host, paola@sirio, bruno@aurora
Uso dell'opzione "Attiva il sistema di blocco dei raccoglitori nella rete"
Posta Elettronica permette di evitare che due utenti aprano contemporanea-mente lo stesso raccoglitore. Come default viene utilizzata una tecnica che permette di individuare questi accessi quando sia Posta Elettronica che il raccoglitore si trovano sullo stesso sistema.
Come opzione, è possibile utilizzare un protocollo di lock che tiene conto della rete e utilizza ToolTalk per coordinare le varie sessioni di Posta Elettronica. Questo procedimento garantisce la protezione dell'accesso quando Posta Elettronica viene eseguito su più sistemi o quando l'accesso ai file avviene tramite la rete.
È possibile modificare questa impostazione solo la prima volta che viene aperto un raccoglitore. Per modificare l'impostazione su un raccoglitore già aperto sono disponibili tre metodi:
-
Salvare il raccoglitore e riaprirlo; le nuove impostazioni sul blocco del file hanno effetto immediato.
-
Continuare la modifica del raccoglitore corrente. Le nuove impostazioni avranno effetto all'apertura successiva di un raccoglitore.
-
Abbandonare l'operazione e tornare alla finestra Caratteristiche.
- © 2010, Oracle Corporation and/or its affiliates
