Capitolo 5 Calendario
Calendario è un'applicazione che permette agli utenti di programmare e gestire gli appuntamenti e gli impegni personali e di lavoro. L'applicazione può essere impostata in modo da avvertire anticipatamente l'utente degli impegni imminenti.
Per ricevere questi avvisi con l'anticipo desiderato, è necessario che il sistema sia impostato con la data e l'ora corretta. Inoltre, per garantire il corretto funzionamento del sistema di avvisi, è necessario tenere attivo Calendario nell'area di lavoro, sotto forma di finestra o di icona. L'applicazione è dotata delle seguenti funzioni:
-
Visualizza gli appuntamenti e gli impegni in programma per ogni giorno, settimana, mese o anno
-
Permette di programmare eventi singoli o ricorrenti
-
Segnala con anticipo gli appuntamenti imminenti
-
Permette di consultare e modificare gli appuntamenti di altri utenti (se in possesso della necessaria autorizzazione)
-
Permette di consultare simultaneamente i calendari di più utenti per programmare un appuntamento tra più persone
-
Permette di programmare appuntamenti per più utenti
-
Invia messaggi ad altri utenti per informarli dei nuovi appuntamenti
-
Esegue stampe di alta qualità
Per aprire Calendario, scegliere Area di lavoro => Programmi => Calendario.
L'applicazione Calendario viene aperta sotto forma di icona.
Icone di Calendario
L'applicazione offre varie possibilità di visualizzazione del calendario. È possibile visualizzare gli impegni e gli appuntamenti in programma per un dato giorno, settimana, mese o anno. Questo paragrafo descrive le varie possibilità di visualizzazione di Calendario.
L'icona di Calendario
L'icona di Calendario riporta per default la data corrente, come indicato nella figura Figura 5-1.
Figura 5-1 L'icona di Calendario
La finestra base di Calendario
Visualizzazione per giorno, settimana, mese e anno
Per visualizzare il calendario, fare doppio clic con SELEZIONA sull'icona dell'applicazione. Calendario compare in una finestra che raffigura il mese corrente, come illustrato nella figura Figura 5-2. Si noti che ogni appuntamento occupa una riga e che il testo dell'appuntamento è tagliato entro il riquadro della data.
Figura 5-2 La finestra di default di Calendario
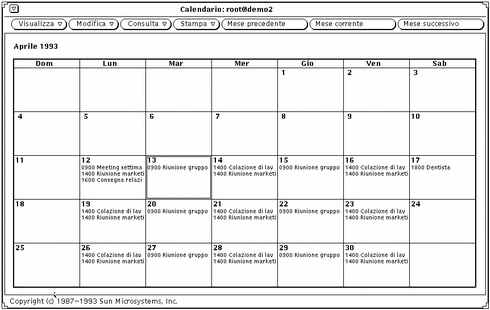
La finestra di default di Calendario visualizza il mese corrente e gli appuntamenti programmati in tale mese. (È comunque possibile modificare questa impostazione di default dalla finestra Caratteristiche.)
Aprendo la finestra di Calendario viene automaticamente selezionato il giorno corrente. Il giorno selezionato è contraddistinto da un doppio bordo. Sulle workstation a colori, il colore del bordo interno appare uguale a quello della finestra, come indicato nella categoria Colori della finestra "Caratteristiche area di lavoro". Nella figura Figura 5-2, il giorno selezionato è il 13 aprile. Per selezionare un giorno differente è sufficiente fare clic con SELEZIONA sul giorno desiderato.
I comandi e i menu di Calendario
Nella parte superiore della finestra di Calendario sono disponibili quattro pulsanti di menu: Visualizza, Modifica, Consulta e Stampa, e tre comandi di spostamento. Qui di seguito sono descritte le funzioni dei singoli menu.
Il menu Visualizza
Il menu Visualizza permette di passare dalla vista del mese a quella della settimana, del giorno o dell'anno, di cambiare l'impostazione del fuso orario, di individuare un appuntamento e di passare direttamente ad una data selezionata.
-
L'opzione "Giorno" visualizza il giorno selezionato con la lista degli appuntamenti e delle cose da fare.
-
L'opzione "Settimana" visualizza la settimana corrente con la lista degli appuntamenti e delle cose da fare.
-
L'opzione "Mese" visualizza l'intero mese con la data corrente evidenziata, e la lista degli appuntamenti e delle cose da fare.
-
L'opzione "Anno" visualizza l'anno corrente con la lista degli appuntamenti e delle cose da fare.
-
L'opzione "Fuso orario" permette di impostare il fuso orario di qualsiasi area geografica e di visualizzare il calendario di altri utenti utilizzando il fuso orario appropriato.
-
La funzione "Ricerca" permette di individuare un appuntamento specifico. Per informazioni dettagliate, vedere "Ricerca di un appuntamento".
-
L'opzione "Vai a" permette di scorrere l'intero calendario per ricercare una data specifica. Per informazioni complete, vedere "Ricerca di una data specifica".
Il menu Visualizza permette di cambiare la modalità di visualizzazione. Per informazioni sulle varie forme di visualizzazione disponibili, vedere "Ridimensionamento della finestra di Calendario" e "Comandi di spostamento".
Per informazioni sull'uso delle liste degli appuntamenti e delle cose da fare, vedere "Visualizzazione delle liste di appuntamenti e di cose da fare".
Il menu Modifica
Le opzioni del menu Modifica hanno le seguenti funzioni:
-
"Appuntamenti" permette di programmare gli appuntamenti e le cose da fare e visualizza la finestra pop-up dell'Editor appuntamenti.
-
"Caratteristiche" permette di personalizzare varie funzioni di Calendario, fra cui la modalità di visualizzazione degli appuntamenti e di Calendario, il formato della data, l'impostazione della stampante e le autorizzazioni di accesso.
Il menu Consulta
Il menu Consulta permette di visualizzare e consultare uno o più calendari, di impostare la lista dei calendari disponibili per la consultazione e il menu Consulta, che consente di accedere rapidamente ai calendari di altri utenti. Per maggiori informazioni, vedere "La finestra base Altri calendari".
Il menu Stampa
Il menu Stampa permette di stampare la vista correntemente selezionata oppure le viste del giorno, della settimana, del mese e dell'anno, con le relative liste degli appuntamenti e delle cose da fare.
Comandi di spostamento
Figura 5-3 I comandi di spostamento di Calendario
Sulla destra dell'area di controllo sono contenuti tre pulsanti che permettono di scorrere rapidamente il calendario, in avanti o all'indietro:
-
Il pulsante di sinistra permette di visualizzare il giorno, la settimana, il mese o l'anno precedente.
-
Il pulsante di centro visualizza la data corrente.
-
Il pulsante di destra permette di visualizzare il giorno, la settimana, il mese o l'anno successivo.
Ridimensionamento della finestra di Calendario
La finestra di Calendario è dotata di quattro angoli di ridimensionamento, che permettono di modificarne le dimensioni in base alle esigenze di visualizzazione. Per maggiori informazioni sull'uso degli angoli di ridimensionamento, vedere "Ridimensionamento delle finestre".
Per visualizzare maggiori informazioni su ogni riga, utilizzare gli angoli di ridimensionamento per allargare la finestra in senso orizzontale.
Per aumentare il numero delle righe visualizzate, utilizzare gli angoli di ridimensionamento per allargare la finestra in senso verticale.
Visualizzazione del Calendario
I paragrafi seguenti descrivono i tipi di visualizzazione che possono essere selezionati dal menu Visualizza: Giorno, Settimana, Mese e Anno.
Vista del giorno
Se in una giornata sono programmati molti appuntamenti, il modo migliore per visualizzarli è selezionare la vista del giorno.
Per visualizzare nella finestra di Calendario gli appuntamenti di un giorno specifico, scegliere Visualizza => Giorno.
Viene visualizzato il giorno attualmente selezionato. Se la vista corrente è quella dell'anno, verrà visualizzato il primo giorno del mese selezionato. La figura Figura 5-4 mostra un esempio della vista del giorno.
Figura 5-4 Vista del giorno
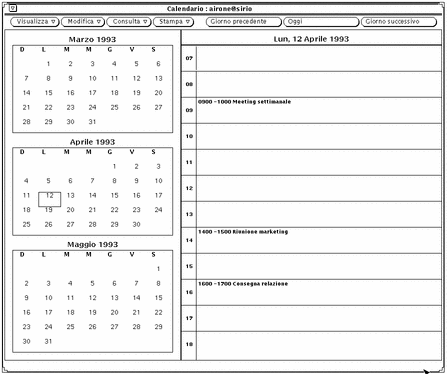
Se la vista corrente è quella della settimana, è possibile passare rapidamente ad un giorno specifico facendo clic con SELEZIONA sul riquadro della data posto alla sommità del giorno desiderato.
Nella finestra Caratteristiche è possibile impostare il numero di ore da visualizzare nella vista del giorno. Per maggiori informazioni, vedere "Personalizzazione di Calendario".
È anche possibile visualizzare una lista degli appuntamenti e delle cose da fare per un dato giorno. La visualizzazione di queste liste è particolarmente utile accanto alla vista del giorno, dal momento che in questa vista non compaiono gli appuntamenti e le cose da fare non associate a un orario specifico. Per maggiori informazioni, vedere il paragrafo "Visualizzazione degli appuntamenti e delle cose da fare".
Vista della settimana
Per visualizzare nella finestra di Calendario gli appuntamenti relativi ad una settimana, scegliere Visualizza => Settimana.
La finestra di Calendario visualizza la settimana che contiene il giorno corrente, come indicato nella figura Figura 5-5. Nell'angolo in basso a sinistra della finestra compare una rappresentazione grafica degli orari impegnati nella settimana. Le zone più scure indicano appuntamenti sovrapposti.
È possibile anche visualizzare una lista degli appuntamenti e delle cose da fare in programma per la settimana. Per maggiori informazioni, vedere "Visualizzazione degli appuntamenti e delle cose da fare".
Per visualizzare un giorno specifico, selezionare il riquadro con la data relativo al giorno desiderato.
Figura 5-5 Vista della settimana

Vista del mese
Per visualizzare nella finestra di Calendario gli appuntamenti relativi ad un mese, scegliere Visualizza => Mese.
Per passare rapidamente dalla vista del mese alla vista della settimana, selezionare con il puntatore un giorno compreso nella settimana desiderata e fare clic con SELEZIONA. Si noti che occorre fare clic con SELEZIONA direttamente sul numero del giorno. Facendo clic in un altro punto del riquadro verrà selezionato solo quel determinato giorno. Facendo clic con SELEZIONA sul numero verrà invece visualizzata l'intera settimana che comprende quel giorno.
È anche possibile visualizzare una lista degli appuntamenti o delle cose da fare in programma per il mese. Per maggiori informazioni, vedere "Visualizzazione degli appuntamenti e delle cose da fare".
Vista dell'anno
Per visualizzare nella finestra di Calendario il calendario relativo all'anno corrente, scegliere Visualizza => Anno.
Viene mostrata la vista dell'anno corrente. La figura Figura 5-6 mostra la finestra di Calendario relativa ad un anno.
Figura 5-6 Vista dell'anno

Anche in questo caso è possibile visualizzare una lista degli appuntamenti e delle cose da fare. Vedere "Visualizzazione degli appuntamenti e delle cose da fare".
Visualizzazione degli appuntamenti e delle cose da fare
Oltre a mostrare gli impegni dell'utente relativi al giorno, alla settimana, al mese e all'anno nelle relative finestre base, Calendario può visualizzare una lista di tutti gli appuntamenti e delle cose da fare in una finestra separata. La figura Figura 5-7 mostra la visualizzazione del giorno insieme alla lista degli appuntamenti e delle cose da fare per quel giorno.
Figura 5-7 Vista del giorno con la lista degli appuntamenti e delle cose da fare
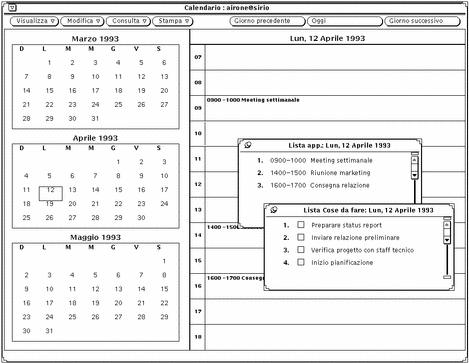
La lista degli appuntamenti visualizza tutti gli appuntamenti relativi al periodo di riferimento, mentre quella delle cose da fare visualizza gli impegni relativi a quel periodo non associati ad un orario specifico. Per facilitare la gestione dei vari impegni, la lista delle cose da fare contiene caselle di selezione in cui è possibile contrassegnare gli impegni già evasi. Per contrassegnare una cosa da fare, fare clic con SELEZIONA sulla casella corrispondente. Per cancellare la marcatura, fare nuovamente clic con SELEZIONA sulla stessa casella.
In linea generale, si definisce come appuntamento un impegno associato a un orario specifico. Si definisce invece come cosa da fare un impegno non associato a un determinato orario (anche se è possibile specificarne uno). La distinzione tra appuntamenti e cose da fare è comunque del tutto soggettiva. Per informazioni sulla creazione e sulla modifica delle voci di Calendario, vedere "Il menu Modifica".
Visualizzazione delle liste di appuntamenti e di cose da fare
Per visualizzare una lista degli appuntamenti o delle cose da fare, procedere come segue:
-
Selezionare o visualizzare il giorno, la settimana, il mese o l'anno su cui si desidera ottenere le informazioni.
-
Scegliere "Appuntamenti" o "Cose da fare" da uno dei sottomenu del menu Visualizza.
Accanto alla finestra principale di Calendario compare una finestra pop-up che contiene la lista selezionata.
Il menu Modifica
È possibile programmare gli appuntamenti e le cose da fare utilizzando la finestra pop-up "Editor appuntamenti". Per visualizzare questa finestra, selezionare un giorno e scegliere l'opzione "Appuntamenti" del menu Modifica.
In alternativa, per visualizzare l'Editor appuntamenti fare doppio clic con SELEZIONA su un'ora (nella vista del giorno) o su un giorno (nella vista della settimana o del mese).
La finestra "Editor appuntamenti" visualizza automaticamente il giorno selezionato, e la sua lista a scorrimento contiene un elenco degli appuntamenti programmati per quel giorno, come mostrato nella figura Figura 5-8.
Figura 5-8 La Finestra pop-up "Editor appuntamenti"
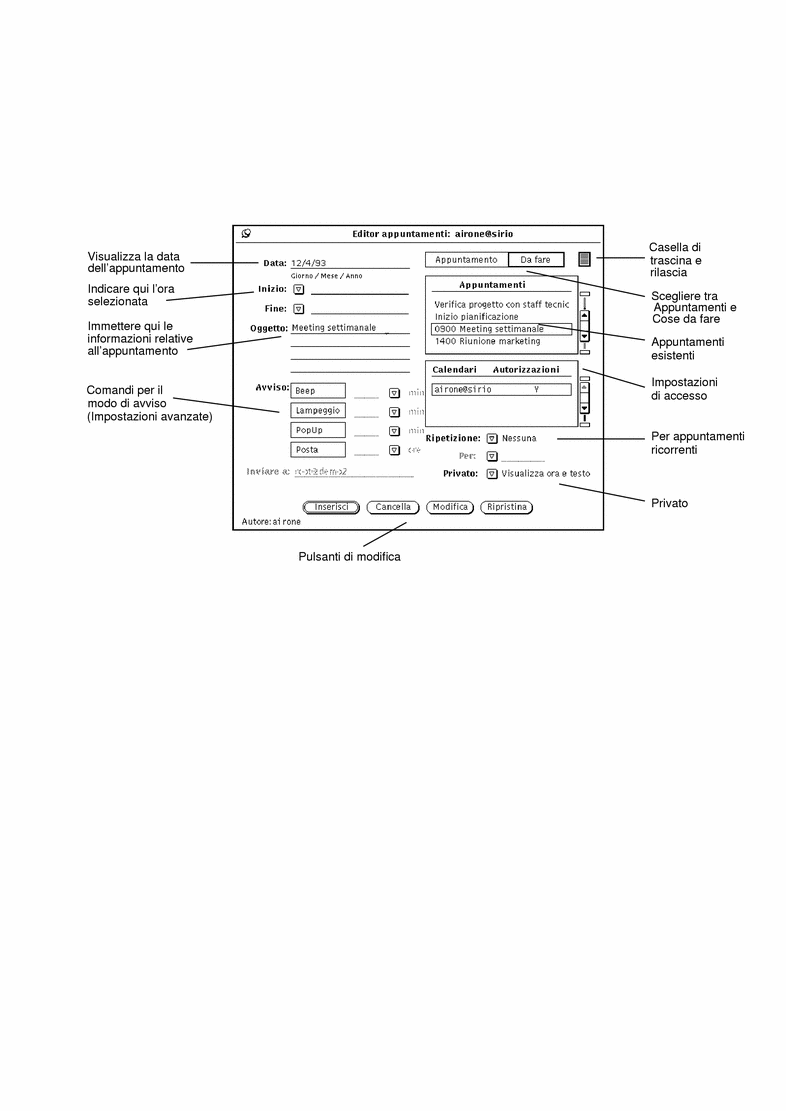
Opzioni dell'Editor appuntamenti
La finestra "Editor appuntamenti" contiene i seguenti comandi:
-
Un campo "Data" che visualizza automaticamente la data selezionata. È possibile impostare manualmente un'altra data per programmare un appuntamento per un giorno diverso da quello selezionato. Per modificare il formato della data, utilizzare la finestra Caratteristiche di Calendario. Per maggiori informazioni, vedere "Formato della data".
-
Le opzioni "Inizio" e "Fine" con cui è possibile impostare l'ora dell'appuntamento. È possibile inserire un'ora nei campi di testo anche utilizzando i menu orari.
È possibile accedere a questi menu tramite i pulsanti di menu "Inizio" e "Fine". Le opzioni disponibili sono determinate dai "Limiti della giornata" definiti nella finestra Caratteristiche. Per maggiori informazioni, vedere "Personalizzazione di Calendario".
Una volta impostata un'ora di inizio, l'ora finale viene automaticamente fissata sull'ora successiva. Se la durata dell'appuntamento è superiore ad un'ora, è possibile scegliere un'ora finale differente dal menu orario o digitarla direttamente nel campo di testo.
Le ultime voci del menu orario sono "Nessuna ora" e "Tutto il giorno". Scegliere "Nessuna ora" per non assegnare alcun orario all'appuntamento. Scegliendo la voce "Tutto il giorno", all'appuntamento viene assegnato l'intero periodo compreso tra le 00.00 e le 23:59. Questa opzione è utile per l'impostazione di appuntamenti che occupano l'intera giornata, ad esempio "giorno di ferie".
-
Un campo "Oggetto", in cui è possibile inserire le informazioni relative all'appuntamento o alla cosa da fare. La prima riga di questo campo viene visualizzata nelle viste del giorno, della settimana e del mese per consentire di descrivere l'appuntamento. In questo campo è possibile inserire anche altri dettagli sull'appuntamento, come ad esempio il luogo, una breve descrizione o qualche particolare da ricordare.
-
Due opzioni di selezione, "Appuntamento" e "Da fare", che permettono di definire il tipo di impegno. Per maggiori informazioni, vedere "Visualizzazione delle liste di appuntamenti e di cose da fare".
-
Una lista a scorrimento con le colonne "Calendari" e "Autorizzazioni", che indica le autorizzazioni disponibili per i calendari visualizzati. Per maggiori informazioni, vedere "Personalizzazione di Calendario".
-
L'opzione "Privato", che permette di definire un appuntamento personale. Selezionando le opzioni "Visualizza ora" o "Visualizza ora e testo" vengono visualizzati soltanto l'ora dell'appuntamento oppure l'ora e il suo oggetto; selezionando "Non visualizzare" non compare alcuna informazione relativa all'appuntamento. In questo modo l'appuntamento è completamente invisibile per tutti gli altri utenti. È possibile cambiare l'impostazione di default di questo menu nella finestra Caratteristiche. Per maggiori informazioni, vedere "Personalizzazione di Calendario".
Quando si crea un appuntamento con impostata l'opzione "Non visualizzare", consultando il calendario nessun altro utente sarà in grado di vedere quell'appuntamento. Esiste dunque la possibilità che venga programmato un altro appuntamento nello stesso orario, dal momento che nella finestra "Altri calendari" la casella non risulta occupata. (Per informazioni su "Altri calendari", vedere "La finestra base Altri calendari".)
-
Le opzioni "Avviso" determinano il modo in cui Calendario avverte l'utente degli impegni imminenti. Per ogni appuntamento è possibile utilizzare una o più modalità di avviso. È possibile impostare l'avviso in modo da essere avvertiti in anticipo, e impostare questo anticipo in minuti, ore o giorni (utilizzando i pulsanti di menu ridotti o inserendo l'anticipo desiderato nel campo di testo appropriato).
Le impostazioni "Beep" e "Lampeggio" producono rispettivamente un segnale acustico e un lampeggio dell'icona o della finestra di Calendario. Scegliendo "PopUp", all'ora selezionata viene visualizzata la finestra "Promemoria appuntamenti" che contiene informazioni sull'appuntamento. L'opzione "Posta" avverte l'utente con un messaggio di posta elettronica, che viene inviato all'indirizzo specificato nel campo di testo "Inviare a".
-
I comandi "Ripetizione" specificano la frequenza dell'appuntamento: singola, quotidiana, settimanale, quindicinale, mensile per data (ad esempio, l'appuntamento deve essere programmato per il primo o il quindicesimo giorno del mese), mensile per giorno della settimana (ad esempio, l'appuntamento deve essere programmato ogni terzo martedì del mese) o annuale. È possibile anche programmare un appuntamento per tutti i giorni compresi tra lunedì e venerdì; per i giorni di lunedì, mercoledì e venerdì; per i giorni di martedì e giovedì; o ancora, è possibile impostare la ripetizione dell'appuntamento per un certo numero di giorni, settimane o mesi ("Ripeti ogni..."). Se l'appuntamento deve essere ripetuto, è possibile impostare nel campo "Per" il numero di giorni, settimane o mesi durante i quali l'appuntamento deve essere ripetuto.
-
La casella di trascina e rilascia permette di trascinare l'icona di un appuntamento da Posta Elettronica e rilasciarla sull'Editor appuntamenti.
È possibile modificare le impostazioni di default dell'Editor appuntamenti nella finestra Caratteristiche di Calendario. Per maggiori informazioni sulle caratteristiche, vedere "Personalizzazione di Calendario".
Il gruppo di pulsanti posto nella parte inferiore della finestra vengono usati per creare nuovi appuntamenti o per modificare quelli esistenti. Per informazioni sull'uso dei pulsanti Inserisci, Cancella, Modifica e Ripristina, consultare la sezione seguente, "Creazione di un appuntamento o di una cosa da fare", e le sezioni "Cancellazione di un appuntamento" e "Modifica di un appuntamento".
Creazione di un appuntamento o di una cosa da fare
Per programmare un appuntamento in Calendario, procedere come segue:
-
Fare doppio clic con SELEZIONA sul giorno in cui si vuole fissare l'appuntamento.
Viene aperta la finestra "Editor appuntamenti" illustrata nella figura Figura 5-9.
Figura 5-9 La finestra "Editor appuntamenti" di Calendario
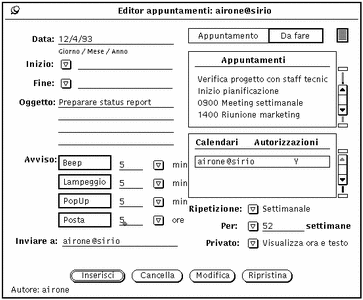
-
Se si tratta di un impegno non associato a un orario specifico, fare clic con SELEZIONA sulla casella "Da fare".
Come impostazione di default è selezionata la casella "Appuntamento".
Quando si inserisce una cosa da fare, l'impostazione dell'ora è facoltativa.
-
Per impostare l'ora, posizionare il puntatore sul pulsante di menu ridotto "Inizio" e premere MENU per selezionare l'ora desiderata.
Le ore visualizzate in questo menu sono determinate dall'impostazione dei "Limiti della giornata" nella finestra Caratteristiche.
Ad ogni ora è associato un sottomenu dei minuti, che contiene le opzioni 00, 15, 30 e 45.
Evidenziare l'ora desiderata e rilasciare MENU per introdurla nel campo di testo. Se si utilizza il formato a 12 ore, scegliendo un orario dal menu viene impostato automaticamente anche il parametro AM o PM. Scegliendo la voce di menu "Nessuna ora", all'appuntamento non viene associato alcun orario. Scegliendo "Tutto il giorno", l'appuntamento viene impostato dalle 00.00 alle 23.59.
In alternativa, è possibile digitare un'ora nel campo di testo "Inizio" e quindi selezionare AM o PM.
Il campo di testo "Fine" viene automaticamente impostato sull'ora successiva a quella del campo "Inizio".
-
Se la durata dell'appuntamento è superiore a un'ora, posizionare il puntatore sul pulsante di menu "Fine" e premere MENU per visualizzare il menu orario descritto al punto 2.
In alternativa, digitare direttamente l'ora nel campo di testo "Fine" e selezionare AM o PM.
-
Se l'appuntamento deve essere ripetuto regolarmente, scegliere l'impostazione appropriata utilizzando il pulsante di menu ridotto "Ripetizione".
Il menu "Ripetizione" consente di scegliere tra una serie di intervalli di ripetizione, descritti nel paragrafo "Opzioni dell'Editor appuntamenti". Selezionando "Nessuna", il campo di testo "Per" viene disabilitato. Se si seleziona uno degli intervalli di ripetizione disponibili, il campo di testo "Per" e il relativo pulsante di menu ridotto vengono abilitati, e accanto al campo di testo viene visualizzata l'unità di tempo appropriata.
Il menu "Per" e il relativo campo di testo permettono di scegliere quante volte l'appuntamento deve essere ripetuto. Ad esempio, è possibile programmare una riunione settimanale da tenersi per dieci settimane successive.
Come default, il campo di testo "Per" imposta la ripetizione per un anno. Vale a dire che l'impostazione di default è 365 per la ripetizione quotidiana e 52 per quella settimanale. Per la ripetizione annuale l'impostazione di default è di due anni. Per ripetere a tempo indeterminato un appuntamento, scegliere la voce "Sempre" dal menu "Per", oppure digitare la parola "sempre" nel campo corrispondente.
-
Se desiderato, selezionare l'opzione "Privato".
Se si tratta di un appuntamento personale che non si desidera rendere noto agli altri utenti, aprire il menu "Privato" e selezionare "Visualizza ora" o "Non visualizzare". Per maggiori informazioni, vedere "Opzioni dell'Editor appuntamenti".
-
Scegliere il metodo con cui Calendario deve notificare l'appuntamento.
Le opzioni di Avviso sono facoltative e non esclusive. "Beep" e "Lampeggio" producono rispettivamente un segnale acustico e un lampeggio dell'icona o della finestra. L'opzione "PopUp" visualizza una finestra "Promemoria" con informazioni sull'appuntamento. La figura Figura 5-10 mostra un esempio della finestra pop-up "Promemoria".
Figura 5-10 Esempio di finestra pop-up "Promemoria"

L'opzione "Posta" determina l'invio automatico di un promemoria all'indirizzo di posta elettronica specificato nel campo "Inviare a".
-
È possibile modificare l'orario dell'avviso inserendo un nuovo valore nel campo di testo appropriato.
Non è possibile inserire numeri decimali o frazioni.
Nella finestra Caratteristiche è possibile modificare le impostazioni di default per l'avviso. Per maggiori informazioni, vedere "Personalizzazione di Calendario".
-
Dopo aver inserito tutte le informazioni relative all'appuntamento, fare clic con SELEZIONA sul pulsante "Inserisci".
L'appuntamento viene aggiunto alla lista a scorrimento dell'Editor appuntamenti e alla finestra di Calendario.
Per inserire un appuntamento relativo a un altro giorno, fare doppio clic con SELEZIONA sul nuovo giorno da selezionare oppure digitare una nuova data nel campo "Data".
Cancellazione di un appuntamento
Per cancellare un appuntamento o una cosa da fare, procedere come segue:
-
Selezionare una data e richiamare la finestra pop-up "Editor appuntamenti".
-
Selezionare l'appuntamento che si desidera cancellare dalla lista a scorrimento.
L'appuntamento viene evidenziato, come appare nella figura Figura 5-11. Le informazioni relative all'appuntamento vengono visualizzate nei campi dell'Editor appuntamenti mentre l'autore viene indicato nel margine inferiore della finestra.
Figura 5-11 La finestra dell'Editor appuntamenti con un appuntamento selezionato
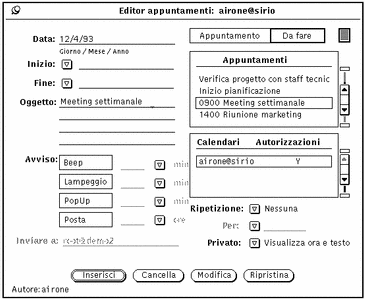
-
Fare clic con SELEZIONA sul pulsante "Cancella" nella parte inferiore della finestra.
L'appuntamento viene cancellato sia dalla lista a scorrimento che dalla finestra di Calendario.
Se si cerca di cancellare un appuntamento ricorrente viene visualizzato l'avviso che appare nella figura Figura 5-12, che permette di cancellare l'appuntamento solo per la data selezionata, per le date future (da quel momento in poi) o per tutte le date impostate, oppure di annullare l'operazione.
Figura 5-12 Avviso per appuntamenti ricorrenti
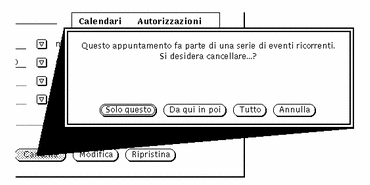
Modifica di un appuntamento
Per modificare un appuntamento o una cosa da fare, procedere come segue:
-
Selezionare una data e richiamare la finestra dell'Editor appuntamenti.
-
Selezionare l'appuntamento che si desidera modificare nella lista a scorrimento.
-
Modificare i campi della finestra "Editor appuntamenti" inserendo le nuove informazioni.
-
Fare clic con SELEZIONA sul pulsante "Modifica" nella parte inferiore della finestra.
Se si modifica un appuntamento ricorrente, viene visualizzato un Avviso che permette di modificare solo l'appuntamento selezionato, tutti gli appuntamenti futuri o tutti gli appuntamenti programmati, oppure di annullare l'operazione.
Avvisi
È possibile impostare il sistema in modo da ricevere un avviso prima di un determinato appuntamento. Si può fare in modo che il sistema emetta un segnale acustico, lampeggi o invii un messaggio di posta elettronica; è anche possibile impostare la comparsa di una finestra pop-up contenente i dettagli relativi all'appuntamento. È possibile scegliere anche più tipi di avviso per uno stesso appuntamento.
Per impostare un avviso, procedere come segue:
-
Inserire un nuovo appuntamento oppure modificarne uno esistente nell'Editor appuntamenti.
-
Fare clic con SELEZIONA sul pulsante o sui pulsanti associati ai tipi di avviso che si desidera ricevere prima dell'appuntamento selezionato.
I pulsanti selezionati vengono evidenziati. La figura Figura 5-13 mostra tutti gli avvisi attivati.
Figura 5-13 L'Editor appuntamenti con tutti gli avvisi attivati
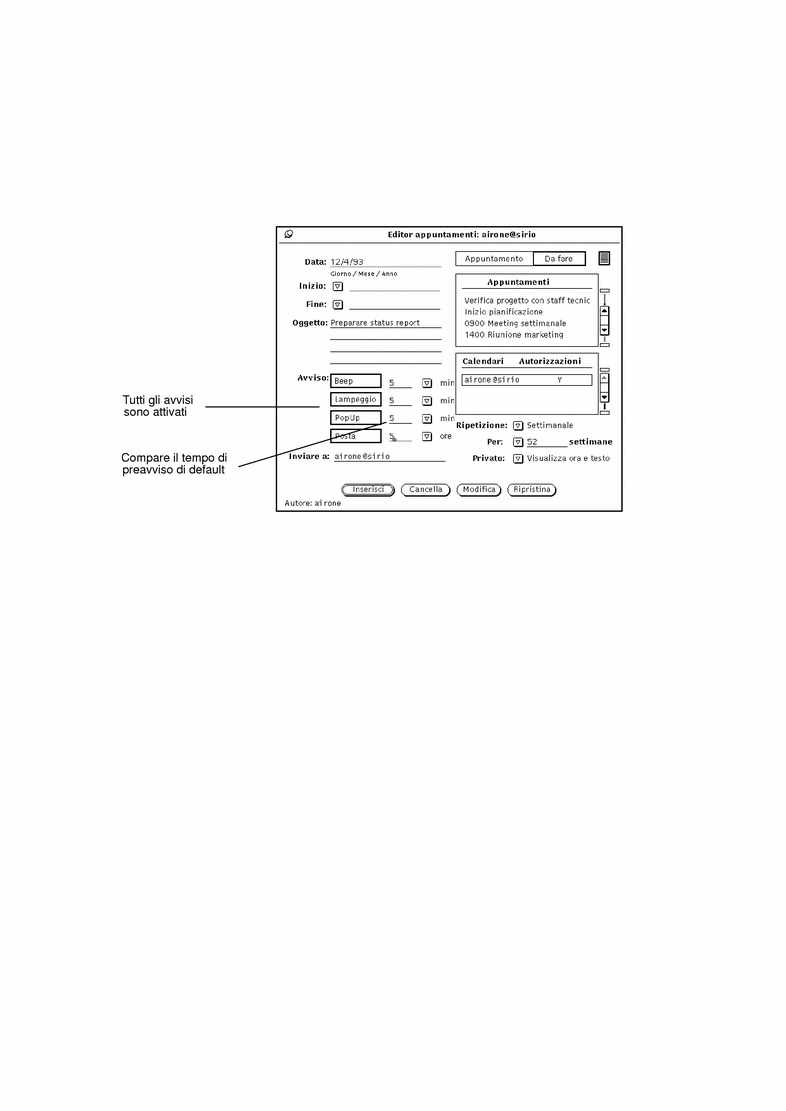
-
Se necessario, modificare l'impostazione di default per l'anticipo. Procedere come segue:
-
Inserire gli indirizzi di posta elettronica nel campo di testo "Inviare a".
Come default, nel campo di testo compare l'indirizzo di posta elettronica dell'utente. Se vengono inseriti più indirizzi, è probabile che alcuni dei nomi fuoriescano dall'area visibile del campo; in questo caso sarà possibile visualizzarli facendo scorrere il contenuto del campo con i tasti freccia.
-
Salvare l'appuntamento in uno dei seguenti modi:
Ricerca di un appuntamento
La funzione "Ricerca" di Calendario permette di individuare un appuntamento di cui non si ricorda con precisione la data.
Per visualizzare la finestra "Ricerca", scegliere Visualizza => Ricerca.
Dalla finestra "Ricerca", inserire l'appuntamento che si desidera ricercare nel campo di testo. Il testo digitato può costituire una parte qualsiasi della descrizione dell'appuntamento e può contenere indifferentemente lettere maiuscole o minuscole. Ad esempio, la figura Figura 5-14 mostra una finestra di ricerca che contiene la parola "Dentista" nel campo "Ricerca appuntamento". Come risultato si otterrà il primo appuntamento che contiene la parola "dentista" (in lettere maiuscole o minuscole) nel campo Oggetto, ad esempio "Appuntamento dal Dentista", "Andare dal dentista", "DENTISTA", "Pagare il conto del dentista" e così via.
Figura 5-14 La finestra "Ricerca" di Calendario

Con il campo di testo "Mesi" e i relativi pulsanti di incremento/decremento è possibile specificare il numero di mesi per cui si desidera cercare un appuntamento a partire dal mese corrente. Facendo clic con SELEZIONA su "Ricerca in avanti" si avvia la ricerca in avanti per il numero di mesi specificato, facendo clic con SELEZIONA su "Ricerca all'indietro" la ricerca procede in senso inverso.
Ricerca di una data specifica
La funzione "Vai a" permette di ricercare e individuare rapidamente una data specificata senza l'utilizzo dei pulsanti di spostamento.
-
Scegliere Visualizza => Vai a.
Viene visualizzata la finestra "Vai alla data".
-
Inserire la data esatta nella riga "Data" e fare clic con SELEZIONA sul pulsante "Vai a".
Il formato della data dovrà essere quello specificato nel campo "Formato data" della finestra Caratteristiche. A seconda della vista selezionata, il giorno viene mostrato oppure evidenziato.
Trasferimento di un appuntamento da Posta Elettronica a Calendario
Quando si riceve un messaggio di posta elettronica che contiene allegata un'icona di appuntamento o un promemoria generato da un altro Calendario, è possibile trascinare e rilasciare il messaggio (o l'icona dell'appuntamento) sul Calendario per programmare automaticamente l'appuntamento in oggetto. Procedere come segue:
-
Aprire la finestra principale di Posta Elettronica.
-
Puntare sull'intestazione del messaggio che contiene l'appuntamento e fare clic con SELEZIONA.
-
Premere SELEZIONA e trascinare per un breve tratto il puntatore.
Il puntatore assume la forma del puntatore di copia e viene visualizzata una piccola busta che rappresenta il messaggio, come mostrato nella figura Figura 5-15.
Figura 5-15 Trascinamento di un messaggio

-
Trascinare la busta su Calendario.
È possibile rilasciare la busta sull'icona o sulla finestra di Calendario.
-
Rilasciare SELEZIONA.
Una volta programmato l'appuntamento, nel margine inferiore della finestra di Calendario viene visualizzato un messaggio. La figura Figura 5-16 ne mostra un esempio.
Figura 5-16 Esempio di messaggio per un appuntamento programmato

Per informazioni sulle icone che rappresentano appuntamenti di Calendario, vedere Capitolo 4. Se l'appuntamento è in un formato non riconoscibile da Calendario, viene visualizzato un avviso e l'appuntamento non viene programmato.
La finestra base Altri calendari
Calendario permette di accedere anche ai calendari di altri utenti. Questa comoda funzione permette di programmare gli appuntamenti in modo coordinato per un gruppo di persone. Ad esempio, con l'opzione "Altri calendari" è possibile sovrapporre i calendari di più utenti e individuare il momento migliore per organizzare un incontro comune. Una volta trovata una data adatta, è possibile programmare l'appuntamento in tutti i calendari e/o inviare a ogni utente un messaggio di avviso.
È anche possibile visualizzare tutti gli appuntamenti del calendario di un altro utente (ad esclusione di quelli privati), inserirne di nuovi e cancellare o modificare quelli esistenti, a patto di possedere le autorizzazioni di accesso appropriate. Per informazioni sulla creazione di una lista di accessi al proprio calendario, vedere "Accessi e autorizzazioni".
Uso di Altri calendari
L'opzione "Mostra altri calendari" permette di visualizzare simultaneamente i calendari di più utenti, di vedere quanti e quali di questi utenti sono impegnati a una determinata ora e di individuare un momento in cui tutti siano liberi da impegni, ad esempio per la convocazione di una riunione. Se è impossibile trovare un'ora disponibile per tutti, si può stabilire l'ora più conveniente per la maggior parte degli interessati.
Una volta stabilita una data per l'impegno comune, è possibile programmare direttamente l'appuntamento in tutti i calendari a cui si ha accesso di modifica. Per gli altri utenti è possibile inviare un messaggio di Posta Elettronica in un formato riconoscibile da Calendario, in modo ciascuno possa programmare l'appuntamento personalmente.
La finestra Altri calendari
Per accedere alla finestra "Altri calendari", scegliere l'opzione corrispondente dal menu Consulta. La figura Figura 5-17 mostra l'icona e la finestra "Altri calendari" nella sua forma di default. L'uso di questa finestra per visualizzare più calendari è descritto più avanti nel capitolo.
Figura 5-17 La finestra "Altri calendari"
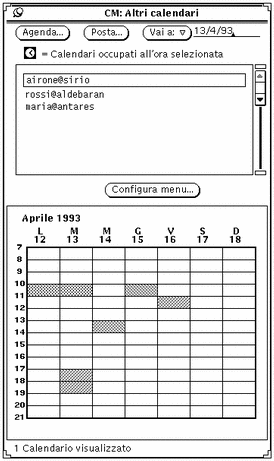
La finestra "Altri calendari" contiene i seguenti comandi:
-
I pulsanti "Agenda", "Posta" e "Vai a", che permettono di programmare gli appuntamenti per più utenti, di inviare informazioni sui nuovi appuntamenti e di modificare la visualizzazione per mostrare una settimana o un mese differente.
-
Il pulsante "Configura menu" tramite il quale è possibile inserire gli utenti (nome di login e di sistema) dei calendari che si desidera aggiungere alla lista di consultazione.
-
Un riquadro di visualizzazione nel quale è possibile sovrapporre tutti i calendari per visualizzare un'agenda complessiva degli impegni di un gruppo di utenti.
Nella figura Figura 5-17 è visualizzato un singolo calendario. Un messaggio nel margine inferiore della finestra indica il numero dei calendari visualizzati correntemente.
Le aree scure del calendario indicano gli orari in cui l'utente selezionato ha programmato un appuntamento. Se vengono visualizzati più calendari, le tonalità di grigio vengono utilizzate in gradazione. I punti più scuri indicano la presenza di più appuntamenti. (Vengono utilizzate al massimo tre tonalità di grigio; perciò un orario in cui sono stati programmati quattro appuntamenti non apparirà più scuro di uno che ne contiene tre.) Le zone bianche indicano gli orari in cui nessun utente è impegnato.
La figura Figura 5-18 mostra la finestra "Altri calendari" con cinque calendari visualizzati. I calendari sono quelli dei cinque utenti selezionati nella lista a scorrimento. L'area chiara relativa alle 11:00 di lunedì indica che in quel momento tutti gli utenti sono disponibili.
Figura 5-18 La finestra "Altri calendari" con cinque calendari visualizzati
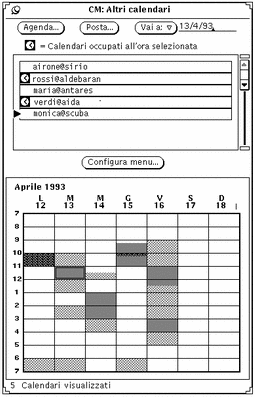
Nella finestra "Altri calendari" l'ora selezionata è indicata con un riquadro doppio. Sulle workstation a colori, il bordo interno dell'ora selezionata appare con lo stesso colore della finestra, come determinato dalla categoria Colori nella finestra "Caratteristiche area di lavoro".
Gli utenti impegnati all'ora selezionata compaiono con un segno di spunta nella lista a scorrimento, per essere facilmente identificati. Ad esempio, se si deve programmare una riunione e non si riesce a trovare un'ora in cui tutti gli utenti siano disponibili, è possibile osservare i contrassegni per individuare gli utenti impegnati e quelli liberi.
Nella figura Figura 5-18 sono selezionate le ore 11:00 di martedì. Come risulta dai segni di spunta nella lista a scorrimento, gli utenti rossi@aldebaran e verdi@aida sono già impegnati per quel giorno e per quell'ora.
Aggiunta di un calendario alla finestra "Altri calendari" e al menu Consulta
La lista a scorrimento della finestra "Altri calendari" mostra tutti i calendari disponibili per la consultazione. Lo stesso elenco compare anche nel menu Consulta (nell'area di controllo di Calendario). Per poter consultare un calendario è necessario per prima cosa aggiungerlo alla lista a scorrimento.
I nuovi calendari sono visualizzati nel menu Consulta nello stesso ordine in cui sono stati inseriti nella lista a scorrimento di "Altri calendari". Dopo aver aggiunto i nomi alla lista può essere comodo ordinarli alfabeticamente.
Per aggiungere i calendari alla lista e al menu Consulta, procedere come segue:
-
Aprire la finestra "Altri calendari" selezionando Consulta => Configura menu.
Se la finestra "Altri calendari" è visualizzata, fare clic con SELEZIONA sul pulsante "Configura menu". Verrà visualizzata la finestra "Configurazione menu".
-
Nel campo di testo "Nome utente", digitare l'indirizzo dell'utente di cui si desidera aggiungere il calendario.
Questo indirizzo è composto dal nome di login dell'utente seguito da @ e dal nome host del sistema. Un esempio è l'indirizzo airone@sirio nel campo Calendario della figura Figura 5-19.
Se si utilizza il sistema NIS o DNS, verificare che il calendario da consultare sia compreso nel proprio dominio. In caso contrario è necessario specificare il dominio remoto.
Ad esempio, per consultare il calendario dell'utente airone nel proprio dominio, l'indirizzo corretto è airone@host. Se invece airone fa parte di un altro dominio, l'indirizzo deve avere la forma airone@host.dominio.
Figura 5-19 Aggiunta di un calendario a "Altri calendari" e al menu Consulta
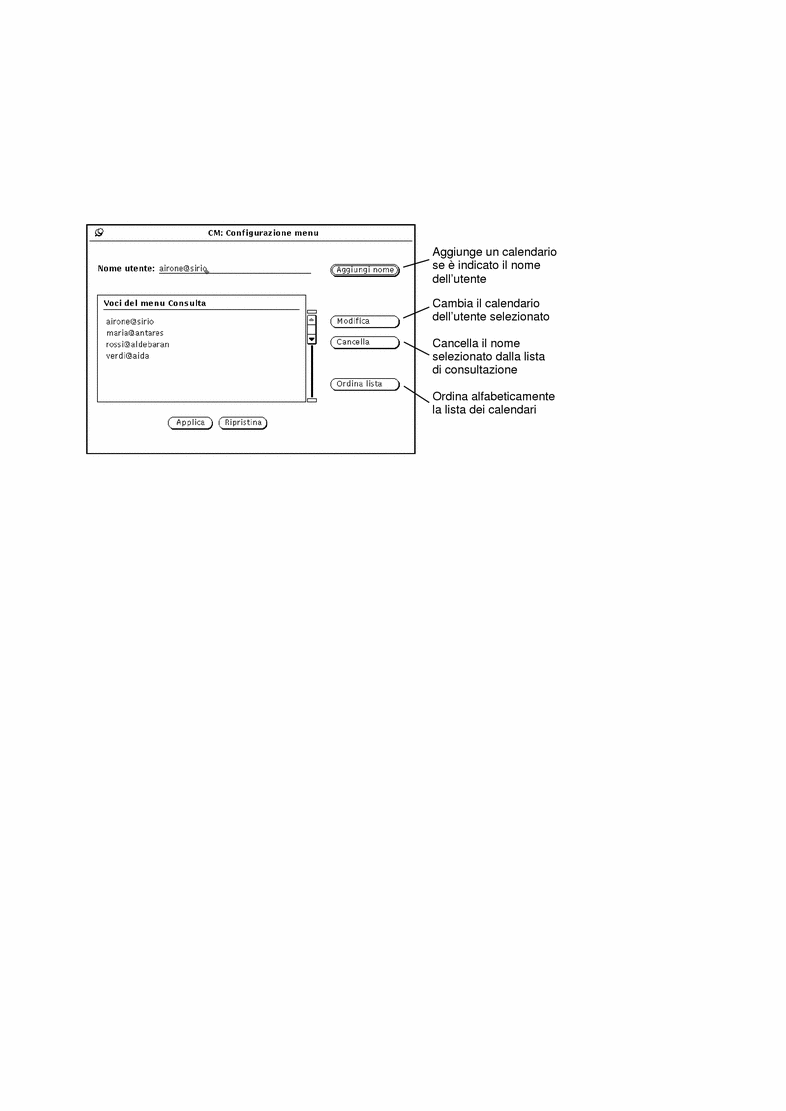
-
Selezionare "Aggiungi nome" per aggiungere il nome.
Se si inserisce un nome host o un nome utente non valido, al momento della consultazione compare il messaggio di errore "Impossibile accedere a Calendario".
Nota -Per migliorare le prestazioni del sistema e della rete, quando il nome utente viene inserito nella lista a scorrimento Calendario non controlla che il nome sia corretto né il possesso delle autorizzazioni di consultazione. Calendario effettua questo controllo solo quando il calendario viene selezionato dalla lista a scorrimento di "Altri calendari" o dal menu Consulta.
-
Scegliere Applica.
Cancellazione di un calendario da Altri calendari e dal menu Consulta
Per cancellare un calendario dalla lista a scorrimento di "Altri calendari" e dal menu Consulta, procedere come segue:
-
Scegliere "Configura menu" dal menu Consulta o dalla finestra "Altri calendari".
-
Selezionare il calendario che si desidera cancellare nella lista a scorrimento del menu Consulta.
-
Scegliere l'opzione Cancella dalla finestra "Configurazione menu" per cancellare tutti i calendari selezionati nella lista a scorrimento.
Nota -Non è possibile cancellare il proprio nome o la "vista iniziale".
-
Scegliere Applica.
Selezione della settimana da consultare
Quando si richiama la finestra "Altri calendari", la settimana visualizzata nel calendario è determinata dalle seguenti regole:
-
Se la vista corrente è la vista del giorno o del mese, viene visualizzata la settimana che contiene il giorno selezionato.
-
Se la vista corrente è la vista della settimana, viene visualizzata la settimana corrente.
-
Se la vista corrente è la vista dell'anno, viene visualizzata la prima settimana del mese selezionato.
Per modificare la settimana visualizzata in "Altri calendari", utilizzare il menu "Vai a" e il relativo campo di testo.
Per visualizzare una settimana specifica, digitare una data compresa nella settimana desiderata nel campo di testo "Vai a" e fare clic con SELEZIONA sul pulsante "Vai a". Digitare la data utilizzando il formato stabilito nella finestra "Caratteristiche: Formato data". Il formato di default è GG/MM/AA. Per maggiori informazioni, vedere il paragrafo "Formato della data".
Per modificare la settimana visualizzata in "Altri calendari" è anche possibile utilizzare le opzioni del menu "Vai a". Procedere come segue:
-
Scegliere "Settimana precedente" o "Settimana successiva" per visualizzare la settimana prescelta.
-
Scegliere "Settimana corrente" per visualizzare la settimana che comprende il giorno selezionato nella finestra principale di Calendario.
-
Scegliere "Mese precedente" o "Mese successivo" per visualizzare la settimana che ricorre un mese dopo o un mese prima di quella visualizzata in quel momento.
Programmazione di un appuntamento per più utenti
Se si desidera programmare un appuntamento che coinvolga diversi utenti, ad esempio una riunione collegiale, procedere come segue:
-
Aprire la finestra "Altri calendari" selezionando "Mostra altri calendari" dal menu Consulta.
-
Aggiungere i calendari di tutti i partecipanti alla lista a scorrimento di "Altri calendari".
Per maggiori informazioni, vedere "Aggiunta di un calendario alla finestra "Altri calendari" e al menu Consulta".
-
Selezionare i calendari di tutti i partecipanti facendo clic con SELEZIONA su ognuno nella lista a scorrimento.
I calendari selezionati verranno sovrapposti nell'area di visualizzazione della finestra "Altri calendari".
-
Se nella finestra non compare la settimana desiderata, utilizzare il menu "Vai a" o il relativo campo di testo per visualizzarla.
Per maggiori informazioni, vedere "Selezione della settimana da consultare".
-
Una volta selezionati e sovrapposti tutti i calendari, cercare un'ora libera (un'area bianca) da destinare all'appuntamento.
Le aree bianche rappresentano i periodi in cui tutti gli utenti sono liberi. Ad esempio, nella figura Figura 5-20 tutti i calendari selezionati hanno un periodo libero dalle 1:00 alle 2:00 e dalle 3:00 alle 6:00 di martedì.
Figura 5-20 La finestra "Altri calendari" con cinque utenti selezionati
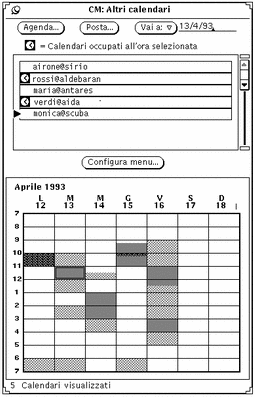
-
Se non è possibile trovare un'ora in cui tutti gli utenti siano disponibili, selezionare la casella più chiara e controllare i segni di spunta nella lista a scorrimento per individuare gli utenti impegnati all'ora selezionata.
Procedere fino ad individuare l'ora con il maggior numero di persone libere.
In alternativa, è possibile escludere il calendario degli utenti non interessati facendo clic con SELEZIONA sui rispettivi calendari nella lista a scorrimento. La visualizzazione di "Altri calendari" verrà aggiornata e permetterà di ricercare un orario disponibile da riservare all'appuntamento.
Programmazione di appuntamenti per un gruppo di utenti
Una volta individuato un orario per l'appuntamento, è possibile utilizzare l'Editor calendari per programmarlo in tutti i calendari di cui si possiede l'autorizzazione di inserimento.
Per informazioni sulla programmazione di un appuntamento con l'Editor calendari, vedere "Opzioni dell'Editor appuntamenti".
Nota -
Quando si cerca di accedere al calendario di un utente che utilizza una vecchia versione di Calendario, nel campo "Autorizzazioni" compare un punto interrogativo "?". In questo caso non è possibile stabilire anticipatamente se è possibile accedere al calendario dell'utente.
La lista a scorrimento "Appuntamenti" dell'Editor appuntamenti visualizza gli impegni programmati in tutti i calendari inclusi nella lista a scorrimento Calendari all'ora selezionata nella finestra "Altri calendari". Selezionando un appuntamento, le relative informazioni vengono visualizzate nei campi dell'Editor appuntamenti e la lista a scorrimento Calendari viene aggiornata in modo da visualizzare solamente il proprietario dell'appuntamento.
Per programmare un appuntamento comune per un gruppo di utenti, procedere come segue:
-
Utilizzare la finestra "Altri calendari" per individuare un'ora libera da destinare all'appuntamento.
Se non si è sicuri della procedura da seguire, consultare il paragrafo "Programmazione di un appuntamento per più utenti".
-
Posizionare il puntatore sulla casella in cui si desidera programmare l'appuntamento e fare clic con SELEZIONA.
Le caselle selezionate in "Altri calendari" corrispondono sempre a periodi di un'ora, ma è possibile modificare la durata dell'appuntamento al momento dell'effettiva programmazione.
-
Fare clic con SELEZIONA sull'opzione "Agenda" di "Altri calendari".
In alternativa, è sufficiente fare doppio clic con SELEZIONA sulla casella individuata al precedente punto 2. Nella figura Figura 5-21, viene mostrato l'Editor appuntamenti di Calendario.
Figura 5-21 L'Editor appuntamenti di Calendario
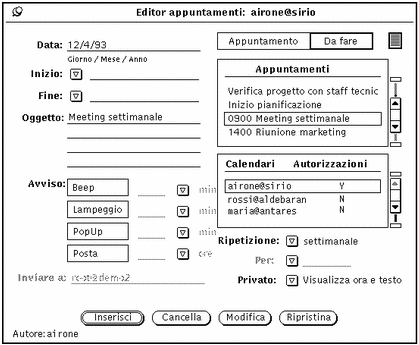
Viene visualizzato l'Editor appuntamenti. La data e l'ora selezionate vengono inserite nei campi corrispondenti e i calendari selezionati vengono elencati nella lista a scorrimento Calendari. Se si possiede l'autorizzazione in inserimento per uno di questi calendari, esso viene automaticamente selezionato. Se uno dei calendari selezionati ha un appuntamento già programmato per l'ora selezionata, questo appuntamento viene aggiunto alla lista a scorrimento Appuntamenti.
Modificando l'ora o il calendario selezionato nella finestra "Altri calendari", le informazioni che compaiono nell'Editor appuntamenti vengono aggiornate di conseguenza.
Invio di un messaggio di avviso da Altri calendari
Con l'opzione "Posta" di "Altri calendari" è possibile inviare ad altri utenti un messaggio di posta elettronica relativo ad un appuntamento. Il messaggio viene inviato con allegata un'icona dell'appuntamento, che può essere trascinata e rilasciata sulla finestra principale di Calendario. Per informazioni sull'uso delle tecniche di trascina e rilascia per programmare gli appuntamenti di Calendario, vedere "Uso di Calendario con Posta Elettronica".
Questa funzione si rivela particolarmente utile quando si è programmato un appuntamento per più persone in "Altri calendari". Dopo avere programmato l'appuntamento, infatti, è possibile inviare un messaggio a tutti i partecipanti per permettere ad ognuno di inserire l'appuntamento nel proprio calendario.
Per usare questa funzione di "Altri calendari", procedere come segue:
Fare clic con SELEZIONA sul pulsante "Posta" nella parte superiore della finestra "Altri calendari".
Viene visualizzata la finestra Composizione di Posta Elettronica, con già inclusa un'icona di appuntamento nell'area Allegati. Per maggiori informazioni, vedere "Uso di Calendario con Posta Elettronica". Per informazioni sulla creazione e l'invio di messaggi di posta elettronica, vedere "La finestra Composizione messaggio" in Capitolo 4.
Se la lista a scorrimento di "Altri calendari" contiene nomi selezionati, la finestra Composizione di Posta Elettronica (visualizzata premendo il pulsante "Posta") viene automaticamente compilata con l'indirizzo di questi utenti. Nel campo Subject compare la parola "Meeting".
L'icona di appuntamento di Calendario contenuta nell'area Allegati della finestra Composizione viene automaticamente compilata con l'ora e la data appropriate, come indicato qui di seguito:
-
Se è stato usato l'Editor appuntamenti, i campi Data, Inizio, Fine e Oggetto dell'allegato vengono compilati in base ai campi corrispondenti di questa finestra. Per informazioni sull'utilizzo dell'Editor appuntamenti, vedere "Opzioni dell'Editor appuntamenti".
-
Se la finestra Composizione di Posta Elettronica viene aperta prima dell'Editor appuntamenti, i campi Data, Inizio e Fine dell'allegato appaiono compilati con la data e l'ora delle caselle selezionate in "Altri calendari".
È possibile modificare una o più delle informazioni che sono state inserite automaticamente e aggiungerne altre. La figura Figura 5-22 mostra la finestra Composizione di Posta Elettronica visualizzata dopo avere selezionato il pulsante "Posta" nella finestra "Altri calendari". Quando l'appuntamento viene allegato, le modifiche apportate vengono memorizzate.
Figura 5-22 La finestra Composizione di "Altri calendari"
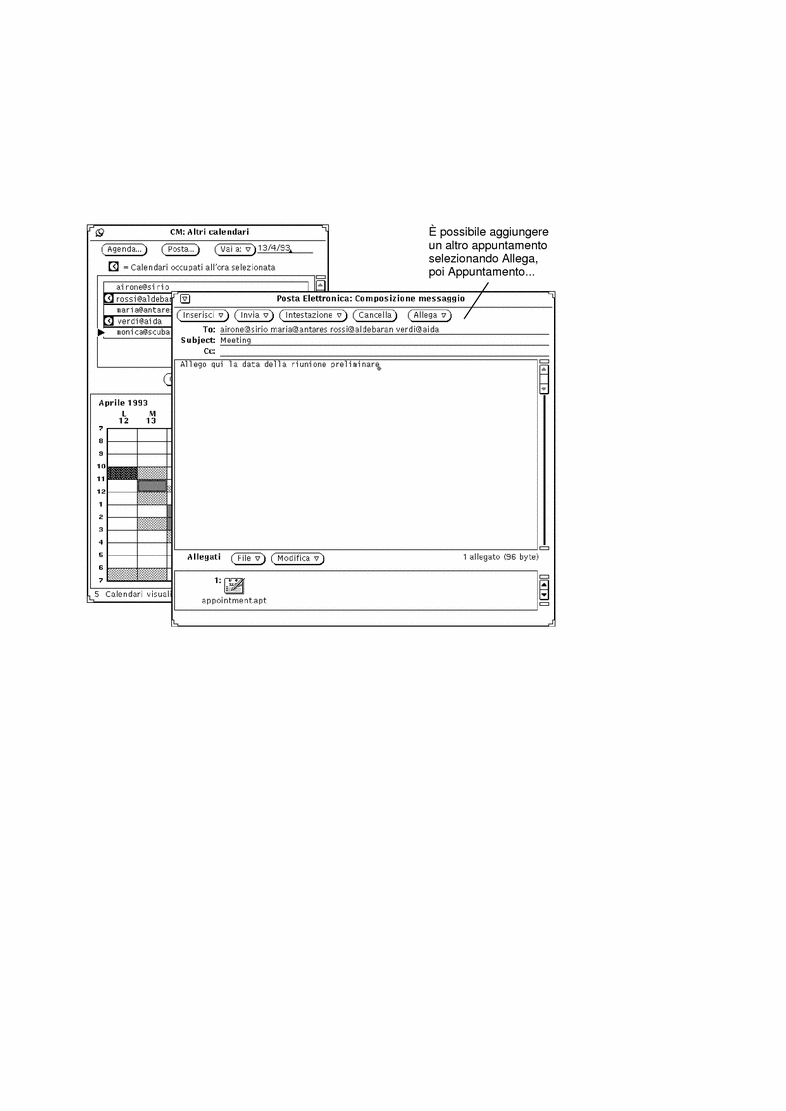
Consultazione di un singolo calendario remoto
Dopo avere aggiunto un calendario al menu Consulta, è possibile visualizzare e/o modificare gli appuntamenti per quell'utente (a seconda delle autorizzazioni di accesso) scegliendo il suo calendario dal menu Consulta.
Se Calendario non è in grado di trovare il nome dell'utente o di accedere ai suoi appuntamenti, nel margine inferiore della finestra viene visualizzato il seguente messaggio di errore Impossibile accedere a utente@sistema.... Nel messaggio di errore appaiono il nome utente e il nome di sistema appropriati.
Se Calendario riesce ad accedere agli appuntamenti dell'utente, questi vengono visualizzati nella finestra e il nome dell'utente viene indicato nell'intestazione. Se non si possiede l'autorizzazione alla consultazione degli appuntamenti di quell'utente, non è possibile visualizzarli né modificarli. È comunque sempre possibile visualizzare gli orari impegnati e quelli liberi come mostrato nella figura Figura 5-23.
Figura 5-23 Consultazione di una settimana in un calendario di cui non si possiede l'autorizzazione alla consultazione

Per ritornare al proprio calendario, scegliere il proprio nome utente dal menu Consulta.
Consultazione occasionale di un calendario remoto
Se occorre consultare solo occasionalmente il calendario di un utente remoto, non è consigliabile aggiungere questo utente alla lista dei calendari di frequente consultazione. Per visualizzare un determinato calendario remoto una sola volta, procedere come indicato di seguito:
-
Scegliere Consulta => Mostra calendario.
Compare la finestra "Mostra calendario".
-
Inserire il nome dell'utente del calendario che si desidera consultare nel campo di testo "Nome utente" quindi selezionare "Mostra".
Verrà mostrato il calendario dell'utente specificato. La figura Figura 5-24 mostra un calendario selezionato dalla finestra "Mostra calendario".
Figura 5-24 Visualizzazione del calendario selezionato
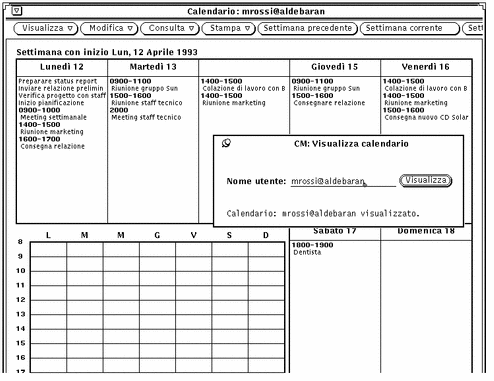
Impostazione del fuso orario in Calendario
Quando si consulta un altro calendario, l'applicazione Calendario regola automaticamente l'ora in base al fuso orario corretto. Ad esempio, se ci si trova sulla costa occidentale degli Stati Uniti e si sta consultando il calendario di un utente della costa orientale, un appuntamento fissato alle 9:00 a.m. apparirà impostato sulle 6:00 a.m.
Questa è un'importante funzione di "Altri calendari", poiché garantisce che tutti i calendari siano sincronizzati. Nella consultazione di un singolo calendario, invece, può essere più comodo visualizzare gli appuntamenti utilizzando il fuso orario locale. A tal fine, utilizzare semplicemente l'opzione "Fuso orario" del menu Visualizza per modificarlo e adeguarlo a quello del calendario che si sta consultando. Cambiando il fuso orario, il nome del nuovo fuso viene visualizzato nel margine inferiore destro della finestra principale di Calendario. La figura Figura 5-25 mostra il menu "Fuso orario" con selezionato il fuso orario relativo all'Egitto.
Nota -
Se si modifica il fuso orario per consultare altri calendari, ricordarsi di ripristinare il proprio fuso al termine dell'operazione. Ciò è molto importante per mantenere gli appuntamenti in sincronia tra di loro e con il sistema. Per tornare al proprio fuso orario, selezionare "Fuso orario" dal menu Visualizza.
Figura 5-25 Una porzione del menu "Fuso orario"

Personalizzazione di Calendario
Nella finestra Caratteristiche è possibile personalizzare le seguenti funzioni di Calendario:
-
"Default dell'Editor appuntamenti", per la finestra pop-up "Editor appuntamenti"
-
"Impostazioni di visualizzazione", per specificare le opzioni di default per la visualizzazione dei calendari
-
"Lista accessi e autorizzazioni", per specificare le impostazioni di default per l'accesso ai calendari remoti
-
"Impostazione stampante", per specificare le opzioni di stampa di default
-
"Formato data", per specificare il formato della data utilizzato nell'Editor appuntamenti
La finestra Caratteristiche contiene cinque diverse videate (selezionabili dal menu "Categoria") che permettono di modificare i cinque gruppi di caratteristiche elencati.
Per visualizzare la finestra Caratteristiche, procedere come segue:
Scegliere Modifica => Caratteristiche
oppure spostare il puntatore nell'area di controllo o nella sottofinestra di Calendario e premere il tasto Proprietà (L3). Compare la finestra Caratteristiche mostrata nella figura Figura 5-26.
Figura 5-26 La finestra Caratteristiche
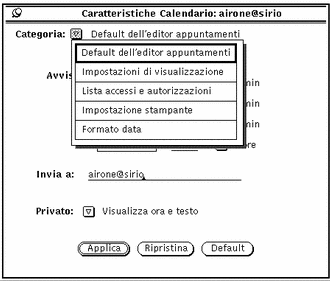
Per visualizzare una particolare categoria di caratteristiche, procedere come segue:
Scegliere l'opzione appropriata del menu Categoria nella parte superiore della finestra Caratteristiche.
Rilasciando MENU, la finestra Caratteristiche mostra le opzioni disponibili per la categoria richiesta.
Dopo aver modificato le caratteristiche, è necessario renderle effettive facendo clic con SELEZIONA sul pulsante "Applica". Solo in questo modo le nuove impostazioni verranno attivate. Per modificare le caratteristiche relative ad un'altra categoria, visualizzare la nuova categoria, modificare le impostazioni desiderate e fare nuovamente clic con SELEZIONA sul pulsante "Applica".
In alternativa, è possibile fare clic con SELEZIONA sul pulsante "Ripristina" per riportare tutte le impostazioni alla situazione precedente (prima delle modifiche). Fare clic con SELEZIONA sul pulsante "Default" per ripristinare le impostazioni di default.
Default dell'Editor appuntamenti
Le caratteristiche "Default dell'Editor appuntamenti", mostrate nella figura Figura 5-27, specificano le impostazioni di default per la finestra pop-up "Editor appuntamenti". Quando si impostano nuovi valori di default dalla finestra Caratteristiche, essi vengono automaticamente utilizzati ogni volta che si visualizza la finestra "Editor appuntamenti". Il campo "Invia a" specifica a quali utenti devono essere inviati i promemoria quando si utilizza la modalità di avviso "Posta".
Figura 5-27 Default dell'Editor appuntamenti
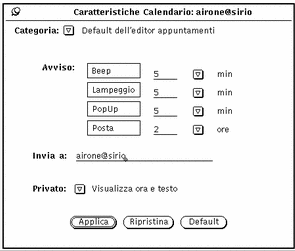
Per modificare la configurazione di default, procedere come segue:
-
Fare clic con SELEZIONA sulle impostazioni che si desidera modificare.
-
Fare clic con SELEZIONA nel campo di testo corrispondente e digitare un nuovo numero.
Utilizzare i pulsanti di menu ridotti per specificare i minuti, le ore e i giorni. La figura Figura 5-27 mostra un esempio di impostazioni di avviso. È anche possibile modificare l'impostazione di default per il menu "Privato" selezionando "Visualizzazione ora" o "Non visualizzare".
Facendo clic con SELEZIONA sul pulsante "Applica", le nuove impostazioni di default hanno effetto immediato. La modifica delle impostazioni di avviso non ha effetto sugli appuntamenti già programmati con le precedenti impostazioni di default.
Impostazioni di visualizzazione
Le opzioni della categoria "Impostazioni di visualizzazione", mostrate nella figura Figura 5-28, specificano la posizione del calendario utente di default, i limiti della giornata, il modo in cui le ore vengono visualizzate, la vista del calendario di default e il calendario iniziale visualizzato nella finestra di Calendario. Per visualizzare queste impostazioni, scegliere "Impostazioni di visualizzazione" dal menu Categoria.
Figura 5-28 Impostazioni di visualizzazione
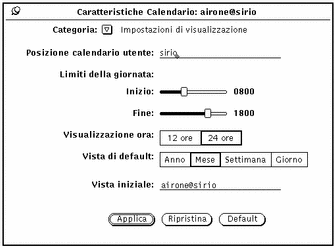
Modifica della posizione del calendario utente
È possibile modificare la posizione del calendario utente specificando un sistema diverso. È sufficiente digitarne il nome. La nuova posizione del calendario utente viene inserita come prima opzione nel menu Consulta e ne diventa l'opzione di default. Le modifiche alle caratteristiche vengono applicate al nuovo calendario.
Modifica dei limiti della giornata
Utilizzando il cursore "Limiti della giornata" mostrato nella figura Figura 5-28, è possibile specificare la durata della giornata lavorativa. L'orario impostato viene utilizzato da Calendario nei seguenti punti:
-
Vista del giorno
-
Grafico della settimana nella vista della settimana
-
Calendario dell'opzione "Altri calendari"
-
Menu "Inizio" e "Fine" nella finestra dell'Editor appuntamenti
Il valore corrente dei "Limiti della giornata" viene visualizzato a destra del rispettivo cursore. Per modificare l'impostazione, procedere come segue:
-
Spostare il puntatore sul cursore e premere SELEZIONA.
-
Spostare il puntatore a destra o a sinistra.
Si noti che, spostando il cursore, l'orario muta di conseguenza.
-
Una volta visualizzato l'orario desiderato, rilasciare SELEZIONA.
In alternativa, è possibile posizionare il puntatore a destra o a sinistra della barra del cursore e fare clic con SELEZIONA per spostarsi di un'ora per volta.
Non è possibile impostare una giornata che finisca prima di iniziare. Quando i valori si sovrappongono, i due cursori vengono sincronizzati e si spostano insieme in modo che la fine della giornata sia sempre posteriore di almeno un'ora rispetto al suo inizio.
-
Dopo aver impostato i nuovi "Limiti della giornata", fare clic con SELEZIONA sul pulsante "Applica" per memorizzarli.
I nuovi limiti impostati hanno effetto immediatamente.
Modifica della visualizzazione delle ore
È possibile specificare il sistema di indicazione delle ore tramite il comando "Visualizzazione ora" della finestra Caratteristiche. L'impostazione di default è il formato a 12 ore e visualizza le ore dalle 1:00 fino alle 12:00, aggiungendovi l'estensione "am" o "pm". Per visualizzare l'ora nel formato a 24 ore, scegliere "24 ore". L'orario tra le 11:30 am e le 1:00 pm corrisponde, con l'impostazione su 24 ore, al periodo dalle 11:30 alle 13:00.
Per modificare la visualizzazione delle ore, fare clic con SELEZIONA sull'impostazione desiderata e quindi sul pulsante "Applica". Le modifiche hanno effetto immediato.
Modifica della vista di default
È possibile impostare la vista di default della finestra di Calendario scegliendo tra l'anno, il mese, la settimana o il giorno. Dopo aver modificato la vista di default, fare clic con SELEZIONA sul pulsante "Applica". Le modifiche hanno effetto immediato.
Modifica della vista iniziale
È possibile specificare il calendario di default (ossia il primo calendario visualizzato) utilizzando il campo di testo "Vista iniziale".
Dopo aver modificato la vista di calendario, fare clic con SELEZIONA sul pulsante "Applica". Le modifiche hanno effetto immediato.
Accessi e autorizzazioni
Calendario permette di consultare i calendari e gli appuntamenti di altri utenti. Per maggiori informazioni sulla consultazione, vedere "La finestra base Altri calendari".
Le opzioni della categoria "Lista accessi e autorizzazioni" specificano le autorizzazioni di accesso al calendario. Consentono inoltre di inserire nuovi appuntamenti e di cancellare o modificare quelli esistenti.
La lista degli accessi di default, mostrata nella figura Figura 5-29, fornisce a tutti gli utenti la possibilità di consultare il calendario.
Per visualizzare le opzioni relative alla lista degli accessi, scegliere "Lista accessi e autorizzazioni" dal menu Categoria.
Figura 5-29 Lista accessi e autorizzazioni
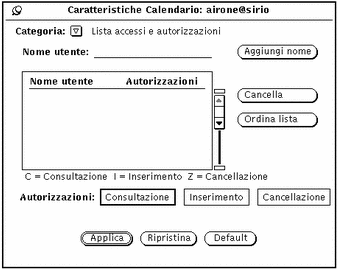
La lista a scorrimento visualizza tutti gli utenti che hanno accesso al Calendario. La voce "world" indica tutti gli utenti dell'ambiente DeskSet. Come default, tutti gli utenti hanno accesso alla consultazione del calendario. Se la voce "world" viene cancellata, possono avere accesso agli appuntamenti solo gli utenti indicati esplicitamente.
Le autorizzazioni di ciascun utente sono indicate dalle lettere indicate a destra dei nomi nella lista a scorrimento. Le autorizzazioni possibili sono le seguenti:
-
"C" per Consultazione: indica che l'utente può leggere gli appuntamenti del calendario.
-
"I" per Inserimento: indica che l'utente può aggiungere nuovi appuntamenti al calendario.
-
"Z" per Cancellazione: indica che l'utente può cancellare gli appuntamenti dal calendario.
Se si concedono a "world" (cioè a tutti gli utenti) più autorizzazioni di quelle concesse ad un singolo utente, quest'ultimo godrà ugualmente delle autorizzazioni concesse a tutti. Ad esempio, se si concede all'utente Paola la sola autorizzazione a consultare il calendario, ma si sono concesse a "world" le autorizzazioni alla consultazione e all'inserimento, anche Paola potrà usufruire delle autorizzazioni globali (compresa quella all'inserimento).
Per dare la possibilità ad un altro utente di modificare gli appuntamenti del calendario, è necessario concedergli le autorizzazioni all'inserimento e alla cancellazione. Queste due autorizzazioni concedono all'utente piena libertà di inserire nuovi appuntamenti e di cancellare o modificare quelli esistenti. Dopo aver inserito la lista degli utenti, è possibile ordinarla alfabeticamente con il comando "Ordina lista".
Aggiunta di nuovi utenti alla lista degli accessi
Per aggiungere un utente alla lista degli accessi, procedere come segue:
-
Nel campo di testo "Nome utente", digitare l'indirizzo di posta elettronica dell'utente che si desidera aggiungere alla lista.
I nomi nella lista accessi possono comparire sia nella forma nome@host sia semplicemente con l'indicazione del nome. Si noti che specificando solo il nome dell'utente si concede l'accesso a qualsiasi utente della rete con quel nome.
Se si sta utilizzando un sistema NIS or DNS, verificare che i nomi nella lista non utilizzino il formato nome@dominio o nome@host.dominio. Utilizzare semplicemente il formato nome@host.
-
Selezionare le autorizzazioni che si desidera concedere all'utente.
-
Per aggiungere il nome, inserirlo nel campo di testo "Nome utente" e scegliere "Aggiungi nome", come mostrato nella figura Figura 5-30.
Figura 5-30 Aggiunta di un nome alla lista degli accessi
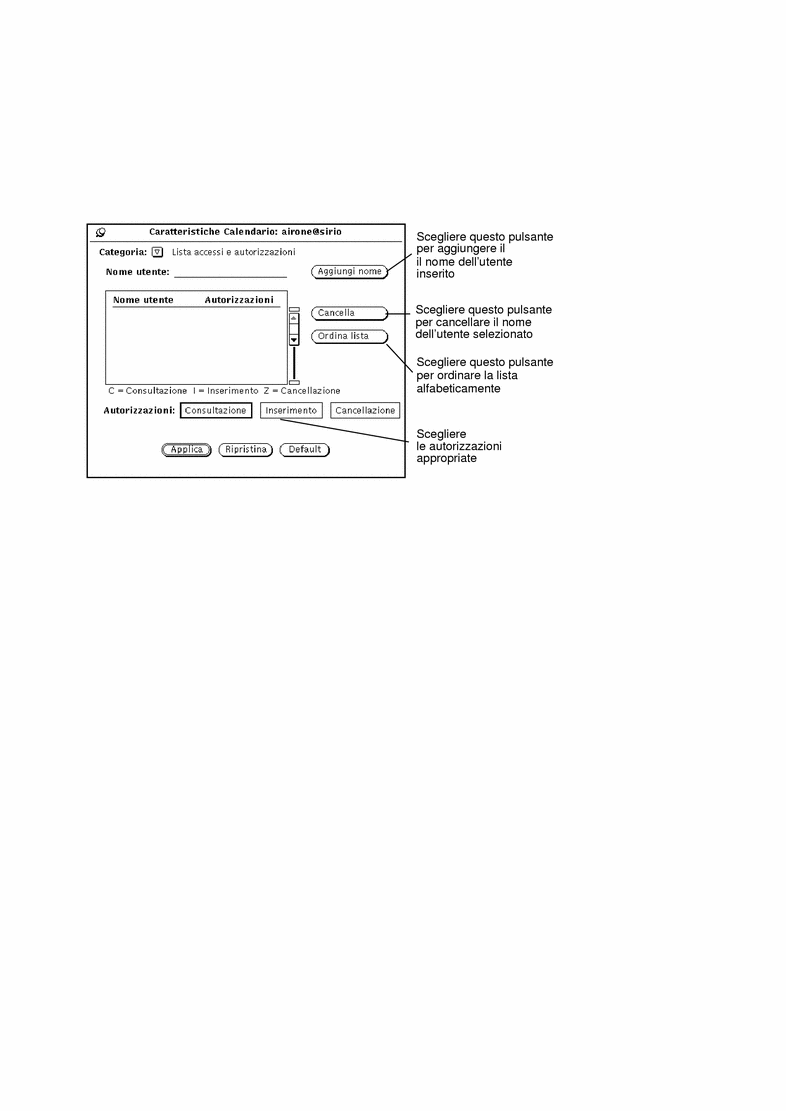
-
Fare clic con SELEZIONA sul pulsante "Applica" per registrare le modifiche apportate.
Cancellazione di un utente dalla lista degli accessi
Per cancellare un utente dalla lista degli accessi, selezionarne il nome nella lista a scorrimento, scegliere Cancella dal menu Caratteristiche o dal menu pop-up della lista a scorrimento e fare clic con SELEZIONA sul pulsante "Applica" per memorizzare le modifiche apportate.
Modifica della lista degli accessi
Per modificare le autorizzazioni di un utente già incluso nella lista degli accessi, procedere come segue:
-
Fare clic con SELEZIONA sul nome dell'utente.
Per effettuare le modifiche su più utenti simultaneamente, fare clic con SELEZIONA sui nomi di tutti gli utenti desiderati.
-
Selezionare le nuove autorizzazioni che si desidera concedere all'utente.
Nella figura Figura 5-30 sono state selezionate le opzioni Consultazione ed Inserimento, al posto dell'autorizzazione al solo inserimento di monica@scuba.
-
Fare clic con SELEZIONA sul pulsante "Aggiungi nome" dal menu Calendario o dal menu pop-up della lista a scorrimento.
L'opzione "Aggiungi nome" permette di aggiungere un nuovo utente e di modificare le autorizzazioni di accesso per un utente già presente nella lista.
-
Fare clic con SELEZIONA sul pulsante "Applica" per memorizzare le modifiche apportate.
Impostazioni della stampante
Dalla finestra Caratteristiche è possibile configurare l'impostazione della stampante.
Per visualizzare questo gruppo di opzioni, scegliere "Impostazione stampante" dal menu "Categoria" della finestra Caratteristiche di Calendario.
La figura Figura 5-31 mostra le impostazioni di default della finestra "Impostazione stampante".
Figura 5-31 La finestra caratteristiche "Impostazione stampante"

Nella categoria "Impostazione stampante" è possibile specificare le seguenti opzioni:
-
Destinazione dell'output di stampa ("Stampante" o "File").
-
Nome della stampante ed opzioni di stampa (oppure nome e percorso del file).
Se la destinazione è la stampante viene visualizzato il campo "Opzioni", mostrato nella figura Figura 5-31. È possibile inserire in questo campo un comando di stampa UNIX per personalizzare l'impostazione di default della stampante.
Se la destinazione è un File, i campi "Stampante" ed "Opzioni" vengono sostituiti dai campi "Directory" e "File". Inserire in questi campi la directory e il nome del file da stampare.
-
Larghezza ed altezza dell'immagine stampata.
-
Margine sinistro e margine inferiore (posizione).
-
Numero di unità da stampare.
L'unità varia a seconda della vista di calendario: giorno, settimana, mese o anno. Quando viene stampata la vista del giorno, l'unità è impostata in giorni e così via. L'unità selezionata è sempre la prima della sequenza. Ad esempio, se viene selezionato il 13 febbraio e il numero di unità è tre, verranno stampati il 13, il 14 e il 15 febbraio.
-
Numero di copie da stampare.
-
Inclusione o esclusione degli appuntamenti creati con l'opzione "Privato" ("Visualizza ora e testo", "Visualizza ora", "Non visualizzare").
Una volta impostate le caratteristiche della stampante, fare clic con SELEZIONA sul pulsante "Applica" per memorizzare le modifiche.
Formato della data
Le caratteristiche "Formato data", mostrate nella figura Figura 5-32, determinano il formato della data utilizzato nella finestra "Editor appuntamenti" e nel campo di testo "Vai a" della finestra "Altri calendari".
Figura 5-32 Caratteristiche "Formato data"
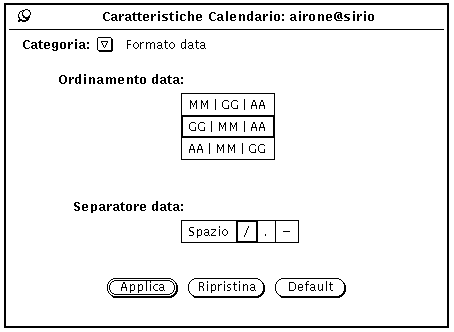
Per visualizzare queste opzioni, scegliere "Formato data" dal menu "Categoria" della finestra Caratteristiche di Calendario.
L'opzione "Ordinamento data" determina l'ordine in cui devono apparire il giorno, il mese e l'anno. La voce "Separatore data" determina quale segno deve separare i vari elementi della data.
Per modificare i valori di default, fare clic con SELEZIONA sull'impostazione desiderata. Facendo clic con SELEZIONA su "Applica" viene impostato immediatamente il nuovo formato.
La figura Figura 5-33 mostra la data dell'Editor appuntamenti nel formato GG|MM|AA e con il separatore /.
Figura 5-33 Editor appuntamenti con un formato data alternativo
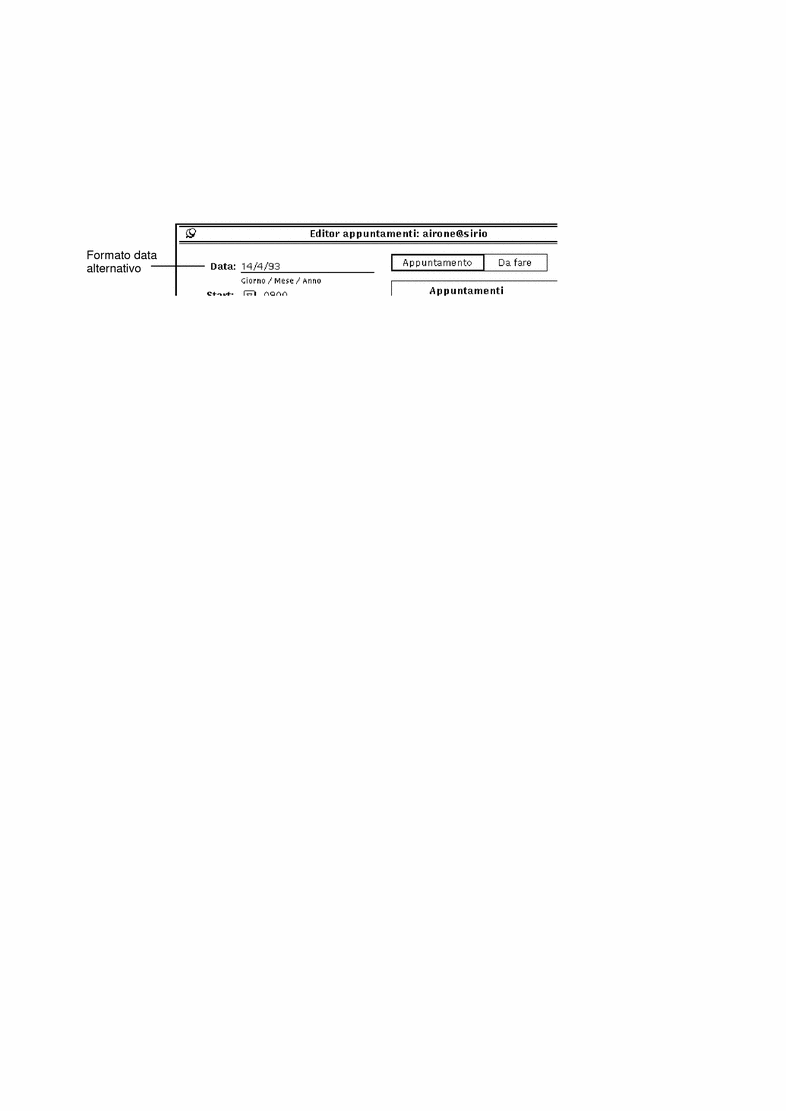
Stampa delle viste di Calendario
È possibile effettuare stampe di alta qualità delle viste del calendario e delle liste degli appuntamenti e delle cose da fare relative al giorno, alla settimana, al mese e all'anno desiderato. Impostare il nome della stampante e le altre opzioni richieste nella finestra Caratteristiche "Impostazione stampante" descritta nel paragrafo "Impostazioni della stampante". Per stampare una vista oppure una lista di appuntamenti o di cose da fare specifica, utilizzare il menu "Stampa".
Vista corrente
Questa opzione consente di stampare la vista selezionata.
Vista del giorno
Per stampare la vista del giorno corrente, scegliere "Giorno" dal menu "Stampa".
Per stampare gli appuntamenti relativi a un giorno diverso da quello corrente, posizionare il puntatore sul giorno desiderato e fare clic con SELEZIONA. A questo punto scegliere "Giorno" dal menu "Stampa". Il programma della giornata viene stampato nel formato mostrato nella figura Figura 5-34.
Figura 5-34 Stampa della vista del giorno
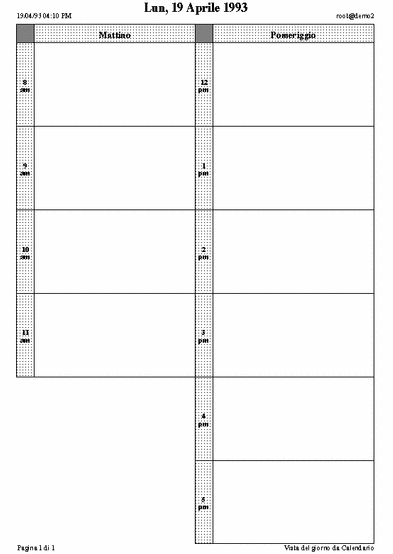
È inoltre possibile stampare una lista giornaliera degli appuntamenti o delle cose da fare. Per maggiori informazioni, vedere "Stampa delle liste di appuntamenti e di cose da fare".
Vista della settimana
Per stampare la vista della settimana corrente, scegliere "Settimana" dal menu "Stampa".
Gli appuntamenti relativi alla settimana corrente vengono stampati nel formato mostrato nella figura Figura 5-35. Si noti che vengono stampate tutte le informazioni relative a un appuntamento e non solo la prima riga visualizzata.
Figura 5-35 Stampa della vista della settimana

È inoltre possibile stampare una lista settimanale degli appuntamenti o delle cose da fare. Per maggiori informazioni, vedere "Stampa delle liste di appuntamenti e di cose da fare".
Vista del mese
Per stampare la vista del mese corrente, scegliere "Mese" dal menu "Stampa".
Gli appuntamenti relativi al mese corrente vengono stampati nel formato mostrato nella figura Figura 5-36.
Figura 5-36 Stampa della vista del mese
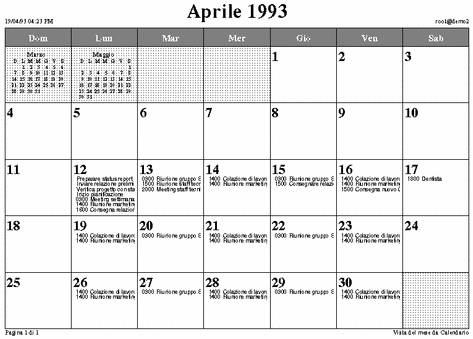
È inoltre possibile stampare una lista mensile degli appuntamenti e delle cose da fare. Per maggiori informazioni, vedere "Stampa delle liste di appuntamenti e di cose da fare".
Vista dell'anno
Per stampare l'anno correntemente visualizzato, scegliere "Anno" dal menu "Stampa".
È possibile stampare una vista standard dell'anno, mostrata nella figura Figura 5-37, oppure una vista alternativa, schematica, mostrata nella figura Figura 5-38. Queste illustrazioni sono state stampate impostando una larghezza e un'altezza di soli 2,5 pollici nella finestra Caratteristiche di Stampa.
Figura 5-37 Stampa della vista standard dell'anno
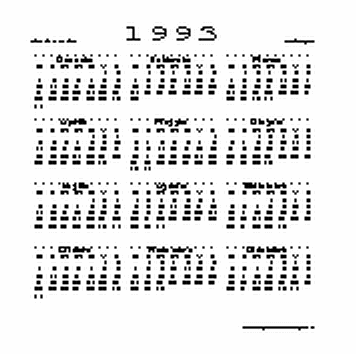
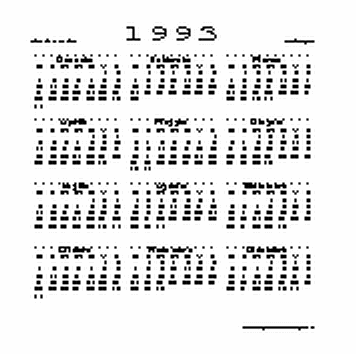
Figura 5-38 Stampa schematica dell'anno
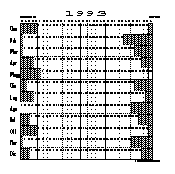
Stampa delle liste di appuntamenti e di cose da fare
Oltre al programma della giornata, della settimana, del mese o dell'anno, è possibile stampare anche la lista degli appuntamenti o delle cose da fare relative a un periodo selezionato. Procedere come segue:
-
Selezionare il giorno, la settimana, il mese o l'anno di cui si desidera stampare la lista degli appuntamenti.
-
Scegliere la lista che si desidera stampare dal sottomenu appropriato del menu "Stampa".
Uso di Calendario con Posta Elettronica
È possibile fissare un appuntamento in Calendario trascinando e rilasciando un allegato da Posta Elettronica, creare un messaggio speciale di posta elettronica utilizzando la finestra pop-up "Posta" in "Altri calendari", oppure creare un appuntamento in Calendario che possa essere incluso nell'area "Allegati" di una finestra Composizione. Per eseguire queste operazioni:
Selezionare Allega => Appuntamento... dalla finestra Composizione di Posta Elettronica.
Invio di un messaggio contenente un appuntamento
Il modo più semplice per generare un messaggio relativo ad un appuntamento è utilizzare il comando "Posta" della finestra "Altri calendari". Verrà automaticamente creata una finestra di composizione con allegata un'icona indicante un appuntamento. Per maggiori informazioni su questa funzione, vedere "Invio di un messaggio di avviso da Altri calendari".
Creazione di un messaggio di Calendario da Posta Elettronica
Posta Elettronica contiene un modello che è possibile utilizzare per creare messaggi in un formato riconoscibile da Calendario. Per maggiori informazioni sui modelli di Posta Elettronica, vedere "Caratteristiche: Modelli" in Capitolo 4. La Figura 5-39 mostra la finestra "Appuntamenti". Inserire le informazioni necessarie come per i campi dell'Editor appuntamenti. Per informazioni sull'Editor appuntamenti, vedere "Opzioni dell'Editor appuntamenti". È possibile anche trascinare e rilasciare il messaggio dalla finestra "Appuntamento" (utilizzando la casella di trascina e rilascia) a Calendario. È possibile, infine, rilasciare l'icona di un appuntamento sulla casella di trascina e rilascia della finestra "Appuntamento"; i campi verranno automaticamente compilati. Selezionando "Ripristina" è possibile tornare all'ultimo appuntamento allegato.
Figura 5-39 La finestra "Appuntamento" di Posta Elettronica

Visualizzazione dell'icona del mese di Calendario
Se si desidera che l'icona di Calendario visualizzi tutto il mese corrente con la data del giorno evidenziata, come mostrato nella figura Figura 5-40, è necessario avviare Calendario da una Finestra di comando o da una Shell digitando il comando cm -i 2 &.
Figura 5-40 L'icona alternativa di Calendario
Accesso a Calendario da una Shell o da una Finestra di comando
Dalla Shell o dalla Finestra di comando è possibile avviare tre programmi che permettono di visualizzare, inserire o cancellare gli appuntamenti. Queste funzioni possono essere utili se, ad esempio, si sta effettuando il login da un sistema remoto e non si ha la possibilità di eseguire l'applicazione Calendario. I tre programmi sono i seguenti: cm_lookup, cm_insert e cm_delete.
Con cm_lookup è possibile visualizzare i propri appuntamenti per il giorno corrente. Sono disponibili diverse opzioni per specificare il calendario che si desidera visualizzare, una data differente oppure una vista alternativa (ad esempio quella della settimana o del mese). Per maggiori informazioni, vedere la pagina man relativa a cm_lookup.
Con cm_delete è possibile cancellare i propri appuntamenti. Viene visualizzata una lista degli appuntamenti programmati per quel giorno e viene richiesto il numero dell'appuntamento che si desidera cancellare. Sono disponibili diverse opzioni per specificare il calendario, la data e la vista desiderata. Per maggiori informazioni, vedere la pagina man relativa a cm_delete.
Con cm_insert è possibile aggiungere nuovi appuntamenti al proprio calendario. Le opzioni del comando permettono di specificare il calendario, la data, l'ora iniziale e l'ora finale ed includere una descrizione del nuovo appuntamento. Per maggiori informazioni, vedere la pagina man relativa a cm_insert.
- © 2010, Oracle Corporation and/or its affiliates
