Personalizzazione di Calendario
Nella finestra Caratteristiche è possibile personalizzare le seguenti funzioni di Calendario:
-
"Default dell'Editor appuntamenti", per la finestra pop-up "Editor appuntamenti"
-
"Impostazioni di visualizzazione", per specificare le opzioni di default per la visualizzazione dei calendari
-
"Lista accessi e autorizzazioni", per specificare le impostazioni di default per l'accesso ai calendari remoti
-
"Impostazione stampante", per specificare le opzioni di stampa di default
-
"Formato data", per specificare il formato della data utilizzato nell'Editor appuntamenti
La finestra Caratteristiche contiene cinque diverse videate (selezionabili dal menu "Categoria") che permettono di modificare i cinque gruppi di caratteristiche elencati.
Per visualizzare la finestra Caratteristiche, procedere come segue:
Scegliere Modifica => Caratteristiche
oppure spostare il puntatore nell'area di controllo o nella sottofinestra di Calendario e premere il tasto Proprietà (L3). Compare la finestra Caratteristiche mostrata nella figura Figura 5-26.
Figura 5-26 La finestra Caratteristiche
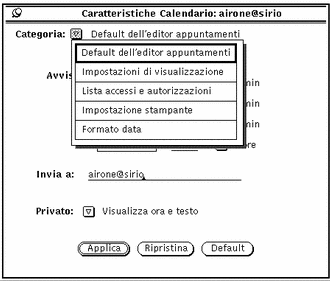
Per visualizzare una particolare categoria di caratteristiche, procedere come segue:
Scegliere l'opzione appropriata del menu Categoria nella parte superiore della finestra Caratteristiche.
Rilasciando MENU, la finestra Caratteristiche mostra le opzioni disponibili per la categoria richiesta.
Dopo aver modificato le caratteristiche, è necessario renderle effettive facendo clic con SELEZIONA sul pulsante "Applica". Solo in questo modo le nuove impostazioni verranno attivate. Per modificare le caratteristiche relative ad un'altra categoria, visualizzare la nuova categoria, modificare le impostazioni desiderate e fare nuovamente clic con SELEZIONA sul pulsante "Applica".
In alternativa, è possibile fare clic con SELEZIONA sul pulsante "Ripristina" per riportare tutte le impostazioni alla situazione precedente (prima delle modifiche). Fare clic con SELEZIONA sul pulsante "Default" per ripristinare le impostazioni di default.
Default dell'Editor appuntamenti
Le caratteristiche "Default dell'Editor appuntamenti", mostrate nella figura Figura 5-27, specificano le impostazioni di default per la finestra pop-up "Editor appuntamenti". Quando si impostano nuovi valori di default dalla finestra Caratteristiche, essi vengono automaticamente utilizzati ogni volta che si visualizza la finestra "Editor appuntamenti". Il campo "Invia a" specifica a quali utenti devono essere inviati i promemoria quando si utilizza la modalità di avviso "Posta".
Figura 5-27 Default dell'Editor appuntamenti
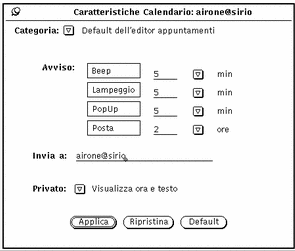
Per modificare la configurazione di default, procedere come segue:
-
Fare clic con SELEZIONA sulle impostazioni che si desidera modificare.
-
Fare clic con SELEZIONA nel campo di testo corrispondente e digitare un nuovo numero.
Utilizzare i pulsanti di menu ridotti per specificare i minuti, le ore e i giorni. La figura Figura 5-27 mostra un esempio di impostazioni di avviso. È anche possibile modificare l'impostazione di default per il menu "Privato" selezionando "Visualizzazione ora" o "Non visualizzare".
Facendo clic con SELEZIONA sul pulsante "Applica", le nuove impostazioni di default hanno effetto immediato. La modifica delle impostazioni di avviso non ha effetto sugli appuntamenti già programmati con le precedenti impostazioni di default.
Impostazioni di visualizzazione
Le opzioni della categoria "Impostazioni di visualizzazione", mostrate nella figura Figura 5-28, specificano la posizione del calendario utente di default, i limiti della giornata, il modo in cui le ore vengono visualizzate, la vista del calendario di default e il calendario iniziale visualizzato nella finestra di Calendario. Per visualizzare queste impostazioni, scegliere "Impostazioni di visualizzazione" dal menu Categoria.
Figura 5-28 Impostazioni di visualizzazione
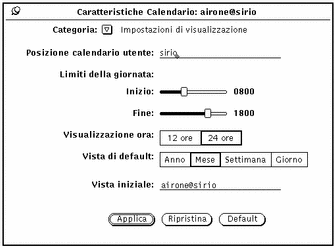
Modifica della posizione del calendario utente
È possibile modificare la posizione del calendario utente specificando un sistema diverso. È sufficiente digitarne il nome. La nuova posizione del calendario utente viene inserita come prima opzione nel menu Consulta e ne diventa l'opzione di default. Le modifiche alle caratteristiche vengono applicate al nuovo calendario.
Modifica dei limiti della giornata
Utilizzando il cursore "Limiti della giornata" mostrato nella figura Figura 5-28, è possibile specificare la durata della giornata lavorativa. L'orario impostato viene utilizzato da Calendario nei seguenti punti:
-
Vista del giorno
-
Grafico della settimana nella vista della settimana
-
Calendario dell'opzione "Altri calendari"
-
Menu "Inizio" e "Fine" nella finestra dell'Editor appuntamenti
Il valore corrente dei "Limiti della giornata" viene visualizzato a destra del rispettivo cursore. Per modificare l'impostazione, procedere come segue:
-
Spostare il puntatore sul cursore e premere SELEZIONA.
-
Spostare il puntatore a destra o a sinistra.
Si noti che, spostando il cursore, l'orario muta di conseguenza.
-
Una volta visualizzato l'orario desiderato, rilasciare SELEZIONA.
In alternativa, è possibile posizionare il puntatore a destra o a sinistra della barra del cursore e fare clic con SELEZIONA per spostarsi di un'ora per volta.
Non è possibile impostare una giornata che finisca prima di iniziare. Quando i valori si sovrappongono, i due cursori vengono sincronizzati e si spostano insieme in modo che la fine della giornata sia sempre posteriore di almeno un'ora rispetto al suo inizio.
-
Dopo aver impostato i nuovi "Limiti della giornata", fare clic con SELEZIONA sul pulsante "Applica" per memorizzarli.
I nuovi limiti impostati hanno effetto immediatamente.
Modifica della visualizzazione delle ore
È possibile specificare il sistema di indicazione delle ore tramite il comando "Visualizzazione ora" della finestra Caratteristiche. L'impostazione di default è il formato a 12 ore e visualizza le ore dalle 1:00 fino alle 12:00, aggiungendovi l'estensione "am" o "pm". Per visualizzare l'ora nel formato a 24 ore, scegliere "24 ore". L'orario tra le 11:30 am e le 1:00 pm corrisponde, con l'impostazione su 24 ore, al periodo dalle 11:30 alle 13:00.
Per modificare la visualizzazione delle ore, fare clic con SELEZIONA sull'impostazione desiderata e quindi sul pulsante "Applica". Le modifiche hanno effetto immediato.
Modifica della vista di default
È possibile impostare la vista di default della finestra di Calendario scegliendo tra l'anno, il mese, la settimana o il giorno. Dopo aver modificato la vista di default, fare clic con SELEZIONA sul pulsante "Applica". Le modifiche hanno effetto immediato.
Modifica della vista iniziale
È possibile specificare il calendario di default (ossia il primo calendario visualizzato) utilizzando il campo di testo "Vista iniziale".
Dopo aver modificato la vista di calendario, fare clic con SELEZIONA sul pulsante "Applica". Le modifiche hanno effetto immediato.
Accessi e autorizzazioni
Calendario permette di consultare i calendari e gli appuntamenti di altri utenti. Per maggiori informazioni sulla consultazione, vedere "La finestra base Altri calendari".
Le opzioni della categoria "Lista accessi e autorizzazioni" specificano le autorizzazioni di accesso al calendario. Consentono inoltre di inserire nuovi appuntamenti e di cancellare o modificare quelli esistenti.
La lista degli accessi di default, mostrata nella figura Figura 5-29, fornisce a tutti gli utenti la possibilità di consultare il calendario.
Per visualizzare le opzioni relative alla lista degli accessi, scegliere "Lista accessi e autorizzazioni" dal menu Categoria.
Figura 5-29 Lista accessi e autorizzazioni
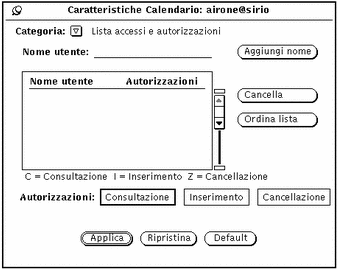
La lista a scorrimento visualizza tutti gli utenti che hanno accesso al Calendario. La voce "world" indica tutti gli utenti dell'ambiente DeskSet. Come default, tutti gli utenti hanno accesso alla consultazione del calendario. Se la voce "world" viene cancellata, possono avere accesso agli appuntamenti solo gli utenti indicati esplicitamente.
Le autorizzazioni di ciascun utente sono indicate dalle lettere indicate a destra dei nomi nella lista a scorrimento. Le autorizzazioni possibili sono le seguenti:
-
"C" per Consultazione: indica che l'utente può leggere gli appuntamenti del calendario.
-
"I" per Inserimento: indica che l'utente può aggiungere nuovi appuntamenti al calendario.
-
"Z" per Cancellazione: indica che l'utente può cancellare gli appuntamenti dal calendario.
Se si concedono a "world" (cioè a tutti gli utenti) più autorizzazioni di quelle concesse ad un singolo utente, quest'ultimo godrà ugualmente delle autorizzazioni concesse a tutti. Ad esempio, se si concede all'utente Paola la sola autorizzazione a consultare il calendario, ma si sono concesse a "world" le autorizzazioni alla consultazione e all'inserimento, anche Paola potrà usufruire delle autorizzazioni globali (compresa quella all'inserimento).
Per dare la possibilità ad un altro utente di modificare gli appuntamenti del calendario, è necessario concedergli le autorizzazioni all'inserimento e alla cancellazione. Queste due autorizzazioni concedono all'utente piena libertà di inserire nuovi appuntamenti e di cancellare o modificare quelli esistenti. Dopo aver inserito la lista degli utenti, è possibile ordinarla alfabeticamente con il comando "Ordina lista".
Aggiunta di nuovi utenti alla lista degli accessi
Per aggiungere un utente alla lista degli accessi, procedere come segue:
-
Nel campo di testo "Nome utente", digitare l'indirizzo di posta elettronica dell'utente che si desidera aggiungere alla lista.
I nomi nella lista accessi possono comparire sia nella forma nome@host sia semplicemente con l'indicazione del nome. Si noti che specificando solo il nome dell'utente si concede l'accesso a qualsiasi utente della rete con quel nome.
Se si sta utilizzando un sistema NIS or DNS, verificare che i nomi nella lista non utilizzino il formato nome@dominio o nome@host.dominio. Utilizzare semplicemente il formato nome@host.
-
Selezionare le autorizzazioni che si desidera concedere all'utente.
-
Per aggiungere il nome, inserirlo nel campo di testo "Nome utente" e scegliere "Aggiungi nome", come mostrato nella figura Figura 5-30.
Figura 5-30 Aggiunta di un nome alla lista degli accessi
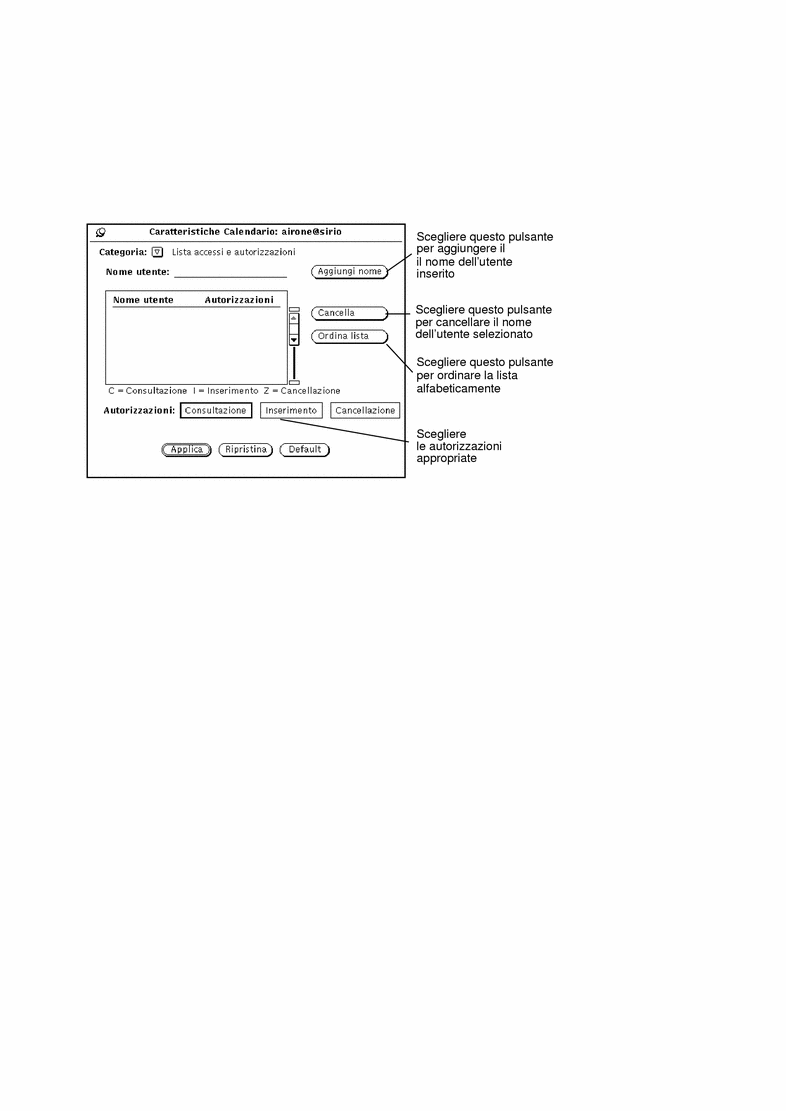
-
Fare clic con SELEZIONA sul pulsante "Applica" per registrare le modifiche apportate.
Cancellazione di un utente dalla lista degli accessi
Per cancellare un utente dalla lista degli accessi, selezionarne il nome nella lista a scorrimento, scegliere Cancella dal menu Caratteristiche o dal menu pop-up della lista a scorrimento e fare clic con SELEZIONA sul pulsante "Applica" per memorizzare le modifiche apportate.
Modifica della lista degli accessi
Per modificare le autorizzazioni di un utente già incluso nella lista degli accessi, procedere come segue:
-
Fare clic con SELEZIONA sul nome dell'utente.
Per effettuare le modifiche su più utenti simultaneamente, fare clic con SELEZIONA sui nomi di tutti gli utenti desiderati.
-
Selezionare le nuove autorizzazioni che si desidera concedere all'utente.
Nella figura Figura 5-30 sono state selezionate le opzioni Consultazione ed Inserimento, al posto dell'autorizzazione al solo inserimento di monica@scuba.
-
Fare clic con SELEZIONA sul pulsante "Aggiungi nome" dal menu Calendario o dal menu pop-up della lista a scorrimento.
L'opzione "Aggiungi nome" permette di aggiungere un nuovo utente e di modificare le autorizzazioni di accesso per un utente già presente nella lista.
-
Fare clic con SELEZIONA sul pulsante "Applica" per memorizzare le modifiche apportate.
Impostazioni della stampante
Dalla finestra Caratteristiche è possibile configurare l'impostazione della stampante.
Per visualizzare questo gruppo di opzioni, scegliere "Impostazione stampante" dal menu "Categoria" della finestra Caratteristiche di Calendario.
La figura Figura 5-31 mostra le impostazioni di default della finestra "Impostazione stampante".
Figura 5-31 La finestra caratteristiche "Impostazione stampante"

Nella categoria "Impostazione stampante" è possibile specificare le seguenti opzioni:
-
Destinazione dell'output di stampa ("Stampante" o "File").
-
Nome della stampante ed opzioni di stampa (oppure nome e percorso del file).
Se la destinazione è la stampante viene visualizzato il campo "Opzioni", mostrato nella figura Figura 5-31. È possibile inserire in questo campo un comando di stampa UNIX per personalizzare l'impostazione di default della stampante.
Se la destinazione è un File, i campi "Stampante" ed "Opzioni" vengono sostituiti dai campi "Directory" e "File". Inserire in questi campi la directory e il nome del file da stampare.
-
Larghezza ed altezza dell'immagine stampata.
-
Margine sinistro e margine inferiore (posizione).
-
Numero di unità da stampare.
L'unità varia a seconda della vista di calendario: giorno, settimana, mese o anno. Quando viene stampata la vista del giorno, l'unità è impostata in giorni e così via. L'unità selezionata è sempre la prima della sequenza. Ad esempio, se viene selezionato il 13 febbraio e il numero di unità è tre, verranno stampati il 13, il 14 e il 15 febbraio.
-
Numero di copie da stampare.
-
Inclusione o esclusione degli appuntamenti creati con l'opzione "Privato" ("Visualizza ora e testo", "Visualizza ora", "Non visualizzare").
Una volta impostate le caratteristiche della stampante, fare clic con SELEZIONA sul pulsante "Applica" per memorizzare le modifiche.
Formato della data
Le caratteristiche "Formato data", mostrate nella figura Figura 5-32, determinano il formato della data utilizzato nella finestra "Editor appuntamenti" e nel campo di testo "Vai a" della finestra "Altri calendari".
Figura 5-32 Caratteristiche "Formato data"
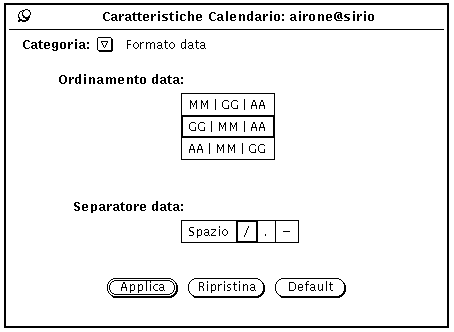
Per visualizzare queste opzioni, scegliere "Formato data" dal menu "Categoria" della finestra Caratteristiche di Calendario.
L'opzione "Ordinamento data" determina l'ordine in cui devono apparire il giorno, il mese e l'anno. La voce "Separatore data" determina quale segno deve separare i vari elementi della data.
Per modificare i valori di default, fare clic con SELEZIONA sull'impostazione desiderata. Facendo clic con SELEZIONA su "Applica" viene impostato immediatamente il nuovo formato.
La figura Figura 5-33 mostra la data dell'Editor appuntamenti nel formato GG|MM|AA e con il separatore /.
Figura 5-33 Editor appuntamenti con un formato data alternativo
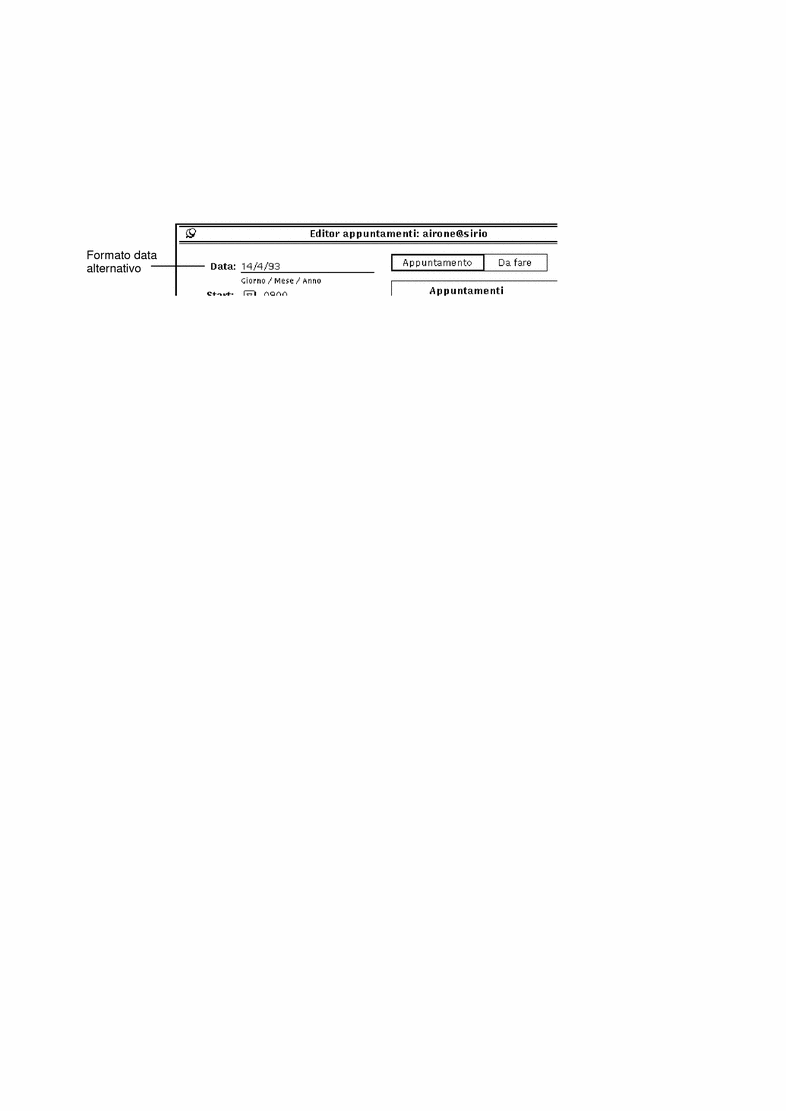
- © 2010, Oracle Corporation and/or its affiliates
