Uso del pannello di controllo di Gestione Immagini
Il pannello di controllo di Gestione Immagini, mostrato nella figura Figura 13-7, può essere utilizzato per apportare semplici modifiche ad un'immagine.
Figura 13-7 Il pannello di controllo di Gestione Immagini
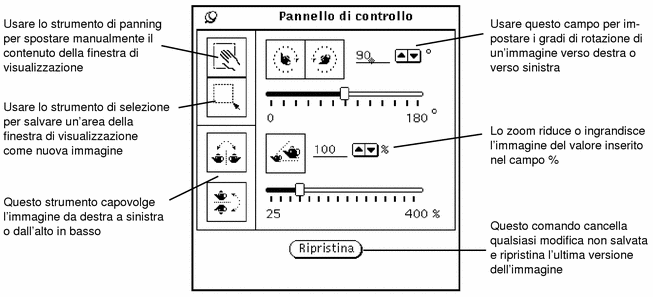
-
Selezionare "Pannello di controllo" dal menu Modifica.
-
Modificare l'immagine.
È possibile elaborare l'immagine con gli strumenti di panning, di selezione, di capovolgimento, di rotazione o di zoom. Vedere i paragrafi "Panning di un'immagine" e "Selezione di un'area da salvare" qui di seguito; Failed Cross Reference Format; "" e "".
Panning di un'immagine
Per spostare un'immagine all'interno della finestra di visualizzazione, selezionare lo strumento di panning. Il puntatore assumerà la forma di una mano, e manterrà tale forma fino a quando non verrà scelto un altro strumento. La figura Figura 13-7 mostra l'icona dello strumento con la forma di una mano.
Selezione di un'area da salvare
Per selezionare un'area di un'immagine da salvare:
-
Scegliere lo strumento di selezione.
-
Selezionare l'area da salvare premendo SELEZIONA in un angolo e trascinando il puntatore fino all'angolo opposto.
-
Rilasciare SELEZIONA.
L'area selezionata può essere salvata come nuova immagine. La figura Figura 13-8 mostra l'icona dello strumento di selezione e la selezione effettuata dalla finestra di visualizzazione. Per informazioni su come salvare il file, vedere "Salva come".
Figura 13-8 L'icona dello strumento di selezione e un oggetto selezionato


Capovolgimento di un'immagine
Per visualizzare un'immagine in modo speculare, utilizzare lo strumento di capovolgimento. È possibile capovolgere un'immagine in senso verticale o in senso orizzontale. La figura Figura 13-9 mostra l'icona dello strumento di capovolgimento e il risultato di un'operazione eseguita in senso verticale.
Figura 13-9 Lo strumento di capovolgimento e l'immagine capovolta
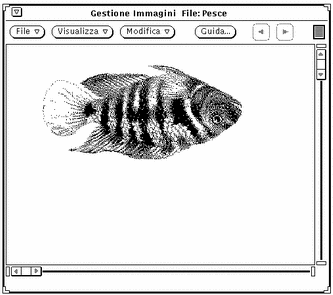
Rotazione di un'immagine
Per ruotare un'immagine con lo strumento di rotazione, occorre inserire nell'apposito campo di testo il valore in gradi della rotazione.
Il valore può essere digitato da tastiera oppure impostato con i pulsanti di menu ridotti o tramite il cursore. La figura Figura 13-10 mostra l'icona dello strumento di rotazione e un'immagine che è stata ruotata di 90 gradi.
Figura 13-10 Lo strumento di rotazione e l'immagine ruotata
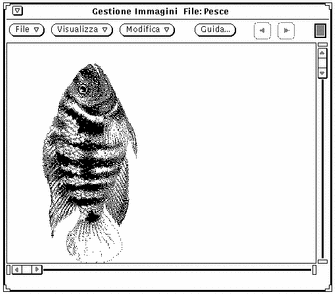
Zoom di un'immagine
Per modificare le dimensioni di un'immagine con lo strumento di zoom, inserire un valore nell'apposito campo di testo.
Il valore può essere digitato da tastiera oppure impostato con i pulsanti di menu ridotti o tramite il cursore. La figura Figura 13-11 mostra l'icona dello strumento di zoom e un'immagine ingrandita del 25%.
Figura 13-11 Lo strumento di zoom e l'immagine ingrandita

Per annullare una modifica:
-
Per annullare l'ultima modifica effettuata (panning, capovolgimento, rotazione o ingrandimento), selezionare Annulla dal menu Modifica.
-
Per annullare una serie di modifiche, fare clic con SELEZIONA su Ripristina. In questo modo verrà ripristinata l'ultima versione salvata dell'immagine.
- © 2010, Oracle Corporation and/or its affiliates
