Capitolo 13 Gestione Immagini
Gestione Immagini è un'applicazione che permette di visualizzare documenti di più pagine (ad esempio file PostScript) e file grafici di una sola pagina (ad esempio file Sun Raster). Permette inoltre di trattare o convertire i file in diversi formati. Gestione Immagini può essere utilizzato insieme ad altre applicazioni DeskSet, come Posta Elettronica e Istantanea.
Gestione Immagini è l'applicazione di visualizzazione di default di Posta Elettronica. Se si apre un documento di più pagine ricevuto in allegato con Posta Elettronica, questo viene visualizzato con Gestione Immagini. Gestione Immagini inoltre permette di modificare o stampare un'immagine dopo averla catturata con Istantanea. Per maggiori informazioni su questa applicazione, vedere Capitolo 14.
Gestione Immagini può essere utilizzato sia sui monitor a colori che su quelli monocromatici. Poiché le possibilità di visualizzazione dei colori variano da monitor a monitor, Gestione Immagini adatta le immagini a colori al tipo di monitor in uso. Su un monitor monocromatico tutte le immagini verranno visualizzate in bianco e nero, mentre su un monitor a colori è possibile che venga riprodotta una gamma di colori più ristretta rispetto all'originale. Per esempio, un'immagine a 24 bit, visualizzata su un monitor a colori da 8 bit, apparirà come immagine a colori a 8 bit.
In questo capitolo viene spiegato come usare Gestione Immagini per:
-
Visualizzare un'immagine o un documento
-
Salvare un file grafico (nello stesso formato o in uno diverso)
-
Stampare un'immagine o un documento
-
Usare il pannello di controllo di Gestione Immagini per trattare un documento
Per aprire Gestione Immagini, selezionare Area di lavoro => Programmi => Gestione Immagini.
L'icona e la finestra di Gestione Immagini
L'icona di Gestione Immagini è mostrata nella figura Figura 13-1, mentre la finestra di visualizzazione è mostrata nella Figura 13-2. Se la finestra di visualizzazione contiene un'immagine, sotto l'icona compare il nome di un file.
Figura 13-1 Icona di Gestione Immagini
Figura 13-2 La finestra base di Gestione Immagini

Apertura di file grafici e documenti
Per aprire (o visualizzare) un'immagine sono disponibili diversi metodi:
Aprire un'immagine selezionando File => Apri.
Per informazioni generali sull'apertura di un file, vedere Capitolo 1.
In Posta Elettronica, aprire un file grafico o un documento di più pagine allegato.
Trascinare e rilasciare un file da un'altra applicazione nella finestra di visualizzazione di Gestione Immagini.
In Istantanea, dopo che un'immagine è stata catturata, selezionare l'opzione Visualizza.
Dopo avere avviato Gestione Immagini da Posta Elettronica o da Istantanea, non è necessario riaprire l'applicazione per visualizzare altre immagini.
Visualizzazione di singole immagini e di documenti di più pagine
Se l'immagine aperta occupa un'unica pagina, la finestra di visualizzazione si ridimensiona adattandosi alle misure dell'immagine (a meno che l'immagine si estenda oltre le dimensioni dello schermo).
Una volta visualizzata l'immagine, è possibile salvarla seguendo la procedura descritta nel paragrafo "Salvataggio di un'immagine"; stamparla seguendo le indicazioni del paragrafo "Stampa delle immagini"; oppure modificarla utilizzando le funzioni di elaborazione del pannello di controllo, descritte al paragrafo "Uso del pannello di controllo di Gestione Immagini".
Se il documento è di più pagine, consultare il paragrafo "Visualizzazione di documenti di più pagine".
Formati accettati da Gestione Immagini
La tabella Tabella 13-1 fornisce un elenco dei formati grafici che Gestione Immagini è in grado di visualizzare, assieme alle rispettive estensioni standard. Queste estensioni possono essere d'aiuto nel riconoscimento del formato dei file.
Nota -
I formati PostScript sono utilizzati sia per i file PostScript che per i documenti in formato Encapsulated PostScript (EPSF). Per ragioni di semplicità, nel resto del capitolo il termine PostScript verrà utilizzato anche per i file EPSF.
Tabella 13-1 Formati ed estensioni supportati da Gestione Immagini
|
Formato |
Estensione |
|---|---|
|
Encapsulated PostScript File |
.ps, .eps, .epsf |
|
PostScript |
.ps |
|
3 Portable Graymap |
.rgb3 |
|
Abekas YUV |
.yuv |
|
Andrew Toolkit |
.atk |
|
Atari Compressed |
.spc |
|
Atari Uncompressed Spectrum |
.spu |
|
Atari Degas 1 |
.pi1 |
|
Atari Degas 3 |
.pi3 |
|
AutoCAD Slide |
.sld |
|
Benet Yee Face File |
.ybm |
|
CMU Window Manager |
.cmu |
|
FITS |
.fits |
|
GEM |
.img |
|
GIF |
.gif, .GIF |
|
Gould Scanner |
.gould |
|
Group 3 Fax |
.g3 |
|
HIPS |
.hips |
|
IFF ILBM |
.ilbm |
|
HP PaintJet |
.pj |
|
JFIF (JPEG) |
.jpg, .jpeg, .JPG, .JPEG |
|
Lisp Machine Bit-Array |
.lispm |
|
MGR |
.mgr |
|
MTV/PRT Ray-Tracer |
.mtv |
|
MacPaint |
.mac |
|
PBM |
.pbm |
|
PC Paintbrush |
.pcx |
|
PGM |
.pgm |
|
PICT |
.pict |
|
PPM |
.ppm |
|
QRT Ray-Tracer |
.qrt |
|
Raw Grayscale |
.rawg |
|
Raw RGB |
.raw |
|
Sun Icon |
.icon |
|
Sun Raster |
.im1 (monocromatico) .im8 (8 bit a colori) .im24 (24 bit a colori) .im32 (32 bit a colori) .rs |
|
TIFF |
.tif, .tiff, .TIF, .TIFF |
|
TrueVision Targa |
.tga |
|
Usenix FaceSaver |
.fs |
|
X Bitmap |
.xbm |
|
X11 Window Dump |
.xwd |
|
XPM |
.xpm |
|
Xerox Doodle Brush |
.brush |
|
Xim |
.xim |
Apertura di un file in un formato specifico
Se Gestione Immagini non è in grado di riconoscere automaticamente il formato del file che si desidera aprire, può essere necessario specificare il formato con la procedura descritta qui di seguito:
-
Selezionare File => Apri come.
Come mostrato nella figura Figura 13-3, viene visualizzata la finestra "Apri come", che visualizza la cartella corrente e il tipo di file del documento.
Figura 13-3 La finestra "Apri come"
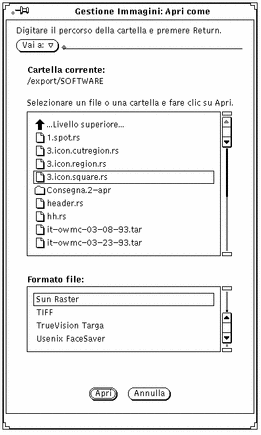
-
Selezionare un tipo di file dalla lista "Formato file".
La tabella Tabella 13-1 elenca i formati e le estensioni che possono essere accettate da Gestione Immagini.
-
Selezionare un file dalla lista a scorrimento.
-
Fare clic su Apri.
Il file viene aperto nella finestra di visualizzazione. Insieme al file viene aperto automaticamente anche il pannello di controllo di Gestione Immagini. Se non si desidera visualizzare il pannello di controllo, vedere "Impostazione delle caratteristiche di Gestione Immagini".
Informazioni sull'immagine
Gestione Immagini può fornire le seguenti informazioni riguardo al file caricato: altezza, larghezza, colori, dimensione e formato. Per visualizzare queste informazioni:
Selezionare Visualizza => Informazioni sull'immagine.
Viene visualizzata la finestra "Informazioni sull'immagine", come mostrato nella figura Figura 13-4.
Figura 13-4 La finestra "Informazioni sull'immagine"
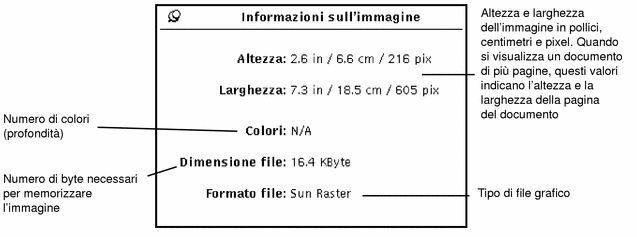
Salvataggio di file grafici e documenti
Salvataggio di un'immagine
Esistono diverse opzioni di salvataggio per i file; normalmente sono però disponibili solo una o due possibilità. Per informazioni generali sui metodi di salvataggio, vedere Capitolo 1.
Per salvare un'immagine raster o un documento di più pagine mantenendo invariati il nome del file, la directory e gli attributi correnti, scegliere Salva dal menu File.
-
Salva come per salvare l'intera immagine
-
Salva selezione per salvare un'area definita dall'utente
-
Salva pagina come immagine per salvare solo una pagina di un documento di più pagine
-
Formato file: EPSF, GIF, JFIF (JPEG), PostScript, Sun Raster o TIFF
-
Compressione:
-
Nessuna
-
UNIX -- Utility standard per la compressione dei file UNIX, disponibile per i formati PostScript (EPSF), Sun Raster e TIFF
-
Codificata -- Disponibile per file Sun Raster
-
LZW -- Disponibile per file TIFF
-
JPEG -- Disponibile per file JFIF
-
-
Colori: Scegliere tra B/N (bianco e nero), 256, Milioni.
Per salvare un'immagine (intera o parziale) cambiando il nome del file, la directory o gli attributi, selezionare una delle opzioni "Salva come":
Se il formato del file aperto non è supportato da Gestione Immagini, il pulsante Salva è disattivato. La figura Figura 13-5 mostra la finestra "Salva come".
Figura 13-5 La finestra "Salva come" di Gestione Immagini

È possibile modificare le seguenti opzioni:
I metodi di compressione disponibili dipendono dal formato selezionato. La compressione permette di risparmiare spazio sul disco.
Nota -
Il formato GIF supporta fino a 256 colori. Il formato JFIF è in grado di memorizzare l'immagine con colori reali (milioni di colori).
Salva come
Per salvare un file o un documento in uno dei formati disponibili:
-
Scegliere File => Salva come.
-
Digitare un nuovo nome e un'estensione per il file.
-
Selezionare un nuovo formato.
Gestione Immagini può salvare i file nei formati seguenti:
-
PostScript
-
EPSF
-
GIF
-
JFIF (JPEG)
-
Sun Raster
-
TIFF
-
-
Selezionare un metodo di compressione, se applicabile.
Sono disponibili le seguenti opzioni di compressione:
-
Nessuna
-
UNIX -- Utility standard per la compressione dei file UNIX, disponibile per i formati PostScript (EPSF), Sun Raster e TIFF
-
Codificata -- Disponibile per file Sun Raster
-
LZW -- Disponibile per file TIFF
-
JPEG -- Disponibile per file JFIF
I metodi di compressione disponibili dipendono dal formato selezionato. La compressione permette di risparmiare spazio sul disco.
-
-
Selezionare un attributo di colore, se applicabile.
Gli attributi di colore disponibili sono: B/N (bianco e nero), 256, Milioni.
-
Selezionare Salva.
Salva selezione
L'opzione "Salva selezione" è disponibile dopo avere selezionato un'area con lo strumento di selezione del pannello di controllo. Per informazioni relative all'uso del pannello di controllo, vedere "Uso del pannello di controllo di Gestione Immagini". Per salvare una parte di un'immagine:
-
Aprire l'immagine.
Per informazioni su come aprire un'immagine, vedere "Apertura di file grafici e documenti".
-
Selezionare la parte dell'immagine che dovrà essere salvata.
Per informazioni sull'uso dello strumento di selezione per selezionare una parte di un'immagine, vedere "Selezione di un'area da salvare".
-
Selezionare File => Salva selezione.
La procedura per salvare una selezione è analoga a quella utilizzata per l'opzione "Salva come". Per informazioni a questo riguardo, vedere "Salva come".
Salva pagina come immagine
È possibile salvare una singola pagina di un documento di più pagine. Procedere come segue:
-
Aprire il documento di più pagine.
Per informazioni sulla procedura di apertura, vedere "Apertura di file grafici e documenti". L'opzione "Salva pagina come immagine" è disponibile esclusivamente per documenti di più pagine.
-
Spostarsi sulla pagina da salvare.
Per informazioni su come selezionare una pagina, vedere "Visualizzazione di documenti di più pagine".
-
Selezionare File => Salva pagina come immagine.
La procedura da seguire a questo punto è la stessa utilizzata per gli altri tipi di salvataggio. Per informazioni a riguardo, vedere il paragrafo "Salva come".
Stampa delle immagini
Prima di stampare un'immagine visualizzata è possibile verificare e modificare le impostazioni di stampa. Visualizzando un'anteprima di stampa è possibile risparmiare carta e tempo, soprattutto se sono state cambiate le dimensioni dell'immagine.
Stampa con l'impostazione corrente
Selezionare File => Stampa una copia dal menu File.
Gestione Immagini usa le impostazioni della finestra di stampa per stampare una copia dell'immagine.
Anteprima di stampa
-
Selezionare "Anteprima di stampa" dal menu File.
La finestra "Anteprima di stampa" visualizza l'immagine in scala ridotta, con linee punteggiate per rappresentare i limiti tra le pagine. I limiti delle pagine sono determinati dall'impostazione "Dimensione pagina" nella finestra Stampante.
-
Fare clic con SELEZIONA su Annulla o su Stampa.
Annulla abbandona la finestra, mentre Stampa visualizza la finestra con le opzioni di stampa.
Stampa dopo la verifica o il cambiamento delle impostazioni
Dalla finestra Stampa è possibile verificare la configurazione della stampante e avviare la stampa.
-
Selezionare Stampa dal menu File, o fare clic con SELEZIONA su Stampa nella finestra "Anteprima di stampa".
Viene visualizzata la finestra Stampa, mostrata nella figura Figura 13-6.
Figura 13-6 La finestra di stampa

-
Modificare le impostazioni desiderate.
Quando vengono modificati i parametri "Dimensione pagina", "Dimensione immagine", "Orientamento immagine" o "Posizione immagine", è consigliabile visualizzare un'anteprima di stampa prima di effettuare la stampa vera e propria.
-
Selezionare Stampa per avviare la stampa o Annulla per abbandonare la finestra.
Un'immagine raster molto grande può superare le dimensioni del foglio; in questo caso l'immagine verrà stampata su più pagine.
Nota -Le pagine PostScript vengono stampate come immagini bitmap (se stampate su pagine singole).
Uso del pannello di controllo di Gestione Immagini
Il pannello di controllo di Gestione Immagini, mostrato nella figura Figura 13-7, può essere utilizzato per apportare semplici modifiche ad un'immagine.
Figura 13-7 Il pannello di controllo di Gestione Immagini
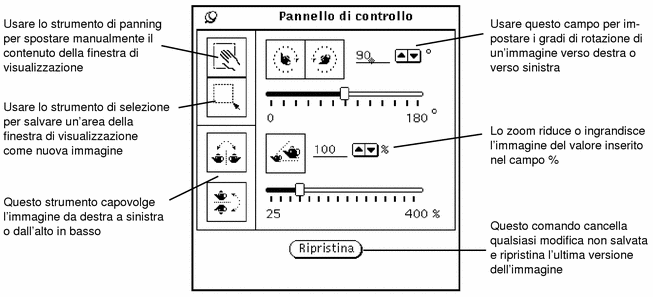
-
Selezionare "Pannello di controllo" dal menu Modifica.
-
Modificare l'immagine.
È possibile elaborare l'immagine con gli strumenti di panning, di selezione, di capovolgimento, di rotazione o di zoom. Vedere i paragrafi "Panning di un'immagine" e "Selezione di un'area da salvare" qui di seguito; Failed Cross Reference Format; "" e "".
Panning di un'immagine
Per spostare un'immagine all'interno della finestra di visualizzazione, selezionare lo strumento di panning. Il puntatore assumerà la forma di una mano, e manterrà tale forma fino a quando non verrà scelto un altro strumento. La figura Figura 13-7 mostra l'icona dello strumento con la forma di una mano.
Selezione di un'area da salvare
Per selezionare un'area di un'immagine da salvare:
-
Scegliere lo strumento di selezione.
-
Selezionare l'area da salvare premendo SELEZIONA in un angolo e trascinando il puntatore fino all'angolo opposto.
-
Rilasciare SELEZIONA.
L'area selezionata può essere salvata come nuova immagine. La figura Figura 13-8 mostra l'icona dello strumento di selezione e la selezione effettuata dalla finestra di visualizzazione. Per informazioni su come salvare il file, vedere "Salva come".
Figura 13-8 L'icona dello strumento di selezione e un oggetto selezionato


Capovolgimento di un'immagine
Per visualizzare un'immagine in modo speculare, utilizzare lo strumento di capovolgimento. È possibile capovolgere un'immagine in senso verticale o in senso orizzontale. La figura Figura 13-9 mostra l'icona dello strumento di capovolgimento e il risultato di un'operazione eseguita in senso verticale.
Figura 13-9 Lo strumento di capovolgimento e l'immagine capovolta
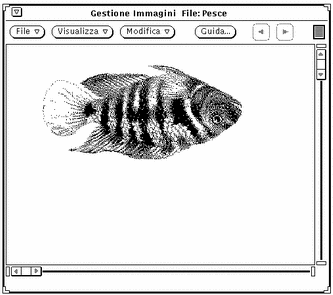
Rotazione di un'immagine
Per ruotare un'immagine con lo strumento di rotazione, occorre inserire nell'apposito campo di testo il valore in gradi della rotazione.
Il valore può essere digitato da tastiera oppure impostato con i pulsanti di menu ridotti o tramite il cursore. La figura Figura 13-10 mostra l'icona dello strumento di rotazione e un'immagine che è stata ruotata di 90 gradi.
Figura 13-10 Lo strumento di rotazione e l'immagine ruotata
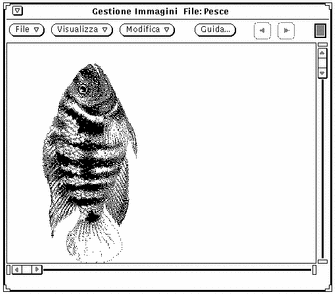
Zoom di un'immagine
Per modificare le dimensioni di un'immagine con lo strumento di zoom, inserire un valore nell'apposito campo di testo.
Il valore può essere digitato da tastiera oppure impostato con i pulsanti di menu ridotti o tramite il cursore. La figura Figura 13-11 mostra l'icona dello strumento di zoom e un'immagine ingrandita del 25%.
Figura 13-11 Lo strumento di zoom e l'immagine ingrandita

Per annullare una modifica:
-
Per annullare l'ultima modifica effettuata (panning, capovolgimento, rotazione o ingrandimento), selezionare Annulla dal menu Modifica.
-
Per annullare una serie di modifiche, fare clic con SELEZIONA su Ripristina. In questo modo verrà ripristinata l'ultima versione salvata dell'immagine.
Visualizzazione di documenti di più pagine
Quando si apre un documento di più pagine (ad esempio un file PostScript), Gestione Immagini offre diverse possibilità per spostarsi nel documento. Tra queste, i pulsanti "Pagina prima" e "Pagina dopo", che permettono di spostarsi di pagina in pagina.
Visualizzazione di provini
L'opzione Provini consente di visualizzare le immagini delle pagine in formato ridotto e rende disponibili i comandi per visualizzare una pagina specifica.
Selezionare Visualizza => Provini.
La figura Figura 13-12 mostra la finestra Provini.
Figura 13-12 La finestra Provini

Controllo della visualizzazione
Scegliere Visualizza => Controllo visualizzazione.
Usare questa opzione per impostare l'orientamento della visualizzazione (orizzontale o verticale), l'ordine di visualizzazione delle pagine (a partire dalla prima o dall'ultima pagina) e le dimensioni della pagina per documenti di più pagine.
Le opzioni disponibili per la dimensione della pagina sono:
8,5 x 11 pollici (formato lettera)
8,5 x 14 pollici (formato legale)
11 x 14 pollici (formato registro)
29,7 x 42 cm (A3)
21 x 29,7 cm (A4)
17,6 x 25 cm (B5)
La figura Figura 13-13 mostra la finestra "Controllo visualizzazione".
Figura 13-13 La finestra "Controllo visualizzazione"
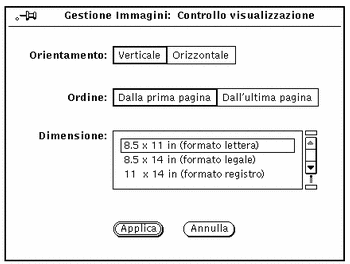
Impostazione delle caratteristiche di Gestione Immagini
La finestra Caratteristiche permette di impostare le proprie preferenze per la visualizzazione. A seconda del monitor utilizzato, la finestra Caratteristiche riporta differenti opzioni di visualizzazione.
-
Selezionare Caratteristiche dal menu Modifica.
Viene visualizzata la finestra caratteristiche, mostrata nella figura Figura 13-14.
Figura 13-14 Finestra Caratteristiche di Gestione Immagini

-
Modificare le impostazioni nel modo desiderato.
Le impostazioni "Tipo di visualizzazione" e "Colori" permettono di produrre una combinazione ottimale di colore e profondità, adeguata alle caratteristiche del monitor.
-
Scegliere Applica per rendere effettive le nuove impostazioni, o Ripristina per eliminare le modifiche.
Le modifiche applicate avranno effetto dall'apertura successiva di Gestione Immagini.
Messaggi di stato, messaggi di errore e Guida
Nel margine inferiore della finestra principale di Gestione Immagini vengono visualizzati due tipi di messaggi:
-
Messaggi di stato (sulla destra): indicano la posizione corrente in documenti di più pagine. Per esempio, "Pagina 1 di 5".
-
Messaggi di errore (sulla sinistra). (Le condizioni che richiedono decisioni da parte dell'utente sono visualizzate in finestre pop-up.)
-
Per informazioni sull'uso della Guida, vedere Capitolo 1. Sono inoltre disponibili la Guida istantanea (Magnify Help) e il pulsante Guida.
Trascina e rilascia
È possibile trascinare e rilasciare i file sull'apposita casella di Gestione Immagini dalle seguenti applicazioni:
-
File Manager
-
Posta Elettronica
-
Istantanea
Se Gestione Immagini è già aperto, il file rilasciato sostituisce eventuali immagini già visualizzate. È possibile trascinare un file da Gestione Immagini e rilasciarlo sulle seguenti applicazioni:
-
File Manager
-
Posta Elettronica
-
Stampa
Per informazioni sulle operazioni di trascina e rilascia, vedere Capitolo 1.
Comandi e menu di Gestione Immagini
L'area di controllo di Gestione Immagini dispone di tre pulsanti di menu (File, Visualizza e Modifica) e di un pulsante Guida. Il pulsante Guida apre il Manuale online relativo a Gestione Immagini. Nei seguenti paragrafi sono descritti i menu File, Visualizza e Modifica.
Il menu File
Il menu File contiene le opzioni per aprire, salvare e stampare le immagini. Gestione Immagini utilizza il metodo standard per la selezione dei file. Tutte le opzioni del menu File, ad eccezione di "Salva" e di "Stampa una copia", visualizzano finestre pop-up. Le scelte disponibili dipendono dal tipo di file con cui si sta lavorando -- un documento di più pagine o un'immagine su pagina singola.
Qui di seguito vengono descritte le funzioni di ciascuna voce del menu:
-
Apri: visualizza una finestra che permette di scegliere il file grafico che si desidera aprire.
-
Apri come: visualizza una finestra che permette di selezionare il file e il formato per l'immagine da aprire.
-
Salva: visualizza una finestra che permette di salvare l'immagine corrente in un file.
-
Salva come: visualizza una finestra che permette di scegliere il tipo, il formato, la cartella e il nome con cui salvare l'immagine corrente. Questa opzione consente di convertire un'immagine in un formato e con impostazioni diverse da quelle correnti.
-
Salva selezione: salva l'area selezionata in un nuovo file. Questa opzione è disponibile quando è stata selezionata un'area della finestra di visualizzazione utilizzando lo strumento di selezione del pannello di controllo.
-
Salva pagina come immagine: visualizza una finestra che permette di salvare la pagina corrente di un documento di più pagine come nuovo file.
-
Stampa una copia: usa le impostazioni correnti della finestra Stampa per stampare una singola copia dell'immagine o della pagina corrente.
-
Anteprima di stampa: visualizza una finestra all'interno della quale è possibile controllare l'aspetto che assumerà l'immagine stampata. La finestra "Anteprima di stampa" usa linee punteggiate per indicare i limiti della pagina stampata. È possibile controllare le aree dell'immagine che saranno stampate trascinando l'immagine entro le linee punteggiate.
-
Stampa: visualizza una finestra che permette di controllare le modalità di stampa del contenuto della finestra di visualizzazione:
-
Copie (numero)
-
Pagina di intestazione (abilitata/disabilitata)
-
Stampante (nome della stampante)
-
Dimensione pagina (formato lettera, legale o registro, A3, A4, B5)
-
Pagine (per documenti di più pagine)
-
Dimensione immagine (in scala)
-
Orientamento immagine (orizzontale o verticale)
-
Posizione immagine (centrata o con i margini specificati)
-
Il menu Visualizza
Il menu Visualizza contiene le opzioni "Informazioni sulle immagini", "Provini" e "Controllo visualizzazione".
Le funzioni di ciascuna voce sono:
-
Informazioni sull'immagine: visualizza una finestra contenente le seguenti informazioni riguardo all'immagine o alla pagina corrente:
-
Altezza e larghezza
-
Numero di colori (profondità)
-
Dimensione file
-
Formato file
-
-
Provini (disponibile solo per documenti di più pagine): visualizza le pagine in formato ridotto e consente di passare a una pagina specifica.
-
Controllo visualizzazione: imposta le seguenti opzioni di visualizzazione per documenti di più pagine:
-
Orientamento pagina
-
Ordine di visualizzazione delle pagine
-
Dimensione pagina
-
Nota -
L'impostazione della dimensione della pagina riguarda solo la visualizzazione, non la stampa.
Il menu Modifica
Il menu Modifica contiene le voci seguenti:
-
Annulla: annulla l'ultima operazione effettuata con gli strumenti di capovolgimento, di rotazione, di panning o di zoom.
-
Pannello di controllo: visualizza una finestra con gli strumenti di panning, rotazione, capovolgimento e zoom.
-
Caratteristiche: apre una finestra dalla quale è possibile determinare:
-
se le immagini verranno visualizzate in scala di grigi o a colori;
-
quale sarà il numero di colori utilizzato per visualizzare le immagini;
-
se il pannello di controllo verrà visualizzato automaticamente all'apertura di un'immagine.
-
Alcune operazioni di base
La tabella seguente riassume le operazioni di base per l'utilizzo di Gestione Immagini.
|
Per: |
Azione da eseguire: |
|---|---|
|
Aprire Gestione Immagini dall'area di lavoro |
Scegliere Area di lavoro => Programmi => Gestione Immagini |
|
Aprire Gestione Immagini dall'icona |
Fare doppio clic con SELEZIONA sull'icona di Gestione Immagini. |
|
Visualizzare un'immagine raster |
Selezionare Apri dal menu File. |
|
Salvare un'immagine raster |
Selezionare Salva dal menu File. |
|
Chiudere la finestra di Gestione Immagini |
Fare clic con SELEZIONA sul pulsante del menu Finestra nell'angolo in alto a sinistra. |
|
Uscire dall'icona di Gestione Immagini |
Premere MENU sull'icona, quindi scegliere Esci dal menu. |
|
Uscire dalla finestra di Gestione Immagini |
Premere MENU sul pulsante del menu Finestra nell'angolo in alto a sinistra, quindi scegliere Esci. |
- © 2010, Oracle Corporation and/or its affiliates
