Capitolo 14 Istantanea
L'applicazione Istantanea permette di catturare immagini in bianco e nero, in scala di grigi o a colori, di finestre, di parti dell'area di lavoro o dell'intero schermo. Queste immagini, chiamate immagini raster, possono essere memorizzate come file raster, con l'estensione .rs. Le immagini hanno questo nome perché vengono catturate dallo schermo, che è definito da una griglia chiamata raster.
Avviando Istantanea su un monitor monocromatico, è possibile creare solo immagini in bianco e nero. Se si utilizza un monitor a colori, generalmente le immagini vengono create a colori. Su alcuni sistemi a colori è tuttavia possibile avviare OpenWindows e le applicazioni DeskSet in bianco e nero; in questo caso anche le immagini di Istantanea vengono realizzate in bianco e nero.
Istantanea opera insieme all'applicazione Gestione Immagini che permette di visualizzare e modificare le immagini raster. Per maggiori informazioni su quest'applicazione, vedere Capitolo 13.
È possibile catturare un'immagine di tutto lo schermo, di qualsiasi area rettangolare dello schermo o di qualsiasi finestra o sottofinestra.
Per avviare Istantanea, scegliere Area di lavoro => Programmi => Istantanea.
L'icona e la finestra base di Istantanea
L'icona di Istantanea raffigura una macchina fotografica, come illustrato nella figura Figura 14-1.
Figura 14-1 L'icona di Istantanea
La finestra principale di Istantanea, illustrata nella figura Figura 14-2, contiene tutti gli elementi di comando necessari per la cattura delle immagini.
Figura 14-2 La finestra base di Istantanea
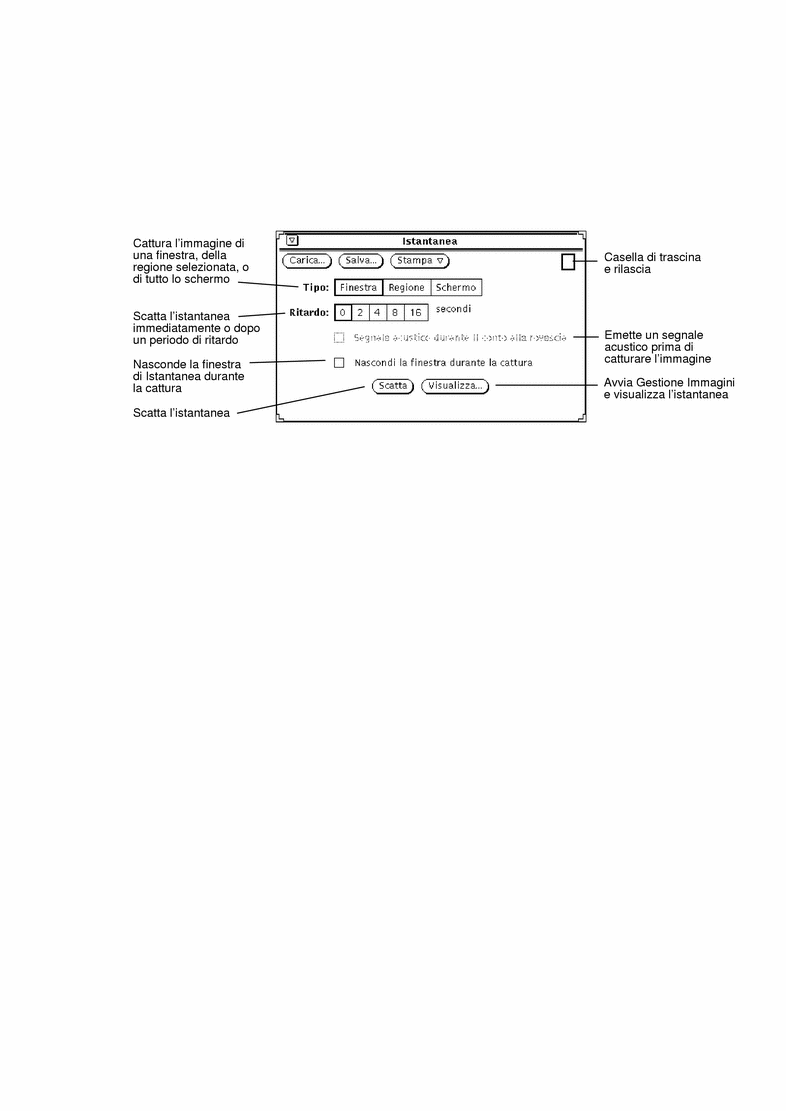
I comandi di Istantanea
Tipi di cattura
Istantanea permette di creare tre tipi di istantanee:
-
L'opzione Tipo: Finestra permette di catturare un'intera finestra.
-
L'opzione Tipo: Regione permette di catturare una porzione di schermo definita dall'utente.
-
L'opzione Tipo: Schermo permette di catturare l'intero schermo.
Nota -
Istantanea non consente di catturare il puntatore del mouse.
Ritardo
Istantanea comprende un timer che permette di impostare il numero di secondi che intercorrono tra l'inizio della procedura e il momento in cui l'immagine viene effettivamente catturata. Questo ritardo è particolarmente utile per catturare menu che è possibile aprire solo dopo aver avviato l'operazione di cattura. Quando si seleziona un ritardo superiore a 0 secondi, diviene disponibile anche l'opzione "Segnale acustico durate il conto alla rovescia". Se questa opzione è selezionata, viene emesso un segnale acustico fino al momento della cattura.
Nascondere la finestra di Istantanea durante la cattura
In alcuni casi può essere necessario catturare un'immagine di una porzione estesa dello schermo o dell'intera area di lavoro senza che vi compaia la finestra di Istantanea. In questi casi, fare clic con SELEZIONA sull'opzione "Nascondi la finestra durante la cattura": la finestra di Istantanea verrà eliminata dallo schermo durante la cattura dell'immagine.
Quando questa opzione è abilitata, viene impostato automaticamente un ritardo di otto secondi per consentire l'eliminazione della finestra prima dello scatto. Dopo aver disattivato l'opzione "Nascondi la finestra durante la cattura", ricordare di ripristinare il ritardo.
Creazione di un'istantanea
Questo paragrafo spiega come realizzare un'istantanea raffigurante una finestra, una parte dello schermo o l'intero schermo. Per conservare l'immagine creata, salvare l'istantanea in un file.
Cattura di una finestra
Per catturare l'immagine di una finestra o di un'icona, procedere come segue:
Se la finestra o l'icona da catturare è parzialmente oscurata da finestre sovrapposte, queste verranno incluse nell'istantanea.
-
Fare clic con SELEZIONA sulla casella Finestra della categoria Tipo.
-
Se necessario, impostare le opzioni Ritardo e "Segnale acustico durante il conto alla rovescia".
-
Per far scomparire la finestra di Istantanea durante la cattura dell'immagine, fare clic con SELEZIONA sull'opzione "Nascondi la finestra durante la cattura".
-
Fare clic con SELEZIONA sul pulsante Scatta.
All'interno del pulsante Scatta compare la segnalazione standard di occupato, e nel margine inferiore della finestra viene visualizzato un messaggio.
-
Posizionare il puntatore nell'intestazione della finestra da catturare e fare clic con SELEZIONA per avviare la cattura.
Per annullare l'operazione, fare clic con i pulsanti del mouse REGOLA o MENU. Se il puntatore si trova nella finestra, l'immagine catturata comprende l'intera finestra, inclusa l'intestazione e il bordo inferiore.
Al termine dell'operazione, nel margine inferiore della finestra compare un messaggio per avvertire che l'istantanea è stata scattata. A questo punto è possibile visualizzare o salvare l'istantanea. Per informazioni su come salvare l'immagine su disco, vedere Capitolo 1. Per informazioni su come visualizzare l'immagine con Gestione Immagini, vedere Capitolo 13.
Cattura di una regione
Il pulsante Regione della categoria Tipo permette di catturare immagini di qualsiasi area rettangolare specificata. L'esempio seguente mostra come catturare l'immagine di una porzione dello schermo.
-
Definire la regione dello schermo che si desidera catturare.
Ad esempio, per catturare l'immagine del menu pop-up che viene visualizzato all'interno delle Finestre di comando, verificare che la finestra dell'applicazione non sia coperta da altre finestre. Decidere il punto della Finestra di comando in cui aprire il menu, e quindi aprirlo per determinare la grandezza della regione che occorre definire.
-
Fare clic con SELEZIONA sull'opzione Regione della categoria Tipo.
-
Se necessario, attivare le opzioni Ritardo e "Segnale acustico durante il conto alla rovescia".
Queste opzioni sono necessarie se si desidera modificare qualche aspetto della regione dopo l'inizio dell'operazione di cattura. Ad esempio, per catturare un menu pop-up occorre impostare un certo ritardo, per avere il tempo di aprire il menu prima dello scatto.
-
Fare clic con SELEZIONA sul pulsante Scatta.
All'interno del pulsante Scatta compare la segnalazione di occupato standard, e nel margine inferiore della finestra viene visualizzato un messaggio. (È possibile che il messaggio non sia completamente visibile. Questo messaggio indica di usare SELEZIONA per posizionare il rettangolo, REGOLA per catturare l'immagine e MENU per annullare l'operazione.)
-
Posizionare il puntatore su un angolo della regione e fare clic con SELEZIONA per definirlo. Spostare il puntatore e fare clic con SELEZIONA sull'angolo opposto per definire una regione rettangolare.
In alternativa, premere SELEZIONA per definire il primo angolo, trascinare il puntatore sul secondo angolo e rilasciare SELEZIONA per definire la regione.
Viene visualizzato un rettangolo di selezione. Per regolare le dimensioni del riquadro di selezione, spostare il puntatore e fare clic con SELEZIONA in un altro punto.
-
Una volta definita la regione da catturare, fare clic con REGOLA per scattare l'istantanea o per iniziare il conto alla rovescia.
Se si utilizza l'opzione Ritardo per catturare l'immagine di un menu pop-up, posizionare il puntatore nella regione definita e premere MENU per visualizzare il menu pop-up durante il conto alla rovescia. Tenere aperto il menu fino allo scatto dell'istantanea. Lo scatto dell'istantanea viene segnalato dalla cessazione del segnale acustico e da un apposito messaggio.
Per maggiori informazioni su come salvare l'immagine, vedere Capitolo 1. Per informazioni su come visualizzare l'immagine con Gestione Immagini, vedere Capitolo 13.
Cattura di tutto lo schermo
Per catturare un'immagine dell'intero schermo, procedere come segue:
-
Verificare che l'aspetto dello schermo sia quello desiderato.
-
Fare clic con SELEZIONA sull'opzione Schermo della categoria Tipo.
-
Per evitare che la finestra di Istantanea compaia nell'immagine catturata, fare clic con SELEZIONA sull'opzione "Nascondi la finestra durante la cattura".
-
Se necessario, attivare le opzioni Ritardo e "Segnale acustico durante la cattura".
-
Fare clic con SELEZIONA sul pulsante Scatta.
Se è stata attivata l'opzione "Nascondi la finestra durante la cattura", la finestra di Istantanea viene eliminata dallo schermo e compare nuovamente dopo lo scatto dell'istantanea.
Per maggiori informazioni su come salvare l'immagine, vedere Capitolo 1. Per informazioni su come visualizzare l'immagine con Gestione Immagini, vedere Capitolo 13.
Visualizzazione di un'istantanea
Per visualizzare un'istantanea:
Fare clic con SELEZIONA sul pulsante Visualizza.
Nel margine inferiore della finestra viene visualizzato il messaggio:
Avvio di Gestione Immagini...
L'applicazione Gestione Immagini è dotata di speciali funzioni per la modifica dell'immagine. Per maggiori dettagli sul funzionamento di questa applicazione, vedere Capitolo 13. Se si visualizza un'altra istantanea, questa viene mostrata in Gestione Immagini al posto della precedente.
Caricamento di un'istantanea
Utilizzare uno di questi metodi per caricare un file in formato raster o GIF:
Fare clic con SELEZIONA sul pulsante Carica.
Viene visualizzata la finestra Apri. Per maggiori informazioni su come caricare un file, vedere Capitolo 1.
oppure
Trascinare e rilasciare un file sulla casella di trascina e rilascia di Istantanea.
Se il file che contiene l'immagine è compresso, Istantanea lo decomprime automaticamente.
Salvataggio di un'istantanea
Utilizzare uno di questi metodi per salvare un'istantanea:
Fare clic con SELEZIONA su Salva.
Viene visualizzata la finestra Salva, con già impostato il nome di default per l'istantanea da salvare, snapshot.rs. Per maggiori informazioni su come caricare un file, vedere Capitolo 1. È possibile modificare le impostazioni di default avviando Istantanea da una Finestra di comando o da una Shell e utilizzando le opzioni dalla riga di comando descritte alla pagina man relativa a snapshot.
oppure
Trascinare e rilasciare un'istantanea in una cartella di File Manager, e assegnarle un nome appropriato.
Se la casella di trascina e rilascia di Istantanea appare grigia, l'istantanea è pronta per essere trascinata. L'istantanea viene salvata in File Manager con il nome raster.
Con entrambi i metodi, le istantanee vengono memorizzate come file raster. È consigliabile utilizzare il suffisso .rs o un altro suffisso comune per identificare e raggruppare i file raster.
Nota -
Le immagini salvate da Istantanea vengono sempre memorizzate in formato raster (in bianco e nero o a colori, in base alla modalità di avvio di Istantanea). Salvando l'istantanea con Gestione Immagini, è possibile scegliere fra sei formati differenti. Per maggiori informazioni su Gestione Immagini, vedere Capitolo 13.
Stampa di un'istantanea
Per stampare un'istantanea:
Scegliere "Stampa istantanea" dal menu Stampa.
Nel margine inferiore della finestra viene visualizzato il messaggio Stampa in corso.... Al termine dell'operazione, viene visualizzato il messaggio Stampa completata.
Nota -
È possibile stampare l'istantanea anche utilizzando Gestione Immagini. Per maggiori informazioni su Gestione Immagini, vedere Capitolo 13.
- © 2010, Oracle Corporation and/or its affiliates
