Capitolo 1 Introduzione all'ambiente Solaris
Questo capitolo contiene un'introduzione generale a SolarisTM, costituito dall'ambiente OpenWindows e dalle applicazioni DeskSet. Le applicazioni DeskSet sono un insieme di programmi standard, tra cui un'applicazione di posta elettronica e un editor di testo.
La sezione "Introduzione all'ambiente OpenWindows" descrive gli elementi dell'area di lavoro e il loro utilizzo. La sezione "Introduzione alle applicazioni DeskSet" spiega come scegliere l'applicazione appropriata per l'operazione da eseguire. La terza e la quarta sezione spiegano come consultare la Guida online e la documentazione AnswerBook.
Gli utenti già in possesso delle conoscenze di base su OpenWindows possono saltare questo capitolo introduttivo e passare direttamente alle sezioni sulle singole applicazioni DeskSet e sulle caratteristiche dell'area di lavoro.
Login e logout
Prima di iniziare, verificare che il sistema sia predisposto, che Solaris sia stato installato e sullo schermo compaia il prompt di login. Diversamente, consultare il manuale di installazione relativo alla piattaforma utilizzata.
Per iniziare una sessione di lavoro è necessario effettuare il login. La procedura di login permette al sistema di identificare l'utente e le sue autorizzazioni. Al termine della sessione occorre invece eseguire il logout, per impedire l'accesso ai propri file da parte di utenti non autorizzati.
Login
Poiché in un sistema possono essere registrati i profili di diversi utenti, ognuno di questi deve eseguire il login utilizzando il proprio nome utente e la propria password esclusiva. La procedura di login permette al sistema di identificare l'utente attivo e le rispettive autorizzazioni.
Per effettuare il login, procedere come segue:
-
Digitare il proprio nome utente al prompt di login e premere Return.
Il nome utente, definito nella fase di installazione, permette di farsi riconoscere dal sistema. Per maggiori informazioni, vedere il manuale di installazione relativo alla piattaforma utilizzata. Si noti che l'ambiente operativo Solaris tratta in modo diverso le maiuscole e le minuscole; il nome utente, perciò, deve essere digitato esattamente nella forma definita.
Il prompt di login è formato solitamente dal nome del sistema (anch'esso definito durante l'installazione) seguito dalla parola login:, come illustrato nell'esempio della figura Figura 1-1.
Figura 1-1 Il prompt di login
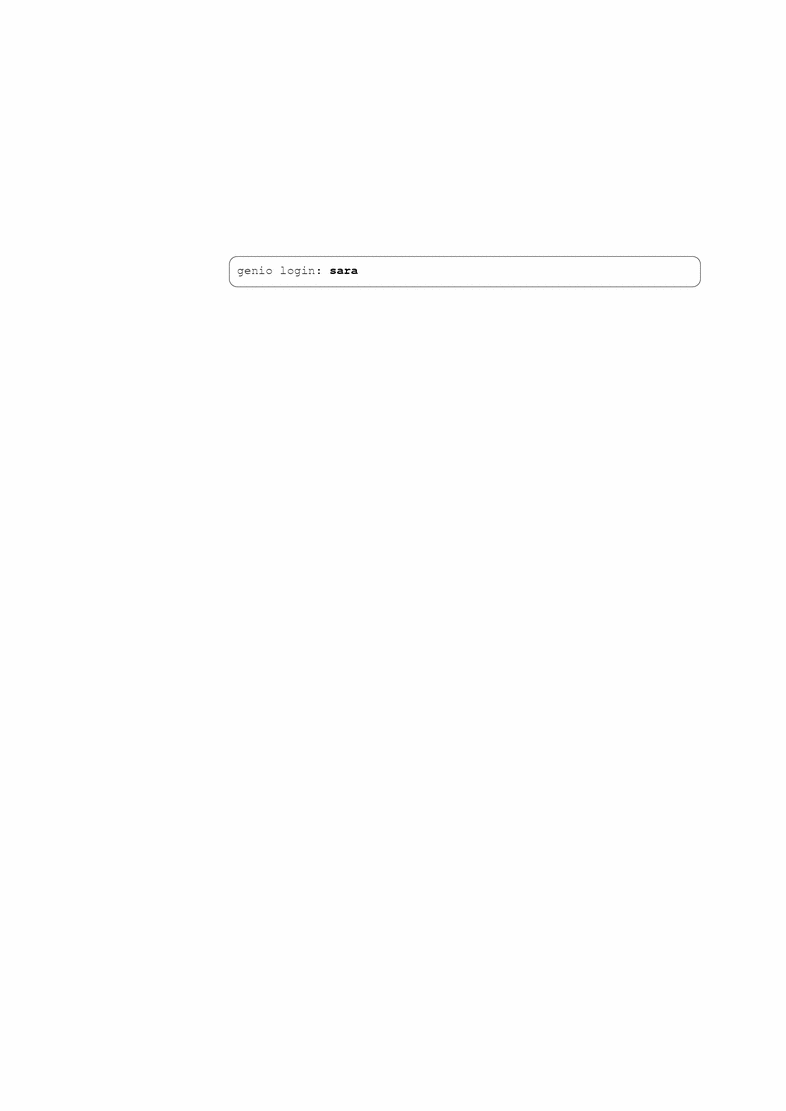
-
Digitare la password al prompt Password: e premere Return.
Durante l'inserimento la password non viene visualizzata, come mostrato nell'esempio della figura Figura 1-2.
Figura 1-2 Il prompt della password
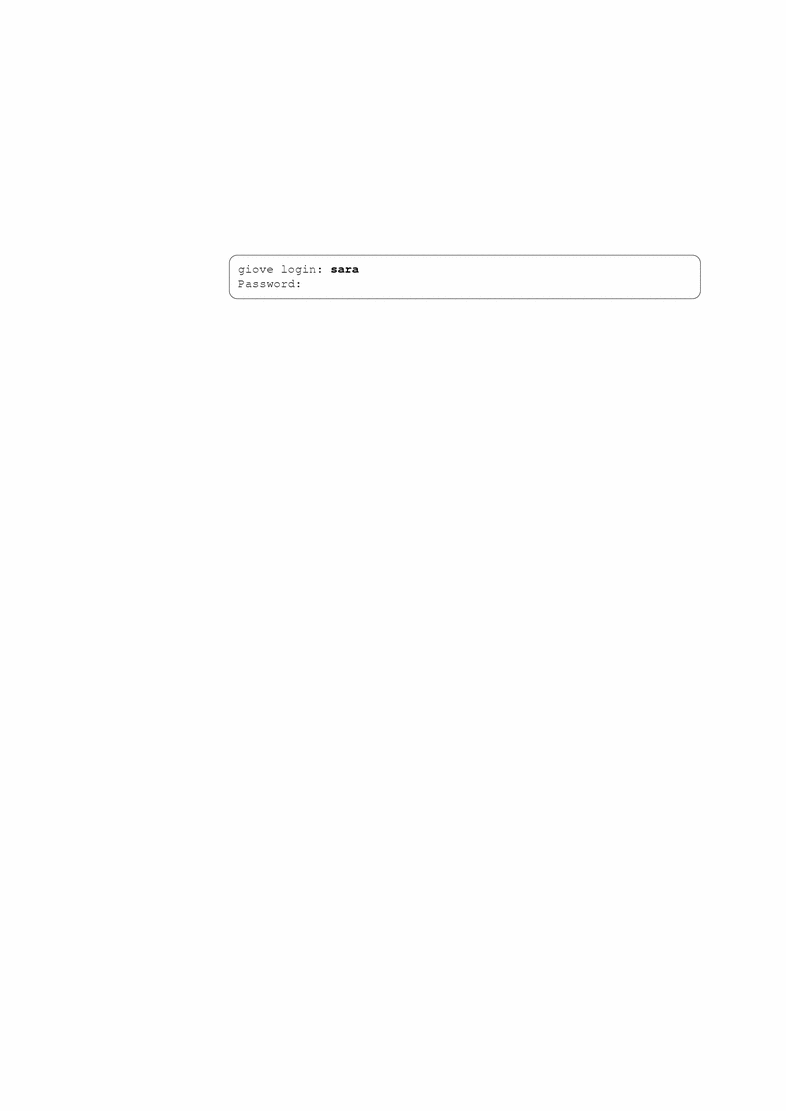
Se si è commesso un errore di battitura nell'inserire il nome utente o la password e si è già premuto il tasto Return, il sistema chiede di digitare nuovamente i dati iniziando dal nome utente. Vedere l'esempio della figura Figura 1-3.
Figura 1-3 Ripetere il login iniziando dal nome utente
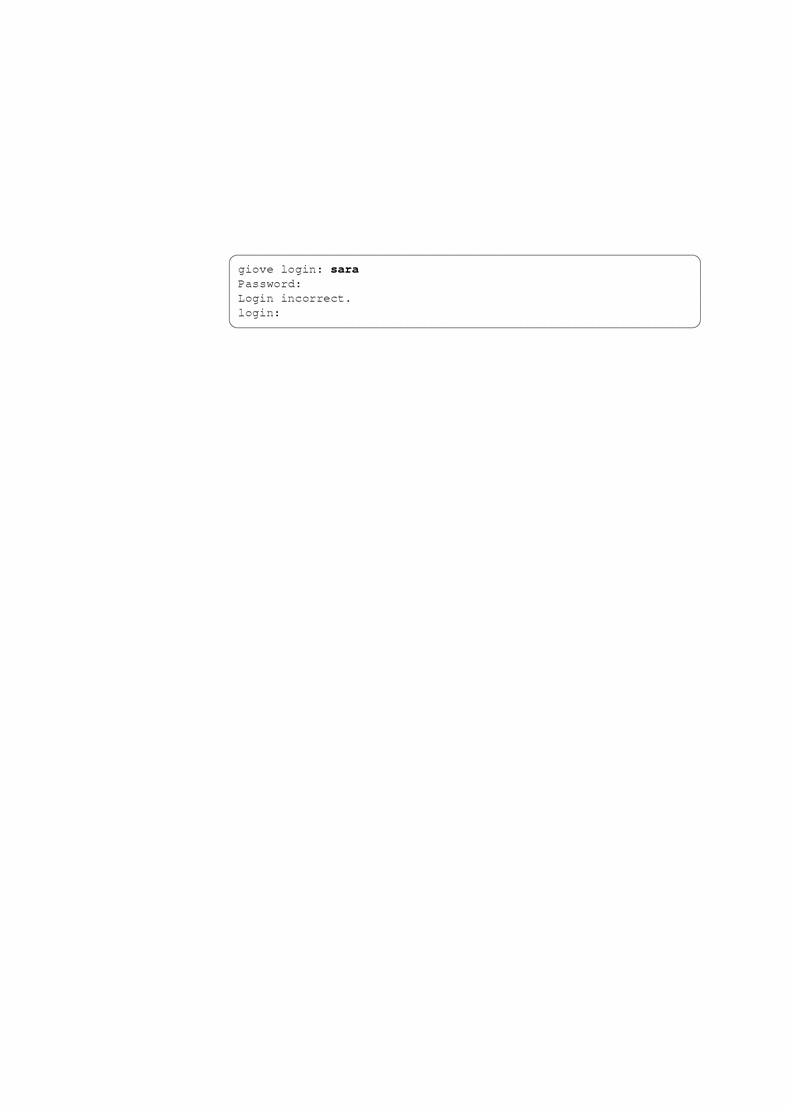
Dopo l'inserimento della password, OpenWindows si avvia automaticamente (se è stata effettuata un'installazione completa).
Nota -Se OpenWindows non si avvia automaticamente (ad esempio per una impostazione diversa nella configurazione), è possibile avviarlo manualmente. Per maggiori informazioni sulle operazioni da eseguire, rivolgersi all'amministratore del sistema.
-
Per avviare OpenWindows manualmente dopo il login, digitare openwin e premere Return.
Logout
Al termine di ogni sessione di lavoro occorre eseguire la procedura di logout. In questo modo si rende il sistema disponibile per l'accesso di altri utenti.
Per eseguire il logout, procedere come segue:
-
Per prima cosa, uscire da OpenWindows. Premere il pulsante MENU e selezionare l'opzione Esci.
Compare un messaggio che richiede di confermare l'uscita da OpenWindows.
-
Selezionare Esci.
Di norma, uscendo da OpenWindows il sistema effettua automaticamente il logout. Se ciò non accade, passare al punto 3.
-
Digitare exit (o logout) e premere Return.
Compare il prompt login:, come illustrato nella figura Figura 1-4, ad indicare che il sistema è pronto per accettare il login di un altro utente.
Figura 1-4 Digitare exit per eseguire il logout
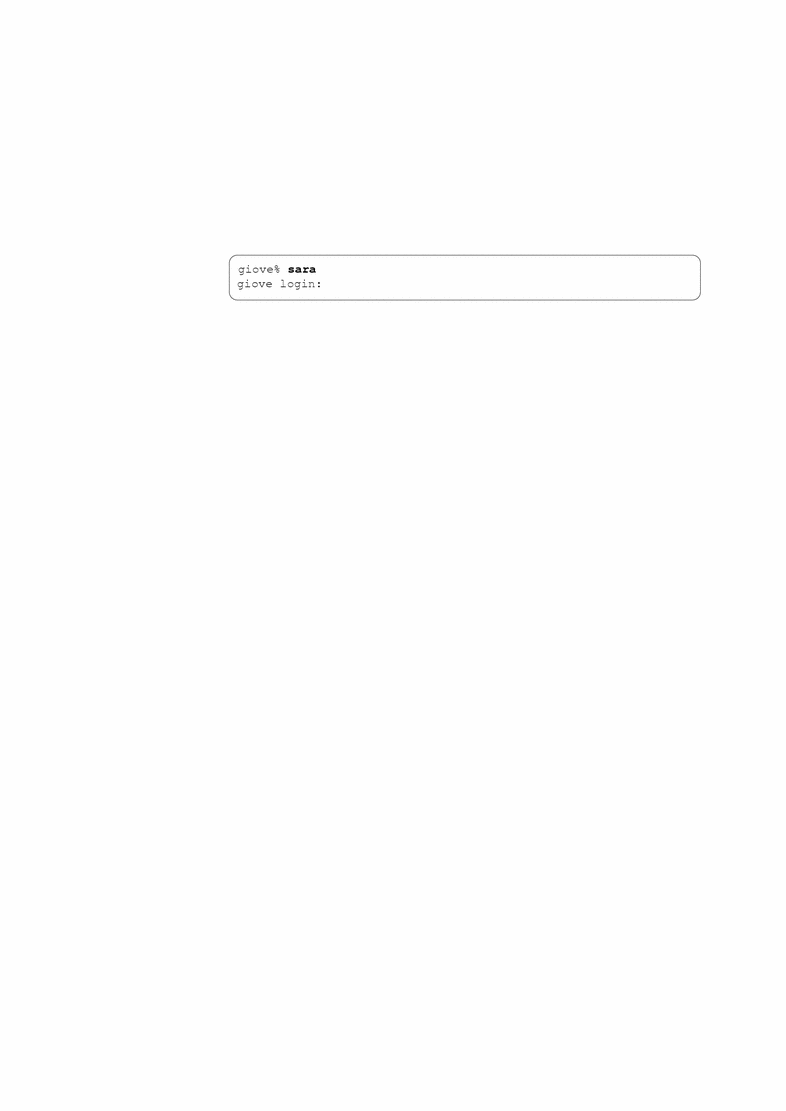
Introduzione all'ambiente OpenWindows
All'avvio di Solaris, sullo schermo compaiono l'area di lavoro e una finestra di introduzione all'ambiente di lavoro, descritta più avanti nel capitolo. L'area di lavoro è lo sfondo su cui vengono visualizzate le finestre, le icone e i menu. La figura Figura 1-5 mostra un'area di lavoro con diverse applicazioni aperte. Si noti che le finestre possono sovrapporsi.
Figura 1-5 Vista parziale dell'area di lavoro con tre finestre aperte

Per interagire con le applicazioni si utilizzano la tastiera, il mouse e una freccia detta "puntatore", che si muove nell'area di lavoro in corrispondenza dello spostamento del mouse.
Finestre e icone
All'avvio di Solaris, l'area di lavoro contiene diverse applicazioni di default. Ogni applicazione viene eseguita in una propria finestra. Si possono aprire e utilizzare diverse applicazioni simultaneamente, ad esempio Posta Elettronica, Calendario e un editor di testo.
Figura 1-6 La finestra principale di Posta Elettronica Multimediale

Chiusura di una finestra ad icona
Quando un'applicazione non viene utilizzata in modo continuo, è possibile chiuderla in modo temporaneo sull'area di lavoro. Una finestra chiusa in questo modo viene visualizzata sotto forma di icona -- un piccolo simbolo che rappresenta graficamente l'applicazione. Se l'applicazione non deve essere utilizzata per un certo tempo, è possibile anche chiudere la finestra in modo permanente -- eliminarla cioè dall'area di lavoro -- e riavviarla all'occorrenza in un momento successivo. La figura Figura 1-7 mostra l'icona dell'applicazione Editor (descritta in dettaglio nella sezione Capitolo 3).
Figura 1-7 L'icona di Editor
Apertura di un'icona
Per aprire l'icona di un'applicazione in una finestra intera, posizionare il puntatore del mouse sull'icona, quindi premere il pulsante MENU e selezionare l'opzione Apri dal menu Finestra; oppure fare doppio clic con SELEZIONA sull'icona. Eseguendo un doppio clic, il primo clic evidenzia il bordo dell'icona mentre il secondo la apre. Per informazioni sull'uso del mouse, vedere il paragrafo seguente "Mouse e puntatore".
Mouse e puntatore
Il metodo più semplice per accedere alle finestre dell'area di lavoro consiste nell'uso del mouse -- il piccolo dispositivo elettronico appoggiato sulla tavoletta vicino alla workstation. Si noti che, muovendo il mouse, si sposta anche il puntatore visibile sull'area di lavoro. La figura Figura 1-8 illustra lo spostamento del puntatore sull'area di lavoro.
Figura 1-8 Spostamento del puntatore con l'uso del mouse
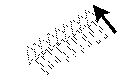
Tipi di puntatore
Il puntatore assume una forma diversa a seconda del punto in cui si trova e dell'attività del sistema. La figura Figura 1-9 mostra i vari tipi di puntatore disponibili.
Figura 1-9 Esempi dei diversi tipi di puntatore

Uso dei pulsanti del mouse
I pulsanti del mouse permettono di controllare le finestre, le icone e i menu dell'area di lavoro. Qui di seguito è descritta la terminologia relativa al mouse e al puntatore:
-
I pulsanti del mouse vengono identificati in base alla funzione. Da sinistra a destra, in un mouse a tre pulsanti: SELEZIONA, REGOLA e MENU. I mouse a due pulsanti dispongono solo dei tasti SELEZIONA e MENU, mentre la funzione REGOLA viene attivata premendo il tasto Shift e facendo clic con SELEZIONA.
La figura Figura 1-10 mostra le funzioni dei pulsanti del mouse. Si noti che è possibile modificare questa disposizione predefinita. La sezione Capitolo 17, descrive le procedure da seguire per invertire le funzioni di SELEZIONA e MENU per gli utenti mancini.
Figura 1-10 Funzioni dei pulsanti del mouse


-
Fare clic con un pulsante del mouse significa premerlo e rilasciarlo rapidamente.
-
Fare doppio clic con un pulsante del mouse significa fare clic due volte in rapida successione (entro circa mezzo secondo) senza spostare il puntatore.
-
Facendo clic con REGOLA si effettua una selezione secondaria o si modifica la scelta effettuata con SELEZIONA.
-
Premendo MENU (e tenendolo premuto) è possibile selezionare un'opzione da un menu. In questo documento, il termine "premere" viene utilizzato con il significato di "tenere premuto".
-
Rilasciando il pulsante del mouse si avvia l'operazione da eseguire.
-
Muovere il puntatore significa fare scorrere il mouse senza premere alcun pulsante.
-
Trascinare il puntatore significa fare scorrere il mouse tenendo premuto un pulsante.
Puntatore e area di input
Poiché l'area di lavoro consente di tenere aperte più finestre contemporaneamente, l'ambiente OpenWindows deve riuscire a identificare l'applicazione attiva in un determinato momento. È possibile scegliere tra due metodi per segnalare al sistema qual è la finestra attiva: lo spostamento del puntatore o il clic con il mouse.
Nella modalità "Spostamento puntatore", per attivare una finestra è sufficiente spostare il puntatore su di essa. Nella modalità "Clic con il mouse", per designare una finestra come area di input è necessario fare clic con SELEZIONA al suo interno.
La modalità di default è "Clic con il mouse". Per informazioni sull'uso della finestra "Caratteristiche area di lavoro" e sulla procedura necessaria per passare alla modalità "Spostamento puntatore", vedere il paragrafo "Impostazione della finestra attiva".
Nelle finestre di testo, il punto di inserimento ha un aspetto diverso a seconda del suo stato, attivo o inattivo. Un punto di inserimento attivo è indicato con un triangolo nero, mentre un punto di inserimento non attivo si presenta come un rombo di colore più chiaro; in questo caso, per attivare il punto di inserimento occorre spostare il puntatore sulla finestra oppure, se la modalità corrente è "Clic con il mouse", fare clic con SELEZIONA all'interno della finestra. Iniziando a digitare il testo, i caratteri compaiono in corrispondenza del punto di inserimento. La figura Figura 1-11 mostra un punto di inserimento attivo e uno non attivo.
Figura 1-11 Punto di inserimento attivo e non attivo
Salto del puntatore
In generale, il puntatore viene spostato con il movimento del mouse. In alcuni casi, tuttavia, esso può spostarsi in modo autonomo e "saltare" a un punto specifico dello schermo. Questo spostamento viene detto salto del puntatore.
Quando ad esempio si cerca di applicare una modifica dalla finestra "Caratteristiche area di lavoro", compare una finestra pop-up per segnalare che l'operazione richiesta modificherà un file che può essere stato personalizzato manualmente. Viene richiesto all'utente di confermare l'applicazione delle modifiche, e il puntatore salta automaticamente sull'opzione Sì. Prima di eseguire altre operazioni è necessario fare clic con SELEZIONA su una delle opzioni della finestra pop-up.
Equivalenti da tastiera
In alcuni casi è possibile accelerare la scelta dei comandi utilizzando, al posto dei menu, speciali sequenze di tasti detti acceleratori o equivalenti da tastiera.
La tabella seguente elenca diversi comandi e i relativi equivalenti da tastiera per sistemi SPARC, x86 e PowerPCTM.
Nota -
Sulle tastiere dei sistemi SPARC Meta equivale al tasto <>, mentre sulle tastiere dei sistemi x86 e PowerPCTM si ottiene premendo Ctrl-Alt.
Per utilizzare gli acceleratori, tenere premuto il primo tasto (Meta o Control-Alt assieme) e digitare il carattere appropriato. Ad esempio, per tagliare un testo selezionato, tenere premuto il tasto Meta e premere x su un sistema SPARC; su un sistema x86, tenere premuti i tasti Control e Alt e premere x simultaneamente.
Tabella 1-1 Equivalenti da tastiera|
Operazione |
Equivalente da tastiera |
Azione |
|---|---|---|
|
Meta - a |
Ripete l'operazione precedente |
|
|
Meta - c |
Copia la selezione nella clipboard |
|
|
Meta - x |
Taglia la selezione e la posiziona nella clipboard |
|
|
Meta - r |
Ricerca la ricorrenza successiva della selezione |
|
|
Help o F1 |
Visualizza una finestra di guida istantanea per l'elemento su cui è posizionato il puntatore |
|
|
Meta - n |
Carica un nuovo file |
|
|
Meta - a |
Apre un file (ad esempio, un file evidenziato in File Manager) |
|
|
Meta - w |
Apre un'icona o riduce a icona una finestra |
|
|
Meta - v |
Copia il contenuto della clipboard nel punto di inserimento |
|
|
Meta - p |
Invia il file alla stampante (ad esempio, un file evidenziato in File Manager) |
|
|
Meta - i |
Visualizza la finestra caratteristiche per l'applicazione corrente |
|
|
Shift-Meta - p |
Annulla una cancellazione |
|
|
Meta - s |
Salva il file corrente |
|
|
Stop o Esc |
Interrompe l'operazione corrente |
|
|
Meta - u |
Annulla l'operazione precedente |
Nota -
Per istruzioni su come modificare la mappa di una tastiera SPARC o x86, vedere la Guida avanzata a Solaris.
Menu e spilli
Un menu contiene le opzioni che è possibile selezionare dalla posizione corrente. Ad esempio, premendo il pulsante MENU da un punto dell'area di lavoro non occupato da finestre e icone viene visualizzato il menu Area di lavoro, con le opzioni Programmi, Utility, Caratteristiche, Informazioni, Guida e l'opzione per l'uscita dall'ambiente OpenWindows. La figura Figura 1-12 mostra il menu Area di lavoro.
Figura 1-12 Il menu Area di lavoro
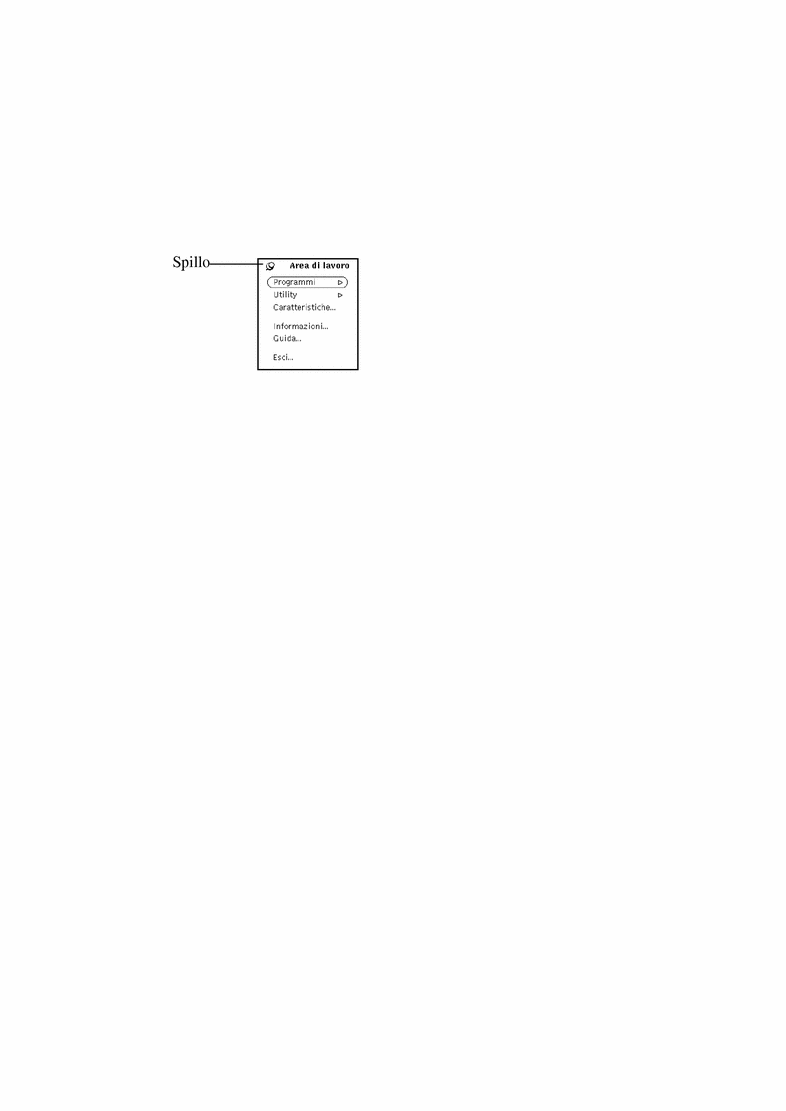
Uso del menu Area di lavoro
Per aprire il menu Area di lavoro è possibile procedere in due modi.
-
Fare clic rapidamente nell'area di lavoro con il pulsante del mouse MENU. Il menu Area di lavoro viene aperto e resta visualizzato finché non si effettua una selezione o finché non si fa clic con SELEZIONA in un altro punto.
-
Premere MENU nell'area di lavoro per aprire il menu Area di lavoro e quindi trascinare il puntatore su un'opzione. Con questo metodo, il menu verrà chiuso rilasciando il pulsante del mouse.
Uso dei sottomenu
Le prime due opzioni del menu Area di lavoro -- Programmi e Utility -- sono affiancate da un triangolo che punta a destra. Questo triangolo indica la presenza di un sottomenu di opzioni aggiuntive. Per visualizzare un sottomenu, tenere premuto MENU e trascinare il puntatore verso destra su una delle frecce. La figura Figura 1-13 mostra il sottomenu Programmi.
Figura 1-13 Il sottomenu Programmi
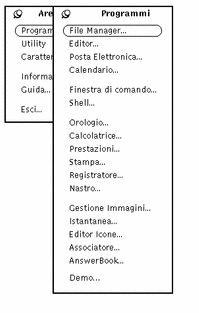
Trascinando MENU verso destra su Programmi, viene aperto il sottomenu Programmi che contiene l'elenco delle applicazioni di default (applicazioni DeskSet) disponibili nell'ambiente OpenWindows. Per selezionare un'opzione dal sottomenu Programmi, tenendo premuto MENU trascinare il puntatore sulla voce desiderata. Quando l'opzione appare evidenziata, rilasciare il pulsante del mouse. Dopo qualche istante l'applicazione prescelta verrà aperta nell'area di lavoro. Ogni utente ha la possibilità di personalizzare le opzioni del menu Programmi e l'ordine in cui compaiono. Per informazioni sulle procedure da seguire, vedere Capitolo 17.
Apertura stabile di un menu
Lo spillo che compare nell'angolo superiore sinistro del menu Area di lavoro permette di "fissare" il menu sullo schermo e di tenerlo aperto per tutto il tempo desiderato. Le istruzioni fornite qui di seguito si riferiscono a qualsiasi menu o finestra dotata di uno spillo.
La figura Figura 1-14 mostra il menu Area di lavoro fissato con lo spillo.
Figura 1-14 Menu aperto in modo stabile sull'area di lavoro
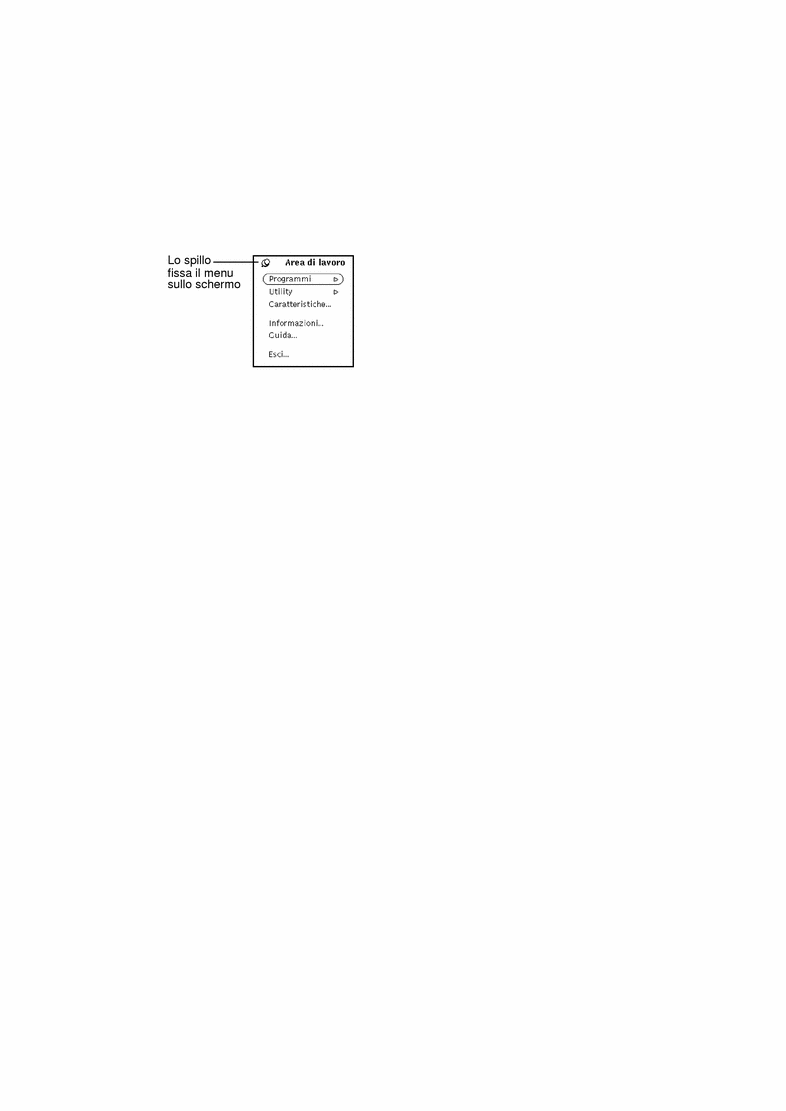
Per aprire in modo stabile il menu Area di lavoro, premere MENU e trascinare il puntatore sullo spillo. Lo spillo entrerà nel foro e fisserà il menu sullo schermo.
Scelta di un'opzione da un menu stabile
Per selezionare un'opzione da un menu stabile (fissato con lo spillo), posizionare il puntatore sulla voce desiderata e fare clic con SELEZIONA.
Chiusura di un menu stabile
Per chiudere un menu reso stabile nel modo descritto, fare nuovamente clic con SELEZIONA sullo spillo.
I menu delle finestre
I menu delle finestre possono essere di tre tipi, illustrati nella figura Figura 1-15:
-
Il menu Finestra, accessibile dalla cornice della finestra oppure dal pulsante di menu ridotto situato nell'intestazione della finestra.
-
I menu associati ai pulsanti posti nell'area di controllo della finestra -- la parte della finestra che contiene i pulsanti di menu e gli altri elementi di comando.
-
I menu pop-up, accessibili dalle sottofinestre (le aree in cui vengono visualizzati i dati delle applicazioni).
Figura 1-15 I tre tipi di menu disponibili nelle finestre

Uso dei menu delle finestre
Per selezionare un'opzione da un menu:
-
Posizionare il puntatore su una delle tre aree seguenti:
-
Il pulsante di menu ridotto posto nell'intestazione della finestra (o l'intestazione stessa)
-
Un pulsante di menu
-
Una sottofinestra
-
-
Premere MENU e trascinare il puntatore fino a evidenziare l'opzione desiderata.
-
Rilasciare MENU.
Selezione delle opzioni di default
La maggior parte dei menu accessibili dall'area di lavoro e dalle finestre possiedono un'opzione di default. L'opzione di default è in genere la prima opzione del menu, e appare circondata da un sottile contorno ovale. L'opzione di default del menu Area di lavoro, come appare dalla figura Figura 1-16, è il sottomenu Programmi.
Figura 1-16 Opzione di default del menu Area di lavoro
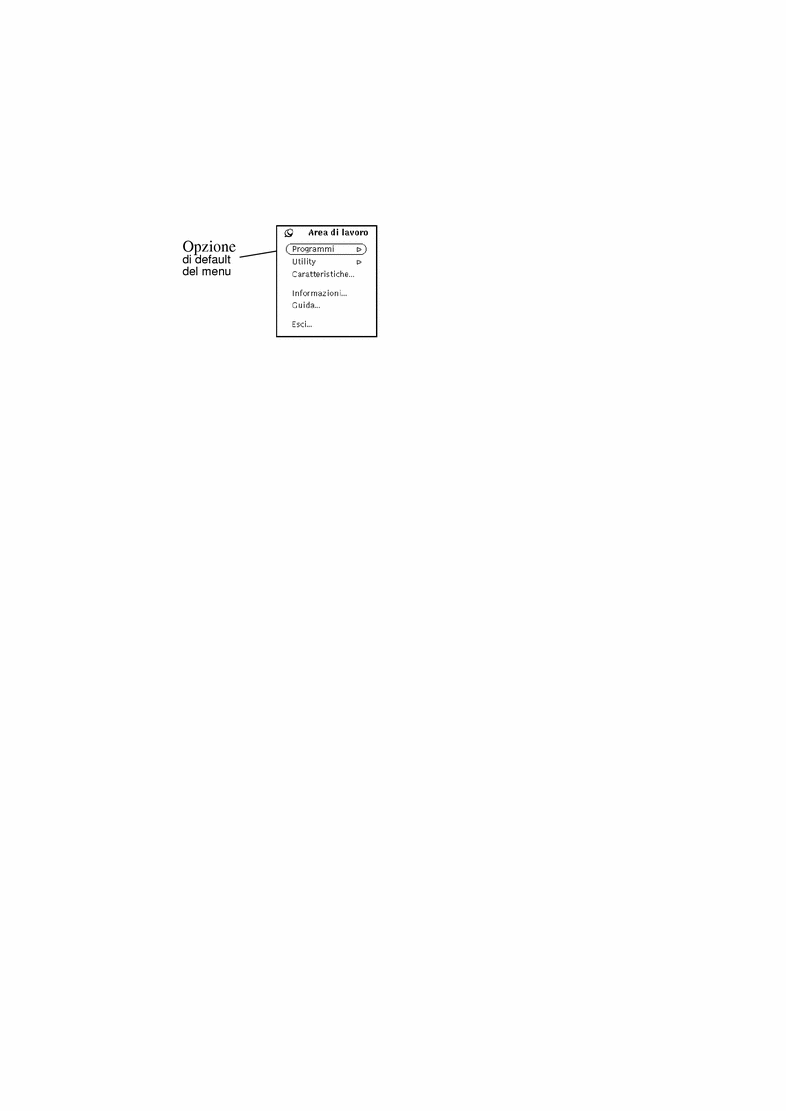
L'opzione di default viene selezionata automaticamente facendo clic sul pulsante di menu (senza bisogno di aprire il menu). Ad esempio, poiché l'opzione di default del sottomenu Programmi è File Manager, selezionando Programmi dal menu Area di lavoro verrà avviato automaticamente File Manager.
Modifica dell'opzione di default di un menu
Se l'opzione di un menu utilizzata più spesso non è quella di default predefinita, può essere comodo modificare l'opzione di default. Procedere come segue:
-
Aprire il menu da modificare.
Premere MENU nel punto appropriato e, se necessario, trascinare il puntatore in modo da visualizzare il sottomenu.
-
Posizionare il puntatore sull'opzione di default desiderata e premere nuovamente MENU.
-
Premere il tasto Control tenendo premuto MENU.
-
Trascinare il puntatore fino a evidenziare l'opzione che si desidera impostare come default.
-
Rilasciare il tasto Control.
-
Rilasciare il pulsante del mouse.
Da questo momento, facendo clic con SELEZIONA su questo menu verrà selezionata la nuova opzione impostata come default.
Comandi delle finestre
Gli elementi di comando principali delle applicazioni compaiono nell'area di controllo della finestra base. Un'applicazione può avere un'unica area di controllo in un'unica finestra base, oppure più aree di controllo nella stessa finestra o in più sottofinestre.
La figura Figura 1-17 mostra i vari elementi disponibili per il controllo delle applicazioni.
Figura 1-17 Elementi di comando delle finestre
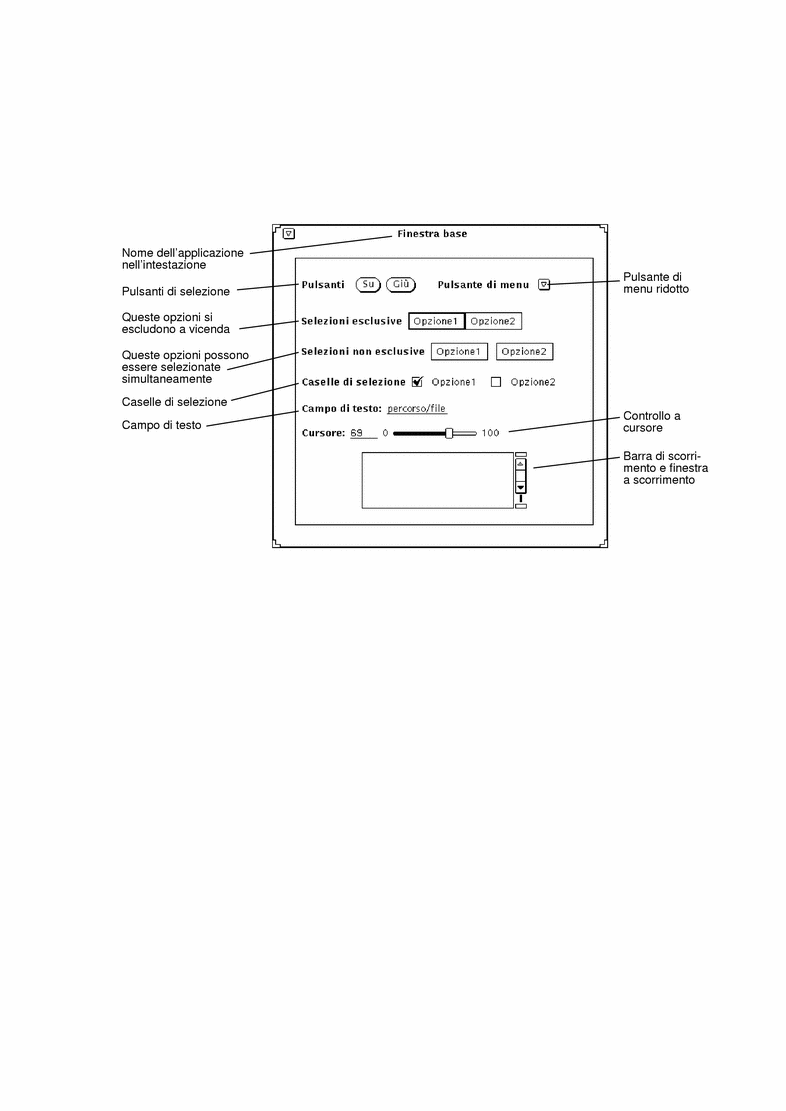
Barre di scorrimento
Alcune finestre contengono barre di scorrimento che consentono di visualizzarne il contenuto in modo flessibile. La finestra di Editor è un esempio di finestra a scorrimento. Le barre di scorrimento compaiono per default sulla destra delle finestre, ma è possibile configurarle in modo che compaiano sulla sinistra. Per informazioni sulle procedure da seguire, vedere Capitolo 17.
Per far scorrere all'indietro il contenuto di una finestra, ad esempio per visualizzare i comandi eseguiti in precedenza, posizionare il puntatore sulla freccia in su nell'elevatore della barra di scorrimento e fare clic con SELEZIONA. Per tornare alla posizione di partenza, posizionare il puntatore sulla freccia in giù e fare clic con SELEZIONA. È anche possibile premere SELEZIONA sull'area di trascinamento e fare scorrere l'elevatore in alto e in basso. La figura Figura 1-18 mostra la barra di scorrimento della Finestra di comando.
Figura 1-18 Barra di scorrimento della Finestra di comando
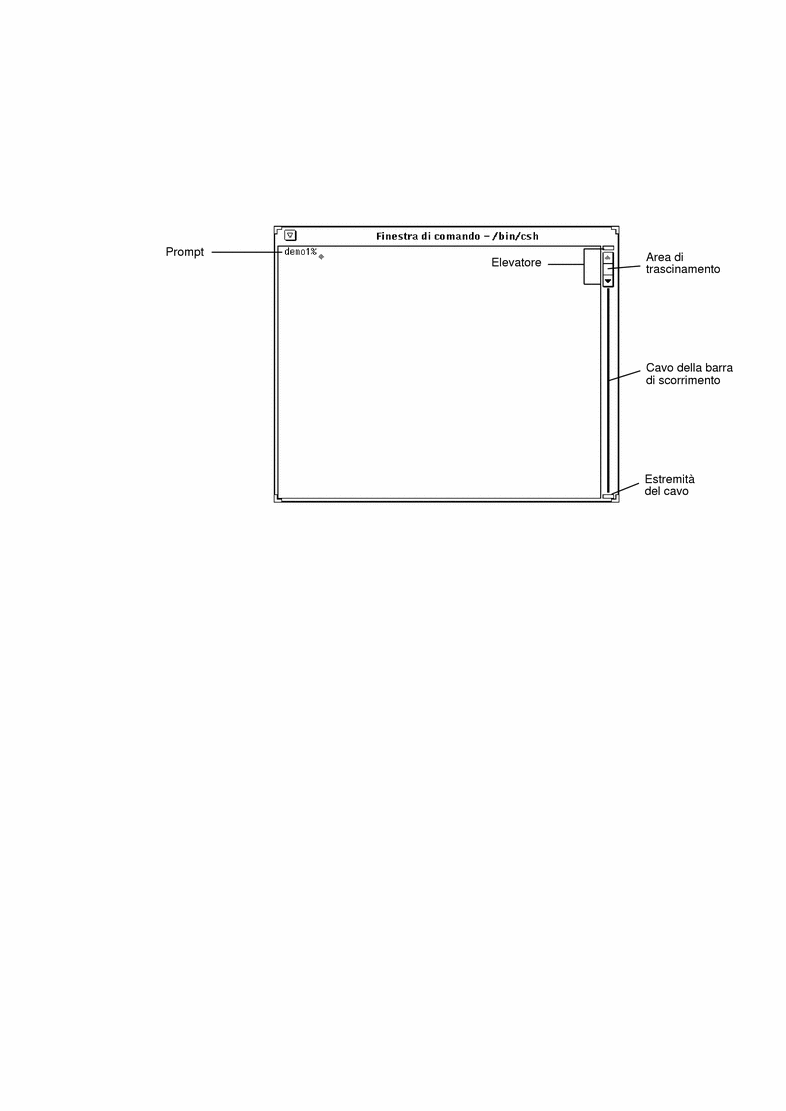
A differenza delle Finestre di comando, le Shell sono prive della barra di scorrimento. In questo caso, dopo aver digitato una lunga serie di comandi non è più possibile visualizzare le righe che scompaiono oltre il bordo superiore della finestra.
Pulsanti di menu
I pulsanti che compaiono nelle aree di controllo delle applicazioni possono essere associati ad un singolo comando o a un menu. Il pulsante Modifica dell'applicazione Editor, ad esempio, è associato a un menu contenente le opzioni per la modifica del testo. Il pulsante di menu ridotto situato nell'angolo sinistro dell'intestazione è associato ad alcune opzioni generali per la gestione delle finestre, come Apri/Chiudi ed Esci. I pulsanti di menu di Editor sono illustrati nella figura Figura 1-19.
Figura 1-19 I pulsanti di menu di Editor
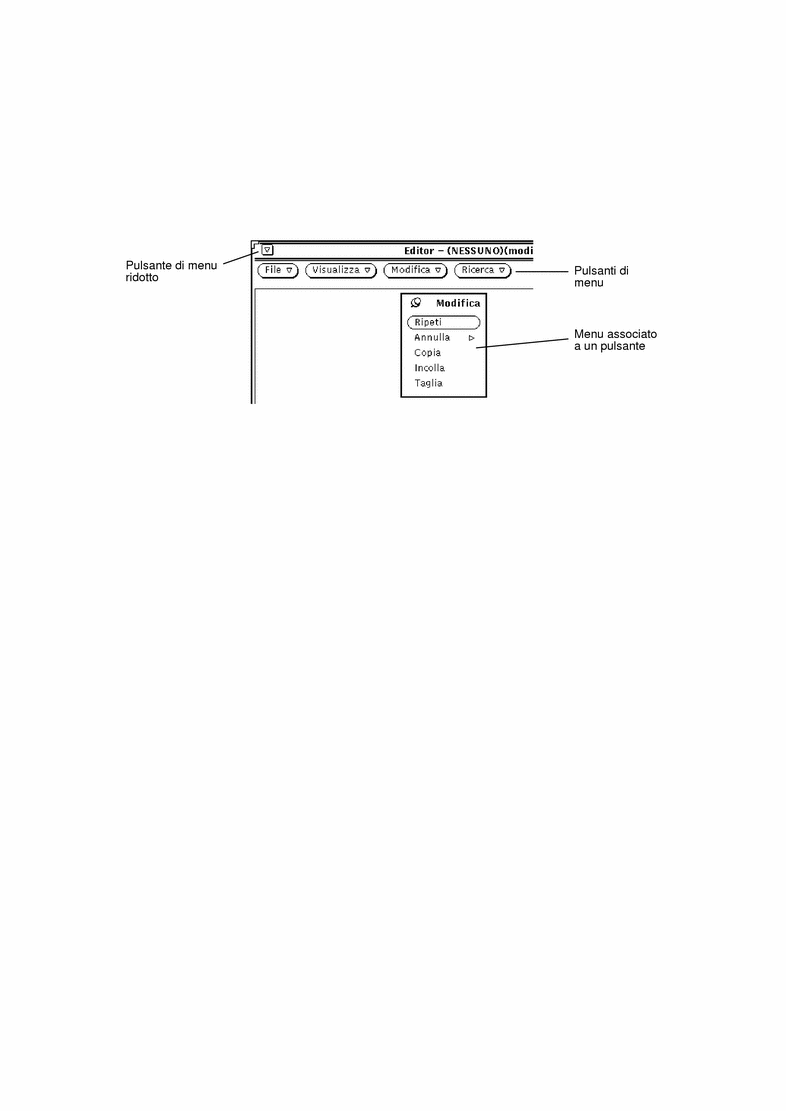
La parte superiore della finestra di Editor contiene quattro pulsanti; ognuno di questi è affiancato da un triangolo che punta in basso, indicante la presenza di ulteriori opzioni. Per visualizzare queste opzioni, posizionare il puntatore sul pulsante e premere MENU. I pulsanti disponibili nelle singole finestre sono descritti nelle sezioni riguardanti le rispettive applicazioni.
Trascina e rilascia
La funzione trascina e rilascia di OpenWindows permette di velocizzare alcune operazioni sui file. Ad esempio, per inviare un file da un'applicazione a un'altra, è possibile trascinare il file (sotto forma di icona) dalla prima applicazione e rilasciarlo sull'icona della seconda o sulla sua casella di trascina e rilascia -- un piccolo rettangolo situato nella finestra dell'applicazione ricevente (in genere nell'angolo superiore destro).
La casella di trascina e rilascia appare vuota se la finestra non contiene alcun file. Aprendo un file o rilasciandone uno trascinato da un'altra applicazione, essa diventa di colore più scuro. La figura Figura 1-20 mostra i due possibili aspetti di una casella di trascina e rilascia.
Figura 1-20 Caselle di trascina e rilascia
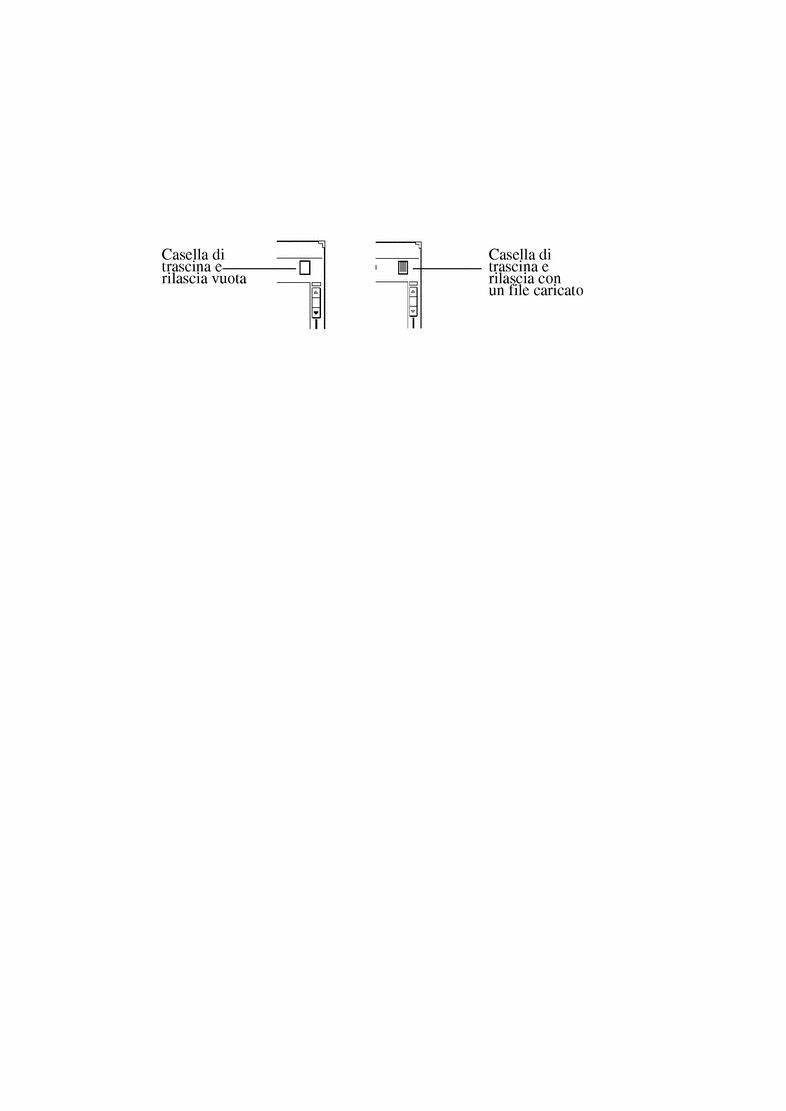
Per eseguire un'operazione di trascina e rilascia, procedere come segue:
-
Selezionare uno o più oggetti da trascinare.
Ad esempio, per selezionare un gruppo di file in File Manager, puntare sul primo file, fare clic con SELEZIONA e quindi fare clic con REGOLA sugli altri file desiderati. Oppure, per selezionare una porzione di testo in una finestra di Editor premere SELEZIONA all'inizio del blocco, trascinare il puntatore lungo il testo da selezionare e rilasciare SELEZIONA alla fine del blocco.
Se si desidera trascinare un solo file o il contenuto di una casella di trascina e rilascia è possibile tralasciare questa prima fase.
-
Per iniziare lo spostamento, puntare sull'icona di un file, sull'area ombreggiata di una casella di trascina e rilascia o su un oggetto selezionato, quindi premere SELEZIONA e trascinare il puntatore.
Per copiare un oggetto anziché spostarlo, seguire la stessa procedura premendo il tasto Control prima di premere SELEZIONA. Tenere premuto il tasto Control fino a quando il trascinamento sarà iniziato.
-
Quando il punto attivo del puntatore (la punta della freccia) si trova nella posizione appropriata, rilasciare SELEZIONA.
L'oggetto selezionato viene "rilasciato" nella nuova posizione. A seconda del tipo di oggetto, la posizione di arrivo può essere un'icona, una casella di trascina e rilascia, la finestra di un'applicazione, lo sfondo dell'area di lavoro o una sottofinestra di testo.
In molti casi non è necessario scegliere tra lo spostamento o la copia dell'oggetto. Le applicazioni DeskSet effettuano automaticamente l'operazione più appropriata in base all'origine e alla destinazione dello spostamento. Ad esempio, nel caso di un trasferimento da File Manager al Cestino il file viene effettivamente spostato (cioè rimosso dalla posizione originaria). Se invece si esegue un trasferimento da File Manager a Stampa, il file viene soltanto copiato. Il file originale resta cioè nella posizione di partenza.
In caso di dubbio sull'operazione più opportuna, si consideri che gli oggetti vengono di norma spostati. Per copiarli, premere il tasto Control fino all'inizio del trascinamento.
Qui di seguito sono elencate alcune delle operazioni di trascina e rilascia più comuni tra le applicazioni DeskSet. Per maggiori informazioni sul modo in cui le singole applicazioni supportano le operazioni di trascina e rilascia, vedere i capitoli relativi alle singole applicazioni.
Le icone utilizzate da File Manager possono essere rilasciate sulle seguenti applicazioni DeskSet:
-
Posta Elettronica
-
Cestino
-
Stampa
-
Nastro
-
Editor
-
Editor Icone (file di icona)
-
Istantanea (file raster o GIF)
-
Registratore (file sonori)
I messaggi di Posta Elettronica possono essere trascinati dalla finestra Intestazione e rilasciati sulle seguenti applicazioni DeskSet:
-
Editor
-
Stampa
-
File Manager
-
Cestino
-
Calendario (con alcune restrizioni di formato)
Gli allegati di Posta Elettronica possono essere rilasciati sulle seguenti applicazioni DeskSet:
-
File Manager
-
Cestino
-
Stampa
-
Editor
-
Gestione Immagini
-
Editor Icone (file di icona)
-
Istantanea (file raster)
-
Registratore (file sonori)
Le parti di testo selezionate in un file di Editor possono essere rilasciate sulle seguenti applicazioni:
-
Posta Elettronica
-
Editor
-
Stampa
-
Calendario (con alcune restrizioni di formato)
-
Editor Icone (file di icona)
-
File Manager
-
Cestino
-
Finestra di comando
I file di testo trascinati dalla casella di trascina e rilascia di Editor possono essere rilasciati sulle seguenti applicazioni:
-
File Manager
-
Cestino
-
Stampa
-
Posta Elettronica
-
Calendario (con alcune restrizioni di formato)
-
Finestra di comando
Per informazioni sugli errori che possono verificarsi durante un'operazione di trascina e rilascia, vedere Appendice A.
-
Alcuni esempi
Alcune applicazioni sono provviste di una casella di trascina e rilascia, situata generalmente nell'angolo superiore destro dell'area di controllo. Questa casella ha l'aspetto illustrato nella figura Figura 1-21. Si noti che, sulle workstation a colori, la casella di trascina e rilascia appare leggermente ombreggiata.
Figura 1-21 Casella di trascina e rilascia vuota
Quando si rilascia un oggetto su una casella di trascina e rilascia, l'oggetto viene caricato nell'applicazione e sostituisce il contenuto precedente. Ad esempio, se si rilascia un file o una porzione di testo sulla casella di trascina e rilascia di Editor, l'intero contenuto della finestra di Editor viene sostituito con il file o con il testo rilasciato.
Quando la casella di trascina e rilascia presenta una serie di righe orizzontali, significa che l'intero contenuto dell'applicazione corrente può essere trascinato dalla casella e rilasciato in un'altra applicazione. Ad esempio, trascinando l'area ombreggiata dalla casella di trascina e rilascia di Editor, viene trascinato l'intero contenuto della finestra di Editor.
Figura 1-22 Casella di trascina e rilascia contenente un oggetto trascinabile
In alcuni casi è possibile rilasciare un oggetto direttamente in una sottofinestra, in modo da aggiungere l'oggetto al contenuto corrente dell'applicazione anziché sostituirlo. Ad esempio, è possibile rilasciare una porzione di testo in una sottofinestra di testo per aggiungere la nuova porzione al contenuto corrente (anziché sostituirlo come accadrebbe rilasciando il testo sulla casella di trascina e rilascia). Oppure, è possibile rilasciare un file su una cartella di File Manager per aggiungerlo alla cartella di destinazione.
Per trascinare e rilasciare un file tra le applicazioni DeskSet è possibile procedere in diversi modi. Qui di seguito sono descritti alcuni esempi.
-
Per stampare un file è possibile trascinarlo e rilasciarlo sull'icona o sulla casella di trascina e rilascia di Stampa. La figura Figura 1-23 mostra la casella di trascina e rilascia di Stampa. L'applicazione è descritta in dettaglio nella sezione Capitolo 10.
Figura 1-23 La casella di trascina e rilascia di Stampa
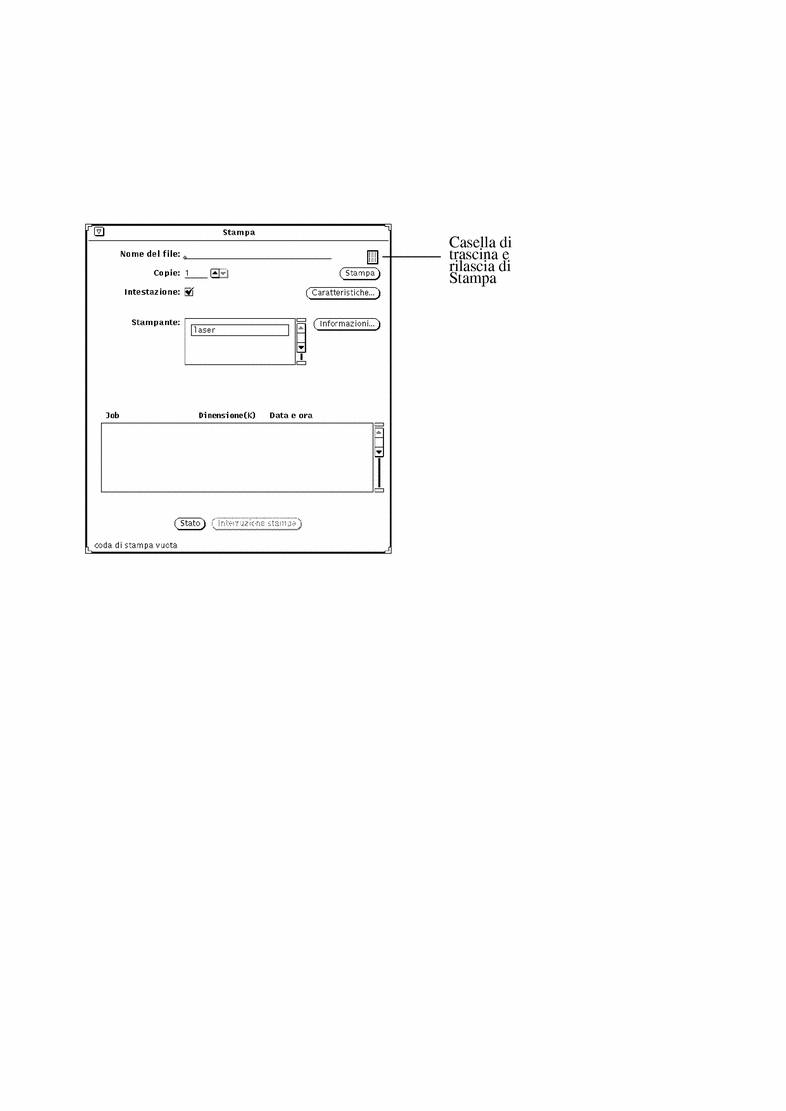
-
Per cancellare un file di cui non si ha più bisogno, premere SELEZIONA sulla sua icona in File Manager o nella finestra Allegati di un messaggio di Posta Elettronica Multimediale, trascinarla sull'icona del cestino e rilasciare il pulsante del mouse.
-
Per aprire un file di testo, una cartella o un altro tipo di file, trascinare la sua icona da File Manager e rilasciarla sull'area di lavoro.
-
È anche possibile trascinare un file allegato a un messaggio di Posta Elettronica Multimediale e rilasciarlo sull'area di lavoro: il file verrà caricato e aperto automaticamente nell'applicazione con cui è stato creato (File Manager, Editor, Registratore o Editor Icone). Per maggiori informazioni sulle operazioni di trascina e rilascia, vedere Capitolo 2, o Capitolo 4.
Disposizione delle finestre e dei menu stabili
Le finestre e i menu stabili possono essere posizionati in qualsiasi punto dell'area di lavoro, sopra o sotto altre finestre. Per spostare una finestra, procedere come segue:
-
Posizionare il puntatore sul sottile bordo nero che circonda la finestra o il menu e premere SELEZIONA.
La figura Figura 1-24 mostra il puntatore posizionato sul bordo di una finestra nel modo richiesto per un'operazione di riposizionamento.
Figura 1-24 Spostamento di una finestra
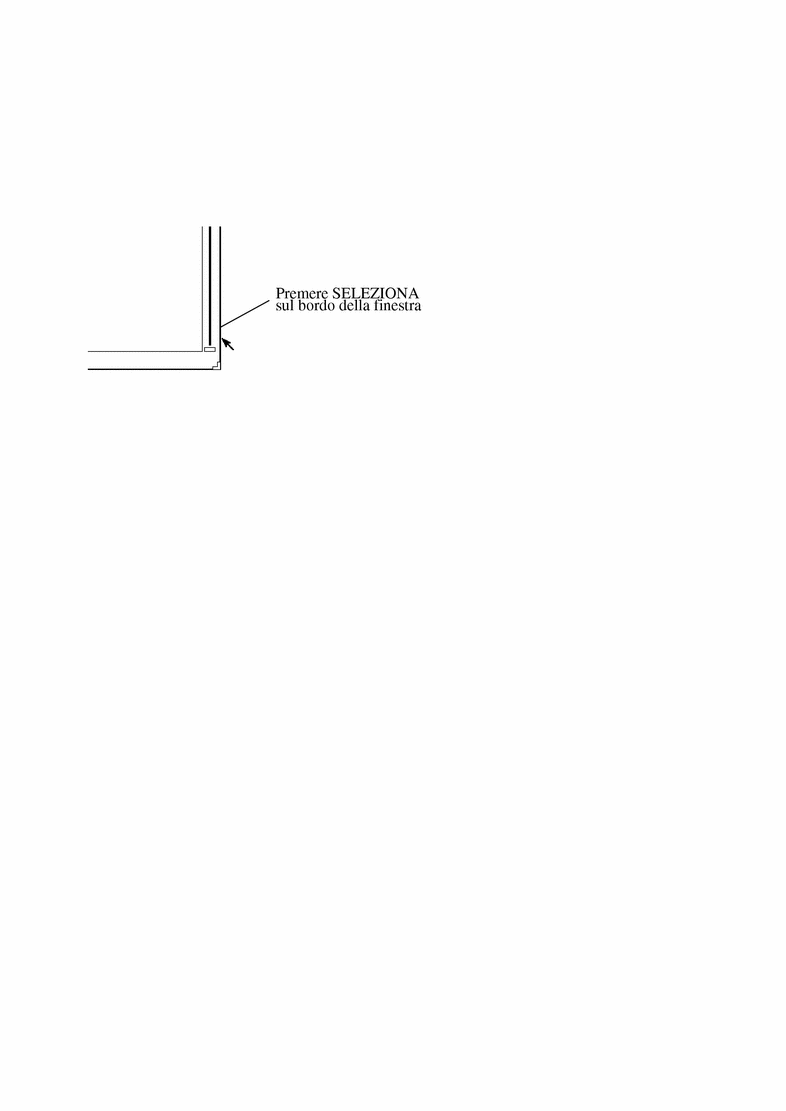
-
Trascinare il puntatore nell'area di lavoro fino alla nuova posizione desiderata.
Un riquadro corrispondente al profilo della finestra si sposterà insieme al puntatore.
-
Rilasciare SELEZIONA.
La finestra ricompare nella nuova posizione.
Spostamento di più finestre
È anche possibile spostare più finestre con un'unica operazione. Questo è utile, ad esempio, per cambiare la posizione di un gruppo di finestre o icone senza modificarne la disposizione reciproca.
Un metodo per raggruppare diverse finestre consiste nel fare clic con SELEZIONA su una delle finestre e quindi con REGOLA su ogni finestra aggiuntiva. In alternativa, è possibile trascinare il puntatore nell'area di lavoro in modo da tracciare un riquadro intorno alle finestre da raggruppare. Procedere come segue:
-
Posizionare il puntatore ad un angolo del gruppo di finestre che si desidera raggruppare.
-
Premere SELEZIONA e trascinare il puntatore in diagonale fino all'angolo opposto del gruppo.
Viene disegnato un rettangolo intorno alle finestre e alle icone interamente racchiuse nell'area di trascinamento.
-
Rilasciare il pulsante del mouse.
Gli elementi racchiusi nel rettangolo vengono selezionati come un unico oggetto.
-
Posizionare il puntatore sul bordo di una delle finestre raggruppate, come descritto nel paragrafo precedente "Disposizione delle finestre e dei menu stabili", premere SELEZIONA e trascinare il puntatore nella nuova posizione desiderata.
Il gruppo di finestre viene spostato nella nuova posizione.
-
Per annullare il raggruppamento delle applicazioni, premere SELEZIONA in un punto qualsiasi dell'area di lavoro.
Spostamento di una finestra sopra o sotto altre finestre
Per spostare una finestra sopra o sotto un'altra finestra:
-
Posizionare il puntatore sull'intestazione della finestra che si desidera spostare sotto (dietro) un'altra.
-
Premere MENU e trascinare il puntatore sull'opzione Dietro.
La figura Figura 1-25 mostra il menu Finestra con l'opzione Dietro evidenziata.
Figura 1-25 Spostamento di una finestra dietro un'altra
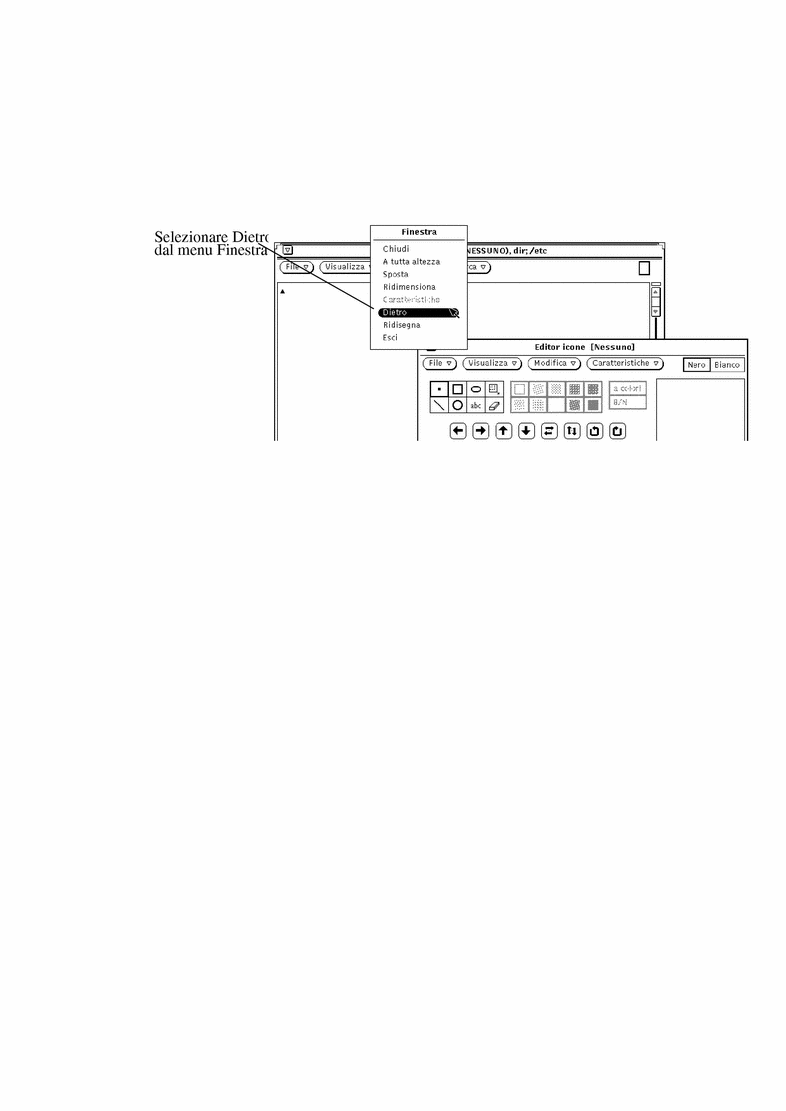
-
Rilasciare MENU.
La finestra viene spostata in secondo piano.
In alternativa, si può utilizzare il tasto Davanti della tastiera, che porta la finestra in primo piano o sullo sfondo a seconda della posizione corrente. Se la finestra su cui è posizionato il puntatore si trova sotto un'altra, il tasto Front la porta in primo piano. Se la finestra si trova già in primo piano viene spostata sullo sfondo.
Spostamento di un'icona
Per spostare un'icona si segue la stessa procedura utilizzata per riposizionare le finestre o i menu stabili. Per spostare un'icona in una nuova posizione, portare il puntatore sull'icona, premere SELEZIONA e trascinare il profilo dell'icona nella posizione desiderata. Rilasciando il pulsante del mouse l'icona apparirà nella nuova posizione. La figura Figura 1-26 mostra un'icona e il profilo che compare durante il suo spostamento.
Figura 1-26 Spostamento di un'icona
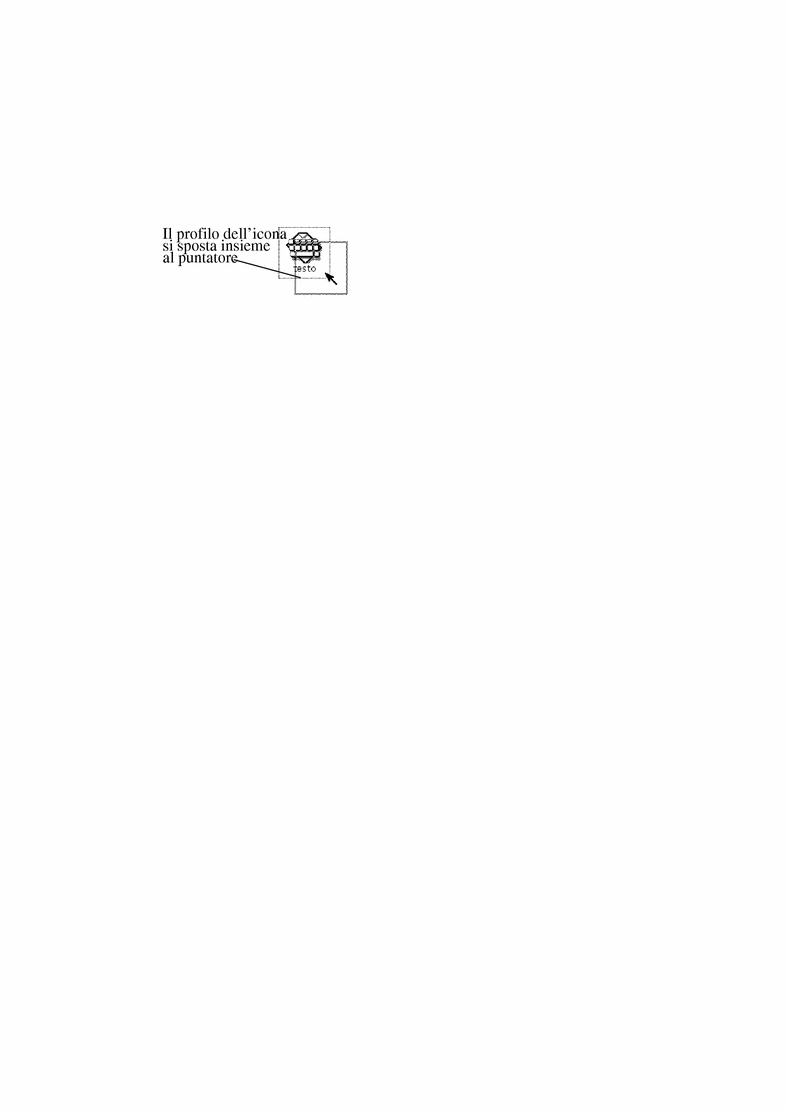
Quando si chiude un'applicazione ad icona, questa appare nella posizione di default. Per cambiare la posizione di default, selezionare "Salva area di lavoro" dal menu Utility o utilizzare la finestra "Caratteristiche area di lavoro". La finestra Caratteristiche è descritta in Capitolo 17.
Ridimensionamento delle finestre
Gli angoli di una finestra possono essere utilizzati come punti di ancoraggio per modificarne le dimensioni. Procedere come segue:
-
Posizionare il puntatore su uno degli angoli della finestra.
Il puntatore assume la forma di un piccolo cerchio, ad indicare che si trova nella posizione giusta per il ridimensionamento.
-
Premere SELEZIONA e trascinare il puntatore fino a raggiungere la dimensione desiderata.
Durante il trascinamento, un riquadro indicherà la nuova dimensione della finestra.
-
Rilasciare SELEZIONA.
La figura Figura 1-27 mostra il puntatore posizionato su un angolo per il ridimensionamento della finestra.
Figura 1-27 Ingrandimento di una finestra usando l'angolo di ridimensionamento
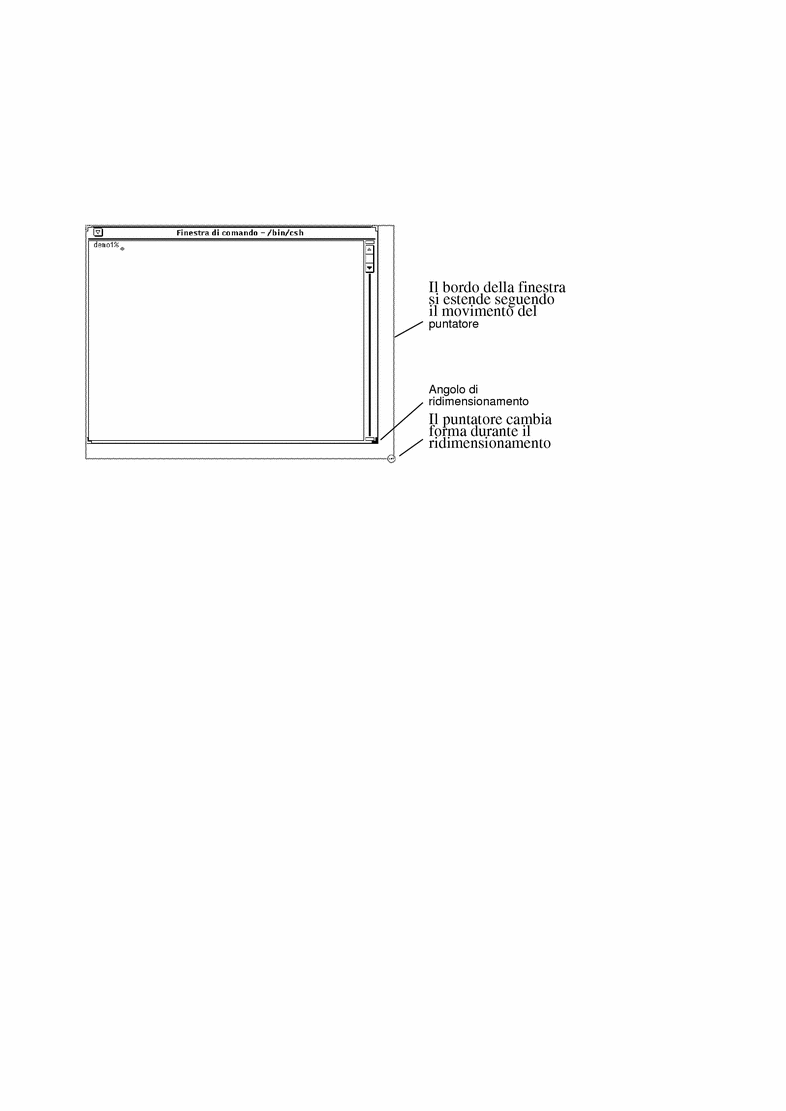
Chiusura temporanea e permanente di una finestra
Per chiudere una finestra temporaneamente, lasciando la sua icona sull'area di lavoro, selezionare l'opzione Chiudi del menu Finestra. Per aprire questo menu, posizionare il puntatore sull'intestazione o sul bordo della finestra e premere il pulsante del mouse MENU. Quindi evidenziare l'opzione Chiudi, come illustrato nella figura Figura 1-28.
Figura 1-28 Il menu Finestra con l'opzione Chiudi evidenziata
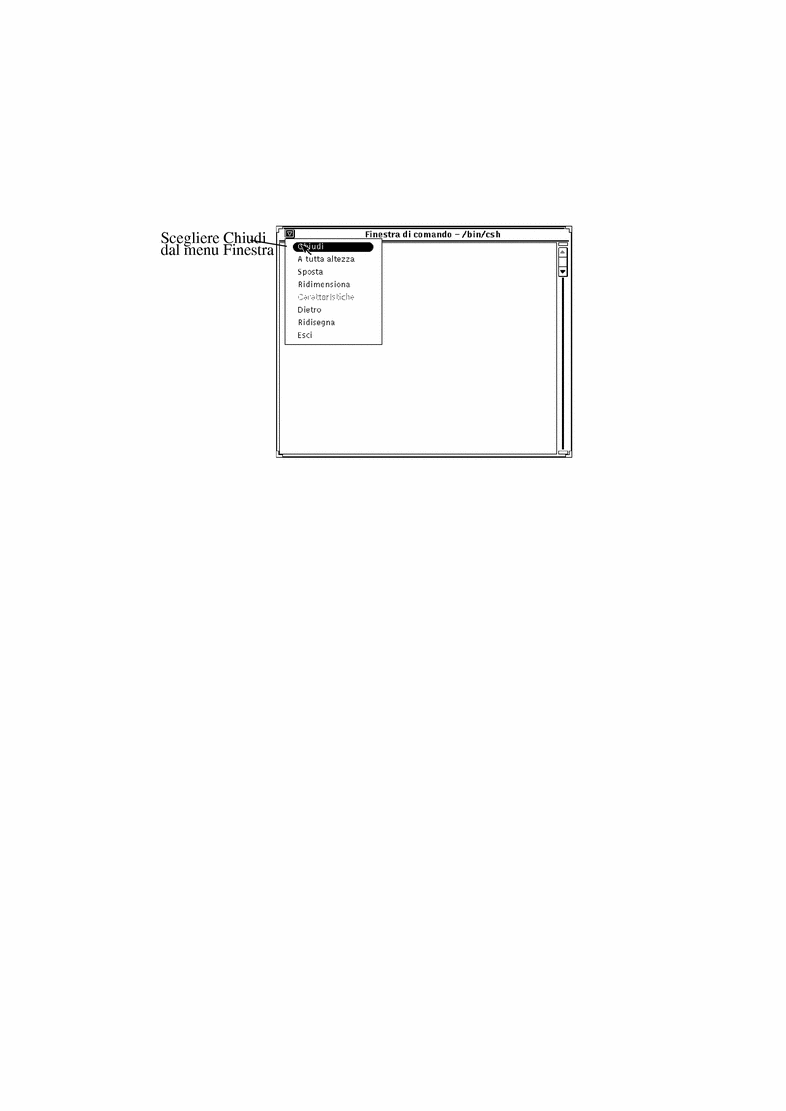
Rilasciando il pulsante del mouse, la finestra si chiude ad icona. In alternativa, poiché Chiudi è l'opzione di default del menu Finestra, è possibile fare clic con SELEZIONA sul pulsante di menu ridotto nell'intestazione.
Il menu associato all'intestazione della finestra comprende anche un'opzione Esci, che consente la chiusura permanente dell'applicazione. Per selezionarla, posizionare il puntatore sull'intestazione o sul pulsante di menu ridotto, premere il pulsante del mouse MENU ed evidenziare l'opzione Esci. Rilasciando il pulsante del mouse la finestra scompare dall'area di lavoro e l'applicazione viene chiusa.
Avvio di un'applicazione
Le applicazioni vengono avviate dal menu Area di lavoro, che viene visualizzato posizionando il puntatore sullo sfondo dell'area di lavoro e premendo il pulsante del mouse MENU. Per avviare un'applicazione, trascinare il puntatore verso destra per aprire il sottomenu Programmi e da qui selezionare il nome dell'applicazione. Quando il nome è evidenziato, rilasciare il pulsante del mouse. Dopo qualche istante l'applicazione compare nell'area di lavoro.
Elementi della finestra base di un'applicazione
Alcune applicazioni dispongono di una sola finestra, altre di una o più sottofinestre. La finestra principale che compare all'apertura dell'applicazione viene detta finestra base. La figura Figura 1-29 mostra gli elementi fondamentali di una finestra base.
Figura 1-29 Finestra base con menu pop-up

Apertura, salvataggio e inserimento di file
Durante il lavoro con le applicazioni DeskSet è spesso necessario aprire, salvare (o rinominare), inserire o allegare un file (o un documento). Molte applicazioni DeskSet dispongono di una finestra standard che permette di eseguire queste operazioni. Una volta imparato il funzionamento di questa finestra, tutte le operazioni sopra citate potranno essere eseguite con estrema facilità.
Le applicazioni DeskSet che utilizzano questo tipo di finestra sono: Editor, Posta Elettronica, Finestra di comando, Shell, Registratore, Gestione Immagini, Istantanea ed Editor Icone.
La figura Figura 1-30 mostra una finestra standard per l'apertura di un file. Questa finestra ha un aspetto molto simile in tutte le applicazioni, fatta eccezione per l'intestazione. Quest'ultima presenta sempre un riferimento all'applicazione, ad esempio Testo:, seguito dal nome dell'operazione da eseguire, ad esempio Apri, Salva, Salva come, Inserisci o Allega.
Figura 1-30 Esempio di finestra Apri

Nota -
Per localizzare la posizione di documenti e cartelle (file e directory) è possibile utilizzare File Manager. Per informazioni sull'uso di questa applicazione, vedere Capitolo 2.
Apertura di un documento
Per aprire un documento da un'applicazione:
-
Selezionare Apri dal menu File.
Compare una finestra Apri simile a quella illustrata nella figura Figura 1-30.
-
Selezionare il nome della cartella dalla lista a scorrimento.
Fare clic con SELEZIONA sul nome della cartella, quindi fare clic su Apri. In alternativa, fare doppio clic sul nome della cartella. Se la cartella desiderata non compare nell'elenco, fare doppio clic su "Livello superiore" fino a raggiungere il livello del file system che contiene la directory.
-
Selezionare la cartella che contiene il documento da aprire.
Il nome della cartella deve essere visualizzato sotto l'indicazione "Cartella corrente". Per visualizzare la cartella è possibile:
-
Quando la lista a scorrimento mostra il contenuto della cartella, selezionare il documento desiderato e fare clic con SELEZIONA su Apri.
In alternativa, fare doppio clic sul nome del documento.
Nota -La procedura sopra descritta può essere utilizzata anche per inserire un file da Editor o per allegare un file da Posta Elettronica. In questo caso il file selezionato verrà inserito o allegato.
Salvataggio di un documento
Durante la sessione di lavoro può essere necessario eseguire una di queste operazioni:
-
Salvare un documento nuovo e senza nome
-
Salvare un documento esistente
-
Salvare un documento esistente con un altro nome (Salva come)
Salvataggio di un documento nuovo e senza nome
Quando si apre un documento nuovo, per salvarlo occorre assegnare un nome al file e scegliere la posizione di archiviazione nel file system.
-
Scegliere Salva dal menu File.
Viene aperta una finestra Salva simile a quella mostrata nella figura Figura 1-31.
Figura 1-31 Esempio di finestra Salva

-
Scegliere la cartella in cui si desidera salvare il documento.
Il nome della cartella deve comparire sotto "Cartella corrente".
-
Selezionare il nome della cartella dalla lista a scorrimento.
Fare clic con SELEZIONA sul nome della cartella e quindi su Apri, oppure fare doppio clic sul nome della cartella. Se la cartella desiderata non compare nell'elenco, fare doppio clic su "Livello superiore" fino a raggiungere il livello del file system che contiene la directory.
oppure
-
Digitare un nome per il documento nel campo di testo e fare clic con SELEZIONA su Salva.
Quando la lista a scorrimento mostra il contenuto della cartella, digitare il nome di un documento e fare clic con SELEZIONA su Salva.
Salvataggio di un documento esistente
Per salvare le modifiche apportate ad un file esistente:
Selezionare Salva dal menu File.
Il documento viene salvato con il nome originario e nella stessa cartella.
Salvataggio di un documento esistente con un nuovo nome
La procedura seguente permette di salvare un file esistente con un nuovo nome:
-
Selezionare "Salva come" dal menu File.
Viene visualizzata una finestra "Salva come" simile a quella illustrata nella figura Figura 1-31.
-
Selezionare la cartella in cui si desidera salvare il documento.
Il nome della cartella deve comparire sotto "Cartella corrente". Per visualizzare la cartella è possibile:
-
Selezionare il nome della cartella dalla lista a scorrimento.
Fare clic con SELEZIONA sul nome della cartella e quindi su Apri, oppure fare doppio clic sul nome della cartella. Se la cartella non compare nell'elenco, fare doppio clic su "Livello superiore" fino a raggiungere il livello del file system che contiene la directory.
oppure
-
Digitare un nuovo nome per il documento nel campo di testo e fare clic con SELEZIONA su Salva.
Quando la lista a scorrimento mostra il contenuto della cartella, digitare un nome per il documento e fare clic con SELEZIONA su Salva.
Nota -Quando si cambia nome a un documento senza averlo modificato, si ottengono due versioni dello stesso documento, una con il vecchio nome e una con il nome nuovo. Se il file viene aperto e modificato quotidianamente, si consiglia di annotare il nome della versione utilizzata in modo da non sovrascrivere il file sbagliato al momento del salvataggio.
Introduzione alle applicazioni DeskSet
Le applicazioni DeskSet sono un gruppo di programmi forniti insieme al software Solaris. Si tratta delle applicazioni di default disponibili dal sottomenu Programmi del menu Area di lavoro.
I paragrafi seguenti descrivono le operazioni usate più frequentemente nelle sessioni di lavoro e le applicazioni necessarie per eseguirle. Le singole applicazioni verranno descritte in dettaglio nei capitoli seguenti.
-
Posizionare il puntatore sull'area di lavoro (lo sfondo di OpenWindows).
-
Premere (e tenere premuto) MENU.
-
All'apertura del menu Area di lavoro, trascinare il puntatore in modo da visualizzare il sottomenu Programmi o Utility.
-
Trascinare il puntatore fino a evidenziare l'applicazione che si desidera avviare.
Rilasciando il pulsante del mouse, l'applicazione viene aperta nell'area di lavoro. La figura Figura 1-32 mostra la selezione di un'applicazione dal sottomenu Programmi.
Figura 1-32 Scelta di un'applicazione
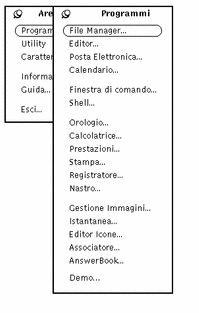
Seguire queste istruzioni per avviare una qualsiasi applicazione DeskSet. Nel resto del manuale, questa procedura verrà indicata nella forma "scegliere Area di lavoro => Programmi => applicazione" (dove applicazione è il nome dell'applicazione di volta in volta selezionata).
Avvio delle applicazioni DeskSet
Le applicazioni DeskSet vengono avviate dal sottomenu Programmi del menu Area di lavoro. Per aprire questo menu, premere MENU puntando sullo sfondo dell'area di lavoro. Una volta installate sul sistema, le applicazioni DeskSet compaiono automaticamente come opzioni nel sottomenu Programmi.
È anche possibile avviare le applicazioni DeskSet dal prompt di sistema in una Finestra di comando o in una Shell, digitando il nome del file appropriato. In questo caso, per continuare a utilizzare la Finestra di comando o la Shell mentre l'applicazione viene eseguita, dopo il nome dell'applicazione digitare uno spazio e una "e commerciale" (&). La Tabella 1-1 mostra i comandi da digitare per avviare le singole applicazioni DeskSet.
Tabella 1-2 Comandi da digitare per avviare le applicazioni DeskSet|
Nome dell'applicazione |
Comando da digitare |
|---|---|
|
AnswerBook |
answerbook & |
|
Associatore |
binder & |
|
Calcolatrice |
calctool & |
|
Calendario |
cm & |
|
Console |
cmdtool -C & |
|
Editor |
textedit & |
|
Editor Icone |
iconedit & |
|
File Manager |
filemgr & |
|
Finestra di comando |
cmdtool & |
|
Gestione Immagini |
imagetool & |
|
Istantanea |
snapshot & |
|
Nastro |
tapetool & |
|
Orologio |
clock & |
|
Posta Elettronica |
mailtool & |
|
Prestazioni |
perfmeter & |
|
Registratore |
audiotool & |
|
Shell |
shelltool & |
|
Stampa |
printtool & |
File di testo
Editor è l'applicazione OpenWindows per la gestione dei file di testo: contiene tutti i comandi necessari per comporre, modificare, tagliare, copiare e incollare un intero documento o una sua parte. Editor permette di creare e comporre un nuovo documento o di aprire (caricare) un file esistente per modificarlo. In alternativa, è possibile utilizzare un editor non grafico (ad esempio vi) in una Finestra di comando o in una Shell. Per informazioni sull'uso di vi, vedere la Guida avanzata a Solaris. La figura Figura 1-33 mostra la finestra base di Editor.
Figura 1-33 Finestra base di Editor
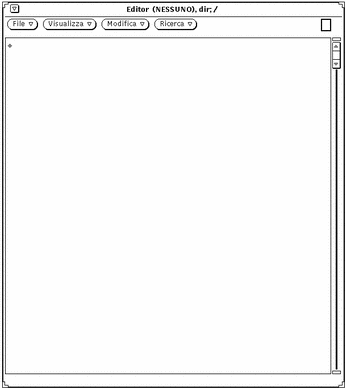
Gestione dei file
File Manager è un'applicazione che consente la visualizzazione in forma grafica della struttura delle cartelle e dei documenti (directory e file) presenti nel file system. Ogni file viene visualizzato in forma di icona, come illustrato nella figura Figura 1-34.
Figura 1-34 Finestra base di File Manager

Apertura di un file in File Manager
Per aprire un file o un'applicazione dalla finestra base di File Manager, premere MENU sulla sua icona e scegliere Apri. Quando si apre ad esempio l'icona di un file di testo, viene avviato Editor e il file selezionato viene caricato automaticamente nella finestra dell'applicazione.
Visualizzazione del contenuto di una cartella in File Manager
Per visualizzare il contenuto di una cartella è possibile premere MENU sull'icona corrispondente e selezionare Apri, fare doppio clic con SELEZIONA sull'icona oppure premere SELEZIONA sull'icona, trascinarla nell'area di lavoro e rilasciare il pulsante del mouse. L'icona viene aperta in una finestra che mostra il contenuto della directory.
Spostamento dei file nel file system
Per spostare uno o più file da una cartella a un'altra, è possibile selezionarli e trascinarli con il puntatore (ad esempio dal primo livello della directory home a una cartella aperta nell'area di lavoro), oppure tagliarli dalla cartella di origine, aprire la cartella di destinazione e incollarli.
Trascina e rilascia
File Manager può operare in modo interattivo con le altre applicazioni DeskSet. Ad esempio, per ascoltare un file sonoro è possibile trascinarlo da File Manager e rilasciarlo sull'area di lavoro.
Per cancellare un file, è possibile trascinarlo dalla sua posizione corrente e rilasciarlo sull'icona del Cestino. Per inviare un file alla stampante, trascinarlo e rilasciarlo sull'icona di Stampa. Per salvare un file o un gruppo di file su un nastro, è possibile trascinare i file prescelti da File Manager e rilasciarli sull'applicazione Nastro.
Organizzazione del tempo
L'ambiente OpenWindows comprende due applicazioni grafiche per l'organizzazione del tempo e degli appuntamenti: Orologio e Calendario. La figura Figura 1-35 mostra la finestra base di Calendario.
Figura 1-35 Finestra base di Calendario
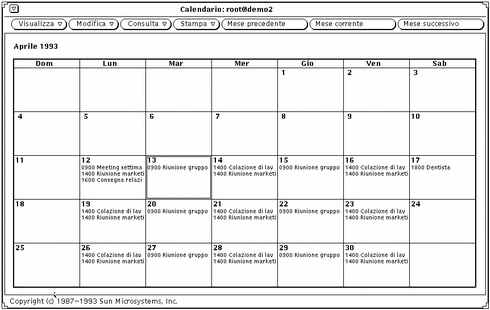
Calendario è un'applicazione interattiva che consente di programmare i propri appuntamenti e di impostare vari tipi di avviso per ricordarli. Ad esempio, Calendario può emettere un segnale acustico o inviare un messaggio di posta elettronica per ricordare all'utente una riunione importante. Permette inoltre di consultare i calendari di altri utenti collegati alla rete.
Stampa dei documenti
Per stampare i documenti si utilizza l'applicazione Stampa. Questa applicazione permette di stampare in numerosi formati, tra cui ASCII, troff, PostScript® e immagini raster. La figura Figura 1-36 mostra la finestra base di Stampa.
Figura 1-36 Finestra base di Stampa
Per stampare un documento è possibile trascinare la sua icona da File Manager e rilasciarla sull'icona o sulla casella di trascina e rilascia di Stampa. Un altro metodo consiste nel digitare il nome del file e il suo percorso nel campo di testo di Stampa e quindi fare clic con SELEZIONA sul pulsante Stampa. È anche possibile inviare alla stampante messaggi e immagini da Posta Elettronica Multimediale e da Istantanea -- un'applicazione che consente di catturare immagini delle finestre e dello schermo della workstation.
Comunicazioni all'interno della rete
Posta Elettronica Multimediale è un comodo strumento per comunicare per via elettronica con gli altri utenti della rete, ad esempio per inviare e ricevere messaggi, file sonori e altri dati. Può essere utilizzata insieme a Calendario quando occorre organizzare riunioni di gruppo e inviare le relative comunicazioni, oppure insieme a Registratore quando occorre inviare un messaggio registrato.
L'icona di Posta Elettronica Multimediale ha l'aspetto di una piccola vaschetta per documenti. La vaschetta appare vuota quando non vi sono messaggi, presenta buste sparse quando contiene nuovi messaggi e buste ordinate quando la posta arrivata è stata letta. La figura Figura 1-37 mostra i tre tipi di icona di Posta Elettronica. Aprendo l'icona compare la finestra base dell'applicazione, da cui è possibile ricevere, comporre e inviare messaggi ad altri utenti.
Figura 1-37 Nessun messaggio; nuovi messaggi; messaggi già letti
Personalizzazione dell'ambiente OpenWindows
È possibile modificare molti aspetti dell'ambiente OpenWindows, tra cui i font utilizzati nelle applicazioni e nei menu, la distanza di trascinamento richiesta per aprire un sottomenu e i colori delle finestre. Inoltre, gli utenti mancini hanno la possibilità di rimappare le parti sinistra e destra della tastiera.
La sezione Capitolo 17 contiene istruzioni dettagliate sulla personalizzazione dell'ambiente OpenWindows utilizzando le opzioni della finestra "Caratteristiche area di lavoro" e sulla personalizzazione della tastiera e del mouse.
File nascosti
I file nascosti, detti anche "file punto", sono identificabili nel file system per la presenza di un punto (.) prima del nome. In generale questi file non vengono visualizzati insieme al contenuto della directory, e la loro modifica o cancellazione dovrebbe essere riservata agli utenti con una certa esperienza nell'uso e nella configurazione dei sistemi.
Funzioni di guida
Sono disponibili due tipi di guida online: la Guida istantanea (Magnify HelpTM), per informazioni immediate sui singoli elementi dell'ambiente OpenWindows, ad esempio un menu o una parte di una finestra, e i Manuali online, che forniscono informazioni di riferimento più estese sugli elementi e le applicazioni dell'ambiente OpenWindows.
Nota -
L'opzione "Altre informazioni" di OpenWindows (che richiama i Manuali online) dipende dal server X11. Essa non è perciò disponibile se si utilizza un server non OpenWindows (ad esempio il server MIT X11). In particolare, facendo clic sul pulsante "Altre informazioni" in una finestra della guida istantanea o selezionando l'opzione Guida dal menu Area di lavoro, la guida richiesta non compare e la Console visualizza il seguente messaggio di errore: Errore XView: puntatore NULLO inviato a xv_set helpopen: Viewer non può visualizzare il documento: handbooks/...
Guida istantanea
L'ambiente Solaris dispone di numerose finestre e menu, ognuno associato a funzioni specifiche. Quando occorrono maggiori informazioni su una finestra, un menu o un oggetto specifico, il metodo più rapido consiste nel richiamare la Guida istantanea.
Per richiamare la Guida istantanea relativa a un elemento di una finestra o di un menu:
-
Posizionare il puntatore sull'elemento (ad esempio un menu) sul quale si desidera ottenere informazioni.
-
Premere il tasto Help (Aiuto) della tastiera.
Su alcuni sistemi questa funzione viene assolta dal tasto F1. Compare una finestra di guida con informazioni sull'elemento desiderato.
La figura Figura 1-38 mostra una finestra di Guida istantanea.
Figura 1-38 Una finestra di guida istantanea

Altre informazioni
Molti oggetti ed elementi dell'area di lavoro sono descritti in maggiore dettaglio nei Manuali online. Quando è disponibile un Manuale online, la finestra della Guida istantanea presenta un pulsante con la scritta "Altre informazioni". Per ottenere maggiori informazioni sull'oggetto descritto, fare clic con SELEZIONA sul pulsante "Altre informazioni". La figura Figura 1-39 mostra una finestra di Guida istantanea contenente il pulsante "Altre informazioni".
Figura 1-39 Finestra di guida con il pulsante "Altre informazioni"

Chiusura di una finestra di guida
In generale, le finestre pop-up vengono chiuse automaticamente quando si esce dall'applicazione che le ha generate. Per chiudere la finestra di Guida istantanea senza uscire dall'applicazione, fare clic con SELEZIONA sullo spillo posto nell'angolo superiore sinistro della finestra.
Se la guida non è disponibile
Se all'argomento desiderato non sono associate informazioni di guida, compare una finestra pop-up che segnala l'assenza di informazioni disponibili. Il puntatore salta automaticamente sul pulsante OK; per continuare, fare clic con SELEZIONA.
Guida online
I Manuali online contengono informazioni introduttive all'uso dell'ambiente OpenWindows, presentate nella finestra "Guida online". Il manuale "Introduzione all'ambiente di lavoro" è un'esercitazione pratica sull'esecuzione delle operazioni principali nell'ambiente OpenWindows. Gli altri manuali forniscono informazioni su argomenti e applicazioni specifiche (compresa la consultazione dei vari tipi di guida online). I manuali possono essere consultati in qualsiasi ordine.
Introduzione all'ambiente di lavoro
Per richiamare il manuale di esercitazione "Introduzione all'ambiente di lavoro" dal menu Area di lavoro, procedere come segue:
-
Posizionare il puntatore nell'area di lavoro e premere MENU.
Compare il menu Area di lavoro illustrato nella figura Figura 1-40.
Figura 1-40 Il menu Area di lavoro

-
Trascinare il puntatore sull'opzione Guida.
Rilasciando il pulsante del mouse compare la finestra "Guida online" con l'indice dei manuali disponibili.
-
Fare doppio clic con SELEZIONA su "Introduzione all'ambiente di lavoro".
La figura Figura 1-41 mostra la selezione dell'esercitazione pratica dalla finestra "Guida online".
Figura 1-41 Selezione di Introduzione all'ambiente di lavoro

Nella finestra "Guida online" compare il manuale di esercitazione pratica "Introduzione all'ambiente di lavoro", illustrato nella figura Figura 1-42.
Figura 1-42 La prima pagina del manuale "Introduzione all'ambiente di lavoro"

Informazioni sulla guida
Per avere informazioni sulla consultazione delle guide online disponibili, fare doppio clic con SELEZIONA sull'icona "Uso della Guida" che compare nella figura Figura 1-42. (Oppure, fare clic con SELEZIONA sull'icona e quindi sul pulsante Visualizza.) Questa opzione è disponibile da qualsiasi Manuale online. Inoltre, per ogni elemento della Guida online è disponibile anche una Guida istantanea (descritta al paragrafo "Guida istantanea").
Altri manuali
Per accedere ai Manuali online che illustrano le applicazioni DeskSet e l'area di lavoro di OpenWindows, procedere come descritto qui di seguito. Si noti, tuttavia, che se è già visualizzata la prima pagina di un manuale è sufficiente fare doppio clic con SELEZIONA sull'icona "Altri manuali" nella parte inferiore della finestra "Guida online".
Per accedere ai Manuali online:
-
Posizionare il puntatore sull'area di lavoro e premere MENU.
Compare il menu Area di lavoro.
-
Trascinare il puntatore sull'opzione Guida.
Rilasciando il pulsante del mouse, nella finestra "Guida online" compare l'indice dei manuali disponibili, illustrato nella figura Figura 1-43.
Figura 1-43 La Guida online

-
Fare doppio clic con SELEZIONA sull'argomento desiderato.
Nella finestra "Guida online" compare l'indice del manuale selezionato.
Accesso rapido ai Manuali online
Per accedere rapidamente a un manuale online da qualsiasi applicazione, icona o menu, premere Shift e il tasto Help (o F1) della tastiera. Ad esempio, posizionare il puntatore sulla finestra di Posta Elettronica e premere Shift-Help. Verrà aperta la finestra "Guida online" contenente il manuale "Posta Elettronica".
Nota -
Sui sistemi x86 e PowerPCTM, il tasto Help corrisponde al tasto F1.
Spostamento tra i Manuali online
Dopo avere aperto il manuale desiderato, è possibile:
-
Consultare il manuale pagina per pagina.
-
Fare doppio clic con SELEZIONA su un argomento per accedere rapidamente alle relative informazioni.
-
Ritornare all'indice generale dei manuali.
-
Ritornare all'indice del manuale corrente.
I paragrafi seguenti descrivono queste operazioni.
Consultazione di un manuale pagina per pagina
I pulsanti "Pagina dopo" e "Pagina prima", situati nella parte superiore della finestra, permettono di spostarsi pagina per pagina in avanti o all'indietro. Fare clic su questi pulsanti equivale a premere i tasti PgUp e PgDn sulla tastiera. La figura Figura 1-44 illustra i pulsanti disponibili per sfogliare il manuale online.
Figura 1-44 I pulsanti per sfogliare i manuali online
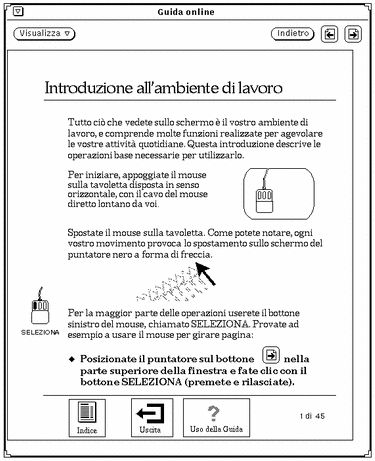
Facendo clic con SELEZIONA sul pulsante Indietro è possibile tornare all'ultima pagina visualizzata. Se erano state visualizzate pagine sparse in vari punti dei manuali online, è possibile ripercorrere i propri passi scegliendo Indietro per il numero di volte necessario.
Le funzioni di cambiamento pagina sono disponibili anche nel menu Viewer, illustrato nella figura Figura 1-45.
Figura 1-45 Il menu Viewer
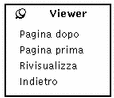
Per utilizzare il menu Viewer:
-
Posizionare il puntatore nella finestra "Guida online" e premere MENU.
Viene aperto il menu Viewer.
-
Per tenere il menu a disposizione per più operazioni, spostare il puntatore sullo spillo per fissare il menu nell'area di lavoro.
Rilasciando il pulsante del mouse, il menu rimane aperto stabilmente sullo schermo.
-
Fare clic con SELEZIONA su un'opzione del menu per avanzare o retrocedere di una pagina, ridisegnare la finestra o tornare all'ultima pagina visualizzata.
In alternativa, se il menu non è stato aperto stabilmente sullo schermo, scegliere di volta in volta l'opzione desiderata utilizzando il pulsante del mouse MENU.
Nota -Come qualsiasi menu stabile delle applicazioni DeskSet, il menu Viewer può essere spostato posizionando il puntatore sul bordo nero esterno, premendo SELEZIONA e trascinando il menu nella nuova posizione.
Uso dei collegamenti ipertestuali dei Manuali online
I Manuali online possono essere consultati anche in modo "non sequenziale" tramite speciali riferimenti ipertestuali, riconoscibili grazie a un riquadro che circonda le parole chiave. Facendo doppio clic con SELEZIONA su uno di questi riquadri, viene visualizzata automaticamente la pagina di manuale a cui si fa riferimento. Per accedere rapidamente a un Manuale online dall'indice generale, è sufficiente fare doppio clic sul titolo corrispondente. All'interno di un manuale, facendo doppio clic con SELEZIONA su un collegamento ipertestuale si passa immediatamente all'argomento corrispondente. La figura Figura 1-46 mostra i collegamenti ipertestuali presenti nell'indice del manuale di Registratore.
Figura 1-46 Indice con collegamenti ipertestuali

Per tornare all'indice di un manuale
Dopo avere selezionato un argomento all'interno di un manuale, è possibile tornare alla pagina dell'indice facendo doppio clic con SELEZIONA sull'icona Indice (vedere la figura Figura 1-47) posta nella parte inferiore della finestra.
Figura 1-47 L'icona Indice di un manuale online
Per tornare all'indice generale
Per tornare all'indice generale dei Manuali online, portarsi sulla prima pagina del manuale corrente e fare doppio clic con SELEZIONA sull'icona "Altri manuali", posta nella parte inferiore della finestra (vedere la figura Figura 1-46).
Chiusura temporanea della Guida online
La Guida online può essere chiusa temporaneamente ad icona facendo clic con SELEZIONA sul pulsante di menu ridotto situato nell'angolo superiore sinistro della finestra.
La figura Figura 1-48 mostra l'icona della Guida online.
Figura 1-48 L'icona della Guida online
Per riaprire la Guida online, fare doppio clic con SELEZIONA sull'icona.
Uscita dalla Guida online
Per uscire dalla Guida online, selezionare l'opzione Esci dal menu Finestra.
Facendo doppio clic con SELEZIONA sull'icona Uscita del manuale "Introduzione all'ambiente di lavoro" vengono visualizzate le istruzioni per uscire dall'esercitazione online. La figura Figura 1-49 mostra l'icona Uscita.
Figura 1-49 L'icona Uscita del manuale "Introduzione all'ambiente di lavoro"
La documentazione online AnswerBook
Durante l'uso del sistema è possibile consultare tutti i manuali di riferimento direttamente sul proprio schermo, dalla propria libreria online. In particolare, è possibile sfogliare i manuali, ricercare un argomento, impostare segnalibri elettronici e stampare le informazioni di interesse. La libreria online di un utente può contenere uno o più AnswerBook, ognuno costituito da un insieme di documenti.
Per maggiori informazioni, vedere Capitolo 19.
Nota -
Perché l'utente possa accedere agli AnswerBook, è necessario che l'amministratore del sistema installi e configuri l'applicazione in maniera appropriata.
Per aprire la propria libreria online, scegliere Area di lavoro => Programmi => AnswerBook.
- © 2010, Oracle Corporation and/or its affiliates
