Menu e spilli
Un menu contiene le opzioni che è possibile selezionare dalla posizione corrente. Ad esempio, premendo il pulsante MENU da un punto dell'area di lavoro non occupato da finestre e icone viene visualizzato il menu Area di lavoro, con le opzioni Programmi, Utility, Caratteristiche, Informazioni, Guida e l'opzione per l'uscita dall'ambiente OpenWindows. La figura Figura 1-12 mostra il menu Area di lavoro.
Figura 1-12 Il menu Area di lavoro
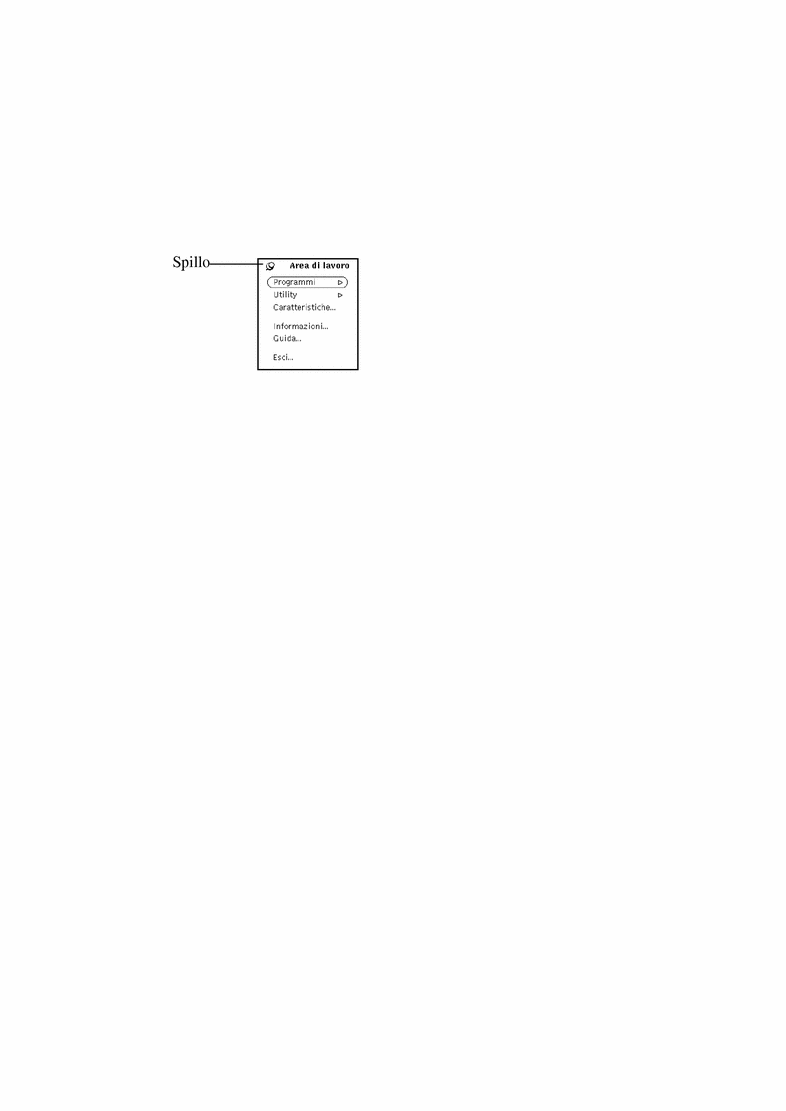
Uso del menu Area di lavoro
Per aprire il menu Area di lavoro è possibile procedere in due modi.
-
Fare clic rapidamente nell'area di lavoro con il pulsante del mouse MENU. Il menu Area di lavoro viene aperto e resta visualizzato finché non si effettua una selezione o finché non si fa clic con SELEZIONA in un altro punto.
-
Premere MENU nell'area di lavoro per aprire il menu Area di lavoro e quindi trascinare il puntatore su un'opzione. Con questo metodo, il menu verrà chiuso rilasciando il pulsante del mouse.
Uso dei sottomenu
Le prime due opzioni del menu Area di lavoro -- Programmi e Utility -- sono affiancate da un triangolo che punta a destra. Questo triangolo indica la presenza di un sottomenu di opzioni aggiuntive. Per visualizzare un sottomenu, tenere premuto MENU e trascinare il puntatore verso destra su una delle frecce. La figura Figura 1-13 mostra il sottomenu Programmi.
Figura 1-13 Il sottomenu Programmi
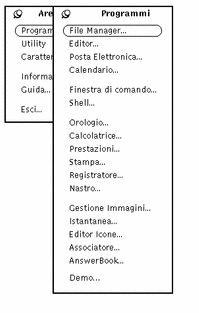
Trascinando MENU verso destra su Programmi, viene aperto il sottomenu Programmi che contiene l'elenco delle applicazioni di default (applicazioni DeskSet) disponibili nell'ambiente OpenWindows. Per selezionare un'opzione dal sottomenu Programmi, tenendo premuto MENU trascinare il puntatore sulla voce desiderata. Quando l'opzione appare evidenziata, rilasciare il pulsante del mouse. Dopo qualche istante l'applicazione prescelta verrà aperta nell'area di lavoro. Ogni utente ha la possibilità di personalizzare le opzioni del menu Programmi e l'ordine in cui compaiono. Per informazioni sulle procedure da seguire, vedere Capitolo 17.
Apertura stabile di un menu
Lo spillo che compare nell'angolo superiore sinistro del menu Area di lavoro permette di "fissare" il menu sullo schermo e di tenerlo aperto per tutto il tempo desiderato. Le istruzioni fornite qui di seguito si riferiscono a qualsiasi menu o finestra dotata di uno spillo.
La figura Figura 1-14 mostra il menu Area di lavoro fissato con lo spillo.
Figura 1-14 Menu aperto in modo stabile sull'area di lavoro
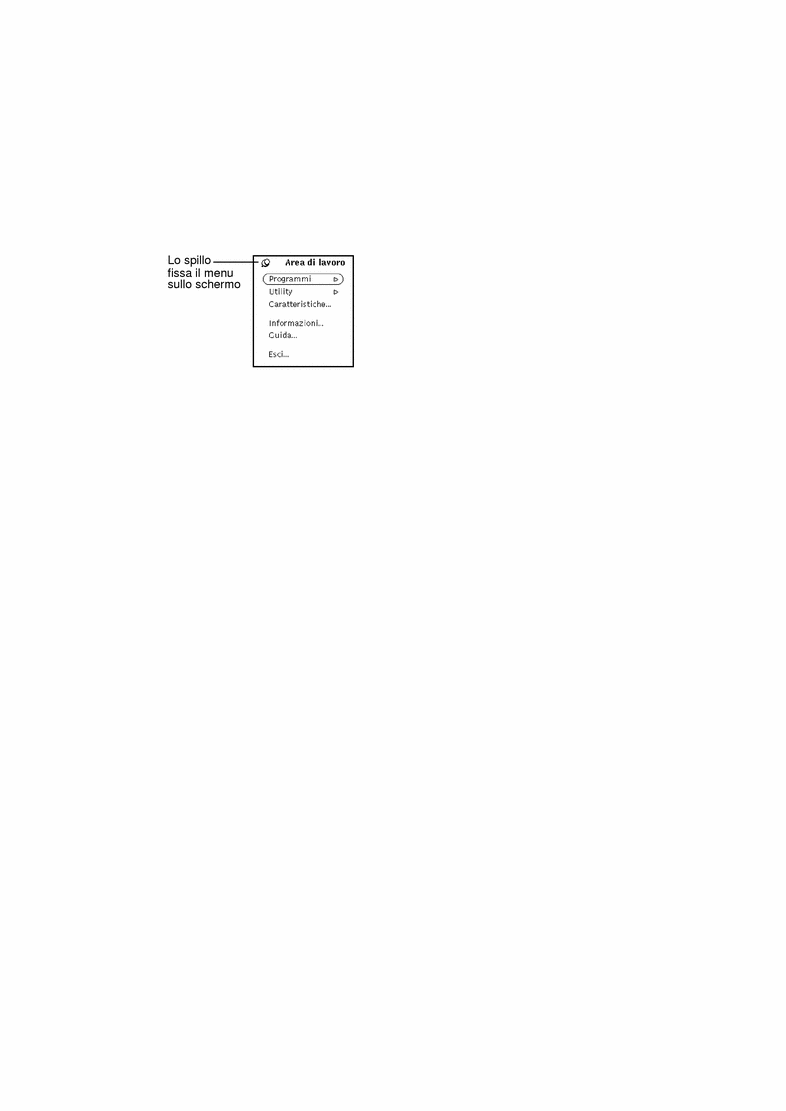
Per aprire in modo stabile il menu Area di lavoro, premere MENU e trascinare il puntatore sullo spillo. Lo spillo entrerà nel foro e fisserà il menu sullo schermo.
Scelta di un'opzione da un menu stabile
Per selezionare un'opzione da un menu stabile (fissato con lo spillo), posizionare il puntatore sulla voce desiderata e fare clic con SELEZIONA.
Chiusura di un menu stabile
Per chiudere un menu reso stabile nel modo descritto, fare nuovamente clic con SELEZIONA sullo spillo.
I menu delle finestre
I menu delle finestre possono essere di tre tipi, illustrati nella figura Figura 1-15:
-
Il menu Finestra, accessibile dalla cornice della finestra oppure dal pulsante di menu ridotto situato nell'intestazione della finestra.
-
I menu associati ai pulsanti posti nell'area di controllo della finestra -- la parte della finestra che contiene i pulsanti di menu e gli altri elementi di comando.
-
I menu pop-up, accessibili dalle sottofinestre (le aree in cui vengono visualizzati i dati delle applicazioni).
Figura 1-15 I tre tipi di menu disponibili nelle finestre

Uso dei menu delle finestre
Per selezionare un'opzione da un menu:
-
Posizionare il puntatore su una delle tre aree seguenti:
-
Il pulsante di menu ridotto posto nell'intestazione della finestra (o l'intestazione stessa)
-
Un pulsante di menu
-
Una sottofinestra
-
-
Premere MENU e trascinare il puntatore fino a evidenziare l'opzione desiderata.
-
Rilasciare MENU.
Selezione delle opzioni di default
La maggior parte dei menu accessibili dall'area di lavoro e dalle finestre possiedono un'opzione di default. L'opzione di default è in genere la prima opzione del menu, e appare circondata da un sottile contorno ovale. L'opzione di default del menu Area di lavoro, come appare dalla figura Figura 1-16, è il sottomenu Programmi.
Figura 1-16 Opzione di default del menu Area di lavoro
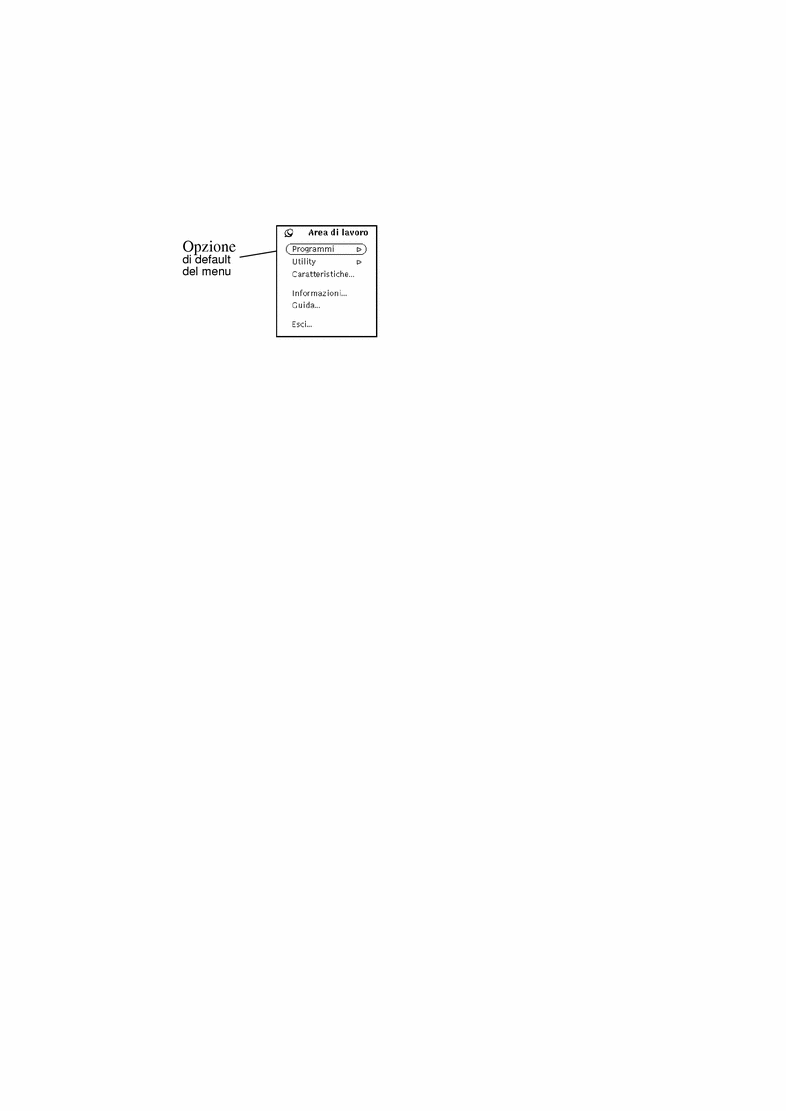
L'opzione di default viene selezionata automaticamente facendo clic sul pulsante di menu (senza bisogno di aprire il menu). Ad esempio, poiché l'opzione di default del sottomenu Programmi è File Manager, selezionando Programmi dal menu Area di lavoro verrà avviato automaticamente File Manager.
Modifica dell'opzione di default di un menu
Se l'opzione di un menu utilizzata più spesso non è quella di default predefinita, può essere comodo modificare l'opzione di default. Procedere come segue:
-
Aprire il menu da modificare.
Premere MENU nel punto appropriato e, se necessario, trascinare il puntatore in modo da visualizzare il sottomenu.
-
Posizionare il puntatore sull'opzione di default desiderata e premere nuovamente MENU.
-
Premere il tasto Control tenendo premuto MENU.
-
Trascinare il puntatore fino a evidenziare l'opzione che si desidera impostare come default.
-
Rilasciare il tasto Control.
-
Rilasciare il pulsante del mouse.
Da questo momento, facendo clic con SELEZIONA su questo menu verrà selezionata la nuova opzione impostata come default.
Comandi delle finestre
Gli elementi di comando principali delle applicazioni compaiono nell'area di controllo della finestra base. Un'applicazione può avere un'unica area di controllo in un'unica finestra base, oppure più aree di controllo nella stessa finestra o in più sottofinestre.
La figura Figura 1-17 mostra i vari elementi disponibili per il controllo delle applicazioni.
Figura 1-17 Elementi di comando delle finestre
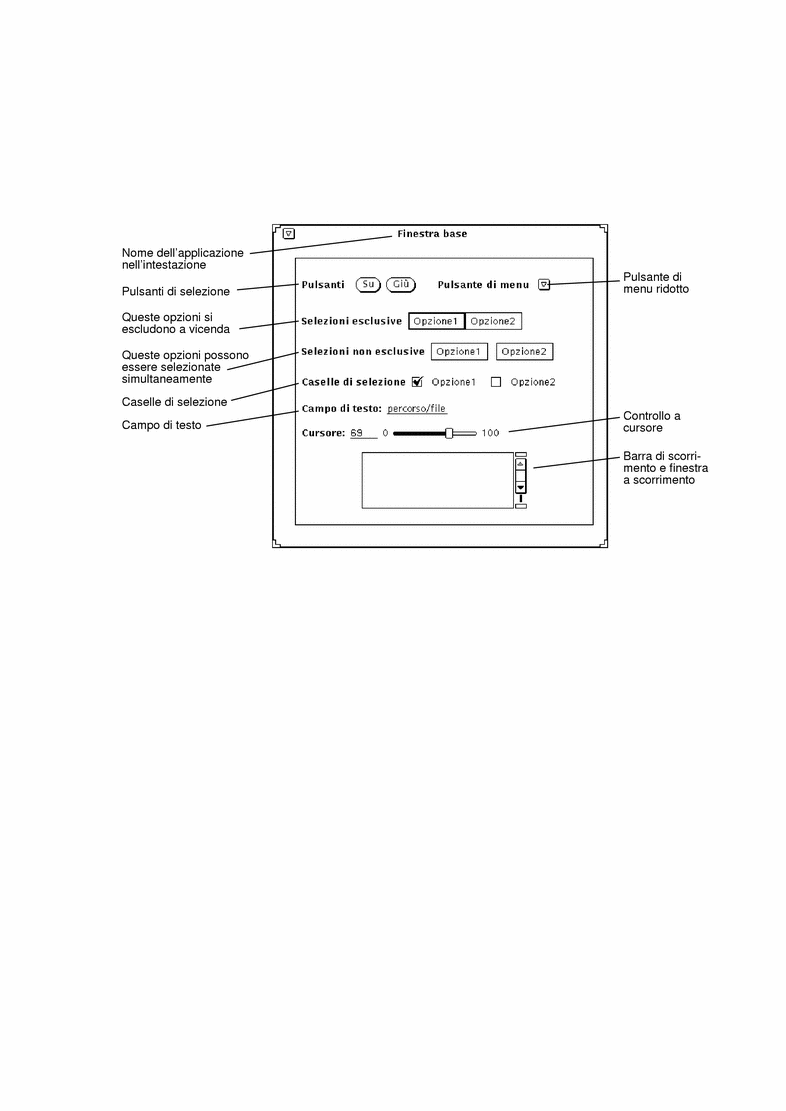
Barre di scorrimento
Alcune finestre contengono barre di scorrimento che consentono di visualizzarne il contenuto in modo flessibile. La finestra di Editor è un esempio di finestra a scorrimento. Le barre di scorrimento compaiono per default sulla destra delle finestre, ma è possibile configurarle in modo che compaiano sulla sinistra. Per informazioni sulle procedure da seguire, vedere Capitolo 17.
Per far scorrere all'indietro il contenuto di una finestra, ad esempio per visualizzare i comandi eseguiti in precedenza, posizionare il puntatore sulla freccia in su nell'elevatore della barra di scorrimento e fare clic con SELEZIONA. Per tornare alla posizione di partenza, posizionare il puntatore sulla freccia in giù e fare clic con SELEZIONA. È anche possibile premere SELEZIONA sull'area di trascinamento e fare scorrere l'elevatore in alto e in basso. La figura Figura 1-18 mostra la barra di scorrimento della Finestra di comando.
Figura 1-18 Barra di scorrimento della Finestra di comando
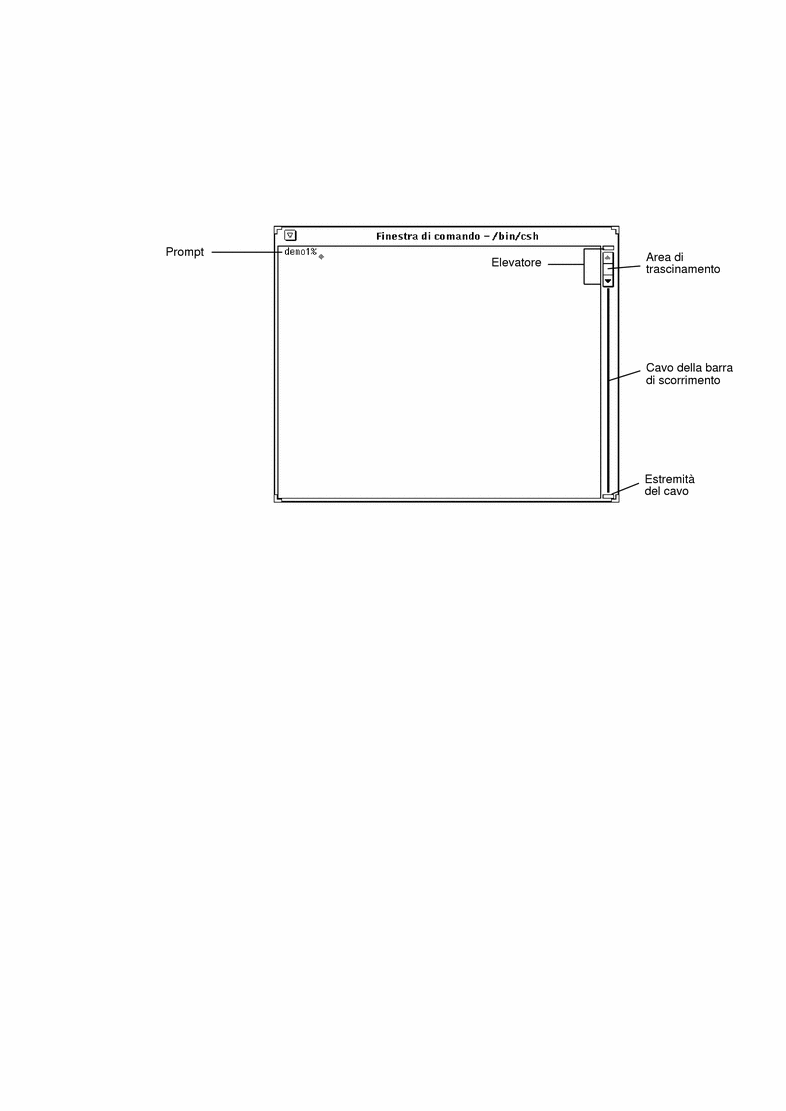
A differenza delle Finestre di comando, le Shell sono prive della barra di scorrimento. In questo caso, dopo aver digitato una lunga serie di comandi non è più possibile visualizzare le righe che scompaiono oltre il bordo superiore della finestra.
Pulsanti di menu
I pulsanti che compaiono nelle aree di controllo delle applicazioni possono essere associati ad un singolo comando o a un menu. Il pulsante Modifica dell'applicazione Editor, ad esempio, è associato a un menu contenente le opzioni per la modifica del testo. Il pulsante di menu ridotto situato nell'angolo sinistro dell'intestazione è associato ad alcune opzioni generali per la gestione delle finestre, come Apri/Chiudi ed Esci. I pulsanti di menu di Editor sono illustrati nella figura Figura 1-19.
Figura 1-19 I pulsanti di menu di Editor
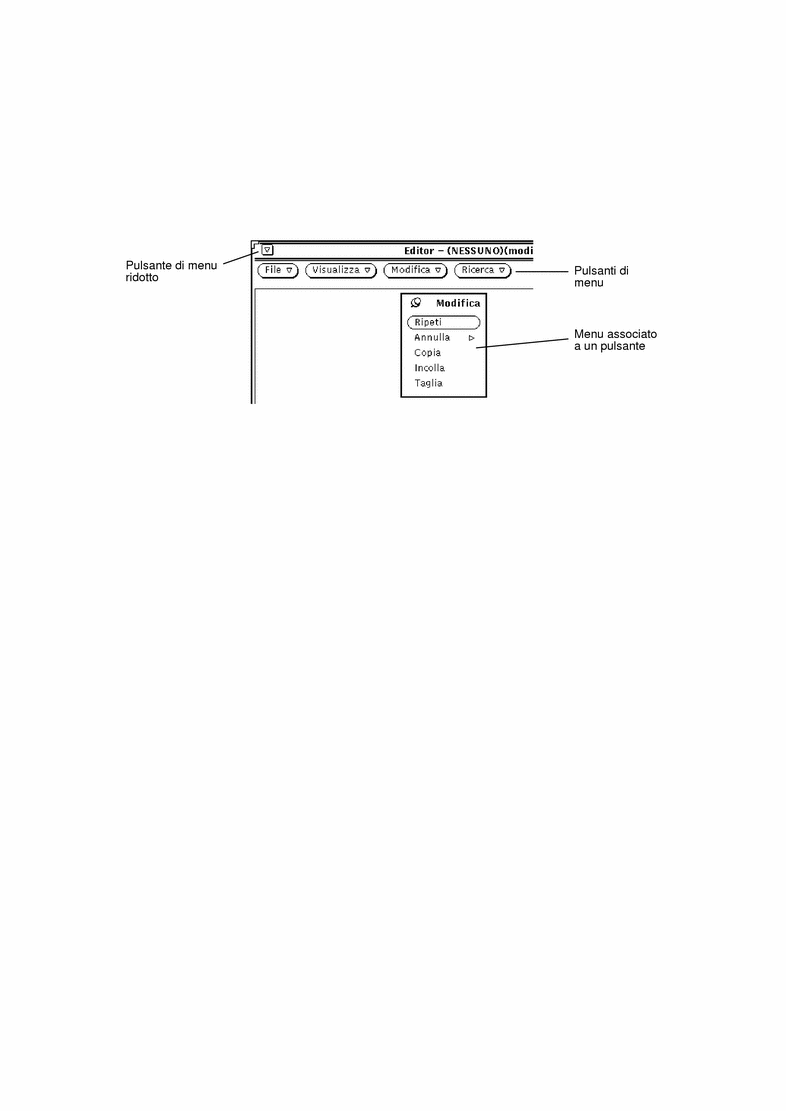
La parte superiore della finestra di Editor contiene quattro pulsanti; ognuno di questi è affiancato da un triangolo che punta in basso, indicante la presenza di ulteriori opzioni. Per visualizzare queste opzioni, posizionare il puntatore sul pulsante e premere MENU. I pulsanti disponibili nelle singole finestre sono descritti nelle sezioni riguardanti le rispettive applicazioni.
- © 2010, Oracle Corporation and/or its affiliates
