Capitolo 17 Personalizzazione dell'ambiente Solaris
L'ambiente Solaris consente di personalizzare varie caratteristiche dell'Area di lavoro per adeguarle alle proprie esigenze. Utilizzando la finestra "Caratteristiche area di lavoro" è possibile cambiare i colori dell'Area di lavoro stessa e delle finestre, modificare la posizione delle barre di scorrimento e le funzioni associate ai pulsanti e al puntatore del mouse. Questo capitolo descrive questi ed altri metodi per personalizzare l'ambiente di lavoro di OpenWindows.
Visualizzazione di informazioni sulla workstation
Quando vengono effettuati dei cambiamenti all'ambiente operativo o al sistema, è possibile che vi vengano richieste informazioni di base riguardo al vostro sistema. Queste informazioni possono essere utili all'amministratore del sistema in caso di problemi.
Le informazioni fondamentali relative alla workstation sono riportate nella finestra "Informazioni sulla workstation", mostrata dalla figura Figura 17-1.
Per aprire la finestra, selezionare Area di lavoro => Informazioni sulla workstation.
Figura 17-1 La finestra "Informazioni sulla workstation"

Le informazioni di base disponibili nella finestra "Informazioni sulla workstation" sono descritte qui di seguito.
Informazioni sulla workstation
Le seguenti informazioni indicano il nome e il tipo di workstation che si sta utilizzando.
Nome della workstation
Noto anche come nome del sistema o nome host. Si tratta del nome esclusivo dato dall'utente o dall'amministratore del sistema alla workstation che si sta usando. Generalmente questo nome è diverso dal nome utente o nome di login. Il nome della workstation è il nome del sistema visibile dagli altri utenti in rete, e viene utilizzato, ad esempio, negli indirizzi di posta elettronica.
Tipo di workstation
Si tratta normalmente del nome (o tipo) della workstation. È possibile che riporti il numero di modello della workstation.
Informazioni di rete
Le tre voci seguenti forniscono alcune informazioni relative alla rete.
Host ID
Un numero esclusivo di CPU assegnato al sistema. Questo numero viene a volte utilizzato per le procedure di licenza del software.
Indirizzo Internet
L'indirizzo esclusivo del sistema che permette alle altre workstation di identificare il sistema nella rete.
Dominio rete
Nome del dominio (NIS) al quale appartiene il sistema. Contiene informazioni sulla password e sugli indirizzi degli altri sistemi della rete.
Informazioni sulla memoria del sistema
Queste tre voci forniscono informazioni di base riguardo all'utilizzo della memoria.
Memoria fisica (RAM)
La capacità della memoria ad accesso casuale (RAM) installata.
Memoria virtuale (Swap)
Le dimensioni dell'area di swap (area di scambio) sul disco fisso.
Memoria virtuale in uso
Se il valore si avvicina al 100%, contattare l'amministratore del sistema per le opportune modifiche.
Informazioni su Solaris
Queste due voci indicano la versione e il numero di release di Solaris 2.4.
Sistema operativo
Versione e numero di release del sistema operativo installato sulla workstation.
Sistema a finestre
Nome e numero di versione del sistema a finestre installato sulla workstation.
Uso della finestra Caratteristiche area di lavoro
In questa sezione viene fornita una descrizione generale delle categorie comprese nella finestra "Caratteristiche area di lavoro"; più avanti in questo stesso capitolo si troverà una trattazione più particolareggiata. A seconda delle caratteristiche hardware del monitor, la finestra "Caratteristiche area di lavoro" può presentare opzioni diverse.
-
Colori permette di cambiare i colori di primo piano e di sfondo delle finestre, delle aree dati e dell'area di lavoro.
-
Font permette di selezionare lo stile e le dimensioni dei titoli delle finestre di testo, dei pulsanti, e di altri elementi del sistema.
-
Tastiera permette di attivare o disattivare il "clic" dei tasti, la ripetizione dei caratteri quando si tiene premuto un tasto, e gli acceleratori da tastiera delle funzioni del mouse.
-
Mouse permette di controllare le funzioni del mouse per quanto riguarda velocità, movimento e posizione del puntatore, intervallo tra clic multipli, e inversione delle funzioni dei pulsanti per gli utenti mancini.
-
Menu permette di specificare la velocità con la quale un sottomenu viene visualizzato in base alla distanza alla quale il mouse viene trascinato sulla destra. Alcune caratteristiche dei menu sono determinate da azioni del mouse. È anche possibile impostare quale deve essere l'effetto del pulsante SELEZIONA (visualizzare un menu o eseguire il comando di default).
-
Menu programmi consente di aggiungere, cancellare o modificare la disposizione delle voci nel menu Programmi (visualizzato selezionando Programmi dal menu Area di lavoro).
-
La categoria Varie comprende diverse impostazioni:
-
Salvaschermo disattiva lo schermo quando il computer non è in uso per prolungare la vita del monitor. È possibile attivare o disattivare questa funzione, e impostare il periodo dopo il quale la funzione si attiva.
-
Segnale acustico regola l'emissione di un segnale acustico da parte del sistema. È possibile attivarla, disattivarla completamente o attivarla solo per le finestre messaggi.
-
Impostazione finestra attiva permette di specificare se per rendere attiva una finestra è sufficiente spostare il puntatore al suo interno o è necessario anche fare clic con il mouse. Solo una finestra per volta può essere attiva.
-
Posizione icone e Posizione barra di scorrimento permettono di scegliere la posizione in cui devono apparire le icone e le barre di scorrimento.
-
-
Versione locale permette di selezionare le impostazioni relative alla propria lingua e i formati appropriati per i valori numerici, la data e l'ora.
Tutte queste voci possono essere impostate nella finestra "Caratteristiche area di lavoro".
-
Per aprire la finestra Caratteristiche area di lavoro, selezionare Area di lavoro Caratteristiche.
A seconda delle caratteristiche hardware del monitor, le categorie della finestra "Caratteristiche area di lavoro" possono offrire opzioni diverse. Selezionare la categoria che si desidera modificare dal menu Categoria.
-
Per visualizzare il menu Categoria, spostare il puntatore sul pulsante del menu Categoria e premere MENU.
La figura Figura 17-2 alla pagina seguente mostra il menu Categoria.
Figura 17-2 Il menu Categoria
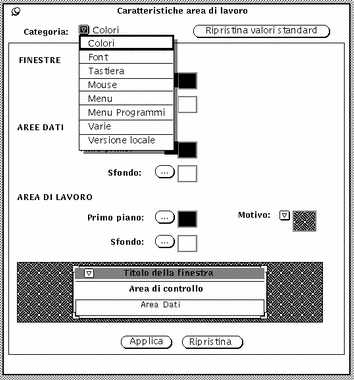
Barre di modifica
Quando viene modificata una impostazione, alla sinistra delle opzioni modificate compare una barra di modifica verticale. In questo modo è possibile controllare a colpo d'occhio le modifiche apportate alla finestra.
Pulsanti della finestra Caratteristiche area di lavoro
La finestra "Caratteristiche area di lavoro" dispone di tre pulsanti:
-
Ripristina valori standard visualizza (senza applicarle) le impostazioni di default del sistema -- cioè le informazioni impostate dall'amministratore del sistema. Le barre di modifica contrassegnano le modifiche alle impostazioni personalizzate applicate in precedenza.
-
Ripristina ignora qualsiasi modifica e riporta immediatamente alle impostazioni applicate precedentemente.
-
Applica permette di effettuare le modifiche. La maggior parte delle modifiche hanno effetto immediato, mentre altre non hanno effetto fino a quando non si apre una nuova applicazione o si riavvia OpenWindows.
Nota -
Per cambiare le impostazioni in più categorie, accertarsi di fare clic su Applica prima di passare alla categoria successiva. A differenza delle versioni precedenti, questa versione di OpenWindows tratta le modifiche a ciascuna categoria in modo separato.
Impostazione dei colori
A seconda delle caratteristiche hardware del monitor, la finestra "Caratteristiche area di lavoro" può contenere opzioni diverse. Quando si apre la finestra, la prima impostazione che è possibile personalizzare sono i colori. La figura Figura 17-3 mostra la categoria Colori nella finestra "Caratteristiche area di lavoro".
Figura 17-3 La categoria Colori dell'Area di lavoro
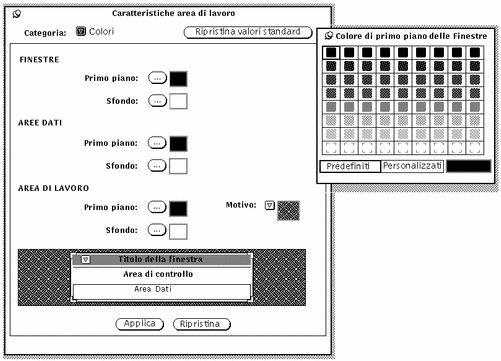
Per modificare i colori:
-
Fare clic con SELEZIONA sul pulsante relativo alla voce che si desidera cambiare.
Ad ogni pulsante (Primo piano e Sfondo delle finestre, Primo piano e Sfondo delle aree dati, ecc.) corrisponde una finestra pop-up che visualizza una serie di colori predefiniti per l'oggetto. La figura Figura 17-3 mostra un esempio di tavolozza dei colori (si noti che, in questo documento, i colori sono stati sostituiti da motivi di riempimento).
-
Spostare il puntatore su un colore e fare clic con SELEZIONA.
L'area di anteprima in fondo alla finestra "Caratteristiche area di lavoro", mostra un esempio dei colori prescelti, come appare nella figura Figura 17-4.
Figura 17-4 Area di anteprima per i colori

-
Se non si è soddisfatti del nuovo colore, selezionarne un altro, o creare un colore personalizzato.
Per creare un colore personalizzato:
-
Fare clic con SELEZIONA su Personalizzati.
Al posto dei colori predefiniti appaiono tre cursori che permettono di regolare la tonalità, la saturazione e la luminosità, come mostrato dalla figura Figura 17-5 (si noti che, in questo documento, i colori sono stati sostituiti da motivi di riempimento).
Figura 17-5 Uso dei colori personalizzati
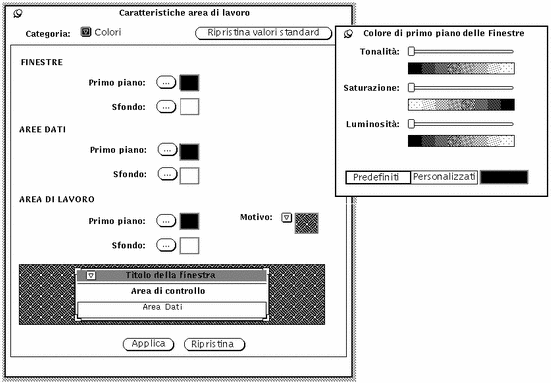
-
Spostare i cursori, osservando l'area di anteprima.
I cursori permettono di controllare tre caratteristiche:
-
-
Per cambiare altri colori di primo piano o di sfondo, ripetere i tre punti precedenti.
Nell'Area di lavoro viene aperta una tavolozza per ogni colore di primo piano e di sfondo.
-
Quando si è soddisfatti dei colori selezionati, fare clic con SELEZIONA su Applica.
Le modifiche vengono immediatamente applicate all'Area di lavoro, al menu Area di lavoro, e nelle cornici delle finestre di tutte le applicazioni aperte in quel momento. Le aree di controllo nelle finestre aperte mantengono il colore precedente fino a quando non si abbandona e riavvia l'applicazione.
Personalizzazione dei font
Le applicazioni DeskSet di OpenWindows sono configurate con font di default che appaiono in tutti gli elementi: icone, menu e finestre. Normalmente, non è necessario personalizzare lo stile o la dimensione in punti di questi font. Tuttavia, se si volessero aumentare o diminuire le dimensioni di default, o se si preferisse un font particolare, è possibile modificare lo stile e la dimensione del font di default del sistema, utilizzando la categoria Font.
I seguenti paragrafi descrivono due metodi per la personalizzazione dei font: il metodo base consiste nel cambiare la dimensione del font (che influisce anche sulla dimensione della finestra); il secondo metodo consiste nel modificare lo stile del font. Con il primo metodo, le dimensioni del font e della finestra vengono semplicemente aumentate o diminuite (da medio a piccolo, grande o molto grande); con il secondo metodo si dispone di una maggior flessibilità nel definire lo stile.
Selezione della dimensione di un font
La finestra Caratteristiche permette di selezionare quattro dimensioni di font per le finestre. È possibile cambiare il default in modo che tutte le applicazioni, da questo momento in poi, vengano aperte con il font delle dimensioni specificate. Notare che quando si ridimensiona un font, anche la finestra viene ridimensionata.
Le quattro dimensioni che possono essere scelte sono:
-
Piccolo
-
Medio (la dimensione di default)
-
Grande
-
Molto grande
Nota -
Non tutti gli stili e le dimensioni di font sono visualizzati a schermo in maniera soddisfacente. Se le dimensioni sono troppo grandi alcuni elementi, come i pulsanti dei menu, possono essere nascosti.
Specifica dello stile del font
I font di default comprendono:
-
Finestre: Lucida Sans, 12 punti (medio)
-
Titoli finestre: Lucida Sans Bold
-
Sottofinestre di testo: Lucida Sans Typewriter
Se si preferisce, è possibile specificare altri stili e dimensioni di font.
Per selezionare un tipo di carattere diverso:
-
Selezionare un tipo di carattere dalla lista a scorrimento.
Nell'area di anteprima è visualizzato un esempio del tipo di carattere. Se non si è soddisfatti, selezionare un altro tipo di carattere.
-
Fare clic con SELEZIONA su Applica.
Elenco dei font disponibili
Quando si sceglie l'opzione Standard è possibile scorrere l'elenco di tutti i tipi di carattere installati con lo stile OPEN LOOK; l'opzione Personalizzato permette invece di visualizzare tutti i font disponibili sul sistema.
Nota -
L'elenco generato da xlsfonts è molto lungo: sono disponibili più di 400 font. Se l'elenco sullo schermo non contiene il numero di font previsto, consultare l'amministratore del sistema. È possibile che sia stata installata solo una parte dei font disponibili.
Anteprima delle impostazioni dei font
È possibile verificare l'effetto delle impostazioni riguardanti il tipo di carattere selezionato e le sue dimensioni nel riquadro Anteprima, che serve per mostrare l'aspetto del testo nei seguenti punti:
-
Testo del menu e delle opzioni -- ad esempio i pulsanti e i campi di testo (liste a scorrimento) nel sistema a finestre.
-
Testo dei titoli -- ad esempio i titoli delle finestre.
-
Testo delle aree dati -- ad esempio il testo nella finestra Editor.
Equivalenti da tastiera (acceleratori)
È possibile attivare o disattivare la visualizzazione degli equivalenti da tastiera. In particolare, è possibile visualizzare il carattere della tastiera da utilizzare nei seguenti casi:
-
Applicazione+finestra -- in tutte le applicazioni che utilizzano gli acceleratori e nei menu di OpenWindows.
-
Solo applicazione -- solo nelle applicazioni OPEN LOOK che utilizzano gli acceleratori.
-
Nessuno -- in nessuna applicazione OPEN LOOK.
Si tratta di una serie di funzioni standard (nell'ambito di ogni applicazione DeskSet) che possono essere eseguite dalla tastiera tramite una combinazione di tasti. Le combinazioni di tasti compaiono nei menu, e possono essere attivate o disattivate dalla finestra "Caratteristiche area di lavoro". Gli acceleratori da tastiera hanno effetto solo nella finestra attiva. Per disattivarli, è possibile selezionare Nessuno nell'opzione "Equivalenti da tastiera" della categoria Tastiera. La tabella seguente riassume comprende tutti gli acceleratori e le relative funzioni.
Nota -
Sulle tastiere dei sistemi SPARC il tasto Meta corrisponde al tasto con il simbolo <>; sulle tastiere dei sistemi x86 e PowerPCTM corrisponde alla pressione contemporanea dei tasti Ctrl e Alt.
Legenda della tabella
Le abbreviazioni utilizzate nella tabella sono:
-
FM = File Manager
-
Cal = Calendario
-
PE = Posta Elettronica
-
Ed = Editor
-
Ist = Istantanea
-
EI = Editor Icone
-
Sta = Stampa
-
GI = Gestione Immagini
-
Reg = Registratore
-
X = voce di menu con acceleratore
-
- = nessuna voce di menu
-
puls = la voce è un pulsante (nessun acceleratore)
-
Meta = usare il tasto Meta (<> o Ctrl-Alt) sulla tastiera
-
Accel = tasti da premere per invocare l'acceleratore
|
|
Accel |
FM |
Cal |
PE |
Ed |
Ist |
EI |
Ass |
Sta |
GI |
Reg |
|---|---|---|---|---|---|---|---|---|---|---|---|
|
Copia |
Meta - c |
X |
- |
X |
X |
- |
X |
- |
- |
- |
X |
|
Taglia |
Meta - x |
X |
- |
X |
X |
- |
X |
- |
- |
- |
X |
|
Ricerca |
Meta - r |
X |
X |
X |
X |
- |
- |
- |
- |
- |
- |
|
Nuovo |
Meta - n |
X |
- |
X |
- |
- |
- |
- |
- |
- |
X |
|
Apri |
Meta - a |
X |
X |
X |
X |
puls |
X |
- |
- |
X |
X |
|
Incolla |
Meta - v |
X |
- |
- |
X |
- |
X |
- |
- |
- |
X |
|
Stampa |
Meta - p |
X |
X |
X |
- |
X |
X |
- |
- |
X |
- |
|
Caratt. |
Meta - i |
X |
X |
X |
- |
- |
- |
X |
X |
X |
X |
|
Rip. |
Shift-Meta - u |
- |
- |
- |
- |
- |
X |
- |
- |
- |
X |
|
Salva |
Meta - s |
- |
- |
X |
X |
puls |
X |
puls |
- |
X |
X |
|
Sel.Tutto |
Meta - z |
- |
- |
- |
- |
- |
- |
- |
- |
- |
- |
|
Annulla |
Meta - u |
- |
- |
- |
X |
- |
X |
- |
- |
X |
X |
|
Font |
Meta - F |
- |
- |
- |
- |
- |
- |
- |
- |
- |
- |
|
Normale |
Shift -Meta - n |
- |
- |
- |
- |
- |
- |
- |
- |
- |
- |
|
Grassetto |
Shift -Meta -g |
- |
- |
- |
- |
- |
- |
- |
- |
- |
- |
|
Corsivo |
Shift -Meta- c |
- |
- |
- |
- |
- |
- |
- |
- |
- |
- |
Altre opzioni relative alla tastiera
Altre opzioni della tastiera che possono essere personalizzate sono:
-
Clic del tasto: viene emesso un segnale sonoro ("clic") ogni volta che viene premuto un tasto.
-
Ripetizione carattere: quando un tasto viene tenuto premuto, il carattere verrà ripetuto fino a quando il tasto non viene rilasciato. Quando quest'impostazione è attivata, viene scritto un solo carattere; quando è disattivata il carattere viene ripetuto.
Personalizzazione della tastiera e del mouse
In questo paragrafo vengono elencati gli acceleratori da tastiera che possono essere utilizzati al posto delle funzioni di mouse e menu. Gli acceleratori da tastiera aiutano ad utilizzare l'interfaccia in maniera efficiente eseguendo operazioni che richiederebbero normalmente diverse azioni con il mouse. Si tratta di una caratteristica particolarmente utile per coloro che preferiscono utilizzare la tastiera piuttosto che il mouse, ma possono essere utili a chiunque desideri aumentare la propria efficienza spostando meno spesso le mani dalla tastiera.
Acceleratori da tastiera
I paragrafi seguenti spiegano come eseguire le operazioni di modifica di base, come spostarsi tra file e finestre, e come aprire i menu senza l'uso del mouse.
Per un elenco dei comandi, ad esempio Taglia e Incolla, e dei relativi equivalenti da tastiera, vedere Capitolo 1. Per istruzioni su come modificare la mappa di una tastiera SPARC o x86, vedere la Guida avanzata a Solaris.
Nota -
I comandi per lo spostamento nei file di testo si riferiscono alla finestra dell'Editor.
Funzioni di cancellazione
Tabella 17-2 Comandi che cancellano caratteri, parole o righe|
Sequenza |
Azione |
|---|---|
|
Backspace |
Cancella il carattere a sinistra del punto di inserimento |
|
Shift-Backspace |
Cancella il carattere a destra del punto di inserimento |
|
Control-w |
Cancella la parola a sinistra del punto di inserimento |
|
Control-Shift-w |
Cancella la parola a destra del punto di inserimento |
|
Control-u |
Cancella fino all'inizio della riga |
|
Control-Shift-u |
Cancella fino alla fine della riga |
Funzioni di spostamento
Tabella 17-3 Comandi che spostano il punto d'inserimento all'interno del testo|
Sequenza |
Azione |
|---|---|
|
Control-b o freccia sinistra |
Sposta il punto d'inserimento di un carattere verso sinistra |
|
Control-f o freccia destra |
Sposta il punto d'inserimento di un carattere verso destra |
|
Control-Shift-b |
Sposta il punto d'inserimento di una parola verso destra |
|
Control-, |
Sposta il punto d'inserimento di una parola verso sinistra |
|
Control-. |
Sposta il punto d'inserimento alla fine della parola |
|
Control-a |
Sposta il punto d'inserimento a inizio riga |
|
Control-e |
Sposta il punto d'inserimento a fine riga |
|
Control-p o freccia in su |
Sposta il punto d'inserimento verso l'alto di una riga, conservando la posizione nella colonna |
|
Control-n o freccia in giù |
Sposta il punto d'inserimento verso il basso di una riga, conservando la posizione nella colonna |
|
Control-Return, End |
Sposta il punto d'inserimento a fine testo |
|
Control-Shift-Return o Home |
Sposta il punto d'inserimento a inizio testo |
|
Page Up |
Sposta il punto d'inserimento verso l'alto di una sottofinestra |
|
Page Down |
Sposta il punto d'inserimento verso il basso di una sottofinestra |
Acceleratori delle funzioni del mouse
I seguenti acceleratori da tastiera richiedono l'uso della modalità senza mouse. Questa modalità può essere impostata dal menu "Caratteristiche area di lavoro" come segue:
-
Selezionare "Funzioni base" o "Tutte le funzioni" da "Acceleratori funzioni mouse".
-
Premere SELEZIONA su Applica.
Funzioni di spostamento globali
Tabella 17-4 Comandi per spostarsi nell'Area di lavoro|
Sequenza |
Azione |
|---|---|
|
Alt-w |
Rende attiva la finestra successiva all'interno dell'applicazione corrente |
|
Shift-Alt-w |
Rende attiva la finestra precedente all'interno dell'applicazione corrente |
|
Alt-n |
Rende attiva l'applicazione successiva |
|
Shift-Alt-n |
Rende attiva l'applicazione precedente |
|
Shift-Alt-m |
Visualizza il menu Area di lavoro |
Comandi di spostamento locali
Tabella 17-5 Comandi che gestiscono le finestre base o le finestre pop-up|
Sequenza |
Azione |
|---|---|
|
Alt-m |
Visualizza il menu Finestra |
|
Alt-F5 |
Sposta la finestra in secondo piano |
|
Alt-F6 |
Permette di spostare la finestra con i tasti freccia |
|
Alt-F7 |
Permette di ridimensionare la finestra con i tasti freccia |
|
Alt-F8 |
Ridisegna la finestra |
Tabella 17-6 Comandi per le sole finestre base
|
Sequenza |
Azione |
|---|---|
|
Alt-F2 |
Apre l'icona o chiude la finestra nella quale si trova il puntatore. |
|
Alt-F3 |
Ingrandisce la finestra al massimo o la riporta alle dimensioni di default |
|
Alt-F9 |
Esce dall'applicazione |
Tabella 17-7 Comandi per i menu delle finestre pop-up
|
Sequenza |
Azione |
|---|---|
|
Alt-F2 |
Abbandona o annulla il menu pop-up |
|
Alt-F10 |
Indica l'applicazione "proprietaria" del menu pop-up |
Mouse
È possibile modificare il funzionamento del mouse nell'Area di lavoro.
Figura 17-6 Caratteristiche relative al Mouse

È possibile modificare le seguenti impostazioni nella categoria Mouse:
-
Accelerazione: è la velocità alla quale il mouse si muove.
-
Soglia di attivazione: indica la distanza (misurata in pixel) della quale il mouse si deve spostare prima che venga attivata l'accelerazione.
-
Intervallo clic multiplo: specifica il tempo, in decimi di secondo, che differenzia un doppio clic da due clic singoli.
-
Configurazione dei pulsanti: modifica l'ordine delle funzioni associate ai pulsanti del mouse.
-
Salto del puntatore: definisce la modalità di spostamento del puntatore nelle barre di scorrimento e nelle finestre pop-up.
Intervallo del clic multiplo
Usare l'impostazione "Intervallo clic multiplo" per specificare quanti decimi di secondo possono intercorrere tra due clic successivi di un pulsante del mouse prima che il primo clic venga ignorato. Questo valore influisce sulla velocità necessaria per eseguire un doppio clic con il pulsante SELEZIONA, ad esempio, quando si vuole aprire una finestra di applicazione da un'icona.
Per configurare l'opzione "Intervallo clic multiplo", trascinare il relativo cursore con il puntatore. Dopo aver effettuato le opportune modifiche, fare clic con SELEZIONA sul pulsante Applica per registrare la nuova configurazione.
Le modifiche apportate a "Salto del puntatore: Barre di scorrimento" e a "Salto del puntatore: Finestre pop-up", non hanno effetto nelle finestre delle applicazioni già in funzione, ma solo su quelle aperte dal menu Area di lavoro dopo l'applicazione della modifica. L'opzione "Intervallo clic multiplo" ha effetto immediato in tutte le applicazioni.
Configurazione dei pulsanti del mouse
Per default, i pulsanti dei mouse (sia a due che a tre tasti) sono configurati da sinistra a destra. Gli utenti mancini, tuttavia, preferiscono invertire la posizione dei pulsanti e adattare il mouse alle loro specifiche esigenze. La figura Figura 17-7 mostra le funzioni di default dei pulsanti dei mouse a due e tre tasti.
Figura 17-7 Funzioni di default dei pulsanti del mouse per chi usa la mano destra


La figura Figura 17-8 mostra le funzioni dei pulsanti del mouse dopo aver selezionato l'impostazione per utenti mancini.
Figura 17-8 Funzioni dei pulsanti del mouse per utenti mancini


Con questa impostazione, quando viene premuto il pulsante destro del mouse, viene attivato SELEZIONA, mentre quando viene premuto il pulsante di sinistra, viene attivato MENU. La figura Figura 17-8 mostra le funzioni dei pulsanti del mouse dopo la rimappatura. Dopo aver effettuato i cambiamenti nella finestra di configurazione del mouse, fare clic con SELEZIONA su Applica per registrare la nuova configurazione.
Salto del puntatore
La categoria della finestra Caratteristiche relativa al mouse permette di configurare il "Salto del puntatore" nelle barre di scorrimento e nelle finestre pop-up. Ciascuna di queste configurazioni definisce un metodo specifico di spostamento automatico del mouse.
Personalizzazione del salto del puntatore per le barre di scorrimento
Usare la casella di selezione "Barre di scorrimento" per specificare se si desidera che il puntatore si muova assieme al cursore della barra di scorrimento verticale durante le azioni di scorrimento. Quando la casella viene selezionata, come nella figura Figura 17-6, il salto del puntatore è abilitato.
Quando la casella non è selezionata, il salto del puntatore è disabilitato, e il puntatore rimane nella sua posizione anche quando il cursore della barra di scorrimento verticale si muove. Si noti che in questo modo il cursore si arresta quando raggiunge il puntatore del mouse. Per poter continuare lo scorrimento nella stessa direzione è necessario spostare il puntatore.
Personalizzazione del salto del puntatore nelle finestre pop-up
Selezionare la casella di selezione relativa al salto del puntatore nelle finestre pop-up per specificare se si desidera che il puntatore "salti" automaticamente all'interno delle finestre pop-up quando queste vengono visualizzate.
Se viene selezionata quest'impostazione, all'apparire di una finestra pop-up contenente un avviso, il puntatore si sposta ("salta") automaticamente sul pulsante di default. Ad esempio, quando si seleziona Esci dal menu Area di lavoro, una finestra messaggi chiede conferma dell'uscita dal sistema a finestre. L'avviso dispone di due pulsanti: Esci e Annulla. Non appena la finestra messaggi viene visualizzata, il puntatore si sposta sul pulsante Annulla (il "salto" è così rapido che non si percepisce alcun movimento). Nella figura Figura 17-6, quest'opzione è attivata.
Quando la casella non è selezionata, il puntatore non si sposta sul pulsante di default nella finestra pop-up, ma rimane nel punto in cui si trova. Spostare il puntatore sul pulsante appropriato e fare clic con SELEZIONA.
Per disattivare il salto del puntatore nelle finestre pop-up, fare clic con SELEZIONA sul segno di spunta. Il contrassegno scompare e l'opzione viene disattivata.
Menu
Distanza di trascinamento dei menu
La "Distanza di trascinamento" è la distanza alla quale bisogna muovere il puntatore verso destra prima che venga visualizzato un menu. Questa distanza viene misurata sullo schermo in pixel, il cui numero corrisponde alla risoluzione del monitor. Per modificare la distanza di trascinamento, procedere come segue:
-
Nel menu "Caratteristiche area di lavoro", premere MENU sul pulsante Categoria e scegliere Menu.
La figura Figura 17-9 mostra le impostazioni di default per la categoria Menu.
Figura 17-9 La categoria Menu

-
Spostare il cursore alla distanza desiderata.
Lo spazio alla sinistra del cursore indica la distanza effettiva alla quale si deve trascinare il puntatore sullo schermo.
-
Fare clic con SELEZIONA su Applica per rendere effettive le modifiche.
Personalizzazione dell'uso dei menu
La categoria Menu della finestra "Caratteristiche area di lavoro" permette anche di modificare l'utilizzo dei menu specificando l'effetto di un clic con SELEZIONA (selezione dell'opzione di default o apertura del menu). Nelle versioni precedenti dell'ambiente Deskset l'impostazione predefinita era "Seleziona default"; facendo clic con SELEZIONA su un menu con questa opzione attivata viene automaticamente selezionata l'opzione di default.
La scelta alternativa, "Visualizza menu", imposta il pulsante SELEZIONA in modo che visualizzi solamente il menu. Sarà quindi necessario fare di nuovo clic con il pulsante SELEZIONA per selezionare una voce del menu.
Menu Programmi
Questa impostazione consente di aggiungere, eliminare o modificare l'ordine in cui compaiono le voci nel menu Programmi dell'Area di lavoro. Procedere come segue:
-
SELEZIONARE l'opzione adiacente alla posizione desiderata per la nuova voce.
Viene evidenziata la posizione approssimativa della nuova voce.
-
Digitare un nome per la nuova voce nel campo "Nome del programma".
-
Nel campo Comando, digitare il nome e il percorso completo del comando o del programma che dev'essere eseguito.
-
Fare clic con SELEZIONA su "Incolla prima" o "Incolla dopo".
-
"Incolla prima" colloca la nuova voce sopra alla voce evidenziata.
-
"Incolla dopo" colloca la nuova voce sotto alla voce evidenziata.
-
Se non è evidenziata alcuna voce, la nuova voce viene aggiunta all'inizio o alla fine dell'elenco.
-
-
Fare clic con SELEZIONA su Applica.
Il nome del nuovo comando viene visualizzato nell'elenco.
Le funzioni dei comandi sono le seguenti:
-
Modifica permette di modificare il comando o il nome del programma per associarlo al nome visualizzato.
-
Aggiungi permette di aggiungere un nuovo nome di programma/comando.
-
Taglia/Copia permettono di tagliare o copiare una voce.
-
Incolla prima/Incolla dopo permettono di inserire un nome di programma/ comando prima o dopo il nome del programma selezionato.
-
Cancella permette di cancellare un nome di programma/comando.
-
Default imposta la voce selezionata come voce di default nel menu Programmi.
-
Varie
Le opzioni della categoria Varie permettono di personalizzare I seguenti elementi dell'Area di lavoro:
-
Abilitazione e disabilitazione del salvaschermo
-
Periodo di attivazione del salvaschermo
-
Uso dei segnali acustici
-
Durata del segnale acustico
-
Impostazione della finestra attiva
-
Posizione delle icone
-
Posizione della barra di scorrimento
Per personalizzare le impostazioni, selezionare la categoria Varie dal menu "Caratteristiche area di lavoro". La figura Figura 17-10 mostra la categoria Varie.
Figura 17-10 La categoria Varie delle finestra "Caratteristiche area di lavoro"
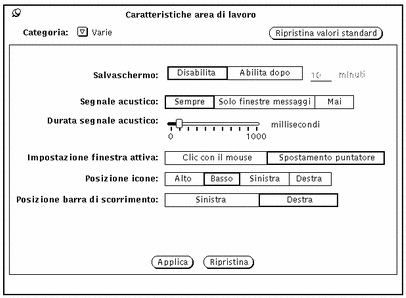
Impostazione del salvaschermo
Il salvaschermo fa sì che lo schermo si oscuri dopo un determinato periodo di inattività. Per default, quest'opzione è disabilitata.
Per attivare il salvaschermo:
-
Fare clic con SELEZIONA su "Abilita dopo".
-
Digitare il numero di minuti che devono trascorrere prima che il salvaschermo venga abilitato. L'impostazione di default è cinque minuti.
-
Fare clic con SELEZIONA su Applica.
Le modifiche hanno effetto immediato.
Ritorno all'area di lavoro
Quando il salvaschermo è in funzione, per tornare a visualizzare l'area di lavoro è sufficiente spostare il mouse in una direzione qualsiasi. Per ripristinare lo schermo è possibile anche premere un tasto qualsiasi o un pulsante del mouse, si consiglia tuttavia di spostare il mouse, perché premendo un tasto o un pulsante si invia un input al sistema. Questo significa, ad esempio, che se il puntatore è posizionato in un file di testo, si potrebbe inavvertitamente inserirvi un carattere.
Impostazione del segnale acustico
Usare le impostazioni relative al segnale acustico per specificare se il sistema deve emettere un segnale acustico tutte le volte che questa operazione viene richiesta dalle applicazioni (errori, messaggi della Console, ecc.), solo in caso di visualizzazione di una finestra messaggi, o mai. La figura Figura 17-10 mostra le impostazioni relative al segnale acustico. Per personalizzare il segnale acustico del sistema, fare clic con SELEZIONA sull'impostazione prescelta nella categoria Varie del menu "Caratteristiche area di lavoro".
Si può aumentare la durata dei segnali acustici agendo sul cursore "Durata segnale acustico".
Impostazione della finestra attiva
Usare l'opzione "Impostazione finestra attiva" per specificare se è necessario fare clic con SELEZIONA su una finestra per renderla attiva, o se è sufficiente spostare il puntatore nella finestra. L'area attiva di input è il punto in cui viene inserito il testo, sia che si tratti di una sottofinestra di testo sia che si tratti di un campo di testo dell'area di controllo di una finestra. Le due opzioni disponibili sono "Clic con il mouse" e "Spostamento puntatore". Nella figura Figura 17-10, è selezionata l'opzione "Clic con il mouse".
L'impostazione di default è "Clic con il mouse". Con questa opzione, prima di poter inserire il testo è necessario spostare il puntatore sulla finestra prescelta e fare clic con SELEZIONA.
Se si seleziona l'opzione "Spostamento puntatore", non è necessario fare clic nella finestra per renderla attiva e pronta all'input: la semplice presenza del puntatore entro i limiti della finestra indica alla finestra corrente che essa è attiva.
Per cambiare le impostazioni, fare clic con SELEZIONA sull'impostazione desiderata.
Impostazione della posizione di default per le icone
È possibile modificare la posizione di default in cui vengono visualizzate le icone nell'Area di lavoro quando le finestre sono ridotte a icona. La posizione di default di OpenWindows per le icone è il margine inferiore dell'Area di lavoro.
Per modificare la posizione di default per le icone:
-
Nella finestra "Caratteristiche area di lavoro", premere MENU sul pulsante Categoria e selezionare Varie.
-
Fare clic con SELEZIONA sul pulsante desiderato.
È possibile specificare come posizione di default per le icone uno qualsiasi dei quattro margini dell'Area di lavoro.
-
Fare clic con SELEZIONA su Applica.
Le modifiche alle impostazioni per le icone hanno effetto immediato. Le icone di qualsiasi applicazione già presente nell'Area di lavoro o aperta successivamente verranno posizionate nella posizione appena specificata. Le icone delle applicazioni avviate dalla riga di comando con un'esplicita opzione di posizionamento compariranno in questa posizione.
Modifica della posizione della barra di scorrimento
Usare l'impostazione "Posizione barra di scorrimento" per specificare se le barre di scorrimento devono essere visualizzate alla destra o alla sinistra della sottofinestra. Quest'impostazione si applica a tutte le applicazioni nell'Area di lavoro nelle quali è possibile lo scorrimento. Nella figura Figura 17-10 è selezionata l'opzione di default, Destra.
Per posizionare le barre di scorrimento sulla sinistra, fare clic con SELEZIONA sul pulsante Sinistra.
Nota -
Le modifiche alla posizione delle barre di scorrimento non hanno effetto sulle applicazioni già presenti nell'Area di lavoro.
Dopo aver modificato le impostazioni per il segnale acustico, la finestra attiva e la posizione delle barre di scorrimento, fare clic con SELEZIONA su Applica per registrare le modifiche. Le modifiche apportate nella categoria Varie hanno effetto immediato.
Scelta della versione locale
La categoria "Versione locale" della finestra "Caratteristiche area di lavoro" permette di specificare una lingua di input, i formati numerici e quelli relativi alla data e all'ora utilizzati in un determinato paese. La figura Figura 17-11 mostra la categoria "Versione locale" della finestra "Caratteristiche area di lavoro".
Figura 17-11 La categoria "Versione locale" della finestra "Caratteristiche area di lavoro"
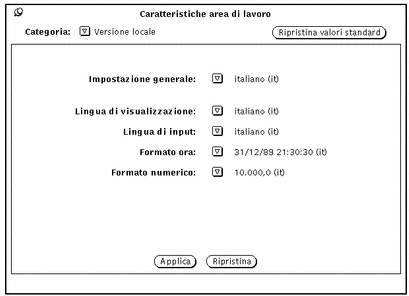
Se sul sistema è stata installata una versione tradotta di Solaris, ad esempio la versione giapponese, tedesca o italiana (oltre alla versione statunitense di base) è possibile utilizzare una qualsiasi di queste versioni locali. Se non è stata installata una versione localizzata di Solaris, la versione U.S.A. (inglese) è l'unica versione disponibile. Qui di seguito è riportata una descrizione delle opzioni nella finestra Caratteristiche:
-
Impostazione generale è il nome del paese o della lingua impiegata per l'interfaccia utente. Le opzioni specifiche variano a seconda dell'impostazione generale.
-
Le seguenti impostazioni permettono di definire le caratteristiche di una particolare versione locale o area culturale.
-
Lingua di visualizzazione specifica la lingua in cui sono visualizzati i messaggi, i titoli dei menu e dei pulsanti, i file della guida, ecc.
-
Lingua di input specifica la lingua utilizzata per l'input.
-
Formato ora specifica il formato per la data e l'ora.
-
Formato numerico definisce il formato numerico, o il posizionamento dei punti di separazione delle migliaia e della virgola decimale.
-
Nota -
Sui sistemi che permettono di specificare la versione locale, le modifiche verranno attivate quando si avvia una nuova applicazione. Le modifiche non hanno effetto sulle applicazioni già in funzione.
- © 2010, Oracle Corporation and/or its affiliates
