Capitolo 18 Utility
Oltre alle applicazioni del sottomenu Programmi, il menu Area di lavoro permette di accedere a una serie di programmi di utilità. Il presente capitolo descrive queste utility nell'ordine in cui compaiono nel sottomenu.
Per avviare un'utility, scegliere Area di lavoro => Utility e selezionare una voce dal sottomenu.
Nota -
Solaris supporta sistemi SPARC, x86 e PowerPCTM con le rispettive tastiere (che sono differenti). A seconda della tastiera utilizzata, saranno diversi anche alcuni equivalenti da tastiera dei comandi dei menu di OpenWindows. Per la maggior parte degli equivalenti da tastiera, Solaris supporta una combinazione con il tasto Meta che può essere utilizzata su entrambe le piattaforme. Per un elenco delle funzioni e dei relativi equivalenti da tastiera, vedere Capitolo 1.
Ridisegna schermo
Può accadere che un'applicazione visualizzi erroneamente alcuni caratteri all'esterno delle finestre, o che una finestra lasci alcune tracce visibili -- linee o altri segni -- quando viene cancellata dall'area di lavoro. L'utility "Ridisegna schermo" permette di eliminare queste tracce ridisegnando tutte le finestre e le icone presenti sullo schermo.
Per ridisegnare l'area di lavoro, scegliere Area di lavoro => Utility => Ridisegna schermo.
In pochi istanti, l'area di lavoro viene ridisegnata.
SPARC: Ripristina input
Se si utilizzano simultaneamente applicazioni di diverso tipo (in particolare se si utilizzano applicazioni SunView insieme ad applicazioni OpenWindows), è possibile che i caratteri immessi appaiano confusi sullo schermo. Questo inconveniente è dovuto di norma a un'incompatibilità nelle modalità di gestione della tastiera dei due tipi di applicazione.
L'utility "Ripristina input" permette di risolvere il problema. Per attivarla, scegliere Area di Lavoro => Utility => Ripristina input.
Nota -
Questa funzione è utilizzabile solo sui sistemi SPARC.
Tasti funzione
Questa utility è stata implementata in conformità con le specifiche funzionali di OPEN LOOK, ed è destinata agli sviluppatori e agli utenti che desiderano programmare i propri tasti funzione. Attualmente non è supportata dalle applicazioni standard DeskSet.
L'utility "Tasti funzione" è una versione dinamica online dei tasti funzione della tastiera (attualmente supportata solo su tastiere Tipo 4). I tasti funzione dell'utility visualizzano le funzioni dell'applicazione corrente. Se l'applicazione non supporta i tasti funzione, questi compaiono vuoti. Spostando il puntatore su un'altra applicazione i nomi dei tasti vengono automaticamente aggiornati.
Il pannello di controllo dell'utility corrisponde esattamente ai tasti funzione della tastiera; ciò significa che le funzioni disponibili possono essere selezionate sia dallo schermo (facendo clic con SELEZIONA sul tasto desiderato) sia direttamente dalla tastiera.
Per visualizzare la finestra dell'utility "Tasti funzione", scegliere Area di lavoro => Utility => Tasti funzione.
Rilasciando il pulsante del mouse, la finestra pop-up dell'utility viene visualizzata nella parte inferiore dello schermo.
Nota -
Perché l'utility "Tasti funzione" operi correttamente, occorre impostare l'opzione "Clic con il mouse" nelle caratteristiche dell'area di lavoro. Per informazioni su questa opzione, vedere Capitolo 17.
La figura Figura 18-1 mostra la finestra dell'utility "Tasti funzione". In questo esempio, i tasti funzione sono stati programmati per modificare i colori dell'area di lavoro.
Figura 18-1 La finestra dell'utility "Tasti funzione"

Supporto di tastiere internazionali
La funzione di supporto multilingue dell'utility "Tasti funzione" permette di utilizzare una serie di tastiere internazionali. Questa funzione visualizza una tastiera online corrispondente a quella reale. Visualizzando una delle tastiere internazionali in un'applicazione DeskSet o XView, la tastiera fisica viene rimappata in base ai caratteri internazionali attivati, e nell'area di testo della finestra dell'applicazione XView vengono scritti i caratteri corrispondenti.
Per visualizzare una tastiera internazionale, procedere come segue:
-
Selezionare Area di lavoro => Utility => Tasti funzione.
-
Fissare la finestra con lo spillo nell'area di lavoro.
-
Fare clic con SELEZIONA nella finestra di un'applicazione XView, ad esempio in una Finestra di comando, in cui si vuole utilizzare un set di caratteri internazionale.
-
Tenere premuto il tasto Language della tastiera fino all'istruzione di rilascio.
Questo tasto compare sulla tastiera con il nome R2, PrSC o Print Screen (Stampa).
Ad ogni tasto funzione viene assegnato il nome di una delle lingue supportate dalla tastiera virtuale, come illustrato nella figura Figura 18-2.
Figura 18-2 Mappa dei tasti funzione con le lingue supportate

-
Fare clic con SELEZIONA su More per visualizzare gli altri set di caratteri disponibili.
-
Fare clic con SELEZIONA sul tasto indicante la lingua desiderata.
-
Fare clic con SELEZIONA sul pulsante Show.
Compare la tastiera virtuale per la lingua selezionata. La figura Figura 18-3 illustra la tastiera virtuale francese.
Figura 18-3 La tastiera virtuale francese
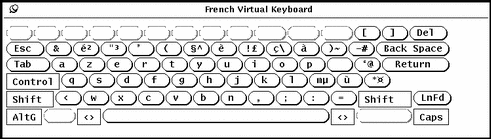
-
Stabilizzare con lo spillo la finestra della tastiera.
-
Fare clic con SELEZIONA sul pulsante Set nella finestra "Tasti funzione".
-
Rilasciare il tasto Language.
-
Iniziare a scrivere nella finestra dell'applicazione XView dalla quale è stata aperta la tastiera.
I caratteri inseriti appaiono nella lingua selezionata.
Commutazione tra tastiere virtuali
L'utility "Tasti funzione" permette di utilizzare temporaneamente alcuni caratteri o simboli di un'altra lingua o di un altro set di caratteri e quindi di tornare al set di caratteri standard. Ad esempio, è possibile scrivere alcuni caratteri greci all'interno di un documento in italiano.
Per commutare temporaneamente su un altro set di caratteri, procedere come segue:
-
Aprire il documento ed inserire il testo nella lingua locale.
-
Per commutare su un'altra lingua, premere e tenere premuto il tasto Language. Il nome di questo tasto è R2 o Print Screen (Stampa).
-
Nella finestra "Tasti funzione", fare clic con SELEZIONA sulla lingua che si desidera utilizzare temporaneamente.
Tenere sempre premuto il tasto Language.
-
Inserire i caratteri desiderati.
I caratteri appaiono nella lingua selezionata.
-
Rilasciare il tasto Language.
Da questo momento in poi i caratteri appaiono nuovamente nella lingua locale.
Comandi finestra
L'utility "Comandi finestra" visualizza un menu pop-up contenente le opzioni di base per aprire, chiudere, spostare in secondo piano o in primo piano una finestra. Questa utility è particolarmente utile per eseguire simultaneamente operazioni su più finestre o icone.
Per aprire il menu "Comandi finestra", scegliere Area di lavoro => Utility => Comandi finestra.
La figura Figura 18-4 mostra la finestra pop-up dell'utility.
Figura 18-4 Il sottomenu Comandi finestra

L'utility compare in forma di sottomenu. Per utilizzarla è consigliabile rendere stabile la finestra nell'area di lavoro con l'apposito spillo.
Uso dei comandi finestra
Il sottomenu "Comandi finestra" corrisponde al menu Finestra richiamabile dalla cornice delle finestre. Le opzioni selezionate nel sottomenu -- ad esempio Esci -- agiscono sulla finestra o sulle finestre correntemente selezionate.
Gli esempi che seguono illustrano l'uso di questi comandi su un gruppo di finestre o icone. Per selezionare un gruppo di finestre, fare clic con SELEZIONA sulla prima finestra e con REGOLA sulle altre finestre (o icone) prescelte. In alternativa, posizionare il puntatore nell'area di lavoro vicino alle finestre da raggruppare, premere SELEZIONA e trascinare il puntatore in diagonale lungo l'area di lavoro in modo da creare un rettangolo che racchiuda le finestre da selezionare. Il gruppo comprenderà tutte le finestre o le icone situate interamente all'interno del rettangolo creato con il puntatore.
Apertura di un gruppo di icone
Per aprire un gruppo di applicazioni con un'unica operazione, selezionare il gruppo delle icone corrispondenti (usando uno dei metodi sopra descritti) e quindi scegliere l'opzione Apri/Chiudi dal sottomenu "Comandi finestra". Lo stesso metodo può essere utilizzato per ridurre un gruppo di applicazioni ad icona in una sola operazione.
Ridimensionamento di un gruppo di applicazioni o icone
Per ingrandire più finestre nell'area di lavoro, selezionarle e scegliere Ingrandisci/ridimensiona dal sottomenu "Comandi finestra". Questa operazione ingrandisce a tutta altezza le finestre selezionate.
Scegliendo nuovamente l'opzione Ingrandisci/ridimensiona dal menu "Comandi finestra" (senza annullare la selezione precedente) le finestre vengono riportate alla dimensione originaria.
Spostamento di un gruppo di applicazioni sullo sfondo
In alcuni casi può essere utile selezionare rapidamente un gruppo di finestre e spostarle dietro un'altra. Per eseguire questa operazione, selezionare il gruppo che si desidera spostare sul retro e selezionare Dietro dal sottomenu "Comandi finestra".
Chiusura di un gruppo di finestre
Per chiudere un gruppo di applicazioni simultaneamente, selezionare le finestre o le icone desiderate e quindi scegliere Esci dal sottomenu "Comandi finestra".
Salva area di lavoro
Quando l'area di lavoro è stata impostata in modo da contenere le applicazioni che si desidera utilizzare o tenere attive regolarmente, è consigliabile memorizzare la loro disposizione per poterla riprodurre automaticamente ad ogni avvio di OpenWindows. L'area di lavoro può essere salvata in qualunque momento, in base alle proprie esigenze.
Per salvare l'area di lavoro, disporre nelle posizioni desiderate le finestre e ridurre a icona tutte le applicazioni che devono apparire sotto forma di icona all'avvio di OpenWindows. A questo punto scegliere Area di lavoro => Utility => Salva area di lavoro.
Dopo pochi istanti compare una finestra pop-up per informare che la disposizione dell'area di lavoro è stata memorizzata. Fare clic con SELEZIONA sul pulsante OK per continuare.
Blocca schermo
L'utility "Blocca schermo" visualizza sullo schermo un disegno in movimento e fornisce un livello minimo di protezione sul sistema durante l'assenza dell'utente. Inoltre, essa impedisce che il fascio di elettroni all'interno del monitor, rimanendo fisso per lungo tempo sulla stessa immagine, danneggi il rivestimento interno fosforescente dello schermo. Per informazioni sulla funzione di salvaschermo di OpenWindows, vedere Capitolo 17.
Quando lo schermo è bloccato, OpenWindows continua ad operare anche se l'area di lavoro non è visibile. Le applicazioni aperte restano attive e i processi rimangono in esecuzione. Quando lo schermo viene sbloccato, l'area di lavoro ricompare esattamente con la stessa disposizione in cui si trovava quando è stata bloccata.
Per attivare l'utility Blocca schermo, scegliere Area di lavoro => Utility => Blocca schermo.
Dopo qualche istante sull'area di lavoro verrà visualizzato uno sfondo nero con un disegno in movimento. Per sbloccare nuovamente lo schermo, premere un tasto qualsiasi o un pulsante del mouse. Per accedere all'area di lavoro, digitare la password e premere Return.
Console
La Console è la piccola finestra che di norma compare nell'angolo superiore sinistro dell'area di lavoro all'avvio di OpenWindows. La sua funzione principale è quella di visualizzare i messaggi del sistema e del server, e per questa ragione dovrebbe essere sempre tenuta aperta. È possibile aprire soltanto una Console alla volta. La figura Figura 18-5 mostra la finestra della Console.
Figura 18-5 La finestra della Console
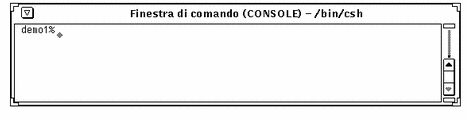
Se la Console non è attiva, è possibile aprirla scegliendo Area di lavoro => Utility => Console.
Dopo la comparsa della Console, ridimensionarla in modo che possa contenere quattro o cinque messaggi per volta e collocarla in un angolo dello schermo.
Per fare scorrere verso l'alto o verso il basso i messaggi che compaiono nella Console, posizionare il puntatore su una delle frecce della barra di scorrimento e fare clic con SELEZIONA.
- © 2010, Oracle Corporation and/or its affiliates
