Capitolo 19 Uso degli AnswerBook
Navigator e Viewer sono due applicazioni che consentono di consultare, ricercare, contrassegnare con segnalibri e stampare raccolte di documenti online denominate AnswerBook.
Per avviare Navigator e visualizzare gli AnswerBook disponibili:
Selezionare Area di lavoro => Programmi => AnswerBook
Nota -
Gli AnswerBook sono disponibili se sono stati installati e configurati dall'amministratore del sistema o della rete.
Il contenuto della libreria online
All'avvio, la finestra di Navigator visualizza il contenuto della Libreria online. La libreria può ad esempio contenere il Solaris 2.5 User AnswerBook - Italiano, una raccolta di manuali che contengono le nozioni di base per l'utilizzo dei sistemi Sun. La libreria può anche contenere più di un AnswerBook se:
-
L'amministratore del sistema o della rete li ha installati e configurati in modo da renderne possibile l'uso, e
-
L'utente o l'amministratore li ha inclusi nella libreria (vedere "Modifica della libreria").
Le finestre di Navigator e Viewer
Le finestre di Navigator e Viewer vengono utilizzate insieme per accedere alla libreria di AnswerBook. Si utilizza Navigator per individuare i documenti che si desidera leggere, quindi si caricano i documenti prescelti in Viewer, dove le informazioni appaiono nella stessa forma di un manuale stampato.
Figura 19-1 Documentazione in Navigator e Viewer

Navigator può essere definito un "telecomando" per Viewer. Utilizzando le funzioni di Navigator si individuano le informazioni desiderate, e quindi le si trasmette a Viewer per la visualizzazione.
Navigator permette di ricercare le informazioni in tre maniere diverse:
-
In modalità Indice è possibile selezionare un AnswerBook e visualizzare gli indici dei diversi manuali, capitoli e paragrafi.
-
In modalità Ricerca è possibile inserire una stringa di ricerca per definire il tipo di informazioni ricercate; Navigator visualizzerà un elenco dei documenti trovati in ordine di importanza.
-
In modalità Segnalibri è possibile tornare rapidamente alle pagine contrassegnare con segnalibri elettronici.
Figura 19-2 La finestra di Navigator in modalità Indice

La finestra di Navigator può essere utilizzata per:
-
Ricercare gli argomenti di interesse
-
Modificare la libreria (aggiungendo o eliminando un AnswerBook)
-
Selezionare e aprire un AnswerBook
-
Selezionare gli argomenti da visualizzare in Viewer
-
Consultare gli indici dei documenti
-
Inserire segnalibri e commenti su pagine della libreria
Figura 19-3 Funzioni della finestra di Navigator

La finestra di Viewer può essere utilizzata per leggere o stampare i documenti selezionati in Navigator. È possibile leggere le pagine in sequenza o seguire collegamenti ipertestuali da argomento ad argomento.
Figura 19-4 Funzioni della finestra di Viewer

Chiusura o uscita dalle finestre di Navigator e Viewer
Le finestre di Navigator e Viewer possono essere chiuse separatamente. Le due finestre chiuse sono rappresentate dalle icone illustrate nella figura Figura 19-5.
Figura 19-5 Le icone di Navigator e Viewer
Per chiudere una finestra, selezionare Chiudi dal menu Finestra o premere il tasto Open (Apri) della tastiera (che equivale al comando Apri/Chiudi).
Per uscire da una finestra o da un'icona, scegliere Esci dal menu Finestra. Quando si esce dalla finestra di Navigator, si esce sia da Navigator che da Viewer; quando si esce da Viewer, invece, la finestra di Navigator resta attiva.
Per chiudere o abbandonare Navigator e Viewer è anche possibile utilizzare gli equivalenti da tastiera validi per tutte le applicazioni DeskSet. Per ulteriori informazioni, vedere Capitolo 17.
Ricerca e visualizzazione di un documento
La modalità di default nella finestra di Navigator è Indice. In questa modalità, Navigator dispone di due sottofinestre: Posizione e Indice. Quando si avvia Navigator, la sottofinestra Posizione contiene il nome della libreria, mentre la sottofinestra Indice (quella inferiore) elenca gli AnswerBook contenuti nella libreria.
Apertura di un AnswerBook
Per visualizzare maggiori dettagli sul contenuto di un AnswerBook:
Nella sottofinestra Indice, fare doppio clic con SELEZIONA su un titolo in neretto di un AnswerBook.
Il titolo si espande, visualizzando ulteriori informazioni.
Figura 19-6 Apertura (espansione) di un indice in Navigator
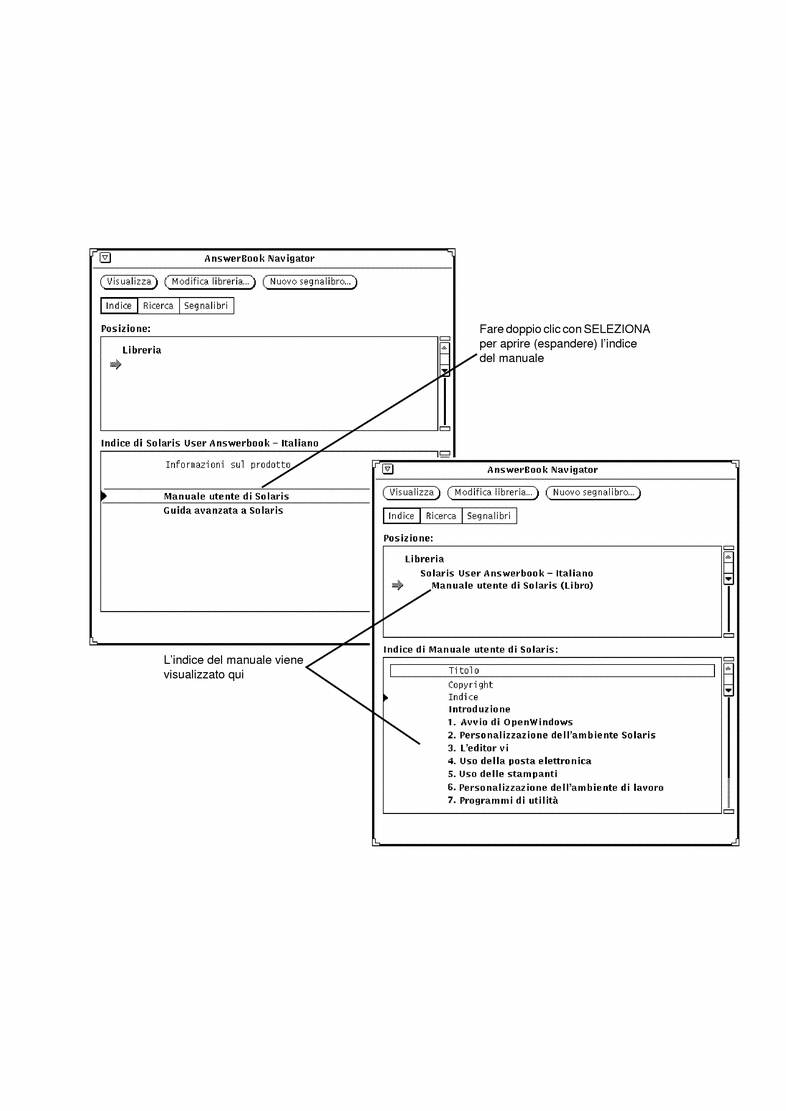
Scorrimento di raccolte o di singoli manuali in un AnswerBook
Dall'indice espanso di un AnswerBook è possibile scorrere le raccolte e i manuali disponibili. Alcuni manuali compaiono in più raccolte.
Per espandere un titolo in neretto, fare doppio clic sul titolo con SELEZIONA. Il titolo si espande mostrando il livello inferiore dell'indice.
Figura 19-7 Espansione dell'indice di un manuale nella finestra di Navigator
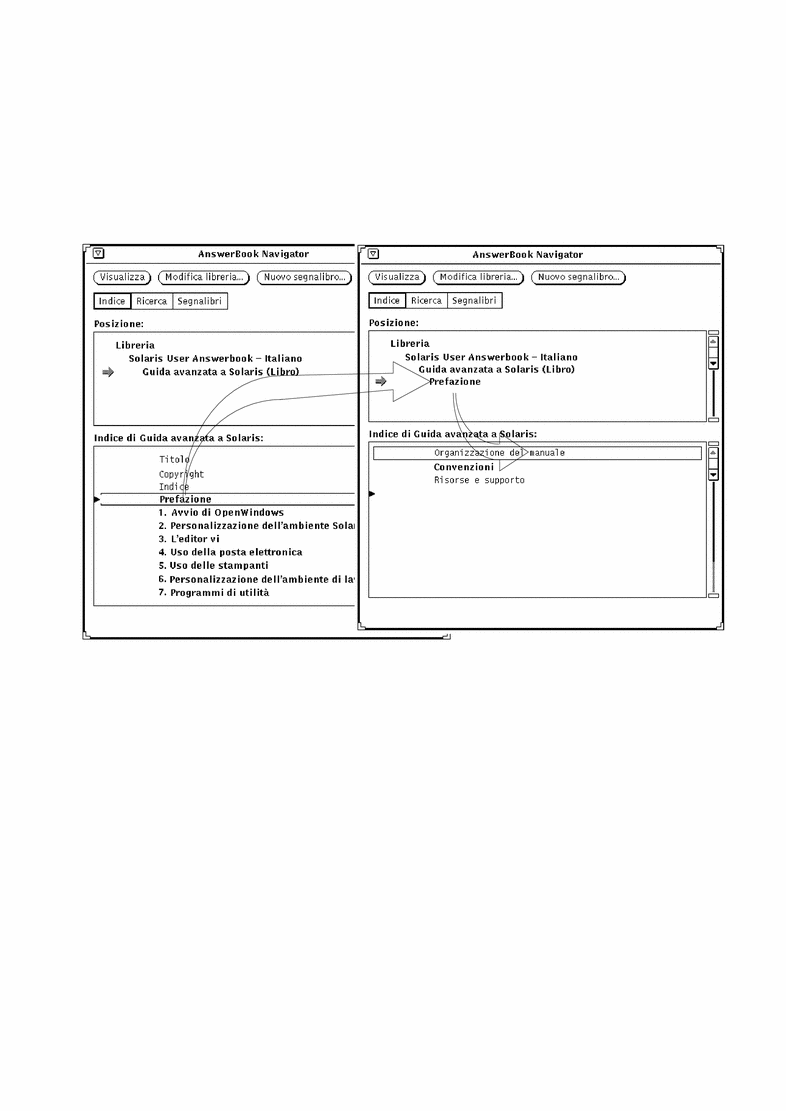
Ad ogni espansione viene visualizzato un livello più dettagliato dell'indice che comprende, nell'ordine, raccolte di manuali, manuali, capitoli e titoli. Ad esempio, facendo doppio clic sul titolo di una raccolta, il titolo si sposta nella sottofinestra Posizione e l'elenco dei manuali contenuti nella raccolta viene visualizzato nella sottofinestra Indice.
Facendo doppio clic con SELEZIONA su qualsiasi titolo, a qualunque livello di espansione dell'indice, la prima pagina dell'argomento o del documento viene aperta nella finestra di Viewer.
Per tornare ad un titolo che è uscito dal campo di visualizzazione corrente, usare la barra di scorrimento o il menu Lista a scorrimento (visualizzato premendo MENU) in una delle due sottofinestre, come mostrato nella figura Figura 19-8.
Figura 19-8 Scorrimento nella sottofinestra Posizione o nella sottofinestra Indice

Visualizzazione di un manuale
Nella finestra di Viewer è possibile sfogliare le pagine di un manuale, di un capitolo o di una sezione come se si stesse leggendo un documento stampato. È anche possibile seguire i collegamenti ipertestuali tra paragrafi, capitoli e manuali.
Per sfogliare le pagine
Per sfogliare le pagine, fare clic con SELEZIONA sui pulsanti di scorrimento nella parte superiore della finestra di Viewer, oppure fare clic con SELEZIONA sul pulsante Indietro per ripercorrere in ordine inverso le pagine visualizzate. Vedere la figura Figura 19-4.
Acceleratori da tastiera
Al posto dei comandi di scorrimento si possono usare i corrispondenti acceleratori da tastiera.
-
PgUp equivale al pulsante Pagina prima.
-
PgDn equivale al pulsante Pagina dopo.
-
Undo equivale al pulsante Indietro.
-
Home visualizza la prima pagina del capitolo corrente. Se è già visualizzata la prima pagina di un capitolo, Home visualizza la prima pagina del capitolo precedente.
-
End visualizza la prima pagina del capitolo successivo.
Controllo della posizione corrente nell'AnswerBook
Per individuare la posizione della pagina visualizzata all'interno dell'AnswerBook, selezionare "Informazioni sulla pagina" dal menu Visualizza di Viewer. Viene aperta la finestra "Informazioni sulla pagina", mostrata nella figura Figura 19-9.
Figura 19-9 La finestra "Informazioni sulla pagina"

Ogni volta che viene scelta l'opzione "Informazioni sulla pagina", vengono aggiornate le informazioni relative alla pagina corrente.
I collegamenti ipertestuali
I collegamenti ipertestuali appaiono racchiusi da un sottile riquadro.
Figura 19-10 Esempio di collegamento ipertestuale in un testo
È possibile seguire i collegamenti ipertestuali sia all'interno di un manuale che tra documenti diversi. Il metodo più rapido per seguire un collegamento ipertestuale consiste nel fare doppio clic con SELEZIONA sul collegamento racchiuso nel riquadro. In alternativa, è possibile fare clic con SELEZIONA sul collegamento ipertestuale, premere MENU sul pulsante Visualizza e scegliere "Segui collegamento", come mostrato nella figura Figura 19-11.
Figura 19-11 Come seguire un collegamento

Nota -
Se tentando di seguire un collegamento appare il messaggio "Impossibile seguire il collegamento ipertestuale" nel margine inferiore della finestra di Viewer, è possibile che il collegamento punti verso un documento che non si trova in nessuno degli AnswerBook selezionati nella libreria. Vedere "Modifica della libreria".
Ricerca con Navigator
In modalità Ricerca, Navigator può ricercare un testo o un argomento specificato dall'utente all'interno del testo o dei titoli di tutti i documenti della libreria. Le stringhe di ricerca possono essere inserite in formato libero, vale a dire senza utilizzare una sintassi particolare, e i comandi di ricerca possono essere eseguiti con grande flessibilità e precisione (vedere "Tecniche di ricerca avanzate").
Per attivare la modalità Ricerca, fare clic con SELEZIONA sull'opzione Ricerca nell'area di controllo.
Figura 19-12 La finestra di Navigator in modalità Ricerca

Per ricercare un argomento:
-
Avviare la ricerca digitando una stringa di ricerca -- una parola o una frase -- nella sottofinestra Ricerca.
Digitare un testo significativo per la ricerca, con lunghezza non superiore a 1024 caratteri compresi spazi e segni di punteggiatura. La stringa di ricerca può essere modificata come un qualsiasi blocco di testo.
-
Per avviare la ricerca, premere Return alla fine della stringa di ricerca.
In alternativa, è possibile fare clic con SELEZIONA sul pulsante "Inizia ricerca".
Quando la ricerca è stata completata, gli argomenti individuati vengono elencati nella sottofinestra "Documenti trovati". Per indicare il grado di rilevanza, gli argomenti sono affiancati da riquadri di colore diverso; il nero indica gli argomenti più importanti, e le varie gradazioni fino al bianco corrispondono a gradi di rilevanza via via inferiori.
La figura Figura 19-13 mostra il risultato di una ricerca. Ogni elemento punta verso una posizione nella libreria in cui è stato trovato un documento corrispondente ai criteri di ricerca.
Figura 19-13 Documenti trovati con una ricerca

Per visualizzare un argomento trovato con un'operazione di ricerca:
-
Fare doppio clic con SELEZIONA sull'elemento desiderato nella sottofinestra "Documenti trovati".
La pagina corrispondente viene visualizzata in Viewer.
Per visualizzare altri titoli individuati con la ricerca, scorrere l'elenco nella sottofinestra "Documenti trovati" di Navigator.
Riutilizzo e modifica delle stringhe di ricerca
Le stringhe di ricerca utilizzate nell'ultima sessione di Navigator vengono salvate in modo da poter essere riutilizzate. È possibile riutilizzare una stringa di ricerca così com'è, oppure modificarla prima di avviare una nuova ricerca. Fare clic con SELEZIONA sul pulsante "Ricerche precedenti". Viene visualizzata la finestra "Ricerche precedenti".
Figura 19-14 Finestra "Ricerche precedenti"
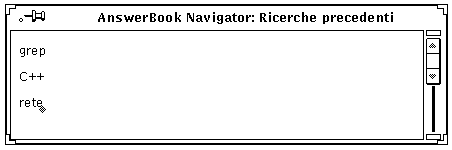
La finestra mostra le stringhe di ricerca utilizzate nella sessione precedente, con la più recente in fondo. È possibile copiare e incollare una stringa di ricerca dalla finestra "Ricerche precedenti" nella sottofinestra "Ricerca". Premere Return o fare clic con SELEZIONA sul pulsante "Inizia ricerca".
Personalizzazione delle ricerche
Per cambiare le impostazioni di ricerca, fare clic con SELEZIONA sul pulsante "Opzioni di ricerca". Nella finestra "Opzioni di ricerca" è possibile specificare varie opzioni per controllare il risultato delle ricerche.
Figura 19-15 Finestra "Opzioni di ricerca"

Ricerca nella libreria per: L'opzione "Testo e titoli" effettua la ricerca in tutto il testo dei documenti della libreria, mentre l'opzione "Solo titoli" esegue la ricerca solo nei titoli di manuali, capitoli, paragrafi e sottoparagrafi.
Ordina i risultati per: L'opzione "Importanza" fornisce semplicemente un elenco di tutti i documenti trovati in ordine di importanza, a prescindere dal manuale in cui si trovano. Selezionando "Importanza e manuale", i documenti verranno elencati divisi per manuale e, all'interno di ciascun manuale, in ordine di importanza.
Limita i risultati a: Fare clic con SELEZIONA per aumentare o diminuire il valore di default, pari a 30 risultati per ogni ricerca.
Fare clic con SELEZIONA su Applica per rendere effettive le proprie impostazioni, oppure su Ripristina per annullare le modifiche e ripristinare le impostazioni precedenti.
Tecniche di ricerca avanzate
Per rendere le ricerche più precise ed efficaci è possibile:
-
Restringere l'indice della libreria per limitare l'ambito della ricerca.
-
Selezionare l'opzione "Solo titoli" per restringere la ricerca esclusivamente ai titoli di manuali, capitoli e paragrafi, anziché eseguirla sull'intero testo dei documenti.
-
Contrassegnare le stringhe di ricerca con caratteri speciali in modo da eseguire la ricerca con corrispondenza letterale, con espansione dei suffissi e con corrispondenza "di prossimità".
Modifica dell'indice della libreria
Aggiungendo o eliminando un AnswerBook dalla libreria è possibile allargare o restringere l'ambito della ricerca. Vedere "Modifica della libreria".
Ricerche solo nei titoli
L'opzione "Solo titoli" restringe le ricerche ai soli titoli dei manuali, dei capitoli e dei paragrafi. Questo metodo di ricerca è utile se si conosce un termine utilizzato nei titoli dei documenti che si stanno cercando.
Uso di caratteri speciali nelle stringhe di ricerca
L'utilizzo di caratteri speciali -- virgolette, parentesi e asterischi -- insieme alle stringhe di ricerca permette di rendere la ricerca più precisa. È anche possibile combinare più caratteri speciali per restringere ulteriormente la ricerca.
Virgolette: ricerca per stringhe letterali
Inserendo una stringa di ricerca tra virgolette doppie vengono individuati i documenti che contengano esattamente la stringa specificata. Ad esempio, specificando la stringa di ricerca "Lettura messaggi" verranno trovati i documenti che contengono esattamente questa stringa, mentre specificando lettura messaggi verranno trovati tutti i documenti che contengono anche una sola delle due parole.
Parentesi: ricerca parole per prossimità
Inserendo le parole da ricercare tra parentesi, vengono trovate le ricorrenze in cui queste parole compaiono in posizioni vicine. Ad esempio, specificando la stringa di ricerca (lettura messaggi) verranno trovati tutti i documenti nei quali "lettura" e "messaggi" si trovano a una distanza di poche righe, in qualsiasi ordine.
Asterischi e trattini: ricerca per varianti della parola
Inserendo un asterisco al termine di una stringa, vengono individuate tutte le parole che iniziano con la stringa specificata. Ad esempio, specificando la stringa di ricerca modif* verranno trovate le parole "modifica", "modificato", "modifiche", "modificare", ecc.
Se il termine da ricercare compare nella documentazione con diverse varianti, ad esempio come parola singola o sotto forma di due parole a volte unite da un trattino, è possibile inserire il trattino nella finestra di ricerca per trovare tutte e tre le forme. Ad esempio, se si vuole effettuare la ricerca di "mail tool", "mailtool" e "mail-tool", digitare mail-tool nella sottofinestra Ricerca.
Connessione della punteggiatura
Le parole collegate da segni di punteggiatura diversi dal trattino vengono trattate come stringhe letterali, considerando tutti i caratteri; ad esempio: /usr/local/bin, win_client_data e in.rlogind.
Combinazione di tecniche di ricerca avanzate
È possibile combinare due o più delle tecniche illustrate per affinare ulteriormente la ricerca. Ad esempio:
Specificando "modif* mail-tool" verranno trovati tutti i documenti contenenti stringhe come "modifica mailtool", "modifica mail tool", "modificare mail tool", "modificare mail-tool", "modificando mailtool", "modificando mail tool", "modificando mail-tool", ecc.
Specificando "pulsante Visualizza" Viewer, verrà effettuata la ricerca per prossimità delle stringhe "pulsante Visualizza" e "Viewer".
Uso della modalità Segnalibri
L'inserimento di segnalibri aiuta a ritrovare rapidamente le pagine di interesse. È anche possibile utilizzare i segnalibri per annotare i propri commenti su una pagina. Si noti che i segnalibri non appaiono sulle pagine contrassegnate. Quando si attiva la modalità Segnalibri, viene visualizzato l'elenco di tutti i segnalibri creati fino a quel momento.
I segnalibri possono essere creati in qualsiasi modalità di Navigator. La modalità Segnalibri è tuttavia l'unica che consente di leggere, modificare o cancellare i segnalibri o di visualizzare le pagine che li contengono. Vedere "Visualizzazione e modifica dei segnalibri".
Creazione di un nuovo segnalibro
Per creare un nuovo segnalibro per la pagina corrente di Viewer, fare clic con SELEZIONA sul pulsante "Nuovo segnalibro" nella finestra di Navigator.
Figura 19-16 La finestra "Nuovo segnalibro"
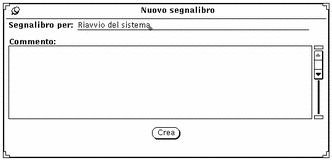
Nella finestra "Nuovo segnalibro", il primo campo di testo specifica la pagina corrente. Questo testo, modificabile dall'utente, compare nell'elenco "Segnalibri nella libreria" quando Navigator si trova in modalità Segnalibri. È anche possibile inserire un'annotazione nella sottofinestra "Commento".
Fare clic con SELEZIONA sul pulsante Crea per creare un nuovo segnalibro. Se si decide di non creare un nuovo segnalibro, abbandonare la finestra "Nuovo segnalibro".
Visualizzazione e modifica dei segnalibri
Per visualizzare l'elenco dei segnalibri, fare clic con SELEZIONA sulla casella Segnalibri.
Figura 19-17 La finestra di Navigator in modalità Segnalibri
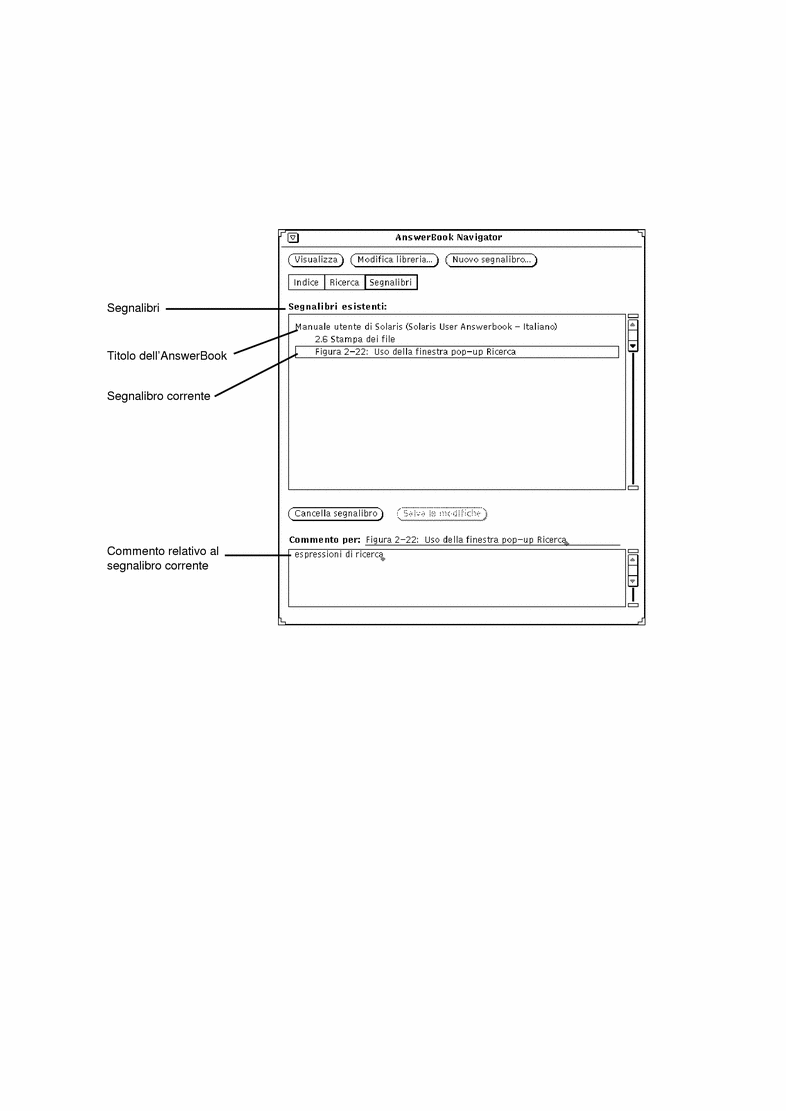
L'elenco "Segnalibri nella libreria" mostra i titoli dei segnalibri sotto l'AnswerBook a cui sono associati. Per vedere il commento relativo a un particolare segnalibro, selezionare il segnalibro dall'elenco.
Modifica di un segnalibro
È possibile modificare un segnalibro direttamente nell'elenco "Segnalibri nella libreria". Al termine, salvare le modifiche apportate al segnalibro.
Cancellazione di un segnalibro
Per cancellare un segnalibro è necessario selezionarlo e quindi fare clic sul pulsante "Cancella segnalibro". Navigator richiede una conferma prima di effettuare la cancellazione. Si noti che non è possibile annullare la cancellazione di un segnalibro.
Accesso a una pagina contenente un segnalibro
I segnalibri fungono da collegamenti con le pagine contrassegnate nella finestra di Viewer. Facendo doppio clic con SELEZIONA su un segnalibro, viene visualizzata la pagina contenente il segnalibro.
Figura 19-18 Uso di un segnalibro per spostarsi in una pagina specifica in Viewer
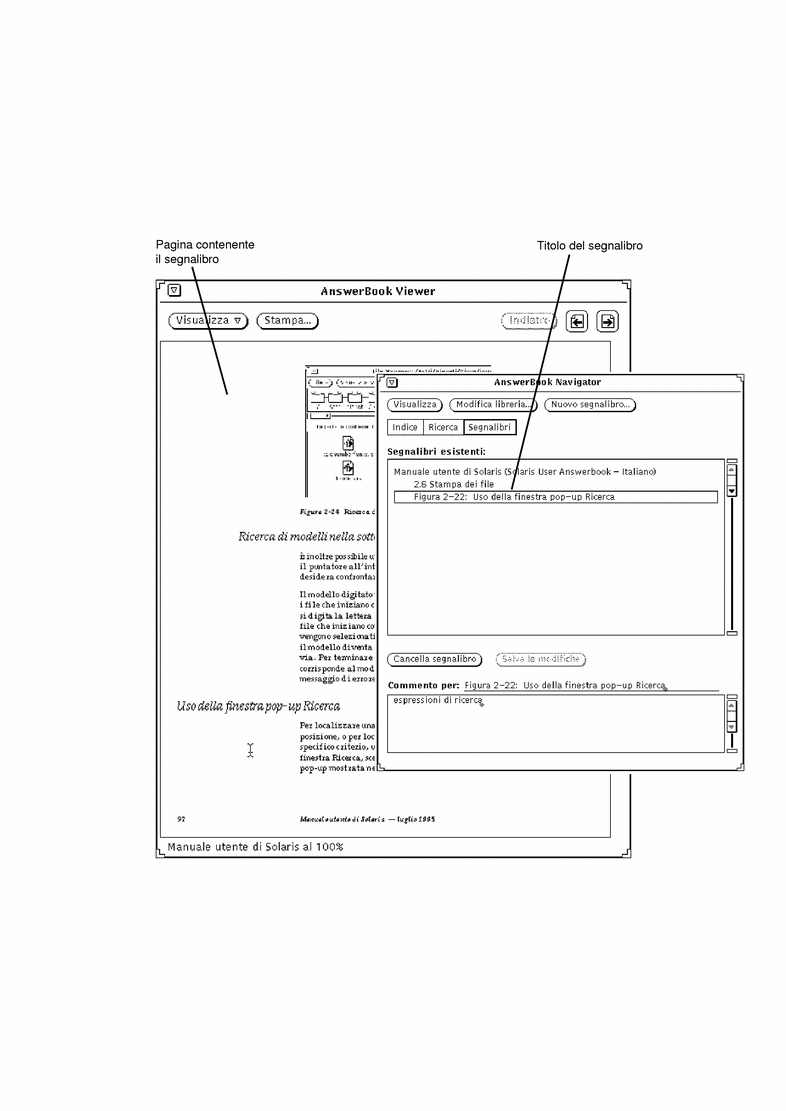
Modifica della libreria
È possibile aggiungere uno o più AnswerBook alla libreria, a condizione che siano stati opportunamente configurati ed installati sul sistema o nella rete. È anche possibile eliminare un AnswerBook dalla libreria, in modo da restringere le possibilità di consultazione e ricerca.
Nota -
Il volume System Administration Guide, destinato agli amministratori di sistema, descrive le procedure da seguire per rendere disponibile un AnswerBook agli utenti.
-
Fare clic con SELEZIONA sul pulsante "Modifica libreria" nella finestra di Navigator.
Figura 19-19 Modifica dell'indice della libreria
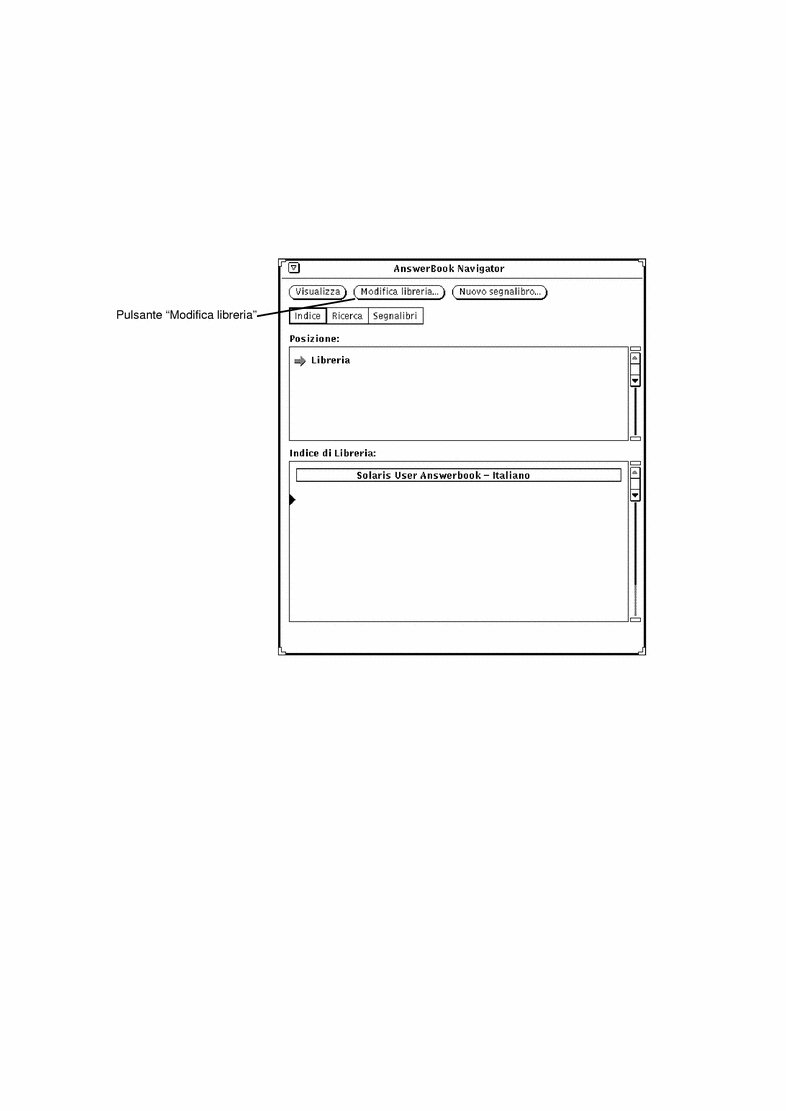
Viene aperta la finestra a scorrimento degli AnswerBook, contenente un elenco degli AnswerBook disponibili.
Figura 19-20 Selezione un AnswerBook per la libreria
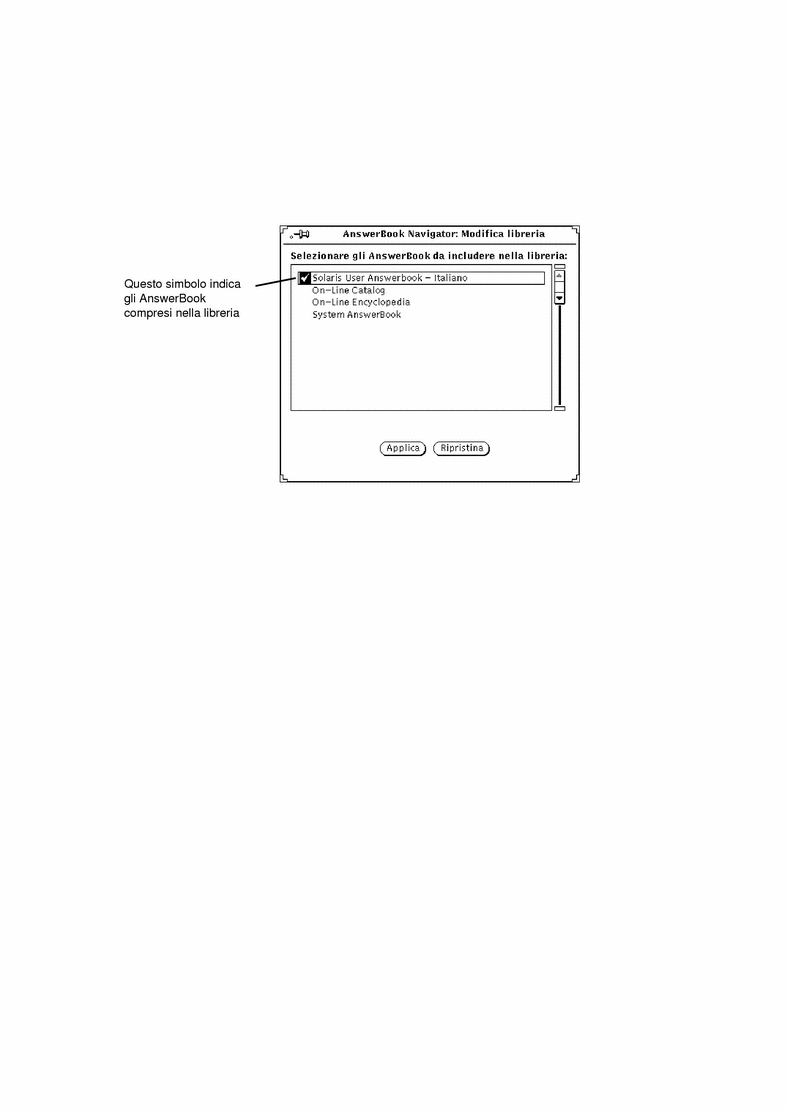
-
Fare clic con SELEZIONA su ogni AnswerBook che si desidera aggiungere.
In corrispondenza di ciascun titolo selezionato apparirà un segno di spunta. Per deselezionare un AnswerBook, fare nuovamente clic con SELEZIONA sul titolo corrispondente. Gli AnswerBook che non sono affiancati da un segno di spunta non sono compresi nella libreria.
Una volta apportate le modifiche desiderate, salvare le impostazioni.
-
Fare clic su Applica.
La libreria viene aggiornata in modo da includere ogni AnswerBook selezionato.
Gli AnswerBook aggiunti alla libreria verranno inclusi negli indici di Navigator e nel percorso delle ricerche.
Nota -Se si deselezionano alcuni AnswerBook per restringere le possibilità di ricerca, è necessario ricordarsi di selezionarli nuovamente per successive consultazioni.
Personalizzazione di Viewer
Il menu del pulsante Visualizza offre due opzioni per la configurazione dell'ingrandimento sullo schermo della pagina di Viewer. Premere MENU sul pulsante Visualizza per visualizzare le seguenti opzioni: "Ingrandimento standard" e "Personalizza ingrandimento".
Modifica delle dimensioni di Viewer
L'Ingrandimento standard è quello determinato dall'autore dei documenti ed è il valore di default. È possibile impostare altri valori d'ingrandimento selezionando l'opzione "Personalizza ingrandimento". Comparirà la finestra "Personalizza ingrandimento".
Figura 19-21 La finestra "Personalizza ingrandimento"

-
Trascinare il cursore fino al valore desiderato.
Spostare il cursore tenendo premuto SELEZIONA. Il valore dell'ingrandimento compare nel campo "Percentuale di ingrandimento".
-
Fare clic con SELEZIONA su Applica.
In questo modo, il nuovo valore d'ingrandimento viene reso effettivo.
Fare clic con SELEZIONA su Ripristina per tornare alle impostazioni precedenti. Un clic singolo a sinistra o a destra del cursore permette di aumentare o diminuire l'ingrandimento con incrementi dell'uno per cento.
Stampa
Il pulsante Stampa di Viewer permette di stampare manuali, capitoli, paragrafi, sottoparagrafi o pagine singole.
Nella finestra Stampa è possibile selezionare le opzioni di stampa desiderate (vedere la figura Figura 19-22). L'opzione di default imposta la stampa della pagina corrente di Viewer.
Figura 19-22 Finestra di stampa

- © 2010, Oracle Corporation and/or its affiliates
