Appendice A Soluzione dei problemi
Questa appendice contiene informazioni riguardo ai problemi più comuni che è possibile incontrare nell'uso di Solaris. Si raccomanda di leggerla interamente per acquisire le informazioni necessarie per prevenire ed affrontare tali problemi. Per facilitare la consultazione, i paragrafi dell'appendice sono stati divisi in tre categorie principali: applicazioni DeskSet, OpenWindows e caratteristiche dell'area di lavoro. All'interno di ogni categoria, le singole voci sono presentate in ordine alfabetico.
Alcune informazioni contenute in questa appendice presuppongono la conoscenza delle nozioni fondamentali sul sistema operativo UNIX. Se non si è in grado di diagnosticare o correggere i problemi relativi al sistema operativo, rivolgersi all'amministratore di sistema o a personale di assistenza con esperienza su sistemi UNIX.
Problemi delle applicazioni DeskSet
Questa sezione contiene informazioni sulla soluzione dei problemi legati all'uso delle applicazioni DeskSet.
Associatore
Associatore non può essere avviato in più finestre contemporaneamente, poiché l'applicazione, una volta avviata, blocca il database utente. Se non si riesce ad avviare Associatore e un messaggio nella console avverte che non si possiede l'autorizzazione per scrivere nel database utente, è probabile che sia già in funzione un'altra sessione di Associatore.
Se un tipo di file che è stato collegato a una determinata associazione non compare tra i tipi di file di quella associazione, è possibile che Associatore trovi un'altra copia dello stesso tipo di file prima di leggere l'associazione in oggetto. Se esistono più copie di uno stesso tipo di file, Associatore utilizza solo la prima che incontra. Inoltre, il primo tipo di file letto da Associatore non corrisponde necessariamente alla prima associazione che compare nella lista a scorrimento della finestra principale. Si raccomanda perciò di procedere con attenzione quando si utilizza il pulsante Duplica per copiare un tipo di file. Se in relazione a una determinata associazione non compare il tipo di file impostato, verificare che non esiste una seconda copia del tipo file e, in caso affermativo, cancellarla.
Calcolatrice
Se Calcolatrice rileva un errore, ad esempio una divisione per zero, sul display appare il messaggio Error. Per proseguire nell'uso di Calcolatrice è necessario azzerare il display premendo il tasto Clr.
Calendario
Questa sezione affronta i problemi più comuni legati all'utilizzo di Calendario.
Problemi RPC e di installazione
Calendario si compone di due parti:
-
Un gestore di database di nome rpc.cmsd (Calendar Manager service), che gestisce le informazioni utilizzate da Calendario.
-
L'applicazione vera e propria, chiamata cm.
L'applicazione non può essere eseguita senza il gestore del database.
Se Calendario non visualizza gli appuntamenti, o se la Console visualizza messaggi di timeout dell'RPC, è possibile che rpc.cmsd non sia in funzione. Per controllare la configurazione in uso, procedere come segue:
-
Aprire una Finestra di comando o una Shell.
Per informazioni sulle Finestre di comando e sulle Shell, vedere Capitolo 6.
-
Al prompt di sistema, digitare ps -e | grep rpc.cmsd e premere Return.
Con questo comando si richiede un elenco di tutti i processi che contengono la stringa rpc.cmsd.
-
Esaminare l'elenco visualizzato.
L'elenco della figura Figura A-1 contiene il processo del gestore del database di Calendario. La riga grep rpc.cmsd può essere ignorata.
Figura A-1 Elenco dei processi contenente rpc.cmsd
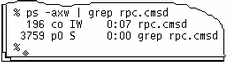
Se la lista non contiene alcun processo rpc.cmsd, procedere come segue:
Nota -Se Calendario è in funzione, uscire dall'applicazione scegliendo Esci dal menu Finestra.
-
Diventare utente root.
-
Al prompt di sistema, digitare vi /etc/inetd.conf
-
Cercare la riga: rpc.cmsd
Verificare che il percorso specificato sia corretto e contenga la voce rpc.cmsd. In caso contrario, modificare il percorso in modo che punti nella directory che contiene rpc.cmsd. Visualizzare quindi il pid (identificativo di processo) di inetd digitando:
ps -e | grep inetd
Rileggere il file inetd.conf digitando:
kill -1 inetd-pid
-
Riavviare Calendario.
-
Per verificare che il gestore del database di Calendario sia stato avviato, digitare ps -e | grep rpc.cmsd e premere Return.
Aggiornamento di SunOS e di Calendario
Se si sta aggiornando il sistema operativo SunOS, è necessario eseguire il backup della seguente directory:
/var/spool/calendar
Utilizzare qualsiasi supporto di backup disponibile, ed eseguire il restore della directory quando l'aggiornamento del sistema operativo è stato completato.
Dati mancanti o NO NAME nell'intestazione
Se gli appuntamenti non vengono visualizzati, verificare di avere eseguito in modo corretto la procedura di installazione. Per informazioni al riguardo vedere "Problemi RPC e di installazione". Prima di eseguire le procedure descritte qui di seguito, provare a riavviare Calendario.
Se il problema persiste e nell'intestazione di Calendario compare la scritta NO NAME, è probabile che vi sia un errore nelle autorizzazioni della directory /usr/spool/calendar e dei relativi file. Per controllare le autorizzazioni, procedere come segue.
-
Digitare ls -lsa /usr/spool, e controllare le autorizzazioni della directory /usr/spool/calendar.
Le autorizzazioni devono apparire esattamente come segue: drwxrwsrwt. Il proprietario dovrebbe essere daemon nel gruppo daemon. (Per informazioni sulla modifica delle autorizzazioni, consultare l'amministratore di sistema.)
-
Per controllare le autorizzazioni del database di calendario, digitare:
ls -lsa /usr/spool/calendar/callog.<nomeutente>
Sostituire <nomeutente> con il proprio nome utente. Ad esempio, digitare ls -lsa /usr/spool/calendar/callog.paola. Le autorizzazioni devono apparire esattamente come segue: -r--rw----. Questo file, inoltre, deve essere di proprietà dell'utente e appartenere al gruppo daemon.
Problemi di accesso remoto
I principali sintomi di problemi di accesso remoto a Calendario sono i seguenti:
-
Si cerca di consultare un calendario remoto al quale si ritiene di avere accesso di consultazione, ma si riescono a visualizzare solo gli orari.
-
Si cerca di inserire, cancellare o modificare un appuntamento su un calendario remoto al quale si ritiene di avere accesso, ma Calendario restituisce il messaggio di errore "Accesso negato..." nel margine inferiore della finestra di Editor appuntamenti.
Per risolvere questi problemi di accesso è necessario controllare tre elementi:
-
Sui sistemi NIS o DNS, che utilizzano il concetto di dominio, verificare che il calendario che si cerca di consultare si trovi nel proprio dominio, o di avere specificato il dominio nella lista di consultazione. Per esempio, per consultare il calendario dell'utente Roberto nel proprio dominio, è sufficiente specificare Roberto@host. Se il proprio dominio è Ita e Roberto si trova nel dominio Spa, è necessario specificare Roberto@host.Spa nella lista di consultazione.
-
Verificare di possedere realmente l'accesso di consultazione, inserimento e/o cancellazione per il calendario remoto a cui si cerca di accedere.
Per ottenere l'accesso, devono essere soddisfatte entrambe queste condizioni:
-
I nomi nella lista di accesso devono essere nel formato utente@host o semplicemente utente. (Si noti che, indicando solo il nome dell'utente, gli appuntamenti saranno accessibili a tutti gli utenti della rete con quel nome.) Se si utilizza un sistema NIS o DNS, verificare che il proprio nome nella lista di accesso non sia nel formato utente@dominio o utente@nome.dominio.
-
Il proprietario del calendario deve fare clic con SELEZIONA sul pulsante Applica nella finestra Caratteristiche Lista accessi ed autorizzazioni.
Controllare l'identificativo (ID) utente e l'ID di gruppo sia sulla workstation locale che su quella remota. L'ID utente e quello di gruppo devono essere uguali su entrambi i sistemi.
-
-
Per determinare il proprio ID utente e l'ID del gruppo sulle workstation, procedere come segue:
-
Cercare la definizione della password nel file /etc/passwd.
Se il file contiene un'istruzione relativa al proprio nome utente, l'ID utente è il terzo campo (il numero tra il secondo ed il terzo due punti). L'ID del gruppo è invece il quarto campo (tra il terzo ed il quarto due punti). Ad esempio, se la voce relativa all'utente Paola in /etc/passwd file è:
paola:X4y8r2Bg:3286:10:& West:/home/paola/:/bin/csh
l'ID utente dell'utente Paola è 3286, mentre l'ID del gruppo è 10. I valori degli ID utente e di gruppo devono essere compresi tra 0 e 32767.
-
Se si utilizza il sistema NIS e il file /etc/passwd non contiene un'istruzione relativa al proprio nome utente, e inoltre l'ultima riga di /etc/passwd inizia con il carattere `+', verificare la presenza di un'istruzione relativa al proprio nome utente nelle password NIS. Per determinare la propria voce utente NIS, digitare ypmatch nomeutente passwd in una Finestra di Comando o in una Shell.
Ad esempio, per trovare la password NIS relativa all'utente Paola, digitare:
ypmatch paola passwd
Se il sistema individua una riga relativa al nome utente, l'identificativo utente è il terzo campo mentre l'identificativo di gruppo è il quarto.
-
Aggiunta di un secondo calendario sulla workstation
Per aggiungere un secondo calendario alla propria workstation, è necessario creare un utente fittizio per quel calendario. Per esempio, si potrebbe creare un secondo calendario riservato agli appuntamenti dell'intero gruppo di lavoro.
Per creare l'utente fittizio ed il nuovo calendario, utilizzare la procedura descritta qui di seguito. Questa procedura richiede una conoscenza dei concetti basilari di amministrazione dei sistemi UNIX; potrebbe perciò essere necessario richiedere l'assistenza di un esperto. È inoltre necessario operare come utente root.
-
Aggiungere una riga fittizia nel file /etc/passwd della workstation in cui si desidera creare il secondo calendario.
Specificare un nome, un ID utente fittizio, e così via.
-
Interrompere i processi cm e rpc.cmsd.
-
Effettuare il login con il nome dell'utente fittizio ed avviare un nuovo Calendario.
-
Modificare la lista accessi ed autorizzazioni per il proprio gruppo.
-
Aggiungere il nome del calendario alla lista di consultazione.
-
Effettuare il logout e rientrare nel sistema con il proprio login.
A questo punto è possibile consultare e modificare il nuovo calendario.
Condivisione dei calendari tra workstation
Se ci si sposta spesso da una workstation all'altra e si desidera avere sempre accesso al proprio calendario, è necessario che Calendario sia attivo su tutte le workstation utilizzate. Per fare in modo che il proprio calendario sia accessibile da più workstation, procedere come segue:
-
Dalla propria workstation principale, concedere le autorizzazioni di accesso complete ai propri calendari sulle workstation remote.
Si supponga ad esempio che l'utente Pietro abbia il proprio calendario sulla workstation "italia" e possieda altri profili e calendari sulle workstation remote "germania" e "ungheria". Egli dovrà aggiungere pietro@germania e pietro@ungheria alla lista degli utenti con accesso al proprio calendario, e dovrà concedere a questi utenti le autorizzazioni di consultazione, inserimento e cancellazione. Per istruzioni a questo riguardo, vedere Capitolo 5.
-
Dopo avere effettuato il login sulla workstation remota, consultare il proprio vero calendario.
Poiché si possiedono tutte le autorizzazioni, è possibile consultare gli appuntamenti, modificarli o cancellarli.
Nell'esempio precedente, effettuando il login su "germania" o "ungheria" l'utente Pietro potrà consultare il calendario pietro@italia per accedere al suo vero calendario.
Nota -Non attivare la directory /usr/spool/calendar da un disco remoto. Questa operazione potrebbe causare la perdita dei dati di Calendario.
Esecuzione di versioni diverse di OpenWindows e Calendario
Se si utilizza una versione precedente di OpenWindows dopo avere eseguito la versione corrente, la versione precedente di Calendario non riuscirà a leggere i file con i dati degli appuntamenti. Per evitare questo problema, effettuare il backup del file seguente prima di avviare la versione corrente di Calendario:
/usr/spool/calendar/callog.<utente>
Prima di tornare a una versione precedente di Calendario, ripristinare il vecchio file mantenendo le autorizzazioni originarie per la directory e il file. Questa procedura dovrebbe consentire di consultare un calendario che utilizza una versione diversa dell'applicazione.
Orologio
La visualizzazione dei secondi può provocare un peggioramento delle prestazioni del sistema.
Se lo sfondo dell'area di lavoro è nero, non sarà possibile distinguere l'icona dell'Orologio. Per informazioni su come utilizzare per l'icona di Orologio il colore di sfondo della finestra anziché quello dell'area di lavoro, consultare la pagina man relativa a clock.
Trascina e rilascia
Questa sezione descrive alcuni dei messaggi di errore che si possono ricevere utilizzando il metodo trascina e rilascia da un'applicazione DeskSet ad un'altra.
-
Trascina e rilascia: tempo scaduto
Questo può avvenire se il server non è in grado di collegarsi all'applicazione ricevente entro un certo periodo di tempo. Il valore di timeout di default per le applicazioni XView è di tre secondi.
È possibile cambiare questo valore aggiungendo una riga al proprio file ~/.OWdefaults. Se ad esempio si vuole portare il valore a 5 secondi, aggiungere la riga seguente:
Selection.Timeout 5
al file ~/.OWdefaults e quindi digitare xrdb ~/.OWdefaults da una riga di comando per impostare sul server il nuovo valore di timeout.
Trascina e rilascia: destinazione non ammessa
L'applicazione ricevente non supporta le operazioni di trascina e rilascia.
Questo messaggio può apparire quando la casella di trascina e rilascia dell'applicazione ricevente non risponde all'applicazione chiamante. Il problema potrebbe essere risolto riavviando l'applicazione ricevente.
Trascina e rilascia: finestra radice
L'oggetto trascinato è stato rilasciato sulla finestra radice. Questa operazione viene di norma considerata come errore dall'applicazione chiamante, ma in questo caso File Manager cerca di aprire l'oggetto rilasciato.
Trascina e rilascia: operazione non riuscita
Si è verificato un errore interno sconosciuto nel tentativo di stabilire un collegamento di trascina e rilascia.
DND: tempo non valido
Si è verificato un errore interno sconosciuto nel tentativo di stabilire un collegamento di trascina e rilascia. Ripetere l'operazione di trascina e rilascia.
File Manager
Questo paragrafo contiene alcuni suggerimenti per la soluzione dei problemi più comuni legati all'uso di File Manager.
Non si riesce a utilizzare l'opzione Formatta dischetto di File Manager
Se non si riesce a formattare un dischetto con l'opzione "Formatta dischetto" del menu File di File Manager, è possibile che il sistema non sia configurato correttamente per l'esecuzione del programma di formattazione. Rivolgersi all'amministratore del sistema.
Le icone personalizzate non vengono visualizzate
Se File Manager non visualizza un'icona che è stata modificata con Associatore, provare a riavviare File Manager dopo avere salvato le modifiche in Associatore. Se il problema persiste, controllare le modifiche effettuate in Associatore. Verificare che l'icona modificata sia stata salvata nel proprio database utente con il pulsante Salva. Verificare inoltre che il file visualizzato rientri effettivamente nella classe di file interessata dalla modifica eseguita in Associatore.
Se File Manager visualizza solo i tre tipi di icona generici (cartelle, applicazioni e documenti), significa che File Manager non è riuscito a collegarsi al database di Associatore. Esaminare i messaggi di errore nella Console per risalire all'origine del problema.
Cancellazione di finestre di dischetti e CD
Se si cancella una finestra per un dischetto o un CD, è possibile ripristinarla selezionandola dal menu "Vai a". Queste finestre vengono sempre visualizzate nella sezione del menu "Vai a" specifica dell'applicazione. Per maggiori informazioni sull'uso del menu "Vai a", vedere Capitolo 2.
Problemi con trascina e rilascia
Se trascinando un file da File Manager a un'altra applicazione si riceve il messaggio di errore trascina e rilascia: destinazione non ammessa, significa che il file è stato rilasciato in un punto che non riconosce quel tipo di file o che non supporta le operazioni di trascina e rilascia.
File Manager non visualizza i file (del tutto o in parte)
Se File Manager non visualizza alcuni dei file presenti in una cartella, verificare di non avere specificato, dalla finestra caratteristiche di File Manager, un filtro di visualizzazione che sopprima la visualizzazione di quei file. Se è stato specificato un filtro, esso viene sempre visualizzato nell'intestazione della finestra di File Manager. Provare a selezionare Visualizza => Icone per nome.
Problemi con la copia remota
Se si riscontrano problemi nel trasferimento di file tra due sistemi, verificare di possedere tutte le autorizzazioni necessarie per accedere ai file, alle directory e al sistema desiderato e che quest'ultimo sia accessibile in rete. Per la modifica delle autorizzazioni contattare il proprietario dei file (o la persona che ha richiesto il trasferimento dei file). Per verificare che il sistema remoto sia collegato alla rete, consultare l'amministratore di sistema.
La visualizzazione per contenuto richiede troppo tempo
Nella visualizzazione per contenuto, File Manager deve leggere e comprimere la prima videata dei file prima di visualizzarli. L'operazione è relativamente rapida per le icone Sun ed i file X Bitmap e X Pixmap, mentre la compressione di immagini raster Sun di grandi dimensioni può richiedere molto tempo. Se si desidera visualizzare soltanto i file delle icone, selezionare solo le opzioni "Icone monocromatiche" e "Icone a colori" tra le caratteristiche di visualizzazione della cartella corrente e delle nuove cartelle.
Gestione Immagini
Se avviando Gestione Immagini si riceve il messaggio:
-
ld.so.1: imagetool: impossibile trovare il file libxil.so.1
Processo interrotto da kill
È necessario installare i package XIL. Rivolgersi all'amministratore del sistema.
Posta Elettronica
Se si utilizzano differenti programmi di posta elettronica, Posta Elettronica può avere problemi nella gestione del contenitore di default. Se occorre molto tempo per caricare il contenitore di default, può essere necessario eliminare un file di lock di Posta Elettronica. Se il disco non dispone di spazio sufficiente per salvare le modifiche, è necessario rimuovere alcuni messaggi dal raccoglitore corrente. Questo paragrafo descrive come riconoscere e correggere i problemi di questo tipo. Spiega inoltre come localizzare il proprio contenitore di default e dove recuperare i messaggi persi o cancellati a causa di un'interruzione accidentale di Posta Elettronica o del sistema.
Esecuzione di più versioni di Posta Elettronica
Se si eseguono contemporaneamente più versioni di Posta Elettronica (o una versione di Posta Elettronica e una del programma Mail), l'applicazione potrebbe richiedere di salvare le modifiche o di abbandonare uno dei programmi. Ciò avviene perché entrambi i programmi tentano di modificare il contenitore di default. Seguire le istruzioni riportate nei messaggi per evitare problemi con il contenitore di default.
Se prima di avviare la seconda finestra di Posta Elettronica (o il programma Mail) non è stata selezionata la voce Fatto o "Salva le modifiche", il messaggio contiene le istruzioni per uscire da Posta Elettronica. Se le modifiche sono già state salvate, è possibile uscire da Posta Elettronica oppure salvare le modifiche per mantenere l'applicazione nel suo stato originale.
Per evitare di dover uscire da Posta Elettronica, è buona norma selezionare la voce Fatto del menu File alla fine di ogni giornata, o quando è probabile che si debba accedere al proprio sistema per consultare i messaggi da un sistema remoto.
Se si accede al proprio sistema da un sistema remoto e non è stata selezionata l'opzione Fatto, è possibile ordinare a Posta Elettronica di selezionare questa opzione procedendo come segue:
-
Dal prompt di una Shell, digitare ps -e | grep mailtool e premere Return.
L'output del comando dovrebbe essere simile a quello indicato nella figura Figura A-2.
Figura A-2 Esempio di output del comando ps per Posta Elettronica

-
Nella colonna sinistra della riga relativa a mailtool (non della riga grep mailtool), individuare il numero di processo (PID) dell'applicazione.
Il numero di processo è il primo numero di ogni riga.
-
Digitare kill -USR1 PID e premere Return.
Nell'esempio precedente il numero di processo è 1431. Occorrerà quindi digitare: kill -USR1 1431
-
Leggere i propri messaggi dal sistema remoto nel modo consueto.
Alla successiva apertura di Posta Elettronica, le modifiche apportate al contenitore di default dal sistema remoto verranno incorporate e registrate nel database dell'applicazione.
 Avvertenza -
Avvertenza - La procedura sopra descritta è efficace solo con l'applicazione DeskSet Posta Elettronica. Il suo uso con altri programmi di posta elettronica può provocare l'uscita dall'applicazione.
File di lock di Posta Elettronica
L'utility Mail utilizza un file di lock per impedire che due o più processi modifichino contemporaneamente il file di spool per la posta. In caso di interruzione imprevista del programma, questo file di lock può rimanere attivo.
Se Posta Elettronica richiede molto tempo per aprire il contenitore di default, sia quando l'operazione viene richiesta esplicitamente, sia quando Posta Elettronica viene aperta dopo aver scelto Fatto dal menu File, è possibile che ciò sia dovuto all'attivazione di un file di lock. Cercare nella directory /var/mail un file chiamato nomeutente.lock, dove nomeutente è il proprio nome di login. Per eliminare il file, digitare il seguente comando dal prompt di sistema:
rm /var/mail/nomeutente.lock
Se ad esempio il nome utente è "paola", digitare:
rm /var/mail/paola.lock
In alternativa, ricercare il file di blocco in File Manager e trascinarlo nel Cestino per cancellarlo.
Posizione del contenitore di default
La posizione standard del contenitore di default di Posta Elettronica è /var/mail/nomeutente. Se esiste la variabile d'ambiente $MAIL, Posta Elettronica utilizza questa variabile per definire la posizione del contenitore di default.
Recupero dei messaggi
Se si verifica un arresto improvviso di Posta Elettronica o del sistema mentre si sta componendo un messaggio, è possibile recuperare una copia del messaggio (meno gli ultimi 80 caratteri digitati) dal file dead.letter nella directory home. L'applicazione controlla infatti il numero di modifiche e salva i file ogni 80 caratteri.
I messaggi vengono salvati nel file dead.letter ogni volta che si fa clic con SELEZIONA sul pulsante Cancella nella finestra Composizione messaggio, nonché ogni volta che si sceglie "Cancella il messaggio" dal menu Invia della finestra Composizione messaggio.
Per informazioni sul file dead.letter e la variabile save, vedere la pagina man relativa a mail.
Spazio su disco non sufficiente per l'opzione "Salva le modifiche"
Se si cerca di salvare le modifiche selezionando "Salva le modifiche" o Fatto dal menu File, oppure selezionando un'altra cartella, e Posta Elettronica emette un messaggio di spazio su disco insufficiente, è necessario eliminare parte del contenuto del raccoglitore corrente per ridurre le sue dimensioni e consentirne il salvataggio.
I messaggi possono essere cancellati o semplicemente spostati in un'altra posizione. Per identificare facilmente i messaggi più lunghi, usare l'opzione Dimensione del sottomenu "Ordina per" del menu Visualizza.
File troppo grandi per la finestra allegati di Posta Elettronica
Posta Elettronica può esaurire lo spazio di swap se si trascina e rilascia un file troppo grande nella finestra Allegati. Si può risolvere questo problema aumentando lo spazio di swap.
Stampa
Se un file è associato ad un comando di stampa inappropriato nel database di Associatore (un file non ASCII in /usr/openwin/lib/cetables), è possibile che al momento della stampa del file l'applicazione si blocchi. È anche possibile che nel comando di stampa non sia stata specificata la variabile $FILE, $PRINTER o $COPIES. Per informazioni su come modificare i comandi di stampa con Associatore, vedere Capitolo 16.
Se la stampante non dispone del filtro appropriato per il file di cui si è richiesta la stampa, viene visualizzato un messaggio di errore.
Istantanea
Un problema nell'uso di Istantanea può essere quello di creare un file raster di formato adatto per essere utilizzato in altre applicazioni. Questo problema verrà trattato nel paragrafo seguente.
Uso di file di Istantanea con altre applicazioni
Se in altre applicazioni si incontrano difficoltà nell'uso di file creati con Istantanea, il problema può essere dovuto al tentativo di caricare un'istantanea realizzata su un monitor a colori o a scala di grigi in un'applicazione che può gestire solo immagini in bianco e nero.
I file raster hanno tre dimensioni: altezza, larghezza e profondità. I file raster in bianco e nero hanno 1 bit di profondità. I file raster a colori o a scala di grigi hanno solitamente 8 bit di profondità. I file raster a colori di alta qualità hanno una profondità di 24 bit. Se l'istantanea viene scattata su un monitor a 4 bit, essa viene salvata come file raster a 8 bit.
Per determinare la profondità di un file raster, digitare file nomefileraster dal prompt di una Shell o di una Finestra di comando, oppure selezionare il file da File Manager e aprire la finestra Informazioni. Nell'esempio della figura Figura A-3, il listato mostra le caratteristiche di tutti i file che terminano con il suffisso .rs. Come si può osservare, uno dei file raster è a 8 bit (snapshot.rs), mentre tutti gli altri file hanno 1 bit di profondità.
Figura A-3 Esempio di output del comando file

Per convertire un'immagine alla stessa profondità del monitor, il metodo migliore è l'utilizzo di Gestione Immagini. È possibile scattare l'istantanea, visualizzarla e quindi usare l'opzione "Salva come" per selezionare B/N (bianco e nero) come numero di colori. Vedere anche Capitolo 13.
Nastro
Questa sezione spiega come individuare e risolvere i problemi più comuni legati all'uso dell'applicazione Nastro.
Errori di checksum
Se viene segnalato un errore di checksum durante la lettura dei file da un nastro in formato tar, è possibile che la dimensione dei blocchi nel nastro non corrisponda alla dimensione dei blocchi specificata nell'applicazione.
Per correggere la dimensione dei blocchi, scegliere "Blocco I/O" dalla finestra caratteristiche di Nastro. Nel campo di testo che compare, scrivere la dimensione corretta (quella utilizzata dal nastro).
I file non vengono scritti nella directory specificata
Se i file estratti dal nastro non vengono copiati nella directory di destinazione specificata, visualizzare il contenuto del nastro e verificare che i nomi dei file non siano preceduti da un percorso assoluto. In questo caso, infatti, i file verranno ripristinati nella directory indicata nel percorso assoluto.
L'unità nastro non viene riconosciuta
I nomi dei dispositivi a nastro non vengono automaticamente inclusi nella configurazione del sistema, a meno che un'unità nastro non sia collegata al momento dell'installazione.
Se è stato aggiunto un driver per il nastro dopo aver installato il sistema, ma quest'ultimo non è stato successivamente riavviato, verrà visualizzato questo messaggio di errore. Per riconfigurare il sistema in modo da includere il nuovo nome del dispositivo a nastro, spegnere il sistema e riavviarlo utilizzando i seguenti flag:
SPARC: Al prompt OK, digitare:
boot -r
x86: Al prompt boot >, digitare:
b -r
: Al prompt ok digitare:
boot -r
Il nuovo dispositivo a nastro verrà visualizzato in /dev/rmt.
Problemi di OpenWindows
Questa sezione descrive alcuni problemi e messaggi di errore che si possono riscontrare nell'utilizzo di OpenWindows, e illustra alcune possibili soluzioni.
-
OpenWindows non si avvia e viene visualizzato il messaggio di errore:
$OPENWINHOME/bin/openwin: Comando non trovato
Se compare questo messaggio di errore, assicurarsi che la variabile OPENWINHOME punti correttamente alla directory in cui è installato il software di OpenWindows. Per informazioni sull'impostazione della variabile, vedere Capitolo 17 o il manuale di installazione per la propria piattaforma.
-
OpenWindows si avvia ma le applicazioni non sono disponibili.
Se si verifica questo problema assicurarsi che, il path sia impostato in modo che il percorso di OpenWindows, /usr/openwin/bin preceda gli altri percorsi inclusi nel path.
I file core
In caso di interruzione di un processo o di un'applicazione, è possibile che nella directory di avvio del processo rimanga un file di nome core. Un file core può occupare molto spazio sul disco, perciò si consiglia di informare al più presto l'amministratore del sistema dell'interruzione del programma e della presenza del file core. L'amministratore del sistema potrà così analizzare il file e quindi cancellarlo.
Per determinare il processo o l'applicazione che è stata interrotta, aprire una Shell e digitare al prompt di sistema (sostituendo directory.core con il nome della directory appropriata):
esempio% cd directory.core (Indicare la directory in cui si trova il file core.) esempio% file core
Si riceverà un messaggio indicante l'origine del file core. Fornire questa informazione all'amministratore del sistema.
Gli utenti più esperti potranno analizzare da sé il file core creato in seguito all'interruzione. Per informazioni sui due principali strumenti di debugging, vedere le pagine man relative a adb e dbx.
Oscuramento dello schermo
Se è stato abilitato un salvaschermo (come descritto in Capitolo 17) e il contenuto dello schermo scompare, è possibile ripristinarlo con un semplice movimento del mouse. Lo stesso effetto si può ottenere premendo un tasto qualsiasi, ma uno spostamento del mouse è più sicuro. Se infatti il puntatore si trova in un'area di input, ad esempio in una finestra di testo, premendo un tasto si potrebbe inserire un carattere indesiderato.
SPARC: Problemi di visualizzazione
Se si eseguono applicazioni di tipo diverso (ad esempio SunView e OpenWindows), è possibile che i caratteri digitati in una finestra appaiano confusi.
Per risolvere questo problema, posizionare il puntatore nell'area di sfondo e scegliere Area di lavoro => Utility => Ripristina input.
Nota -
Questa sezione si riferisce solo a sistemi SPARC.
Problemi con .xinitrc
Se la directory home contiene un file .xinitrc e si riscontrano problemi con applicazioni che utilizzano le impostazioni globali per le risorse di OpenWindows, si può provare a rinominare il file in .xinitrc.orig e a riavviare OpenWindows.
Se questa operazione risolve il problema, è necessario modificare nel modo opportuno la versione del file fornita insieme al sistema (situata in /usr/openwin/lib/Xinitrc) e il proprio file .xinitrc, oppure cancellare il file se non è più necessario.
Problemi con le finestre
Talvolta può accadere che, cancellando una finestra sovrapposta ad un'altra, sullo schermo rimangano residui della finestra cancellata. In questi casi occorre ridisegnare le finestre, scegliendo Area di lavoro => Utility => Ridisegna schermo. I caratteri errati verranno cancellati immediatamente.
Se i problemi di visualizzazione riguardano una sola delle finestre, è possibile ridisegnare soltanto la parte interessata scegliendo Ridisegna dal menu pop-up associato all'intestazione della finestra.
Finestra bloccata all'apertura di un'applicazione
Se si apre un'applicazione dalla riga di comando in una Shell o in una Finestra di comando, come nell'esempio seguente, può accadere che la finestra si blocchi.
esempio% cmdtool
La maniera migliore per aprire qualsiasi applicazione DeskSet o XView dalla riga di comando è di aggiungere una "e commerciale" (&) al termine del comando. Ad esempio:
esempio% cmdtool &
L'applicazione verrà avviata "in background", in modo che la finestra dalla quale è stato inserito il comando rimanga libera per altre operazioni.
La finestra non accetta l'input
Se si posiziona il puntatore in una finestra di testo (ad esempio in Editor o nella finestra Composizione di Posta Elettronica) e, quando si inizia a digitare il testo, questo non viene visualizzato, è probabile che la finestra sia inattiva; in questo caso fare clic con SELEZIONA sulla finestra per attivare l'inserimento.
Si noti che l'aspetto del punto di inserimento è diverso se la finestra è attiva o inattiva. Un punto di inserimento attivo è rappresentato da un triangolo nero, uno inattivo è rappresentato da un piccolo rombo grigio. La figura Figura A-4 mostra un punto di inserimento attivo e uno inattivo.
Figura A-4 Punto di inserimento attivo e inattivo
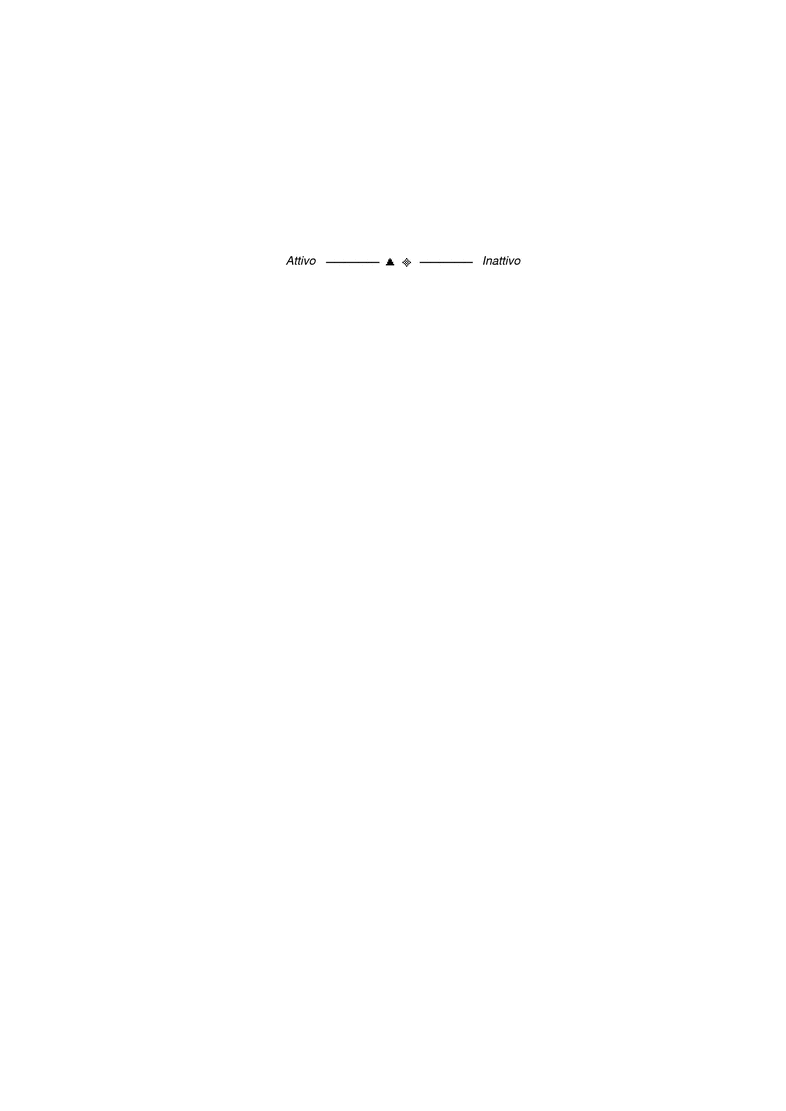
È possibile modificare le caratteristiche dell'area di lavoro in maniera che l'area di input della finestra venga automaticamente attivata quando il puntatore viene spostato su quella finestra: in questo modo non è necessario fare clic con SELEZIONA sulla finestra per renderla attiva. Questo è possibile nelle finestre base -- le finestre principali delle applicazioni -- in alcuni casi, tuttavia, ad esempio nella finestra Composizione messaggio di Posta Elettronica, è sempre necessario fare clic con SELEZIONA per attivare l'inserimento. Per maggiori informazioni, vedere Capitolo 17.
Problemi con le caratteristiche dell'area di lavoro
Qui di seguito sono descritti alcuni problemi legati alle caratteristiche dell'area di lavoro.
Le caratteristiche impostate non vengono applicate nelle sessioni successive
Questo problema è causato dall'uso di un file .xinitrc obsoleto. Per maggiori informazioni, vedere "Problemi con .xinitrc".
Le impostazioni dei colori non vengono applicate
Se le modifiche apportate al colore delle finestre e ai colori delle aree dati non vengono applicate, è possibile che XView non supporti ancora le risorse richieste.
Provare a impostare manualmente window.color.foreground e window.color.background in $HOME/.OWdefaults per le applicazioni XView.
Messaggio riguardante l'uso della mappa di colori
Se nella finestra caratteristiche dei colori si riceve un messaggio riguardante l'uso della mappa di colori e il programma si blocca, è possibile che la mappa dei colori sia piena.
Provare a uscire dalle applicazioni che utilizzano largamente le risorse della mappa di colori, riavviare la finestra caratteristiche e riprovare.
I nomi dei comandi e dei menu si estendono oltre i bordi dei pulsanti, i caratteri non appaiono allineati
Alcuni programmi non gestiscono in modo corretto tutte le dimensioni dei font.
Lo sfondo delle icone è diverso da quello dell'area di lavoro
Le icone sono controllate dalle applicazioni XView, che non utilizzano bitmap.
La categoria Colori non è disponibile
La disponibilità di questa categoria dipende dalla configurazione hardware.
I caratteri accentati non compaiono nella versione locale inglese
La versione locale inglese non supporta i caratteri a 8 bit (cioè il set G1 o il set di caratteri di destra dello standard ISO 8859-1, che comprendono i caratteri accentati). Utilizzare la versione locale en_US per visualizzare i caratteri a 8 bit nell'ambiente in lingua inglese.
Per impostare la versione locale en_US, selezionare en_US nella categoria "Versione locale" del menu Caratteristiche dell'area di lavoro.
In alternativa, se si utilizza una Bourne Shell è possibile aggiungere al proprio file ~/.profile la riga seguente:
LANG=en_US; export LANG
Se si utilizza una C shell è invece possibile aggiungere al file ~/.login la riga seguente:
setenv LANG en_US
- © 2010, Oracle Corporation and/or its affiliates
