Capitolo 2 File Manager
File Manager fornisce una rappresentazione grafica del file system di UNIX, in cui le directory (cartelle), i file (documenti) e le applicazioni sono raffigurati sotto forma di icone.
Con File Manager è possibile cercare, copiare, spostare, aprire, chiudere, cancellare, recuperare, creare e stampare i file, avviare le applicazioni e riorganizzare il file system spostando o copiando i file da una cartella all'altra. Con File Manager, inoltre, è possibile creare collegamenti tra file e trasferire i dati da un sistema all'altro.
Infine, è possibile trascinare le icone che rappresentano singole parti del file system dalla finestra di File Manager all'area di lavoro o sulle le icone o le finestre di altre applicazioni DeskSet.
Nota -
Solaris supporta sistemi SPARC, x86 e PowerPCTM, che utilizzano tastiere diverse. Di conseguenza, alcuni equivalenti da tastiera per i comandi dei menu di OpenWindows differiscono a seconda della tastiera utilizzata. La maggior parte degli equivalenti da tastiera supportati da Solaris consiste in una combinazione con il tasto Meta utilizzabile su entrambe le piattaforme. Per un elenco dei comandi e dei relativi equivalenti da tastiera, vedere Capitolo 1.
L'icona di File Manager
L'icona principale di File Manager ha l'aspetto di una cartella di schedario. Il nome della directory corrente compare sotto la cartella, come illustrato nella figura Figura 2-1.
Figura 2-1 L'icona di File Manager
La finestra base di File Manager
La finestra primaria di File Manager viene utilizzata per visualizzare e gestire il contenuto del file system. La finestra secondaria, il Cestino, viene invece utilizzata per i file cancellati. All'avvio di File Manager viene di norma avviato anche il Cestino, visualizzato in forma di icona. Per informazioni sul suo utilizzo, vedere il paragrafo "Il Cestino".
La finestra principale di File Manager, mostrata nella figura Figura 2-2, contiene un gruppo di comandi per la gestione del file system. È suddivisa in una sottofinestra Percorso, che visualizza la gerarchia del file system, e in una sottofinestra File, a scorrimento, che visualizza il contenuto della cartella selezionata nel percorso. File Manager consente di aprire numerose finestre nell'area di lavoro, in ognuna delle quali è possibile eseguire le stesse operazioni.
Figura 2-2 La finestra principale di File Manager
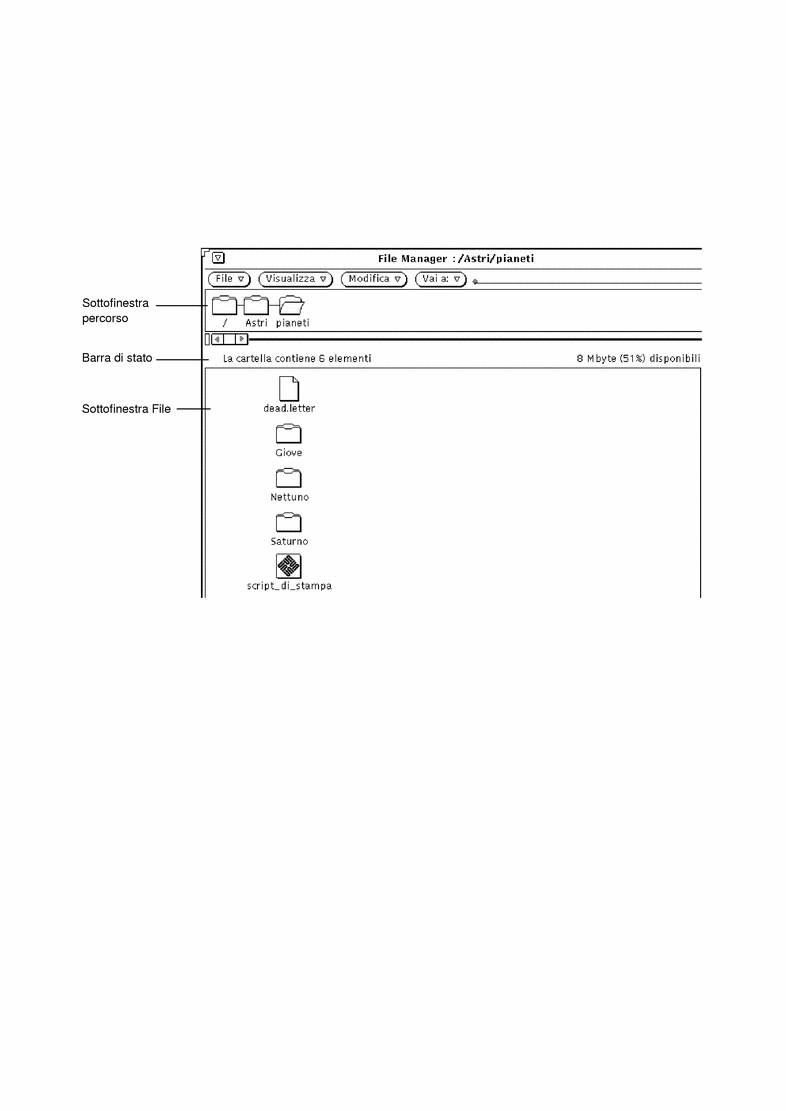
Le icone dei file in File Manager
In File Manager, i file del sistema vengono rappresentati per default con tre tipi di icone, simili a quelle delle applicazioni nell'area di lavoro. L'icona delle directory ha l'aspetto di una cartella di schedario. Quella dei file (usata ad esempio per documenti, file grafici e file di fogli elettronici) ha l'aspetto di un foglio di carta con un angolo piegato. I file eseguibili sono invece visualizzati con l'icona delle applicazioni. La figura Figura 2-3 illustra questi tre tipi di icone.
Figura 2-3 I tre tipi di icone
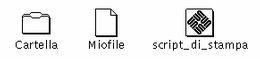
Per sapere quale tipo di informazioni è contenuto in un file, File Manager controlla il database di Associatore. Ogni file viene infatti classificato come uno specifico "tipo di file", al quale sono associati un'icona, un metodo di apertura e uno di stampa memorizzati nel database di Associatore. Quando File Manager visualizza una cartella, esso ricava da questo database le informazioni su come visualizzare e utilizzare ciascuno dei file.
Se un file non è associato ad una icona specifica, esso viene visualizzato utilizzando un'icona generica. Nell'esempio della figura Figura 2-4, i file sono associati a differenti applicazioni.
Figura 2-4 Icone che visualizzano anche il tipo di applicazione
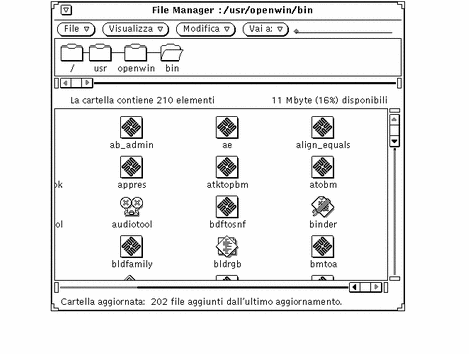
È anche possibile disegnare personalmente le icone per i file di dati con Editor Icone e associarle ai file di File Manager utilizzando Associatore. Per maggiori informazioni, vedere i capitoli Capitolo 15 e Capitolo 16.
Selezione delle icone in File Manager
In File Manager, prima di effettuare qualsiasi operazione è necessario selezionare le icone su cui si intende operare.
Per selezionare l'icona di una cartella nella sottofinestra Percorso, posizionare il puntatore sulla cartella e premere SELEZIONA.
Per selezionare una o più icone nella sottofinestra File, fare clic con SELEZIONA sulla prima icona e quindi con REGOLA sulle altre icone da selezionare. Le icone selezionate vengono evidenziate. Per deselezionare un'icona, premere REGOLA su una delle icone selezionate in precedenza.
Per selezionare un gruppo di icone vicine, premere SELEZIONA, trascinare il puntatore in modo da definire un riquadro che comprenda il gruppo di file da selezionare e quindi rilasciare SELEZIONA. Per aggiungere un altro gruppo di icone alla selezione, ripetere la stessa procedura con il pulsante REGOLA.
Uso del "doppio clic"
Per aprire un'icona è sufficiente fare doppio clic con SELEZIONA. Facendo doppio clic con SELEZIONA su una cartella della sottofinestra Percorso o della sottofinestra File, la cartella viene aperta e il suo contenuto viene visualizzato nella sottofinestra File. Facendo doppio clic su un file dati viene avviata l'applicazione associata a quel file, generalmente con i dati in oggetto già caricati. Facendo doppio clic con SELEZIONA sull'icona di un'applicazione, si avvia quella applicazione.
Panning delle sottofinestre
File Manager consente di far scorrere il contenuto delle sottofinestre senza utilizzare le barre di scorrimento. Questa funzione, detta panning, "incolla" il contenuto della sottofinestra al puntatore permettendo quindi di spostarla insieme a esso.
Nota -
Sui sistemi x86 e PowerPCTM, Meta equivale a Ctrl-Alt.
Per utilizzare la funzione di panning, procedere come segue:
-
Posizionare il puntatore nel punto in cui si desidera iniziare lo spostamento.
-
Premere il tasto Meta e quindi premere SELEZIONA.
Quando compare il puntatore di panning (una freccia ricurva che punta verso il basso) è possibile rilasciare il tasto Meta.
-
Trascinare il puntatore in una nuova posizione e rilasciare SELEZIONA.
Il contenuto della sottofinestra si sposta insieme al puntatore. Se necessario, ripetere la procedura fino ad ottenere la posizione desiderata.
I menu dell'area di controllo
L'area di controllo contiene quattro menu: "File", "Visualizza", "Modifica" e "Vai a"; al menu "Vai a" è associato un campo di testo. In questo paragrafo viene descritto l'uso di questi menu, con una breve descrizione delle singole opzioni. La figura Figura 2-5 mostra i menu dell'area di controllo di File Manager.
Figura 2-5 I pulsanti di menu dell'area di controllo di File Manager

Il menu File
Il menu File permette di effettuare le principali operazioni di gestione su documenti e cartelle.
-
L'opzione Apri permette di aprire le cartelle e i file selezionati. Questa opzione è inattiva fino a quando non si effettua una selezione nella sottofinestra File o nella sottofinestra Percorso.
-
L'opzione "Apri nell'editor" permette di aprire il file in una finestra di Editor.
-
L'opzione "Crea documento" permette di creare un nuovo documento.
-
L'opzione Duplica permette di creare un'altra versione dell'oggetto selezionato.
-
L'opzione "Stampa una copia" permette di stampare il file selezionato sulla stampante di default. Questa opzione è inattiva fino a quando non si effettua una selezione nella sottofinestra File.
-
L'opzione "Stampa" permette di stampare i file selezionati specificando il metodo di stampa e la stampante da utilizzare. È anche possibile selezionare il numero di copie da stampare. Questa opzione è inattiva fino a quando non si effettua una selezione nella sottofinestra File.
-
L'opzione "Ricerca" visualizza una finestra pop-up che permette di specificare alcune opzioni per la ricerca dei file. Per maggiori informazioni, vedere "Uso della finestra pop-up Ricerca".
-
L'opzione "Informazioni" fornisce informazioni sul file. Per maggiori dettagli, vedere "Caratteristiche di file e cartelle".
-
L'opzione "Copia remota" apre una finestra pop-up per il trasferimento dei file da e verso sistemi remoti. Per maggiori informazioni, vedere "Trasferimento di file dal proprio sistema ad un altro".
-
L'opzione "Comandi personalizzati" permette di creare comandi personalizzati o di richiamare una shell di UNIX. Per maggiori informazioni, vedere "Personalizzazione di File Manager".
-
L'opzione "Leggi unità disco" visualizza il contenuto di un dischetto o di un CD-ROM.
-
L'opzione "Esci da File Manager" permette di uscire dall'applicazione memorizzando le impostazioni correnti per la visualizzazione delle icone.
Nota -
Le due opzioni seguenti sono disponibili solo se nell'unità disco è presente un dischetto o un CD-ROM.
-
L'opzione "Formatta dischetto" permette di inizializzare il dischetto inserito. Per maggiori informazioni, vedere "Uso di dischetti e CD".
-
L'opzione "Rinomina dischetto" permette di rinominare il dischetto inserito. Per maggiori informazioni, vedere "Cambiamento di nome a un dischetto".
Il menu Visualizza
Il menu Visualizza permette di impostare le seguenti modalità di visualizzazione del file system: "Visualizza cartelle", "Icone grandi", "Icone piccole", "Icone per nome", "Icone per tipo", "Lista per nome", "Lista per tipo", "Lista per dimensione", "Lista per data" e "Riordina selezione". Per informazioni sulla visualizzazione delle cartelle nella finestra Albero, vedere la sezione "La finestra Albero". Qui di seguito sono descritte le opzioni che permettono di impostare le modalità di visualizzazione e ordinamento della sottofinestra File.
-
Scegliere "Icone grandi" per visualizzare le icone a grandezza normale. La disposizione delle icone può essere modificata a piacimento.
-
Scegliere "Icone piccole" per visualizzare le icone a grandezza ridotta. La disposizione delle icone può essere modificata a piacimento.
-
Scegliere "Icone per nome" per ordinare alfabeticamente le icone in formato grande.
-
Scegliere "Icone per tipo" per ordinare le icone in gruppi, suddivise alfabeticamente in base al tipo di file. Le cartelle vengono visualizzate per prime, seguite dai file di dati e dalle applicazioni.
-
La disposizione delle icone in forma di lista permette di visualizzare maggiori informazioni su ogni file.
-
Scegliere "Lista per nome" per ordinare alfabeticamente i file.
-
Scegliere "Lista per tipo" per raggruppare le icone in base al tipo di file ed ordinarle alfabeticamente all'interno di ogni gruppo: le cartelle vengono visualizzate per prime, seguite dai file di dati e quindi dalle applicazioni.
-
Scegliere "Lista per dimensioni" per ordinare i file dal più grande al più piccolo.
-
Scegliere "Lista per data" per ordinare i file dal più recente al più vecchio.
-
-
Scegliere "Riordina icone" per riordinare tutte le icone in base ad una griglia ideale. L'opzione "Riordina selezione" esegue la stessa operazione sulle icone selezionate. Le dimensioni della griglia verranno determinate in base al nome più lungo.
Il menu Modifica
Questo menu permette di effettuare varie operazioni di modifica su file e cartelle.
-
Scegliere "Taglia" per rimuovere le icone selezionate da una cartella e trasferirle nella clipboard. Questa opzione è inattiva fino a quando non viene effettuata una selezione nella sottofinestra File.
-
Scegliere "Copia" per trasferire una copia delle icone selezionate nella clipboard. Questa opzione è inattiva fino a quando non viene effettuata una selezione nella sottofinestra File.
-
Scegliere "Collega" per creare un collegamento tra i file selezionati. Vedere "Collegamento di file".
-
Scegliere "Incolla" per inserire il contenuto della clipboard in File Manager, in corrispondenza della successiva area vuota nella griglia. Questa opzione è inattiva se la clipboard è vuota.
-
Scegliere "Cancella/Elimina" per cancellare i file selezionati da una cartella e trasferirli nel Cestino o eliminarli definitivamente, in base all'impostazione corrente delle caratteristiche di File Manager. Per maggiori informazioni sul Cestino, vedere la sezione "Il Cestino".
-
Scegliere "Caratteristiche" per personalizzare File Manager. Per maggiori informazioni, vedere "Personalizzazione di File Manager".
Il menu e il campo di testo Vai a
Il menu "Vai a" contiene le opzioni (definibili nella finestra caratteristiche) che permettono di accedere rapidamente alla directory home o ad altre directory selezionate di recente. È anche possibile digitare il percorso della cartella a cui si desidera accedere nel campo di testo "Vai a". Per maggiori informazioni, vedere "Uso del campo di testo e del menu Vai a".
La finestra Albero
L'opzione "Apri albero" permette di visualizzare la struttura gerarchica delle cartelle. Essa apre una finestra separata che visualizza solo le cartelle, mostrando la loro disposizione gerarchica nella struttura ad albero del file system. Selezionando una cartella è possibile aprirla in una finestra separata come segue:
Selezionare Visualizza => Apri albero.
La figura Figura 2-6 mostra un esempio di visualizzazione delle cartelle in una finestra Albero.
Figura 2-6 Visualizzazione delle cartelle
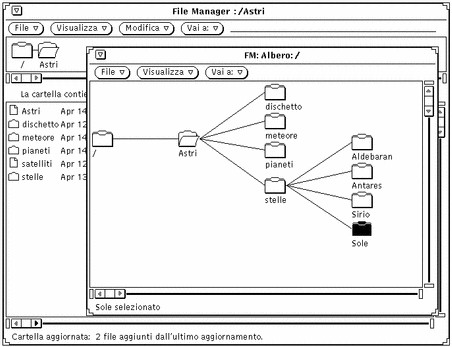
Questo tipo di visualizzazione del file system UNIX si basa sull'analogia fra la struttura di un albero e la struttura del file system. L'albero può visualizzare l'intero file system oppure partire da una determinata directory.
La directory radice (root) è la directory di primo livello del file system. Dalla radice partono diversi rami. Ad esempio, la figura Figura 2-6 mostra la radice e i rami che partono dalla directory /, Astri.
Oltre all'analogia dell'albero viene utilizzata l'analogia genitore/figlio. Ogni sottodirectory è infatti considerata figlia della directory di livello superiore.
Il menu File della finestra Albero permette di scegliere tra le seguenti opzioni: "Apri" (visualizza le directory di livello inferiore della cartella selezionata), "Apri finestra" (visualizza il contenuto della cartella selezionata in una finestra di File Manager), "Ricerca", "Informazioni", "Copia remota" e "Comandi personalizzati".
Il menu Visualizza della finestra Albero contiene le seguenti opzioni:
-
"Visualizzazione orizzontale/verticale": modifica la modalità di visualizzazione da orizzontale a verticale o viceversa.
-
"Mostra tutte le sottocartelle": visualizza tutte le cartelle di livello inferiore a partire dalla cartella selezionata.
-
"Nascondi le sottocartelle": nasconde tutte le cartelle di livello inferiore a quella selezionata.
-
"Visualizza a partire da qui": visualizza le cartelle a partire da quella selezionata.
-
"Aggiungi livello superiore": visualizza il livello superiore rispetto alla cartella selezionata.
Per informazioni sull'utilizzo del menu "Vai a", vedere "Il menu e il campo di testo Vai a".
Le opzioni della finestra Albero
Alcuni comandi della finestra Albero possono essere utilizzati per "sfoltire" la struttura ad albero in modo da visualizzare solo i "rami" di proprio interesse.
Questa finestra è utile per effettuare copie e spostamenti di file usando le tecniche di trascina e rilascia, poiché permette di visualizzare più cartelle contemporaneamente.
Il menu pop-up della finestra Albero contiene le seguenti opzioni:
Le sottocartelle sono quelle che si trovano ai livelli inferiori nella struttura ad albero rispetto alla cartella corrente. La figura Figura 2-7 mostra un albero che contiene quasi tutte le sottocartelle della directory radice.
Figura 2-7 Esempio di albero
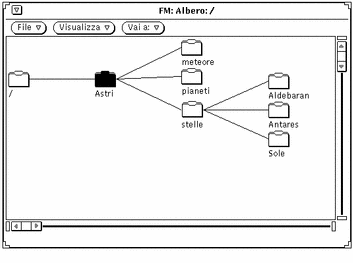
Gli esempi seguenti esempi mostrano l'effetto dei comandi di modifica della finestra Albero.
Facendo clic con SELEZIONA sulla cartella Astri e selezionando "Nascondi le sottocartelle" dal menu pop-up della finestra Albero, si ottiene la visualizzazione mostrata nella figura Figura 2-8. Si confronti questa visualizzazione con quella mostrata nella figura Figura 2-7.
Figura 2-8 Effetto del comando "Nascondi le sottocartelle"
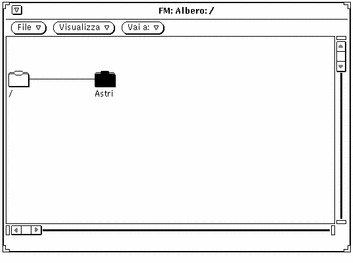
Selezionando "Mostra tutte le sottocartelle" dal menu Visualizza, si ottiene la visualizzazione mostrata nella figura Figura 2-9.
Figura 2-9 Effetto del comando "Mostra tutte le sottocartelle"
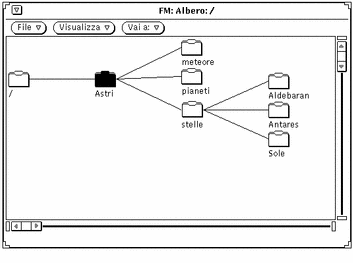
Dopo avere selezionato la cartella stelle, scegliendo l'opzione "Visualizza a partire da qui" dal menu Visualizza si ottiene la visualizzazione mostrata nella figura Figura 2-10.
Figura 2-10 Modifica del punto di partenza della visualizzazione
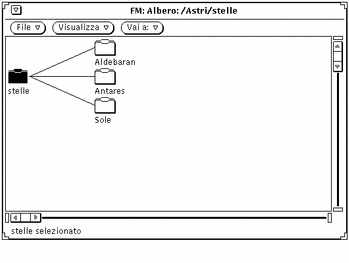
Scegliendo "Aggiungi livello superiore" dal menu pop-up della sottofinestra Albero è quindi possibile aggiungere al percorso la cartella di livello superiore e le relative sottocartelle, come mostrato nella figura Figura 2-11.
Figura 2-11 Effetto del comando "Aggiungi livello superiore"
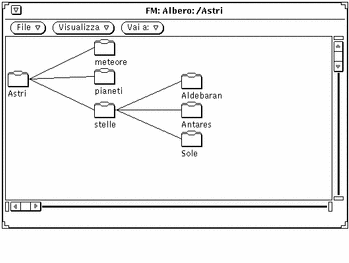
La sottofinestra Percorso
La sottofinestra Percorso visualizza la posizione corrente all'interno del file system.
Parti del percorso e albero
Il percorso visualizzato nella finestra di File Manager mostra solo le directory e le sottodirectory che portano in linea diretta alla cartella corrente, cioè alla cartella aperta in quel momento. Tutte le cartelle che si trovano ai livelli inferiori dell'albero vengono dette sottocartelle. Nella figura Figura 2-12, compare un esempio di percorso, relativo a /root/Astri/meteore.
Figura 2-12 Esempio di directory nella sottofinestra Percorso
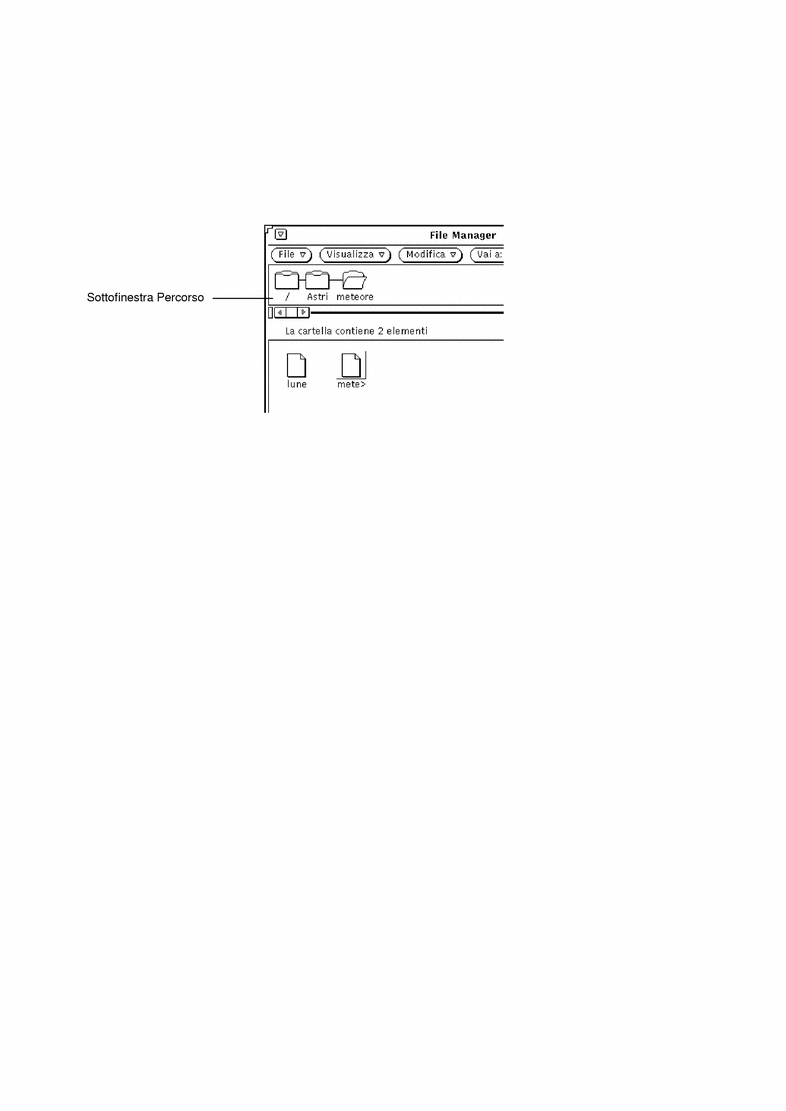
Visualizzazione del percorso
Al primo avvio di File Manager, viene visualizzato il percorso della directory da cui è stata avviata l'applicazione. Ad ogni avvio successivo, File Manager si apre nella posizione in cui si trovava alla chiusura precedente, consentendo di riprendere il lavoro esattamente dal punto in cui era stato sospeso. Se File Manager è stato avviato dal sottomenu Programmi, viene visualizzato il percorso della directory home dell'utente. L'ultima cartella del percorso è aperta e il suo contenuto viene visualizzato nella sottofinestra File, come mostrato nella figura Figura 2-12.
Per aprire un'altra cartella, selezionarla e scegliere l'opzione "Apri cartella" del menu pop-up della sottofinestra Percorso.
Per visualizzare il menu pop-up della sottofinestra Percorso, posizionare il puntatore sullo sfondo della sottofinestra Percorso e premere MENU.
Dopo aver selezionato una cartella nella sottofinestra Percorso, è possibile utilizzare tutti i comandi della finestra base tranne i seguenti: "Duplica", "Stampa una copia", "Stampa", "Formatta dischetto", "Rinomina dischetto".
Figura 2-13 Esempio di visualizzazione orizzontale (struttura ad albero)

Ogni volta che ci si sposta da una cartella ad un'altra facendo doppio clic con SELEZIONA sull'icona della directory, l'albero si espande per mostrare le nuove sottocartelle e riorganizza gli altri rami del file system.
Quando una cartella viene aperta, la sua icona assume l'aspetto mostrato nella figura Figura 2-13, dove è aperta la cartella stelle.
Per aumentare o ridurre il numero delle cartelle visualizzate nella finestra Albero, utilizzare le seguenti opzioni del menu: "Visualizzazione orizzontale/verticale", "Mostra tutte le sottocartelle", "Nascondi le sottocartelle", "Visualizza a partire da qui" e "Aggiungi livello superiore". Dopo aver scelto una di queste opzioni dal menu, File Manager memorizza l'impostazione selezionata. Scegliendo nuovamente "Apri albero", verrà utilizzata l'ultima forma di visualizzazione selezionata. Per esempi relativi ad altri tipi di visualizzazione, vedere "Personalizzazione di File Manager".
La sottofinestra File
La sottofinestra File visualizza il contenuto della cartella aperta nella sottofinestra Percorso. Al primo avvio di File Manager, la sottofinestra File visualizza le icone di file e cartelle con i relativi nomi, come illustrato nella figura Figura 2-14.
Figura 2-14 Icone nella sottofinestra File
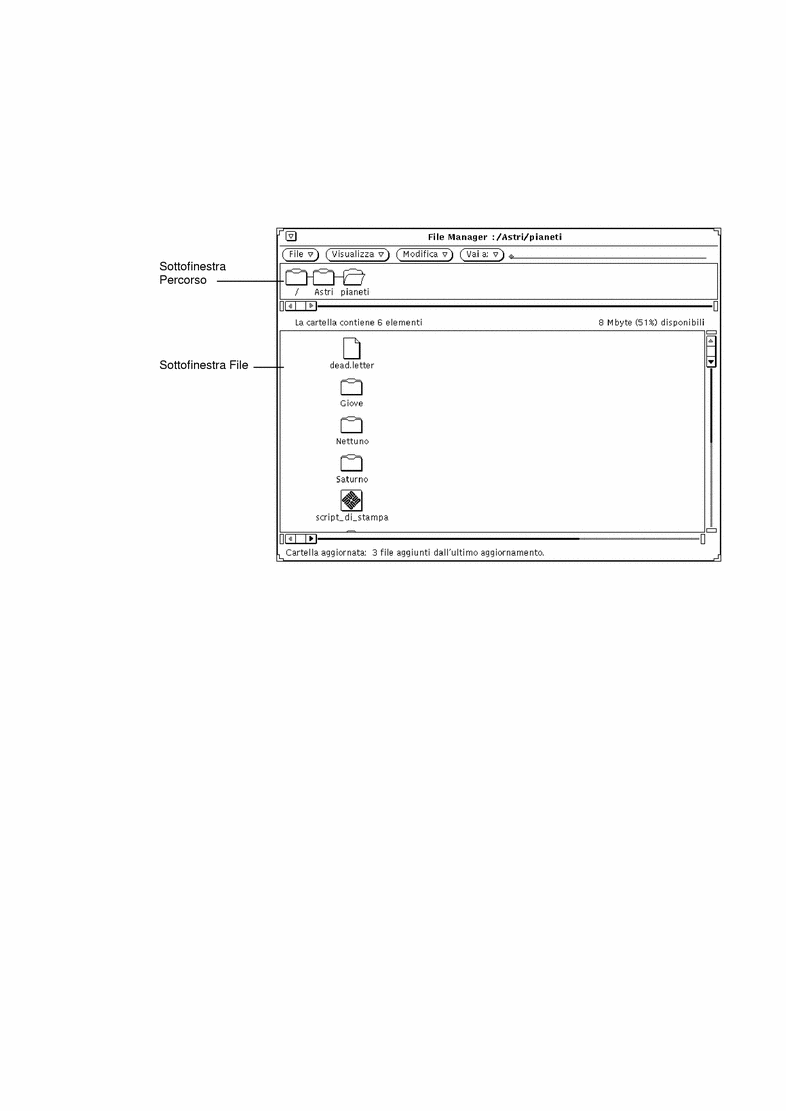
Il menu pop-up della sottofinestra File
Per visualizzare il menu pop-up della sottofinestra File, procedere come segue:
Premere MENU in qualsiasi punto della sottofinestra File.
A seconda che si selezioni una cartella o un file, è possibile scegliere tutte o alcune delle seguenti opzioni: "Seleziona tutto", "Taglia", "Copia", "Collega", "Incolla", "Cancella", "Stampa una copia", "Stampa", "Riordina selezione". Per informazioni sui comandi "Taglia", "Copia", "Incolla" e "Cancella", vedere "Il menu File". Per informazioni sul comando "Collega", vedere "Collegamento di file". Per informazioni sul comando "Riordina selezione", vedere "Il menu Visualizza".
Opzioni di visualizzazione alternative
La modalità di visualizzazione delle icone all'interno della sottofinestra File può essere modificata utilizzando le opzioni del menu Visualizza e le impostazioni di default della finestra Caratteristiche. Per maggiori informazioni, vedere "Impostazioni per la cartella corrente" o "Impostazioni di default per le nuove cartelle".
Icone grandi
L'opzione "Icone grandi" del menu Visualizza mostra le icone in dimensioni standard con i nomi dei file indicati sotto ad ognuna, come si può vedere nella figura Figura 2-16. Per ogni applicazione viene usato il tipo di icona specificata nel database di Associatore. In questa modalità di visualizzazione è possibile spostare le icone in qualsiasi punto della sottofinestra.
Nota -
L'ordinamento delle icone grandi comporta la perdita di tutte le informazioni relative alla loro posizione.
Icone piccole
L'opzione "Icone piccole" del menu Visualizza mostra le icone in formato ridotto e i rispettivi nomi. Queste icone, riportate nella figura Figura 2-15, consentono di distinguere tra cartelle, file di dati e file eseguibili.
Figura 2-15 Le icone piccole utilizzate per le liste in File Manager
Nota -
Le icone piccole non possono utilizzare i simboli personalizzati definiti per i vari tipi di file (a differenza delle icone in formato standard).
Icone per nome
L'opzione "Icone per nome" consente di visualizzare icone grandi ordinate alfabeticamente.
Icone per tipo
L'opzione "Icone per tipo" è utile se la cartella contiene diversi tipi di icone. Le cartelle vengono visualizzate per prime, seguono i file (o documenti) e quindi le applicazioni o i programmi.
Lista per nome
L'opzione "Lista per nome" visualizza i file e le cartelle in forma di lista, come mostrato nella figura Figura 2-16. È possibile selezionare e gestire le icone piccole esattamente come quelle di dimensioni standard. In questo tipo di visualizzazione, ognuna delle icone occupa una riga e mostra per default il nome del file, le sue dimensioni e la data dell'ultima modifica.
Figura 2-16 Esempio di visualizzazione in forma di lista
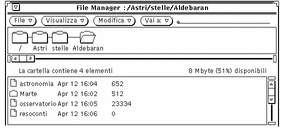
Il menu Visualizza consente di visualizzare informazioni aggiuntive su ciascun file, ad esempio la data, la dimensione, il proprietario, il gruppo, i collegamenti e le autorizzazioni. Se si sceglie visualizzare uno qualsiasi di questi attributi, la visualizzazione mostra sempre un file o una cartella per riga. Per maggiori informazioni sulle caratteristiche dei file, vedere "Caratteristiche di file e cartelle". È possibile scegliere le informazioni da visualizzare modificando le impostazioni di default nella finestra Caratteristiche. Per maggiori informazioni vedere "Impostazioni di default per le nuove cartelle" oppure "Impostazioni per la cartella corrente".
Lista per dimensione
L'opzione "Lista per dimensione" ordina i file dal più grande (in KB) al più piccolo.
Lista per data
L'opzione "Lista per data" ordina i file dal più recente (in base alla data dell'ultima modifica) al più vecchio.
Apertura dei file
Quando si seleziona e si apre un file di dati, viene avviata l'applicazione corrispondente e i dati vengono caricati automaticamente nella finestra dell'applicazione. Quando si seleziona e si apre un'applicazione o un file eseguibile, viene avviata l'applicazione corrispondente. Selezionando uno script viene richiesto se si desidera avviare lo script in una shell. È possibile cambiare queste caratteristiche in modo da aprire le cartelle nella stessa finestra o in finestre separate. Per informazioni in merito, vedere "Impostazioni di default generali".
Per aprire le cartelle, i file e le applicazioni della sottofinestra File si può procedere nei seguenti modi:
-
Trascinare e rilasciare le cartelle selezionate sull'area di lavoro.
-
Trascinare e rilasciare i file dati o le applicazioni selezionate sull'area di lavoro, quindi utilizzare l'opzione Apri del menu Finestra o fare doppio clic con SELEZIONA sull'icona.
-
Scegliere File => Apri o fare doppio clic con SELEZIONA sull'icona di un file dati o di una applicazione.
Nota -
Non è possibile chiudere un file dati o un'applicazione aperta da File Manager trascinandola nuovamente su File Manager. Per chiudere in modo permanente una finestra o un'icona occorre scegliere Esci dal menu Finestra.
Creazione di nuovi file e cartelle
Nella sottofinestra File è possibile creare nuovi file e cartelle che vengono inseriti nella cartella in cui sono stati creati.
Per creare un nuovo file o una nuova cartella, procedere come segue:
-
Posizionarsi nella cartella in cui si desidera creare il nuovo file o la nuova cartella.
Se occorre spostarsi in una cartella differente, selezionare la directory desiderata e fare clic su Apri.
-
Scegliere "Crea documento" o "Crea cartella" dal menu File.
Nella sottofinestra File viene creato un file vuoto chiamato NuovoDocumento (per un file) o NuovaCartella (per una cartella). Aggiungendo nuovi documenti o cartelle, questi verranno numerati in sequenza. Ad esempio, se si crea un file chiamato NuovoDocumento ed esiste già un file con quel nome, il nuovo file verrà chiamato NuovoDocumento.1. Il file successivo verrà chiamato NuovoDocumento.2, e così via. Il nome del documento o della cartella appena creata appare evidenziato e sottolineato, ad indicare che è disponibile per la modifica. La figura Figura 2-17 mostra una nuova cartella nella sottofinestra File.
Figura 2-17 Una nuova cartella nella sottofinestra File
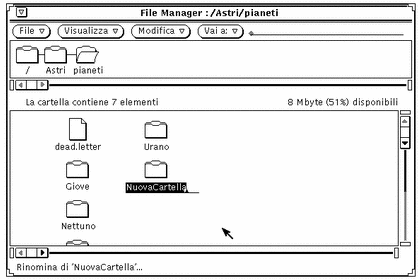
Cambiamento del nome di un documento o di una cartella
Quando il nome di un file o di una cartella è evidenziato e sottolineato, significa che è disponibile per essere modificato. Per cambiare il nome di una cartella o di un file, premere SELEZIONA sul nome per selezionarlo. Il nome evidenziato può essere modificato come in un normale campo di testo. Dopo aver cambiato il nome del file, premere Return o fare clic con SELEZIONA sullo sfondo della sottofinestra File. Per cambiare il nome di un file è anche possibile utilizzare la finestra pop-up Informazioni. Per maggiori dettagli, vedere "Caratteristiche di file e cartelle".
Spostamento e copia dei file
È possibile spostare e copiare le icone che compaiono nella sottofinestra File utilizzando i comandi Taglia, Copia, Incolla del menu Modifica o della tastiera, scegliendo Duplica dal menu File o utilizzando le tecniche di trascina e rilascia.
Uso delle opzioni Taglia, Copia, Incolla
È possibile spostare o copiare i file in File Manager utilizzando i comandi Taglia/Copia/Incolla. Questi comandi compaiono nel menu Modifica, nel menu pop-up della sottofinestra File e sulla tastiera. Alcune tastiere dispongono di tasti preconfigurati per i comandi Taglia, Copia e Incolla, negli altri casi sarà possibile utilizzare gli equivalenti da tastiera descritti in Capitolo 1. Gli oggetti tagliati non vengono cancellati ma semplicemente trasferiti nella clipboard dove vengono memorizzati temporaneamente. Si noti che nella clipboard è possibile memorizzare solo un file o un gruppo di file per volta.
Nota -
Ogni volta che si esegue una nuova operazione Taglia o Copia, il contenuto precedente della clipboard viene cancellato.
Spostamento o copia di file e cartelle con operazioni taglia e incolla
Per spostare o copiare cartelle e file utilizzando la clipboard, procedere come segue:
-
Selezionare i file da spostare o copiare.
Le icone appaiono selezionate. Per aggiungere alla selezioni nuovi file o cartelle, fare clic con REGOLA sulle relative icone. Per deselezionare un'icona, fare clic nuovamente con REGOLA.
-
Scegliere Taglia o Copia dal menu Modifica.
Il comando Taglia elimina il file dalla posizione corrente, mentre Copia ne crea una copia nella clipboard.
È possibile utilizzare i tasti speciali Taglia e Copia (se disponibili), oppure gli equivalenti da tastiera Meta-x (Taglia) e Meta-c (Copia). Sui sistemi x86 e PowerPCTM, Meta equivale alla combinazione Control-Alt.
Nel margine inferiore della finestra viene visualizzato il messaggio illustrato nella figura Figura 2-18.
Figura 2-18 Messaggio visualizzato al trasferimento dei file nella clipboard

-
Aprire la cartella di destinazione.
-
Scegliere Incolla dal menu Modifica o dal menu pop-up della sottofinestra File.
Usare il tasto Incolla (se disponibile), oppure l'equivalente da tastiera Meta-v. Sui sistemi x86 e PowerPCTM, Meta equivale alla combinazione Control-Alt.
Uso di trascina e rilascia in File Manager
Le tecniche di "trascina e rilascia" possono essere usate per copiare e spostare i file dalla finestra Albero, dalla sottofinestra Percorso o dalla sottofinestra File verso le seguenti destinazioni:
-
L'icona di una cartella nelle sottofinestre Percorso, File o Albero
-
L'interno di una sottofinestra di File Manager
-
L'icona o la finestra del Cestino
-
L'icona di una cartella sull'area di lavoro
Le operazioni di trascina e rilascia possono anche essere usate per spostare i file verso le seguenti applicazioni:
-
L'icona o la finestra di composizione di Posta Elettronica (sottofinestra Allegati)
-
L'icona, la sottofinestra di testo o la casella di trascina e rilascia di Editor
-
L'icona o la casella di trascina e rilascia di Stampa, Nastro, Editor Icone, Istantanea, Registratore o di qualsiasi applicazione che supporti le operazioni di trascina e rilascia.
Spostamento o copia di file e cartelle con trascina e rilascia
Per spostare o copiare uno o più file o cartelle in un'altra cartella di File Manager quando sono visibili sia l'icona di origine che quella di destinazione, procedere come segue:
-
Selezionare i file o le cartelle da spostare o copiare.
-
Per eseguire uno spostamento, premere SELEZIONA sul file selezionato e trascinare il puntatore sulla cartella di destinazione. Per eseguire una copia, premere il tasto Control insieme a SELEZIONA sul file selezionato e trascinare il puntatore sulla cartella di destinazione.
La punta della freccia stabilisce la destinazione dell'operazione.
-
Rilasciare SELEZIONA.
Gli elementi selezionati vengono spostati o copiati nella nuova cartella.
Uso di trascina e rilascia per aprire i file nell'area di lavoro
Il metodo "trascina e rilascia" può essere usato anche da File Manager all'area di lavoro. Rilasciando l'icona di un file di dati sull'area di lavoro, viene avviata l'applicazione appropriata e il file viene automaticamente caricato.
Uso di trascina e rilascia per aprire una cartella nell'area di lavoro
Il metodo descritto per i file di dati può essere usato anche per le cartelle. Se si trascina e rilascia una cartella da File Manager sull'area di lavoro, la cartella viene aperta e il suo contenuto viene visualizzato in una nuova finestra. Questa opzione è utile per visualizzare il contenuto di più cartelle quando si passa frequentemente da una directory all'altra.
Per trascinare e rilasciare una cartella sull'area di lavoro, procedere come segue:
-
Fare clic con SELEZIONA su una cartella per selezionarla.
-
Premere SELEZIONA e trascinare la cartella sullo sfondo dell'area di lavoro.
-
Rilasciare SELEZIONA.
La finestra viene aperta e il suo contenuto viene visualizzato come mostrato nell'esempio della figura Figura 2-19.
-
Chiudere ad icona la cartella sull'area di lavoro.
Figura 2-19 Una cartella aperta in una nuova finestra di File Manager
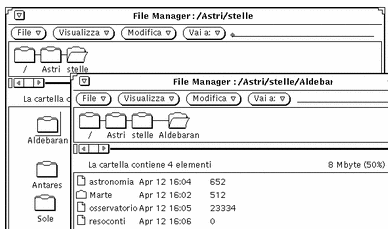
Uso di trascina e rilascia tra applicazioni
È possibile utilizzare le tecniche di trascina e rilascia anche tra un'applicazione e l'altra. Procedere come segue:
Trascinare e rilasciare un file su un'altra applicazione
È possibile trascinare e rilasciare un file da File Manager a un'altra applicazione, sia essa chiusa ad icona o aperta sullo schermo. Se si rilascia un file in un formato non ammesso dall'applicazione ricevente, l'operazione non viene effettuata.
Quando si rilascia un file sulla casella di trascina e rilascia o sull'icona di un'applicazione, il file viene automaticamente caricato. Procedere come segue:
-
In File Manager, fare clic con SELEZIONA sull'icona del file che si desidera caricare.
-
Trascinare il file sull'icona o sulla casella di trascina e rilascia dell'applicazione e rilasciare SELEZIONA.
Il file viene caricato nell'applicazione. Si noti che quando si trascina e rilascia un file da File Manager in un'altra applicazione, il file viene sempre copiato, mente la versione originale rimane in File Manager. Ad esempio, nel caso di uno spostamento da File Manager a Stampa, il file originale non viene cancellato dopo la stampa.
Se l'applicazione non supporta il formato del file, il file non viene caricato. Quando si rilascia un file di formato incompatibile su una finestra aperta o in una posizione non ammessa, nel margine inferiore della finestra di destinazione viene visualizzato un messaggio di errore.
Uso di trascina e rilascia da Posta Elettronica a File Manager
Quando si riceve un messaggio di posta elettronica, è possibile trascinare e rilasciare gli allegati o l'intero messaggio da Posta Elettronica a File Manager. Per informazioni in merito, vedere "Uso degli allegati".
Copia degli allegati in File Manager
Quando un messaggio di posta elettronica contiene degli allegati, è possibile trascinarli e rilasciarli in una cartella di File Manager. In questo modo, essi diventano disponibili come gli altri file per tutte le normali operazioni di gestione. Per trascinare e rilasciare gli allegati, procedere come segue:
-
Aprire le finestre di File Manager e di Posta Elettronica.
-
Aprire la cartella di File Manager in cui si desidera inserire gli allegati.
-
In Posta Elettronica, fare clic con SELEZIONA sull'allegato da spostare o da copiare. Per aggiungere altri allegati alla selezione, fare clic con REGOLA sulle relative icone.
-
Premere SELEZIONA e trascinare il puntatore.
Viene visualizzato un piccolo simbolo che raffigura il tipo di file che viene spostato, come indicato nella figura Figura 2-20.
Figura 2-20 Trascinamento di un allegato da Posta Elettronica a File Manager

-
Trascinare il puntatore sulla sottofinestra File di File Manager e rilasciare SELEZIONA.
L'allegato viene copiato in File Manager con il nome e il formato originali.
Copia di un intero messaggio in File Manager
È possibile copiare anche un intero messaggio, compresi gli allegati, da Posta Elettronica a File Manager. Il messaggio e gli allegati vengono inseriti in un unico file. Se il messaggio trascinato in File Manager non contiene allegati, viene salvato come un semplice file di testo. Per copiare l'intero messaggio in File Manager, procedere come segue:
-
Aprire le finestre di File Manager e Posta Elettronica.
-
Aprire la cartella di File Manager in cui si desidera copiare il messaggio.
-
In Posta Elettronica, fare clic con SELEZIONA sull'intestazione del messaggio da copiare o da spostare.
-
Premere SELEZIONA e trascinare il puntatore.
Viene visualizzata una piccola icona a forma di busta, come si può vedere nella figura Figura 2-21. Se si utilizza il tasto Control per copiare il file, è possibile rilasciarlo in qualsiasi momento dopo la comparsa dell'icona a busta.
Figura 2-21 Trascinamento di un messaggio in File Manager.

-
Trascinare il puntatore sulla sottofinestra File di File Manager e rilasciare SELEZIONA.
La prima volta che si trascina un messaggio da Posta Elettronica a File Manager, il messaggio compare nella finestra di File Manager con il nome generico mailfile. Se esiste già un file con quel nome, il messaggio viene chiamato mailfile0. Se esistono già due file di nome mailfile e mailfile0, il file viene chiamato mailfile1, e così via.
È anche possibile trascinare e rilasciare un messaggio di Posta Elettronica sull'icona di un raccoglitore in File Manager. In questo modo il nuovo messaggio verrà aggiunto al raccoglitore esistente.
Trasferimento di file dal proprio sistema ad un altro
Per trasferire un file dal proprio sistema ad un altro, procedere come segue:
-
Aprire la finestra "Copia remota" scegliendo "Copia remota" dal menu File.
Se è stato selezionato un file, il nome dell'host locale (nome della workstation o del sistema) compare nel campo di testo relativo al sistema di origine, mentre il nome del file viene visualizzato nel campo del percorso di origine, come si può vedere nella figura Figura 2-22.
Figura 2-22 La finestra pop-up "Copia remota"
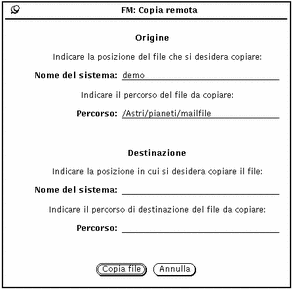
-
Digitare il nome del sistema di destinazione nel campo di testo "Nome del sistema" situato nella parte inferiore della finestra.
-
Digitare il percorso di destinazione nel campo di testo "Percorso" sottostante.
-
Fare clic con SELEZIONA sul pulsante "Copia file" per iniziare il trasferimento.
Durante il trasferimento, il pulsante "Copia file" appare ombreggiato per indicare che l'applicazione non è disponibile.
Per trasferire un file da un altro sistema al proprio è necessario conoscere il percorso e il nome del file da trasferire. Procedere come segue:
-
Digitare il nome del sistema remoto nel campo di testo relativo al sistema di origine.
-
Digitare il percorso completo e il nome del file da trasferire nel campo di testo relativo al percorso sorgente.
-
Lasciare vuoto il campo del sistema di destinazione oppure digitare il nome del proprio sistema.
-
Digitare il percorso e il nome da assegnare al file nel campo di testo relativo al percorso di destinazione.
-
Fare clic con SELEZIONA sul pulsante "Copia file" per avviare il trasferimento.
Il pulsante "Copia file" appare ombreggiato fino al termine dell'operazione. In caso di problemi durante il trasferimento, i messaggi di errore vengono visualizzati nel margine inferiore della finestra di File Manager.
Stampa dei file
Con File Manager è possibile stampare i file in tre modi diversi:
-
Selezionare i file nella sottofinestra File, quindi trascinarli e rilasciarli sulla finestra o sull'icona di Stampa. I file vengono stampati utilizzando il metodo di default associato all'icona nel database di Associatore. Per maggiori informazioni sulla stampa, vedere Capitolo 10; per maggiori dettagli sulle associazioni, vedere Capitolo 16.
-
Selezionare i file nella sottofinestra File e scegliere Stampa (o "Stampa una copia") dal menu File o dal menu pop-up della sottofinestra File. L'opzione Stampa (o "Stampa una copia") non è disponibile fino a quando non viene effettuata una selezione. Se si utilizza l'opzione "Stampa una copia", i file vengono stampati con il comando specificato nel database di Associatore. Se il database non contiene un metodo di stampa per quel tipo di file, viene utilizzato il comando di default specificato nella finestra Caratteristiche di File Manager. Per informazioni sulle applicazioni e sui metodi di stampa associati ai veri tipi di file, vedere rispettivamente "Personalizzazione di File Manager" e Capitolo 16.
-
Per visualizzare la finestra "Opzioni di stampa", selezionare l'opzione "Stampa" (o "Stampa una copia") dal menu File o dal menu pop-up della sottofinestra File. Questa finestra pop-up permette di stampare un file utilizzando un metodo diverso da quello di default o una stampante differente. La figura Figura 2-23 mostra una finestra Stampa in cui è stato specificato un comando diverso da quello di default. Digitare $FILE nel punto dello script in cui deve comparire il nome del file.
Figura 2-23 La finestra pop-up Stampa
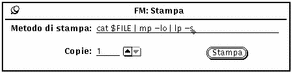
Ricerca di file e cartelle
Con File Manager è possibile ricercare i file e le cartelle in tre modi:
-
Utilizzando il campo di testo e il comando "Vai a"
-
Digitando un modello di ricerca nella sottofinestra File
-
Utilizzando la finestra pop-up Ricerca
I paragrafi seguenti spiegano come utilizzare questi metodi per la ricerca di file e cartelle.
Uso del campo di testo e del menu Vai a
Il menu "Vai a" contiene un elenco delle cartelle aperte dall'avvio della sessione corrente di File Manager. L'opzione di default del menu è la directory home. Le altre opzioni corrispondono per default alle dieci cartelle aperte per ultime. Per tornare a una di queste cartelle è sufficiente selezionare la voce corrispondente dal menu "Vai a". Ogni utente può definire il numero delle cartelle visualizzate e aggiungere al menu alcune voci fisse. Per informazioni su come effettuare queste modifiche, vedere "Impostazioni di default del menu Vai a".
Se si conosce il percorso della cartella da aprire o il nome del file da selezionare, è sufficiente digitare queste informazioni nel campo di testo "Vai a" e quindi premere Return o fare clic con SELEZIONA sul pulsante "Vai a".
Se viene digitato un percorso, la cartella indicata viene aperta e il suo contenuto viene visualizzato nella sottofinestra File. Se oltre al percorso è stato specificato anche il nome di un file, il file viene visualizzato e selezionato nella cartella di appartenenza.
Uso dei modelli per la ricerca dei file
Utilizzando i caratteri speciali è possibile selezionare nella sottofinestra File un gruppo di file con qualche elemento in comune. Digitare una stringa di ricerca nel campo di testo "Vai a" oppure posizionando il puntatore all'interno della sottofinestra.
Uso dei modelli di ricerca nel campo di testo Vai a
In un modello di ricerca, l'asterisco (*) sostituisce qualsiasi stringa di caratteri; ad esempio, per selezionare tutti i file che terminano con .rs, digitare *.rs nel campo di testo "Vai a" e fare clic con SELEZIONA sul pulsante "Vai a". L'esempio della figura Figura 2-24 mostra una sottofinestra con i file che corrispondono al modello di ricerca *.rs.
Figura 2-24 Uso di un modello di ricerca nel campo "Vai a"
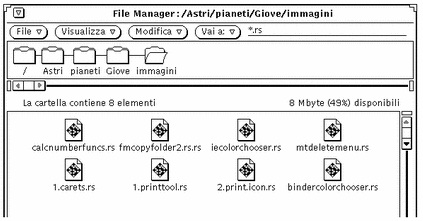
Uso dei modelli di ricerca nella sottofinestra File
In alternativa al metodo descritto in precedenza, è possibile posizionare il puntatore all'interno della sottofinestra File e digitare il modello di ricerca desiderato.
Il modello digitato viene visualizzato nel margine inferiore della finestra. Tutti i file che iniziano con la stringa specificata vengono selezionati. Ad esempio, se si digita la lettera c viene utilizzato il modello c* e vengono selezionati tutti i file che iniziano con la lettera c. Se si digita quindi una a, il modello diventa ca* e vengono selezionati solo i file che iniziano con le lettere ca. Digitando una p, il modello diventa cap* e vengono selezionati i file che iniziano con cap, e così via. Per terminare l'immissione del modello, premere Return. Se nessun file corrisponde al modello specificato, nel margine inferiore della finestra compare un messaggio di errore.
Uso della finestra pop-up Ricerca
Per localizzare una cartella o un file di cui non si conosce o non si ricorda la posizione, o un gruppo di file che corrispondono ad un determinato modello, utilizzare la finestra pop-up Ricerca. Per visualizzare questa finestra, scegliere Ricerca dal menu File. Viene aperta la finestra pop-up mostrata nella figura Figura 2-25.
Figura 2-25 La finestra Ricerca
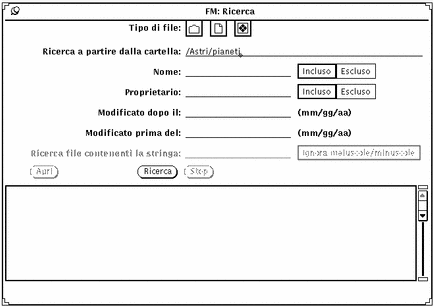
Ricerca dei file con la finestra Ricerca
Per individuare uno file o un gruppo di file che possiedono determinate caratteristiche, inserire in uno o più dei campi di testo disponibili le informazioni necessarie per effettuare la ricerca desiderata.
-
Nel campo "Tipo di file", specificare se la ricerca va effettuata sulle cartelle, sui file o sulle applicazioni; le opzioni di questo campo non sono esclusive. Le icone visualizzate nel campo "Tipo di file" sono simili a quelle utilizzate nelle opzioni "Lista per..." di File Manager, come illustrato nella figura Figura 2-15.
-
Nel campo "Ricerca a partire dalla cartella", specificare il punto del file system da cui avviare la ricerca. La ricerca avrà inizio dalla cartella specificata e includerà tutte le sottocartelle di quel percorso.
-
Nel campo "Nome", specificare il nome del file o un modello di ricerca. Utilizzare le opzioni "Incluso" o "Escluso" per includere o escludere il modello specificato dalla ricerca.
-
Utilizzare il campo "Proprietario" per ricercare i file in base al proprietario o per escludere un determinato proprietario dalla ricerca.
-
Nei campi "Modificato dopo il" o "Modificato prima del", o in entrambi, specificare una data per la ricerca. È necessario specificare almeno il giorno e il mese.
-
Nel campo "Ricerca file contenenti la stringa" è possibile specificare il contenuto da ricercare all'interno dei file. Ad esempio, per individuare tutti i file in cui vengono citate le applicazioni DeskSet, digitare DeskSet in questo campo di testo. Facendo clic con SELEZIONA sulla casella "Ignora maiuscole/minuscole", nella lista a scorrimento verranno elencati tutti i file che contengono la parola "DeskSet" indipendentemente dall'uso delle lettere maiuscole o minuscole.
Dopo aver introdotto le informazioni appropriate nei campi di testo, fare clic con SELEZIONA sul pulsante Ricerca per avviare la ricerca. Durante la ricerca viene attivato il pulsante Stop, che può essere utilizzato per interrompere la ricerca in corso.
Al termine della ricerca, tutti i file che corrispondono ai criteri impostati vengono visualizzati nella lista a scorrimento nella parte inferiore della finestra Ricerca. Se sono stati specificati più modelli di ricerca, verranno visualizzati solo i file che soddisfano tutte le condizioni specificate. La figura Figura 2-26 mostra un esempio di ricerca per data. File Manager ha individuato 8 file corrispondenti alla data di modifica specificata. (Nella figura sono visibili solo i primi sette file della lista.)
Figura 2-26 Risultati di una ricerca per data
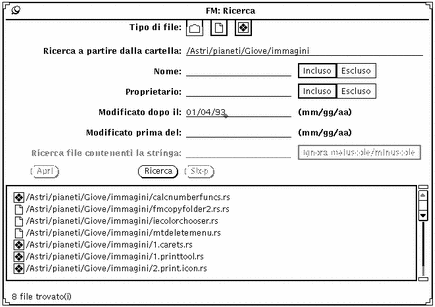
È possibile selezionare e aprire i file presentati nella lista a scorrimento della finestra Ricerca (uno per volta). Per selezionare un file, posizionare il puntatore sulla riga corrispondente e fare clic con SELEZIONA. La riga viene evidenziata e viene attivato il pulsante Apri. Per aprire il file, fare clic con SELEZIONA su Apri.
Il Cestino
Il Cestino è un'area in cui vengono memorizzati temporaneamente i file cancellati. All'avvio di File Manager, il Cestino viene aperto automaticamente in forma di icona. L'icona del Cestino può essere posizionata in qualsiasi punto dell'area di lavoro.
Quando il Cestino non contiene alcun file, l'icona raffigura un cestino per la carta vuoto. Se si cancella un file dalla finestra di File Manager, l'icona cambia aspetto per indicare la presenza di file cancellati. La figura Figura 2-27 mostra le due possibili forme dell'icona del Cestino.
Figura 2-27 L'icona del Cestino, vuoto o con uno o più file al suo interno
Per trasferire un file o una cartella nel Cestino, è possibile selezionare l'oggetto desiderato e trascinarlo con il mouse sulla finestra o sull'icona del Cestino, oppure scegliere Cancella dal menu Modifica.
I file deposti nel Cestino vengono memorizzati in una cartella chiamata .wastebasket, situata nella directory home dell'utente.
Aprendo l'icona è possibile visualizzare il contenuto del Cestino. Una sottofinestra a scorrimento elenca tutti i file temporaneamente cancellati. La figura Figura 2-28 mostra un esempio di finestra del Cestino.
Figura 2-28 La finestra del Cestino

La finestra del Cestino dispone dei pulsanti "Visualizza", "Modifica" e "Vuota cestino". È inoltre disponibile un menu pop-up, che compare premendo MENU all'interno della finestra. Il menu pop-up del Cestino offre le seguenti opzioni:
-
L'opzione "Vuota cestino" cancella tutti i file del Cestino. L'opzione non è disponibile se il Cestino è vuoto.
Scegliendo l'opzione "Vuota cestino" dal pulsante o dal menu della sottofinestra File, il contenuto del Cestino viene cancellato in modo definitivo e non sarà più possibile recuperarlo.
-
L'opzione "Seleziona tutto" seleziona ed evidenzia tutti file del Cestino. Non è disponibile se il Cestino è vuoto.
-
L'opzione "Elimina" cancella tutti i file selezionati dal Cestino. Questa opzione è disponibile solo se è stata eseguita una selezione.
-
L'opzione "Annulla cancellazione" riporta automaticamente nella loro posizione originale i file selezionati che erano stati trasferiti nel Cestino. Non è disponibile se il Cestino è vuoto.
Se si esce da File Manager, l'applicazione non sarà più in grado nelle sessioni successive di ricordare la posizione originale del contenuto del Cestino. In questo caso, scegliendo "Annulla cancellazione" si otterrà il seguente messaggio di errore: La posizione originaria di <file> non è stata salvata -- ripristinare manualmente. Per informazioni su come ripristinare il contenuto del Cestino nella posizione originaria, vedere "Spostamento o copia di file e cartelle con operazioni taglia e incolla" oppure "Spostamento o copia di file e cartelle con trascina e rilascia".
-
L'opzione "Taglia" trasferisce i file selezionati dal Cestino alla clipboard. È disponibile solo se è stata effettuata una selezione.
-
L'opzione "Copia" inserisce una copia dei file selezionati nella clipboard. È disponibile solo se è stata effettuata una selezione.
-
L'opzione "Incolla" inserisce il contenuto della clipboard nel Cestino.
Creazione di un nuovo Cestino
Se la finestra del Cestino non compare sullo schermo è possibile crearne una nuova procedendo in questo modo:
-
Verificare che l'opzione del menu Modifica della categoria "Impostazioni di default generali" di File Manager sia impostata su "Cancella".
"Cancella" è l'opzione di default. Per maggiori informazioni sull'impostazione delle caratteristiche, vedere "Personalizzazione di File Manager".
-
In File Manager, selezionare la cartella o il file da trasferire nel Cestino.
-
Scegliere Cancella dal menu Modifica o dal menu pop-up della sottofinestra File.
Viene creato un nuovo Cestino che contiene i file selezionati.
Collegamento di file
Un collegamento è un legame simbolico, o puntatore, che permette di accedere a un file da una directory diversa da quella in cui risiede fisicamente. Può essere creato, ad esempio, per consentire l'accesso ad un file senza concedere l'accesso alla directory in cui risiede.
L'opzione Collega del menu Modifica esegue il comando standard ln del sistema operativo. Di norma, un collegamento mette in relazione due file che appartengono a directory differenti. Quando si collegano due file della stessa directory si crea un cosiddetto collegamento simbolico. Per una descrizione completa della funzione, consultare la pagina man relativa a ln.
Ad esempio, se la cartella Pianeti contiene un file chiamato Sole, è possibile collegare questo file a un'altra cartella chiamata Stelle. Dopo aver stabilito il collegamento sarà possibile accedere al file Sole da entrambe le directory. Si noti che Sole non è stato copiato in Stelle; è stato semplicemente collegato con un puntatore da una cartella all'altra.
Le modifiche effettuate ad un file collegato hanno effetto in tutte le cartelle in cui esso compare, poiché in realtà esiste una sola copia del file.
Per utilizzare un file collegato, è possibile trascinare e rilasciare la sua icona da una qualsiasi delle directory a cui il file è collegato.
Creazione di un collegamento
Per collegare un file a una cartella, procedere come segue:
-
Selezionare il file (o i file) da collegare.
-
Scegliere l'opzione Collega dal menu Modifica o dal menu pop-up della sottofinestra File.
Nel margine inferiore della finestra viene visualizzato un messaggio, mostrato nella figura Figura 2-29, che riporta le istruzioni su come effettuare l'operazione.
Figura 2-29 Messaggio di istruzioni per il collegamento

-
Aprire la cartella a cui si desidera collegare il file.
-
Scegliere Incolla dal menu Modifica o dal menu pop-up della sottofinestra File, o premere il tasto Incolla della tastiera.
L'icona del file compare nella sottofinestra File, mentre nel margine inferiore della finestra di File Manager viene visualizzato un messaggio di conferma del collegamento.
Le informazioni sui collegamenti fanno parte delle caratteristiche dei file, come si può vedere nell'esempio riportato nella figura Figura 2-30. Per maggiori informazioni sulle diverse caratteristiche, vedere "Caratteristiche di file e cartelle".
Figura 2-30 Informazioni sui collegamenti nella finestra caratteristiche dei file.
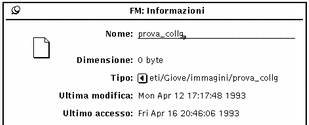
Eliminazione di un collegamento
Per eliminare un collegamento, selezionare il file e scegliere Cancella dal menu Modifica o dal menu pop-up della sottofinestra File. L'eliminazione del collegamento non ha alcun effetto sul file originale.
Se il file originale viene eliminato senza eliminare anche il collegamento, l'icona del file collegato viene raffigurata come una catena spezzata. Nell'esempio riportato nella figura Figura 2-31, il file originale prova_collg è stato cancellato ed è rimasto solo il file collegato.
Figura 2-31 Collegamento interrotto
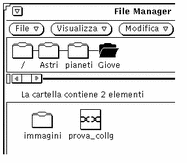
Caratteristiche di file e cartelle
Ogni cartella, file e applicazione del file system possiedono i seguenti attributi (detti anche caratteristiche):
Selezionando Informazioni dal menu File è possibile visualizzare gli attributi dei file selezionati. È possibile anche modificare gli attributi dei file di cui si è proprietari e per i quali si possiedono le autorizzazioni richieste.
La finestra Informazioni visualizza anche le seguenti caratteristiche:
-
Dimensione del file (in byte)
-
Tipo di file
-
Autorizzazioni e Informazioni di accesso -- Proprietario, Gruppo, Tutti, Nome del proprietario e Nome del gruppo
Sono inoltre disponibili informazioni più specifiche, accessibili premendo il pulsante "+" posto nell'angolo inferiore destro della finestra Informazioni. Una volta visualizzata l'informazione richiesta, è possibile "nasconderla" premendo il pulsante "-" nell'angolo superiore destro.
La figura Figura 2-32 mostra una finestra Informazioni con le caratteristiche di un file.
Figura 2-32 Esempio di finestra Informazioni
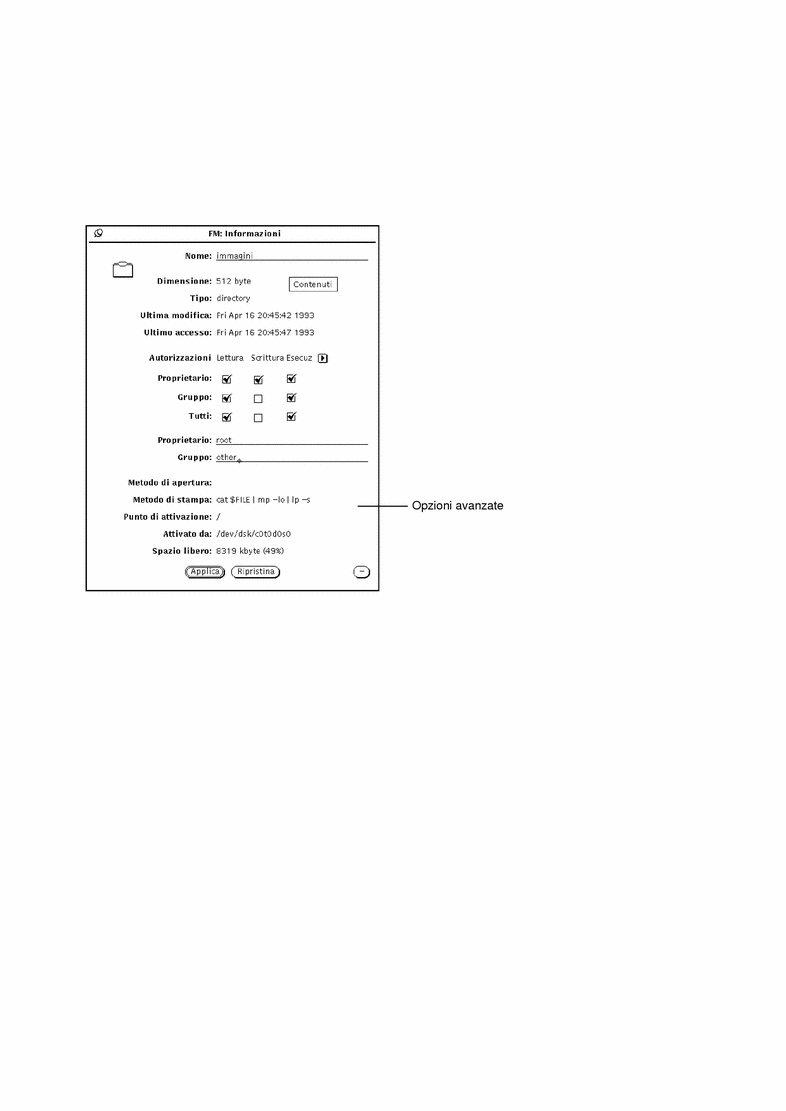
Per visualizzare la finestra Informazioni, selezionare un file o un gruppo di file e scegliere Informazioni dal menu File.
Se la finestra Informazioni è già aperta, selezionando un nuovo file il suo contenuto viene aggiornato in base alle caratteristiche del nuovo file.
Se sono stati selezionati più file, la finestra Informazioni mostra gli attributi che i file selezionati condividono. I nomi dei documenti e le informazioni specifiche su ognuno di essi non vengono visualizzate. È possibile modificare le autorizzazioni relative al gruppo di file selezionati facendo clic con SELEZIONA sulle caselle appropriate e quindi sul pulsante Applica.
Modifica delle caratteristiche e delle autorizzazioni
I file e le directory sono dotati di un sistema di sicurezza basato sul principio delle autorizzazioni. Le autorizzazioni determinano quali utenti possono accedere a un file per la lettura, la scrittura (o modifica) o l'esecuzione (nel caso delle applicazioni). Per poter modificare le autorizzazioni di un file è necessario esserne proprietario. Gli utenti vengono raggruppati nelle tre categorie seguenti:
Le caratteristiche di un file possono essere modificate dal proprietario (a patto che possieda anche l'autorizzazione di modifica per la cartella che lo contiene), e dagli utenti che dispongono dell'autorizzazione di scrittura per quel file.
Per modificare le caratteristiche di un file, digitare le nuove informazioni nei campi appropriati della finestra Informazioni o fare clic con SELEZIONA sulle caselle desiderate.
Dopo aver apportato le modifiche, fare clic con SELEZIONA sul pulsante Applica per renderle effettive. Le modifiche hanno effetto immediato.
È possibile operare anche su più file contemporaneamente.
Personalizzazione di File Manager
Tramite il menu Caratteristiche è possibile personalizzare i seguenti aspetti di File Manager:
-
Le impostazioni di default generali, tra cui le modalità di apertura delle nuove cartelle, la visualizzazione orizzontale (o verticale) della finestra Albero, la cancellazione temporanea o permanente dei file o il nome di default per i nuovi documenti.
-
Le impostazioni di default per le nuove cartelle.
-
Le impostazioni per le cartelle correnti.
-
Le impostazioni di default del menu "Vai a".
-
La creazione di comandi personalizzati da aggiungere al sottomenu "Comandi personalizzati" del menu File.
-
La personalizzazione delle impostazioni avanzate: il metodo di stampa, l'editor di default, la modalità di visualizzazione del contenuto di un dischetto e così via.
I paragrafi seguenti descrivono come effettuare queste operazioni.
Aprire la finestra Caratteristiche di File Manager selezionando Modifica => Caratteristiche.
La figura Figura 2-33 mostra le diverse categorie disponibili.
Figura 2-33 Il menu delle caratteristiche personalizzabili di File Manager
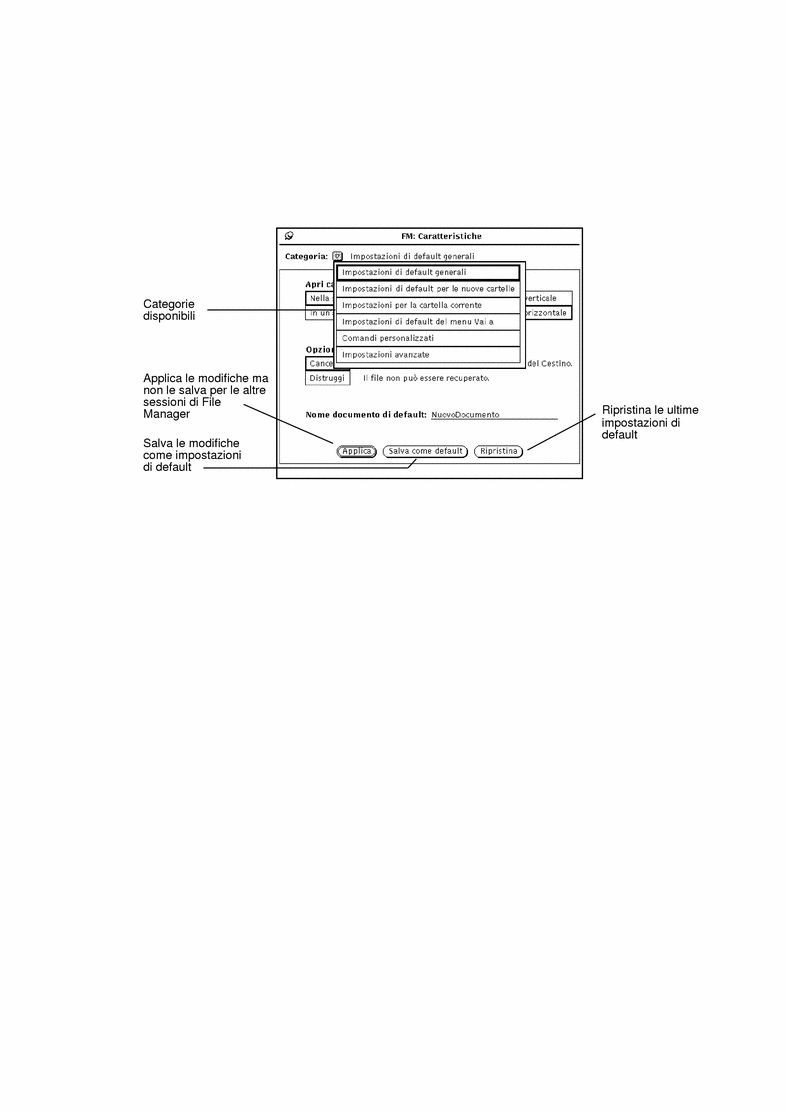
È inoltre possibile personalizzare altri aspetti di File Manager (e di altre applicazioni DeskSet), come il tipo e la dimensione dei font utilizzati, utilizzando la finestra "Caratteristiche area di lavoro". Per maggiori informazioni su questa finestra, vedere la sezione "Uso della finestra Caratteristiche area di lavoro".
Impostazioni di default generali
Per modificare le impostazioni di default generali procedere come segue:
Selezionare Caratteristiche => Impostazioni di default generali.
La figura Figura 2-34 mostra la finestra "Impostazioni di default generali".
Figura 2-34 La finestra "Impostazioni di default generali"
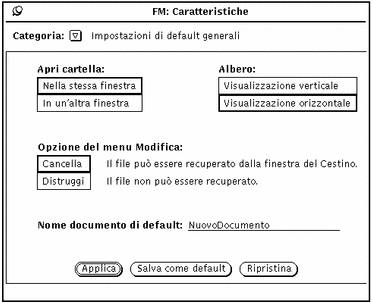
-
L'opzione "Apri cartella" determina le modalità di apertura delle cartelle. È possibile impostare questa opzione in modo che le cartelle selezionate vengano aperte nella finestra corrente oppure in finestre separate.
-
L'opzione "Albero" determina la visualizzazione orizzontale o verticale del file system.
-
L'opzione "Opzione del menu Modifica" consente di modificare il comando di default Cancella del menu Modifica. Il comando "Cancella" trasferisce i file selezionati nel Cestino (da dove possono essere eventualmente ripristinati). Il comando "Distruggi" produce la cancellazione definitiva dei file, senza possibilità di recupero successivo. Il comando prescelto in questa finestra sarà quello visualizzato nel menu Modifica di File Manager. Per maggiori informazioni, vedere "Il Cestino".
Nota -
Selezionando "Distruggi" e quindi "Salva come default", il metodo di cancellazione definitiva verrà mantenuto anche per le sessioni successive di File Manager.
-
L'opzione "Nome documento di default" consente di cambiare il nome di default usato alla creazione di un nuovo documento.
Impostazioni di default per le nuove cartelle
La categoria "Impostazioni di default per le nuove cartelle" consente di modificare le impostazioni di default relative alla visualizzazione dei nuovi file e delle nuove cartelle nella sottofinestra File, come mostrato nella figura Figura 2-35. Per visualizzare questa finestra, selezionare la categoria "Impostazioni di default per le nuove cartelle" della finestra Caratteristiche.
Selezionare Caratteristiche => Impostazione di default per le nuove cartelle.
La figura Figura 2-35 mostra la finestra "Impostazioni di default per le nuove cartelle".
Figura 2-35 La finestra "Impostazioni di default per le nuove cartelle"
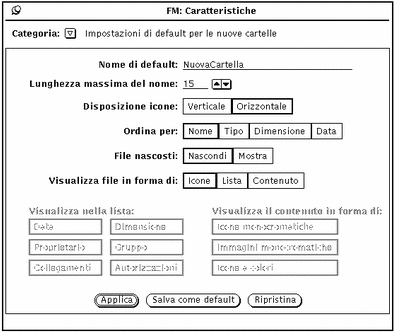
Nome di default
Il nome di default predefinito per le cartelle di nuova creazione è NuovaCartella. Questo nome può essere sostituito con qualsiasi altro nome.
Lunghezza massima del nome
Il campo "Lunghezza massima del nome" stabilisce il numero massimo di caratteri (basato sulla loro larghezza media) da visualizzare per i nomi dei file nella sottofinestra File di File Manager. Sono ammessi valori compresi tra 0 e 255.
Nota -
Il numero di caratteri effettivamente visualizzato può variare con l'uso di font proporzionali; viene calcolato in base all'ampiezza media del font utilizzato.
I nomi più lunghi del limite prefissato sono seguiti dal simbolo di maggiore (>) per indicare che il nome non viene visualizzato per intero. La figura Figura 2-36 mostra una sottofinestra File in cui è stato selezionato un valore ridotto per la lunghezza dei nomi.
Figura 2-36 La sottofinestra File con alcuni nomi non visualizzati completamente

Per visualizzare il nome completo di un file è sufficiente fare clic con SELEZIONA sul nome. Nell'esempio è selezionato il file script_di_stampa e il suo nome completo appare in un campo di testo modificabile, come si può vedere nella figura Figura 2-37.
Figura 2-37 Visualizzazione di un nome completo

Disposizione delle icone
Il parametro "Disposizione icone" determina se le icone della sottofinestra File devono essere visualizzate per righe (visualizzazione orizzontale) o per colonne (visualizzazione verticale). L'impostazione di default è la visualizzazione orizzontale. Se ad esempio i file sono ordinati alfabeticamente in base al nome e in disposizione orizzontale, essi vengono elencati da sinistra verso destra a partire dalla prima riga, continuando con la seconda e così via. Se i file sono invece in disposizione verticale, essi vengono elencati dall'alto verso il basso iniziando dalla prima colonna a sinistra, proseguendo con la seconda e così via. La figura Figura 2-38 mostra i file in disposizione orizzontale, mentre la Figura 2-39 mostra gli stessi file in disposizione verticale.
Figura 2-38 Icone in disposizione orizzontale nella sottofinestra File

Figura 2-39 Icone in disposizione verticale nella sottofinestra File
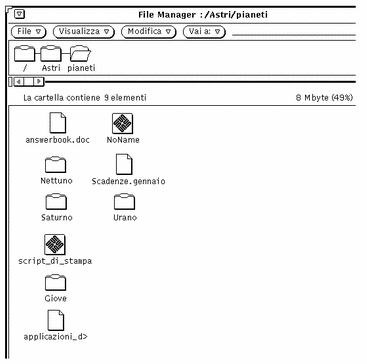
Ordina per
Le opzioni "Ordina per" stabiliscono l'ordine in cui i file devono essere visualizzati nella sottofinestra File. È possibile selezionare le seguenti opzioni:
-
Nome, per elencare i file in ordine alfabetico
-
Tipo, per raggruppare i file per cartelle, file di dati e applicazioni
-
Dimensione, per ordinare i file in base alla dimensione, dal più grande al più piccolo
-
Data, per elencare i file in ordine cronologico, a partire dal più recente
File nascosti
L'opzione "File nascosti" determina se i file nascosti, o "file punto", devono venire visualizzati o meno. I file nascosti sono spesso file di sistema o file di configurazione il cui nome ha come primo carattere un punto (.). La figura Figura 2-40 mostra un elenco in cui compaiono anche i file nascosti.
Figura 2-40 Sottofinestra File con file nascosti (file punto)
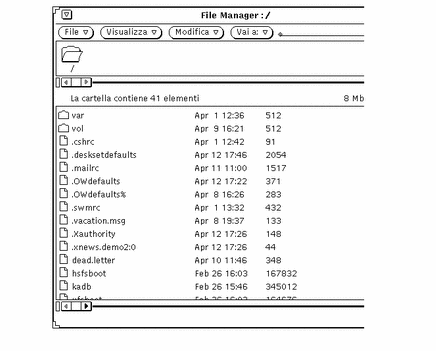
Visualizza file in forma di
L'opzione "Visualizza file in forma di" determina la modalità di visualizzazione di default dei file nella sottofinestra File. È possibile selezionare una delle seguenti impostazioni:
-
Icone, per facilitare l'identificazione dei file in base al tipo.
-
Lista, per visualizzare un maggior numero di file nella sottofinestra o più informazioni sui singoli file, specificate nelle opzioni "Visualizza nella lista".
-
Contenuto, per visualizzare un'anteprima delle icone e dei file raster. Gli altri file vengono visualizzati come icone.
Visualizza nella lista
L'opzione "Visualizza nella lista" della finestra Caratteristiche permette di specificare quali informazioni devono essere visualizzate quando i file compaiono in forma di lista nella sottofinestra File. Vedere la figura Figura 2-41.
Le opzioni "Visualizza nella lista" sono di tipo non esclusivo. È possibile non selezionare alcuna opzione, selezionarne alcune o tutte. Per attivare o disattivare una selezione, fare clic con SELEZIONA sulla casella corrispondente. Sui monitor monocromatici le opzioni selezionate presentano un bordo più marcato. La figura Figura 2-41 mostra una lista ottenuta selezionando tutte le opzioni disponibili.
Figura 2-41 Sottofinestra File con tutte le opzioni di visualizzazione selezionate
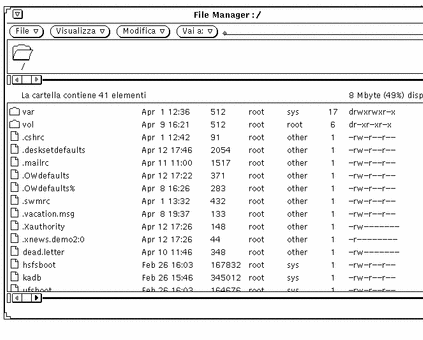
Visualizza il contenuto in forma di
L'opzione "Visualizza il contenuto in forma di" consente di specificare il tipo di file che si desidera visualizzare in anteprima quando la forma di visualizzazione impostata è Contenuto.
Visualizzazione per contenuto
Se il file system contiene icone e file raster creati con Editor Icone o Istantanea, è possibile visualizzare un'immagine del contenuto del file anziché l'icona standard associata all'applicazione. Le immagini vengono rappresentate in scala con una dimensione di 64 x 64 pixel.
Scegliendo Contenuto come forma di visualizzazione di default nella finestra "Impostazioni di default per le nuove cartelle", sarà possibile vedere in anteprima le icone in bianco e nero e a colori, i file raster e i file X bitmap. Le cartelle, le applicazioni e gli altri file dati verranno visualizzati con le icone standard. La figura Figura 2-42 mostra un esempio di visualizzazione per contenuto.
Figura 2-42 Visualizzazione per contenuto

Nota -
La visualizzazione per contenuto dei file delle icone e dei file raster può ritardare la lettura e la visualizzazione degli altri file e cartelle, a causa della maggiore elaborazione richiesta a File Manager per effettuare l'anteprima.
È possibile selezionare una o più delle opzioni seguenti:
-
"Icone monocromatiche", per visualizzare l'anteprima delle icone Sun in bianco e nero
-
"Immagini monocromatiche", per visualizzare l'anteprima delle immagini raster e X Bitmap Sun in bianco e nero
-
"Icone a colori", per visualizzare l'anteprima dei file XPM
Impostazioni per la cartella corrente
Questa finestra permette di modificare le impostazioni della cartella corrente. Le opzioni sono analoghe a quelle relative alle cartelle nuove, salvo che non è previsto un campo "Nome di default". Per maggiori informazioni, vedere "Impostazioni di default per le nuove cartelle".
Figura 2-43 Finestra "Impostazioni per la cartella corrente"
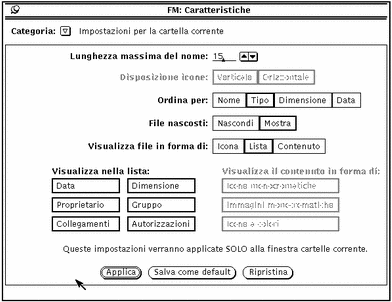
Nota -
La finestra "Impostazioni per la cartella corrente" permette di modificare soltanto le informazioni relative alla cartella attiva (selezionata).
Impostazioni di default del menu Vai a
Questa finestra consente di modificare le impostazioni di default del menu "Vai a". È possibile impostare le caratteristiche del menu "Vai a" in modo da memorizzare il percorso delle ultime directory selezionate e inserire percorsi particolari che portano alle directory cui si accede spesso. Il menu "Vai a" contiene più sezioni divise da spazi. Generalmente contiene il percorso della directory home, quello di alcune applicazioni di default (come il Cestino e l'Albero), e infine il percorso delle ultime directory cui si è avuto accesso.
Figura 2-44 Impostazioni di default del menu "Vai a"

-
Il campo Percorso e il pulsante Aggiungi permettono di aggiungere un percorso specifico al menu di default "Vai a". Se non viene specificato un nome abbreviato per la directory, nel menu "Vai a" viene visualizzato l'intero percorso.
-
Il campo "Nome nel menu" permette di indicare un nome abbreviato per il percorso da inserire come opzione nel menu "Vai a". Questa operazione si rivela utile quando il percorso specificato è molto lungo.
-
Il menu Modifica permette di tagliare, copiare o incollare le voci del menu "Vai a" per spostarle prima o dopo altre voci oppure all'inizio o alla fine della lista, e di cancellarle dalla lista a scorrimento.
-
L'opzione "Visualizza cartelle" permette di indicare quante cartelle, tra le ultime selezionate, devono essere visualizzare nel menu "Vai a".
Comandi personalizzati
La finestra "Comandi personalizzati" permette di creare e memorizzare i comandi di uso più frequente. I comandi specificati saranno disponibili dal sottomenu "Comandi personalizzati" del menu File.
Creazione di comandi personalizzati
Selezionare la categoria "Comandi personalizzati" del menu Caratteristiche, come mostrato nella figura Figura 2-45. Utilizzando questa finestra è possibile aggiungere al menu i comandi UNIX di utilizzo più frequente. È anche possibile creare un comando che permetta di specificare opzioni differenti ogni volta che viene selezionato.
Nota -
L'uso della funzione "Comandi personalizzati" richiede una certa conoscenza del sistema operativo UNIX. Se non si dispone dell'esperienza sufficiente, chiedere assistenza all'amministratore di sistema.
Figura 2-45 La finestra pop-up "Comandi personalizzati"
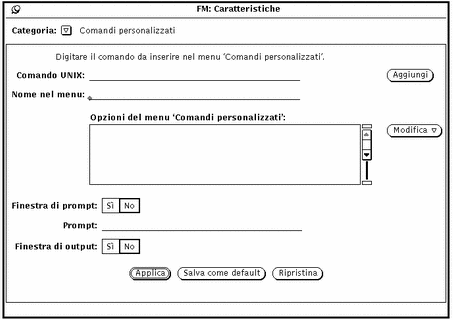
Nella lista a scorrimento della finestra sono elencati i comandi personalizzati già creati. È possibile aggiungere, cancellare o modificare l'ordine dei comandi personalizzati.
Per aggiungere un nuovo comando personalizzato nella finestra a scorrimento, procedere come segue. L'esempio descrive la creazione di un comando per ricercare una particolare stringa nei file o nelle cartelle selezionate.
-
Digitare il comando UNIX nel campo di testo "Comando UNIX".
È possibile aggiungere al comando le variabili $FILE o $ARG per indicare i file attualmente selezionati o alcuni speciali argomenti (opzioni) da specificare al momento dell'esecuzione del comando.
Nell'esempio, digitare grep $ARG $FILE nel campo di testo.
-
Assegnare un nome al comando e inserirlo nel campo di testo "Nome nel menu".
Questo nome non deve necessariamente corrispondere al comando UNIX. È consigliabile scegliere un nome descrittivo della funzione del comando.
Nell'esempio, digitare Ricerca stringa.
-
Fare clic con SELEZIONA su Aggiungi.
-
Per poter specificare le opzioni del comando al momento della selezione (cioè per utilizzare l'istruzione $ARG nel comando UNIX), impostare "Finestra di prompt" su Sì e digitare il prompt desiderato nella prima riga del campo di testo.
Quando si utilizza una finestra di prompt, selezionando il comando dal menu "Comandi personalizzati" verrà visualizzata una finestra con il prompt specificato, dove sarà possibile digitare le opzioni desiderate.
Nell'esempio, scegliere Sì per "Finestra di prompt" e digitare Ricerca: nel campo di testo Prompt. Dopo aver selezionato il comando dal menu "Comandi personalizzati", verrà visualizzata una finestra che richiede l'immissione della stringa da cercare.
-
Se il comando genera un output, scegliere Sì per "Finestra di output".
Dopo aver selezionato il comando, verrà generata una finestra contenente i risultati del comando.
Nell'esempio, scegliere Sì per "Finestra di output". Dopo aver eseguito il comando dal menu "Comandi personalizzati", verrà visualizzata una finestra con i risultati della ricerca.
-
Fare clic con SELEZIONA su Applica per aggiungere il nuovo comando alla lista a scorrimento "Comandi personalizzati".
Per utilizzare il nuovo comando, selezionare le cartelle e i file su cui effettuare la ricerca del testo, scegliere "Ricerca stringa" dal sottomenu "Comandi personalizzati", quindi digitare il testo da ricercare nella finestra di prompt visualizzata. Per uscire, premere Return o selezionare Esci dalla finestra di output.
Impostazioni avanzate
La finestra "Impostazioni avanzate" permette di modificare alcuni aspetti di File Manager e la modalità in base alla quale vengono presentate alcune informazioni. Per aprirla, selezionare la categoria "Impostazioni avanzate".
La figura Figura 2-46 mostra la finestra Caratteristiche di File Manager.
Figura 2-46 La finestra Caratteristiche di File Manager
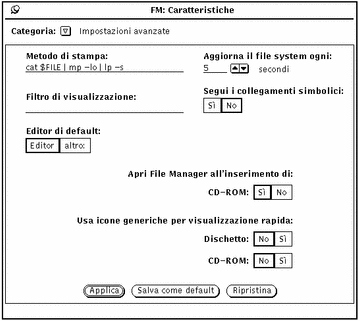
Metodo di stampa
Il campo "Metodo di stampa" permette di specificare un comando UNIX da utilizzare per i tipi di file che non possiedono un metodo di stampa predefinito nel database di Associatore. Il comando di stampa definito nella figura Figura 2-46 produce una stampa in formato orizzontale sulla stampante di default, utilizzando l'utility mp (PostScript pretty printer). Quando si modifica il comando di stampa, inserire la variabile $FILE nel punto in cui deve comparire il nome del file.
Filtro di visualizzazione
Usando il campo "Filtro di visualizzazione" è possibile visualizzare nella sottofinestra File di File Manager solo i file che soddisfano un determinato criterio. Nell'esempio della figura Figura 2-47, il filtro *.rs permette la visualizzazione dei soli file raster di una directory. Il filtro compare nell'intestazione della finestra.
Figura 2-47 Sottofinestra File visualizzata con il filtro *.rs
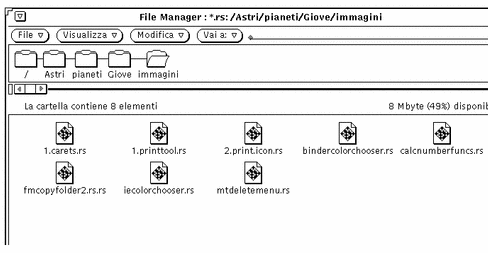
Editor di default
L'opzione "Editor di default" permette di specificare quale editor File Manager deve utilizzare per visualizzare i file di testo non associati ad un'applicazione specifica. Facendo clic con SELEZIONA su "altro", viene visualizzato un campo di testo in cui è possibile specificare il nome dell'editor desiderato. Se l'editor prescelto non è un'applicazione a finestre, prima del suo avvio è necessario specificare l'avvio di una Shell.
Nota -
L'esecuzione di programmi non grafici, come rm o rlogin, senza la previa apertura di una Shell può provocare malfunzionamenti di File Manager. Se non si utilizza un programma a finestre (come textedit o mailtool), far precedere il nome del programma dall'istruzione shelltool nel campo di testo "Editor di default", come indicato nella figura Figura 2-45.
Aggiorna il file system ogni
È possibile impostare l'intervallo di tempo (in secondi) tra le riletture del file system eseguite da File Manager.
Segui i collegamenti simbolici
Se questa opzione è impostata su No (default), i nomi dei file compaiono esattamente nella forma in sono stati digitati, ad esempio nel campo "Vai a". Se è impostata su Sì, vengono visualizzati i collegamenti effettuati nel file system.
Apri File Manager all'inserimento di
Apre automaticamente la finestra di File Manager quando viene inserito un CD-ROM.
Usa icone generiche per visualizzazione rapida
Dall'inserimento di un dischetto o di un CD alla visualizzazione delle icone può trascorrere un certo intervallo di tempo. Se non è importante la modalità di visualizzazione delle icone e/o si desidera visualizzare il contenuto del disco con una certa rapidità, è possibile impostare questa opzione su Sì per visualizzare rapidamente i file con l'uso di icone generiche.
Personalizzazione dei colori di File Manager
È possibile modificare i colori di File Manager nei due modi seguenti:
-
Per modificare i colori nell'albero e nelle sottofinestre, utilizzare le opzioni -fg e -bg e specificare i colori di sfondo e di primo piano (quello utilizzato per i caratteri). Ad esempio, per visualizzare l'albero e le sottofinestre con caratteri blu e sfondo grigio, digitare il seguente comando in una Shell o in una Finestra di comando:
filemgr -fg 0 0 255 -bg 127 127 127 &
Ogni gruppo di tre numeri rappresenta i valori di rosso, verde e blu in una scala da 0 a 255.
In alternativa, è possibile specificare direttamente i nomi dei colori:
filemgr -fg blue -bg gray50 &
Per un elenco dei colori disponibili, vedere il file /usr/openwin/lib/rgb.txt
-
Per modificare i colori delle icone, utilizzare il Selettore Colori dell'applicazione Associatore. Per informazioni a questo riguardo, vedere "Modifica di un'associazione" nel capitolo "Associatore".
Per determinare il colore delle icone da visualizzare, File Manager esamina per prima cosa il database di Associatore. Se File Manager non riesce a leggere il database di Associatore, visualizza un messaggio di errore e quindi utilizza i colori impostati nelle risorse X, descritti nella pagina man filemgr.
Uso di dischetti e CD
Con File Manager è possibile gestire anche supporti estraibili come dischetti e CD-ROM (compact disc di sola lettura). Per utilizzare questa funzione, è necessario disporre di:
-
un sistema con almeno un'unità a dischetti o un lettore di CD-ROM che utilizzi Solaris 2.5
Per informazioni su come inserire un dischetto o un CD, consultare la documentazione fornita insieme al sistema.
Uso dei dischetti con File Manager
I paragrafi seguenti illustrano le operazioni che è possibile eseguire sui dischetti. Le condizioni di utilizzo possono variare come segue:
-
Il dischetto è formattato e inizializzato. In questo caso viene visualizzata la finestra della figura Figura 2-48. I dati contenuti nel dischetto possono essere immediatamente utilizzati.
-
Il dischetto non è formattato. Per informazioni sulla procedura di formattazione, vedere "Formattazione di un dischetto".
-
Il dischetto è formattato e contiene dati. Se i dati sono in formato MacintoshTM o in un formato non riconosciuto dal sistema, viene visualizzata la finestra pop-up mostrata nella figura Figura 2-53.
Lettura dell'unità disco
-
Inserire il dischetto nell'unità del sistema (o in un'unità remota accessibile).
-
Selezionare "Leggi unità disco" dal menu File.
Se è stato inserito un dischetto formattato e inizializzato, vedere il paragrafo seguente "Apertura di un file da un dischetto o da un CD".
Nota -Per i CD-ROM non è necessaria questa procedura.
Apertura di un file da un dischetto o da un CD
Aprire File Manager per visualizzare il contenuto del dischetto o del CD.
Figura 2-48 La finestra Dischetto di File Manager
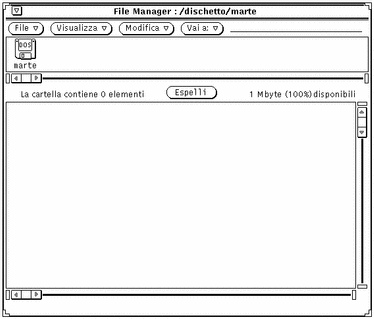
Figura 2-49 La finestra CD di File Manager
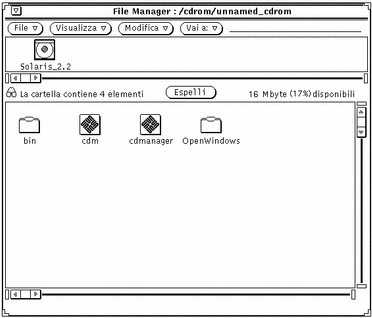
-
Se necessario, scorrere il contenuto del dischetto o del CD fino a visualizzare il file desiderato.
-
Selezionare il file o la cartella da visualizzare.
-
Scegliere File => Apri.
A questo punto è possibile utilizzare le finestre e i menu di File Manager. Le icone delle finestre Dischetto e CD si presentano come appare nella figura Figura 2-50.
Figura 2-50 Icone delle finestre Dischetto e CD


Estrazione di un dischetto o di un CD
-
Selezionare il pulsante Espelli dalla finestra del dischetto o del CD.
-
Estrarre il dischetto o il CD.
L'unità disco è ora libera.
Nota -Sui sistemi x86 e PowerPCTM è necessario estrarre manualmente i dischetti. Dopo avere selezionato il pulsante Espelli, comparirà una finestra pop-up con l'indicazione che è possibile estrarre manualmente il dischetto. Non estrarre il dischetto prima di aver selezionato Espelli. In questo caso viene visualizzata una finestra pop-up che richiede il reinserimento del dischetto. Reinserire il dischetto, selezionare Espelli, quindi estrarlo.
Espulsione di un CD con un formato non riconosciuto
Per espellere un CD il cui formato non viene riconosciuto dal sistema (ad esempio un CD audio), procedere come segue:
-
Aprire una Shell o una Finestra di comando.
-
Digitare quanto segue al prompt di sistema:
eject cdrom
Il CD verrà espulso dall'unità.
Formattazione di un dischetto
Quando si utilizza un dischetto per la prima volta o si desidera formattarlo, procedere come segue:
-
Inserire il dischetto.
-
Selezionare "Leggi unità disco" dal menu File.
Nota -Quando si inserisce un dischetto correttamente formattato, sull'area di lavoro viene visualizzata la finestra mostrata nella figura Figura 2-48. Se il dischetto non è formattato, la finestra visualizzata è quella riportata nella figura Figura 2-51.
-
Scegliere "Formatta dischetto" dal menu File.
Verificare che la finestra del dischetto sia attiva.
Figura 2-51 La finestra "Formatta dischetto"

Dopo aver premuto il pulsante "Formatta dischetto" non è più possibile annullare l'operazione.
-
Fare clic su "Formatta dischetto".
Quando l'inizializzazione è stata completata, sull'area di lavoro compare la finestra di File Manager mostrata nella figura Figura 2-48.
Dischetti non formattati
Se si inserisce un dischetto non formattato viene visualizzata la seguente finestra pop-up:
Figura 2-52 Finestra pop-up per un dischetto non formattato

Procedere in uno dei seguenti modi:
-
Formattare il dischetto. Per informazioni in merito, vedere "Formattazione di un dischetto";
oppure
-
Annullare l'operazione e abbandonare la finestra pop-up;
oppure
-
Annullare l'operazione ed espellere il dischetto.
Nota -
I formati Macintosh, Sun TAR e Sun BAR non sono riconosciuti.
Dischetti senza identificazione
Se si inserisce un dischetto senza identificazione, ossia un dischetto contenente dati in un formato non riconosciuto, viene visualizzato il seguente messaggio:
Figura 2-53 Finestra pop-up per un dischetto senza identificazione
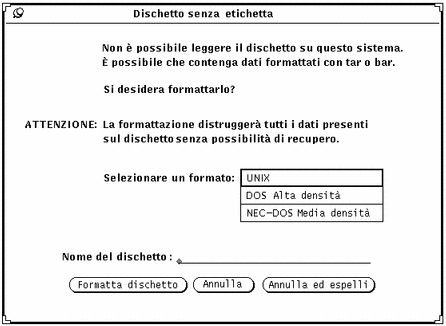
Procedere in uno dei seguenti modi:
-
Formattare il dischetto. Per informazioni in merito, vedere "Formattazione di un dischetto";
oppure
-
Annullare l'operazione e abbandonare la finestra pop-up;
oppure
-
Annullare l'operazione ed espellere il dischetto.
Cambiamento di nome a un dischetto
A volte è necessario cambiare il nome a un dischetto.
-
Inserire il dischetto da rinominare.
-
Selezionare "Leggi unità disco" dal menu File.
-
Scegliere "Rinomina dischetto" dal menu File.
Viene visualizzata la finestra "Rinomina dischetto".
Figura 2-54 La finestra "Rinomina dischetto"

-
Digitare il nuovo nome da assegnare al dischetto.
Il nuovo nome verrà sovrascritto sul vecchio.
-
Fare clic con SELEZIONA sul pulsante "Rinomina dischetto".
A questo punto è possibile utilizzare o espellere il dischetto.
Uso di trascina e rilascia da un dischetto o da un CD a File Manager
-
Aprire una finestra per il dischetto o il CD.
-
Selezionare l'icona del file o della cartella da spostare o da copiare e trascinarla nella finestra di destinazione.
Per informazioni sull'uso di "trascina e rilascia", vedere Capitolo 1. Il file verrà copiato in File Manager.
Copia di un file da un dischetto o da un CD su un altro dischetto
Per copiare un file da un dischetto (o da un CD) su un altro dischetto, procedere come segue.
- © 2010, Oracle Corporation and/or its affiliates
