Collegamento di file
Un collegamento è un legame simbolico, o puntatore, che permette di accedere a un file da una directory diversa da quella in cui risiede fisicamente. Può essere creato, ad esempio, per consentire l'accesso ad un file senza concedere l'accesso alla directory in cui risiede.
L'opzione Collega del menu Modifica esegue il comando standard ln del sistema operativo. Di norma, un collegamento mette in relazione due file che appartengono a directory differenti. Quando si collegano due file della stessa directory si crea un cosiddetto collegamento simbolico. Per una descrizione completa della funzione, consultare la pagina man relativa a ln.
Ad esempio, se la cartella Pianeti contiene un file chiamato Sole, è possibile collegare questo file a un'altra cartella chiamata Stelle. Dopo aver stabilito il collegamento sarà possibile accedere al file Sole da entrambe le directory. Si noti che Sole non è stato copiato in Stelle; è stato semplicemente collegato con un puntatore da una cartella all'altra.
Le modifiche effettuate ad un file collegato hanno effetto in tutte le cartelle in cui esso compare, poiché in realtà esiste una sola copia del file.
Per utilizzare un file collegato, è possibile trascinare e rilasciare la sua icona da una qualsiasi delle directory a cui il file è collegato.
Creazione di un collegamento
Per collegare un file a una cartella, procedere come segue:
-
Selezionare il file (o i file) da collegare.
-
Scegliere l'opzione Collega dal menu Modifica o dal menu pop-up della sottofinestra File.
Nel margine inferiore della finestra viene visualizzato un messaggio, mostrato nella figura Figura 2-29, che riporta le istruzioni su come effettuare l'operazione.
Figura 2-29 Messaggio di istruzioni per il collegamento

-
Aprire la cartella a cui si desidera collegare il file.
-
Scegliere Incolla dal menu Modifica o dal menu pop-up della sottofinestra File, o premere il tasto Incolla della tastiera.
L'icona del file compare nella sottofinestra File, mentre nel margine inferiore della finestra di File Manager viene visualizzato un messaggio di conferma del collegamento.
Le informazioni sui collegamenti fanno parte delle caratteristiche dei file, come si può vedere nell'esempio riportato nella figura Figura 2-30. Per maggiori informazioni sulle diverse caratteristiche, vedere "Caratteristiche di file e cartelle".
Figura 2-30 Informazioni sui collegamenti nella finestra caratteristiche dei file.
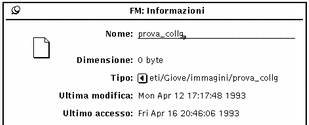
Eliminazione di un collegamento
Per eliminare un collegamento, selezionare il file e scegliere Cancella dal menu Modifica o dal menu pop-up della sottofinestra File. L'eliminazione del collegamento non ha alcun effetto sul file originale.
Se il file originale viene eliminato senza eliminare anche il collegamento, l'icona del file collegato viene raffigurata come una catena spezzata. Nell'esempio riportato nella figura Figura 2-31, il file originale prova_collg è stato cancellato ed è rimasto solo il file collegato.
Figura 2-31 Collegamento interrotto
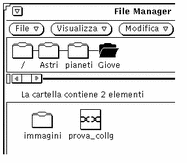
- © 2010, Oracle Corporation and/or its affiliates
