Capitolo 15 Editor Icone
Editor Icone è un'applicazione che permette di disegnare icone personalizzate, in bianco e nero o a colori. Queste icone possono essere visualizzate in File Manager se vengono associate, con l'uso di Associatore, a un determinato tipo di dati o a un'applicazione. Di particolare interesse per i programmatori è la possibilità di creare cursori di forma particolare, simboli e icone e di salvarli in un formato che è possibile utilizzare in un programma C.
Per aprire Editor Icone, scegliere Area di lavoro => Programmi => Editor Icone.
L'icona e la finestra principale di Editor Icone
L'icona di Editor Icone ha l'aspetto che appare nella figura Figura 15-1.
Figura 15-1 L'icona di Editor Icone
All'avvio di Editor Icone, viene visualizzata la finestra principale, illustrata nella figura Figura 15-2.
Figura 15-2 La finestra principale di Editor Icone
Gli strumenti di Editor Icone sono descritti nei paragrafi seguenti.
Gli strumenti di disegno di Editor Icone
Gli strumenti disponibili per disegnare un'immagine sono situati sulla sinistra dell'area di anteprima, e sono illustrati nella figura Figura 15-3.
Figura 15-3 Strumenti di disegno di Editor Icone
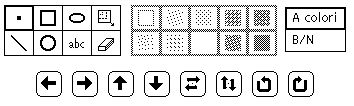
Questo paragrafo descrive i menu e gli strumenti di disegno disponibili.
Opzioni di disegno
Per disegnare un'icona, scegliere una delle opzioni illustrate nella figura Figura 15-4.
Figura 15-4 Opzioni di disegno
Le opzioni di disegno hanno le seguenti funzioni:
-
Scegliere Punto per inserire nell'area di disegno un pixel nero alla volta. Per disegnare un punto, spostare il puntatore nella posizione desiderata nell'area di disegno e fare clic con SELEZIONA. Per disegnare "a mano libera", spostare il puntatore tenendo premuto SELEZIONA. Quando si rilascia il pulsante del mouse si termina un segmento del disegno. Ripetendo la procedura si inizia un nuovo segmento. Utilizzando l'opzione Annulla viene cancellato solo l'ultimo segmento disegnato. Con il tasto REGOLA è possibile rendere bianco un pixel nero o colorato.
-
Scegliere Linea per disegnare una linea dello spessore di un pixel. Per disegnare una linea, posizionare il puntatore a una delle sue estremità, premere SELEZIONA e trascinare il puntatore fino all'estremità opposta, quindi rilasciare SELEZIONA.
-
Scegliere Quadrato per disegnare un quadrato o un rettangolo, vuoto o riempito con uno dei retini descritti nel paragrafo "Motivi di riempimento". (I motivi di riempimento sono attivi solo quando lo strumento selezionato consente il riempimento, ad esempio un quadrato, un cerchio o un'ellisse.) Posizionare il puntatore in corrispondenza di un angolo del quadrato da disegnare e trascinarlo tenendo premuto SELEZIONA fino all'angolo opposto, quindi rilasciare SELEZIONA.
-
Scegliere Cerchio per disegnare circonferenze vuote o riempite con uno dei retini disponibili. Posizionare il puntatore al centro della circonferenza da tracciare e trascinarlo tenendo premuto SELEZIONA in una qualsiasi direzione radiale, quindi rilasciare SELEZIONA.
-
Scegliere Ellisse per disegnare ellissi vuote o piene. Posizionare il puntatore al centro dell'ellisse da tracciare e trascinarlo verso l'esterno tenendo premuto SELEZIONA, quindi rilasciare SELEZIONA. Se si trascina il puntatore in direzione verticale o orizzontale, l'ellisse viene interpretata come una linea retta.
-
Scegliere Testo (abc) per visualizzare la finestra pop-up che compare nella figura Figura 15-5, in cui è possibile digitare un testo da inserire nell'icona.
Figura 15-5 Finestra pop-up Testo
Inserimento di testo nell'area di disegno
Per inserire un testo nell'area di disegno, procedere come segue:
Viene visualizzata la finestra pop-up Testo.
-
Scegliere il font da utilizzare dal menu Font.
-
Scegliere lo spessore, lo stile e le dimensioni dai menu appropriati.
Le opzioni dei menu Spessore, Stile e Dimensioni dipendono dal font selezionato. Per alcuni font è possibile selezionare varie dimensioni, mentre per altri è disponibile solo la dimensione di default.
-
Nel campo Testo, inserire il testo desiderato.
-
Per inserire il testo digitato, spostare il puntatore nel punto prescelto dell'area di disegno e premere SELEZIONA.
Viene visualizzato un rettangolo che indica le dimensioni del testo che verrà inserito, come si può vedere nell'esempio della figura Figura 15-6. Prima di rilasciare SELEZIONA è possibile spostare questo rettangolo in qualsiasi punto dell'area di disegno.
Figura 15-6 Aggiunta di testo all'icona
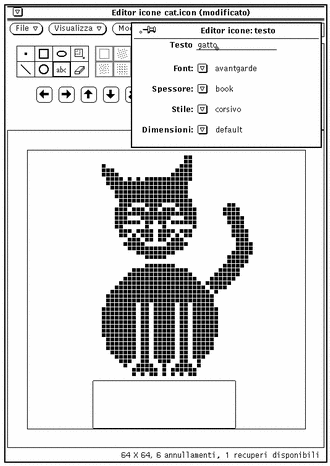
-
Trascinare il puntatore per posizionare correttamente il rettangolo, quindi rilasciare SELEZIONA.
Il testo viene immesso nell'area di disegno, come si può vedere nella figura Figura 15-7.
Figura 15-7 Il testo è stato aggiunto all'icona
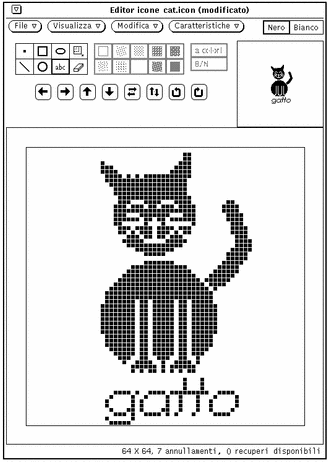
Il testo inserito può essere modificato come qualsiasi altra parte dell'immagine:
-
Scegliere Area (il rettangolo compreso in un altro rettangolo) per definire una zona rettangolare dell'area di disegno che è possibile spostare, capovolgere o ruotare facendo clic con SELEZIONA su uno dei pulsanti di spostamento.
-
Modifica delle immagini
In qualsiasi momento è possibile:
Annullare l'ultima operazione effettuata scegliendo Modifica => Annulla dall'area di controllo.
Le altre opzioni del menu Modifica hanno le stesse funzioni delle corrispondenti opzioni di Editor.
Taglio di una parte dell'immagine
Per tagliare una parte del disegno, è necessario creare un riquadro rettangolare intorno all'area da tagliare. Procedere come segue:
-
Fare clic con SELEZIONA sull'icona rettangolare posta a destra dell'ellisse nell'area di controllo.
In questo modo è possibile evidenziare un'area rettangolare.
Figura 15-8 Opzione di selezione Area
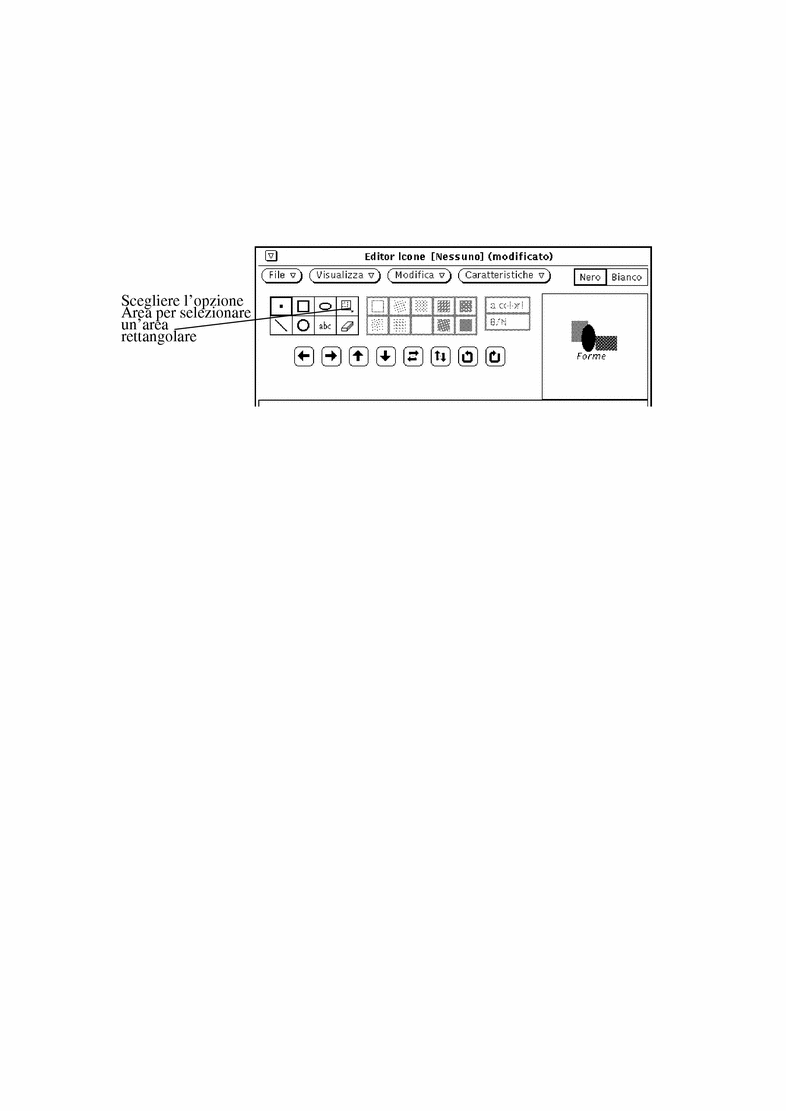
-
Posizionare il puntatore in corrispondenza di un angolo della parte da tagliare, premere SELEZIONA e trascinare il puntatore diagonalmente verso l'angolo opposto, quindi rilasciare il pulsante.
La figura Figura 15-9 mostra l'area da tagliare circondata dal riquadro rettangolare.
Figura 15-9 Selezione di una parte dell'immagine da tagliare
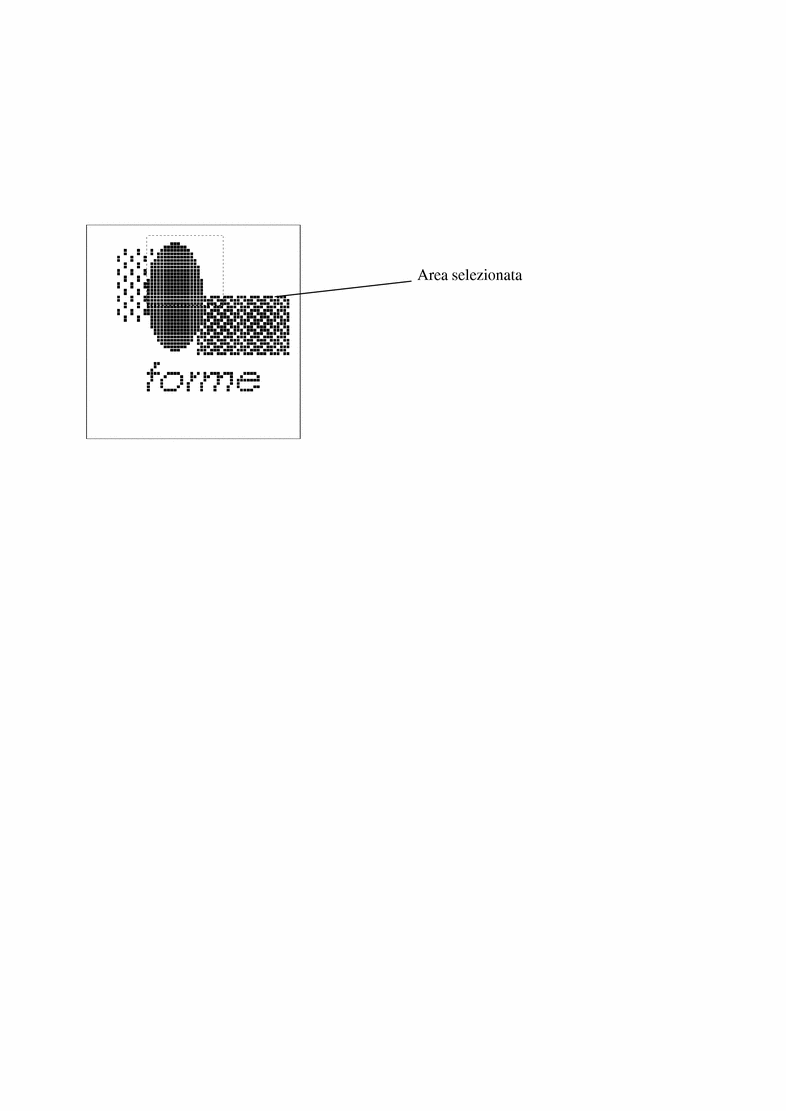
-
Scegliere Modifica => Taglia.
In questo modo la parte racchiusa all'interno del riquadro viene tagliata e memorizzata nella clipboard di sistema. Se necessario è possibile "incollare" quest'area in un altro punto dell'immagine. La figura Figura 15-10 mostra l'icona senza la parte che è stata tagliata.
Figura 15-10 L'icona con una parte dell'immagine tagliata
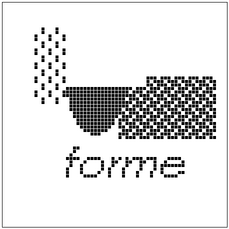
La gomma
Il piccolo oggetto rettangolare posto a destra del pulsante abc nell'area di controllo di Editor Icone rappresenta una gomma. L'icona della gomma è quella illustrata nella figura Figura 15-11.
Figura 15-11 L'icona della gomma
Per cancellare una parte dell'immagine:
-
Fare clic con SELEZIONA sulla gomma.
-
Spostare il puntatore sulla zona da cancellare nell'area di disegno.
-
Premere SELEZIONA e trascinare il puntatore sulla zona da cancellare.
Se si rilascia spesso il pulsante del mouse per suddividere l'operazione in vari segmenti, è possibile annullare di volta in volta l'ultimo segmento senza perdere le modifiche che sono già state effettuate. Per annullare l'ultima cancellazione, scegliere Annulla dal menu Modifica o dal menu pop-up dell'area di disegno di Editor Icone.
Motivi di riempimento
I motivi di riempimento, illustrati nella figura Figura 15-12, permettono di selezionare un retino con cui riempire le forme disegnate. Il menu è attivo solo quando è stato selezionato uno strumento di disegno che permette il riempimento (quadrato, cerchio o ellisse).
Figura 15-12 I motivi di riempimento di Editor Icone
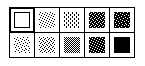
La prima opzione, un riquadro vuoto, disegna un contorno della forma selezionata, di colore nero e dello spessore di un pixel. Le altre opzioni rappresentano retini via via più scuri, che è possibile usare come motivi di riempimento per i quadrati, i cerchi o le ellissi.
I comandi relativi ai colori
Con Editor Icone è possibile creare icone in bianco e nero o a colori, come si può vedere nella figura Figura 15-13. L'opzione "A colori" non è disponibile sulle workstation con monitor monocromatici.
Figura 15-13 Scelta dei colori in Editor Icone

Selezionando l'opzione "A colori", oltre al bianco e al nero è possibile utilizzare uno qualsiasi dei colori della finestra pop-up Selettore colori. Per visualizzare questa finestra, fare clic sul pulsante Tavolozza, nella parte superiore della finestra di Editor Icone. Una volta selezionato un colore nel Selettore colori, anche il puntatore assume il colore selezionato. Per maggiori informazioni, vedere il paragrafo "Il Selettore colori di Editor Icone".
Selezionando B/N, è possibile utilizzare solo il bianco e il nero. Al posto del pulsante Tavolozza compaiono le caselle di selezione Bianco e Nero. In base all'impostazione prescelta, l'icona viene disegnata con una penna bianca o nera.
Se si sta disegnando un'icona a colori e si sceglie l'opzione B/N, anche l'icona diviene monocromatica.
Se da un'icona a colori si seleziona l'opzione B/N e quindi si torna all'impostazione a colori, i colori originali non possono essere ripristinati. Se si è effettuata questa operazione per errore, scegliere Annulla dal menu Modifica per ripristinare la situazione originale.
Comandi di spostamento
I comandi di spostamento (le frecce che compaiono nella figura Figura 15-14) permettono di posizionare il disegno o una sua parte all'interno dell'area di disegno. Per spostare l'area selezionata, fare clic con SELEZIONA su una delle frecce (in alto, in basso, a destra o a sinistra); gli spostamenti avvengono un pixel alla volta nella direzione selezionata. Se non viene selezionata alcuna area, viene spostato l'intero disegno.
Figura 15-14 Comandi di spostamenti di Editor Icone
Nota -
Se si sposta o si ruota una parte dell'immagine al di fuori dell'area di disegno, i pixel che si vengono a trovare oltre il margine vengono tagliati e non sarà possibile recuperarli spostando l'immagine nella direzione opposta. Per ripristinare l'immagine originale, scegliere Annulla dal menu Modifica.
Per spostare un'area, procedere come segue:
-
Scegliere Area tra gli strumenti di disegno.
Area è l'ultimo comando della prima fila di opzioni.
-
Spostare il puntatore in un angolo dell'area da spostare e premere SELEZIONA.
-
Trascinare il puntatore per evidenziare l'area e quindi rilasciare SELEZIONA.
-
Fare clic con SELEZIONA su una delle frecce per spostare l'area di un pixel nella direzione selezionata.
Ripetere l'operazione il numero di volte necessario.
Il quinto e il sesto pulsante della figura Figura 15-14 ruotano l'area selezionata di 180 gradi, dall'alto in basso o da sinistra a destra. Se non è stata effettuata una selezione, viene ruotato l'intero contenuto dell'area di disegno. I due pulsanti a destra della figura Figura 15-14 ruotano l'area selezionata o l'intera immagine di 90 gradi nella direzione indicata dalla freccia.
Opzioni di archiviazione
Le voci del menu File permettono di caricare, salvare e stampare le icone.
Caricamento di un file
Per maggiori informazioni sulle operazioni di caricamento e di salvataggio dei file, vedere Capitolo 1.
Salvataggio di una nuova icona
Per salvare la nuova icona disegnata, procedere come segue:
-
Scegliere File => Salva come.
Viene visualizzata la finestra "Salva come".
-
Salvare il file.
Per informazioni più complete sul salvataggio dei file, vedere Capitolo 1.
Salvataggio di un'icona modificata
Se è stata modificata un'icona già esistente, è possibile salvarla in un nuovo file per conservare il file originale, oppure salvarla nella nuova forma con lo stesso nome. Per maggiori informazioni sul salvataggio dei file, vedere Capitolo 1.
I formati disponibili per il salvataggio di un'icona sono i seguenti:
-
Se l'icona è a colori, verrà salvata nel formato X pixmap a colori. Questo tipo di icona viene utilizzata da alcune applicazioni XView.
-
Se l'icona è in bianco e nero, è possibile scegliere tra i formati icona Xview standard, X bitmap e X pixmap monocromatico. Se l'icona deve essere visualizzata in File Manager, scegliere il formato "icona XView" e collegarla a un tipo di file o a un'applicazione con Associatore. Per maggiori informazioni, vedere Capitolo 16. Per includere l'icona in un programma in C, scegliere il formato "X bitmap".
Se esiste già un file con lo stesso nome, una finestra messaggi chiede conferma per sovrascrivere il file o annullare l'operazione.
Cancellazione dell'area di disegno
Per cancellare l'area di disegno e disegnare una nuova immagine, scegliere Cancella dal menu Modifica.
Stampa di un'icona
La finestra di stampa, mostrata nella figura Figura 15-15, contiene le opzioni che è possibile impostare per stampare le icone. Per aprire questa finestra, scegliere Stampa dal menu File.
Figura 15-15 La finestra di stampa di Editor Icone

Nella finestra Stampa è possibile specificare le seguenti opzioni:
-
Destinazione della stampa (Stampante o File).
-
Nome della stampante e opzioni di stampa, oppure destinazione e nome del file.
Se la destinazione prescelta è la Stampante, come nella figura Figura 15-15, viene visualizzato il campo di testo Opzioni. In questo campo è possibile digitare un comando UNIX per personalizzare le opzioni di stampa.
-
Larghezza e Altezza dell'immagine stampata.
-
Margine sinistro e margine inferiore dell'immagine stampata.
-
Numero di copie da stampare.
Dopo avere impostato le opzioni appropriate, fare clic con SELEZIONA sul pulsante Stampa per stampare l'icona.
Il menu Visualizza
Il menu Visualizza permette di visualizzare una griglia sull'area di disegno.
Visualizzazione della griglia
Scegliere "Con griglia" (o semplicemente fare clic con SELEZIONA sul pulsante Visualizza) per visualizzare una griglia di 4 pixel sull'area di disegno. La griglia permette di allineare e centrare con maggiore precisione le varie parti dell'icona.
Quando la griglia è attiva, la voce del menu Visualizza cambia in "Senza griglia". È comunque possibile attivare e disattivare la griglia semplicemente facendo clic con SELEZIONA sul pulsante Visualizza.
La figura Figura 15-16 mostra l'area di disegno con la griglia attivata.
Figura 15-16 Griglia attivata

Il menu Modifica
Il menu Modifica consente di eseguire le operazioni descritte nei paragrafi seguenti. Le opzioni del menu Modifica sono disponibili anche nel menu pop-up della sottofinestra di Editor Icone.
Annulla e Ripristina
Con il comando Annulla è possibile annullare le ultime sette operazioni di modifica. Scegliendo Ripristina è invece possibile ripristinare le operazioni annullate. Non è necessario preoccuparsi delle modifiche che il comando Annulla provoca all'immagine dell'area di disegno. Se il risultato è diverso da quello previsto, è sufficiente scegliere Ripristina per riportare il disegno allo stato originario.
Ogni operazione annullata può essere ripristinata (fino ad un massimo di sette). Ogni ripristino ha effetto sull'annullamento più recente. Il numero di annullamenti e di ripristini possibili viene visualizzato nel margine inferiore della finestra di Editor Icone.
Cancella
Per cancellare l'area di disegno, scegliere Cancella dal menu Modifica. L'operazione viene eseguita immediatamente, senza alcuna richiesta di conferma. Per annullare l'operazione, scegliere Annulla dal menu Modifica.
Taglia, Copia e Incolla
I comandi Taglia, Copia e Incolla permettono di spostare e copiare una parte dell'area di disegno o l'intera icona.
Il comando Taglia del menu Modifica rimuove l'area selezionata dall'icona e la trasferisce nella clipboard. Se non è stata selezionata alcuna area, il comando ha effetto sull'intera icona.
Per definire un'area, scegliere lo strumento di disegno Area, spostare il puntatore ad un angolo del riquadro da definire, premere SELEZIONA e trascinare il puntatore verso l'angolo opposto del riquadro, quindi rilasciare SELEZIONA. L'area selezionata viene visualizzata con un contorno tratteggiato lampeggiante.
Selezionando il comando Copia del menu Modifica, l'area selezionata viene copiata nella clipboard senza essere rimossa dall'icona. Se non è stata effettuata una selezione, l'intera icona viene copiata nella clipboard.
Prima di scegliere Incolla dal menu Modifica, è necessario definire l'area in cui inserire il contenuto della clipboard. Il contenuto della clipboard viene copiato nell'icona in modo che il suo angolo superiore sinistro corrisponda a quello dell'area selezionata.
Se si preme il tasto Paste (Incolla) della tastiera, il contenuto della clipboard viene posizionato in modo che l'angolo superiore sinistro si trovi al centro dell'icona.
Inverti
Il comando Inverti del menu Modifica, disponibile solo per le icone monocromatiche, rende bianchi i pixel neri dell'area selezionata e viceversa. Se non è stata selezionata nessuna area, Inverti ha effetto su tutta l'icona. L'opzione Inverti non è disponibile per le icone a colori.
Il menu Caratteristiche
Il menu Caratteristiche permette di modificare le dimensioni e il formato dell'icona.
Formato dell'icona
L'opzione Formato permette di specificare il formato in cui l'icona deve essere memorizzata. Il formato selezionato viene utilizzato dall'opzione Salva del menu File, e diventa l'opzione di default del menu Salva nella finestra pop-up File. Per maggiori informazioni, vedere "Caricamento di un file".
Sono disponibili i seguenti formati grafici:
-
Le icone a colori possono essere salvate nel formato X pixmap a colori. Questo formato viene utilizzato da alcune applicazioni XView.
-
Le icone in bianco e nero possono essere salvate come icone Xview standard, come X bitmap o come X pixmap monocromatiche. Per utilizzare le icone in File Manager, scegliere il formato "icona Xview" e associarlo ad un tipo di file o a un'applicazione utilizzando Associatore. Per maggiori informazioni, vedere Capitolo 16. Per includere l'icona in un programma in C, utilizzare il formato "X bitmap". Le immagini X pixmap monocromatiche vengono utilizzate da alcune applicazioni XView.
Dimensione dell'icona
L'opzione Dimensione consente cinque possibilità:
-
16 x 16 pixel (la dimensione del cursore)
-
32 x 32 pixel (la dimensione delle icone di File Manager)
-
48 x 48 pixel
-
64 x 64 pixel (la dimensione delle icone delle applicazioni)
-
128 x 128 pixel
Se dopo avere caricato un file si modifica la dimensione dell'area di disegno, il file viene letto a partire dall'angolo superiore sinistro. Le immagini di dimensioni superiori a quelle dell'area di disegno vengono tagliate in corrispondenza dei margini. L'esempio della figura Figura 15-17 mostra l'area di disegno di cat.icon ridotta alla dimensione di 32 x 32 pixel (formato XView).
Figura 15-17 Modifica delle dimensioni di un'icona
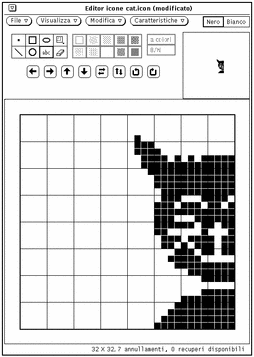
Il Selettore colori di Editor Icone
Con Editor Icone è possibile creare icone multicolori. Queste possono essere memorizzate nel formato X Pixmap a colori ed essere utilizzate dalle applicazioni X. Le icone da utilizzare con File Manager devono essere monocromatiche. I colori di sfondo e di primo piano di queste icone vengono specificati in Associatore.
Per creare un'icona a colori, selezionare l'opzione "A colori" di Editor Icone, come descritto nel paragrafo "I comandi relativi ai colori". Quando si lavora su un'icona a colori, sulla destra dell'area di controllo di Editor Icone è disponibile il comando Tavolozza. (Con le icone in bianco e nero, questo comando è sostituito dalle caselle di selezione Nero/Bianco.) Fare clic con SELEZIONA sul pulsante Tavolozza per richiamare il Selettore colori, mostrato nella figura Figura 15-18, che permette di specificare il colore da utilizzare per il disegno.
Figura 15-18 Il Selettore colori di Editor Icone

Il colore correntemente utilizzato da Editor Icone viene visualizzato nell'angolo superiore sinistro della tavolozza, come illustrato nella figura Figura 15-18.
Per utilizzare i colori del Selettore colori, procedere come segue:
Il colore selezionato viene evidenziato e appare nell'area di anteprima del Selettore colori (il riquadro a sinistra della tavolozza).
- © 2010, Oracle Corporation and/or its affiliates
