Personalizzazione di File Manager
Tramite il menu Caratteristiche è possibile personalizzare i seguenti aspetti di File Manager:
-
Le impostazioni di default generali, tra cui le modalità di apertura delle nuove cartelle, la visualizzazione orizzontale (o verticale) della finestra Albero, la cancellazione temporanea o permanente dei file o il nome di default per i nuovi documenti.
-
Le impostazioni di default per le nuove cartelle.
-
Le impostazioni per le cartelle correnti.
-
Le impostazioni di default del menu "Vai a".
-
La creazione di comandi personalizzati da aggiungere al sottomenu "Comandi personalizzati" del menu File.
-
La personalizzazione delle impostazioni avanzate: il metodo di stampa, l'editor di default, la modalità di visualizzazione del contenuto di un dischetto e così via.
I paragrafi seguenti descrivono come effettuare queste operazioni.
Aprire la finestra Caratteristiche di File Manager selezionando Modifica => Caratteristiche.
La figura Figura 2-33 mostra le diverse categorie disponibili.
Figura 2-33 Il menu delle caratteristiche personalizzabili di File Manager
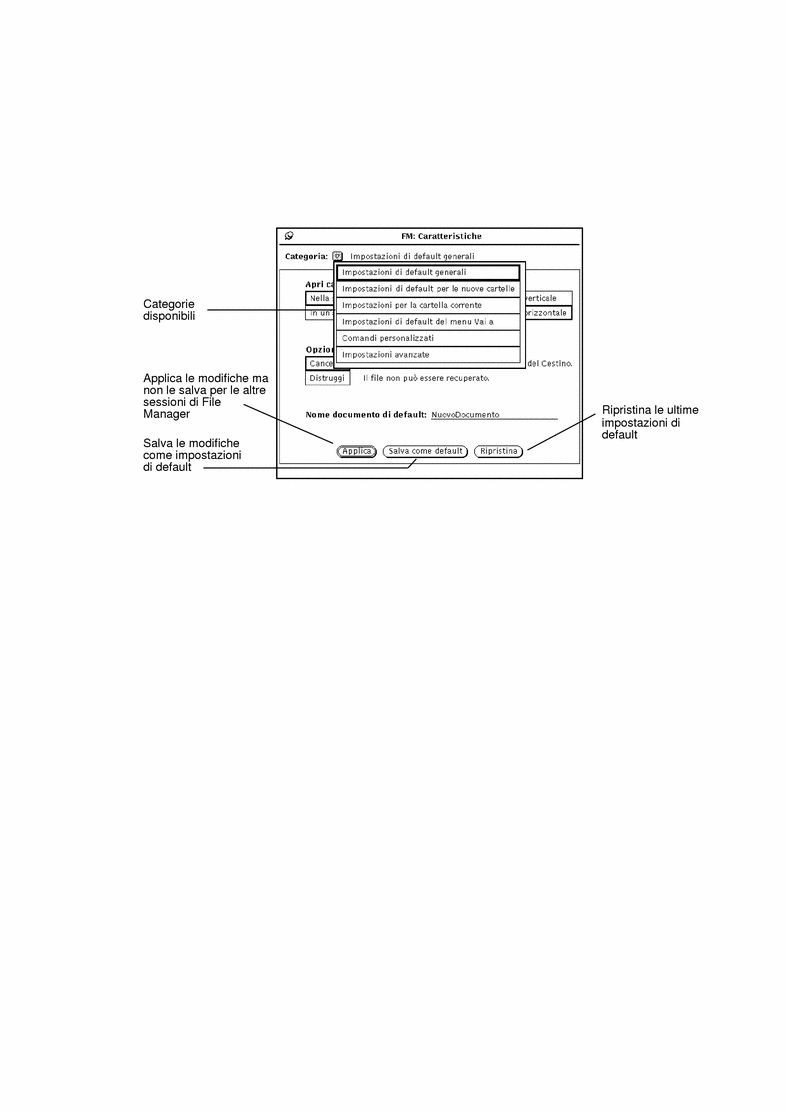
È inoltre possibile personalizzare altri aspetti di File Manager (e di altre applicazioni DeskSet), come il tipo e la dimensione dei font utilizzati, utilizzando la finestra "Caratteristiche area di lavoro". Per maggiori informazioni su questa finestra, vedere la sezione "Uso della finestra Caratteristiche area di lavoro".
Impostazioni di default generali
Per modificare le impostazioni di default generali procedere come segue:
Selezionare Caratteristiche => Impostazioni di default generali.
La figura Figura 2-34 mostra la finestra "Impostazioni di default generali".
Figura 2-34 La finestra "Impostazioni di default generali"
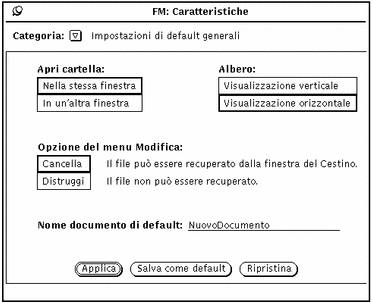
-
L'opzione "Apri cartella" determina le modalità di apertura delle cartelle. È possibile impostare questa opzione in modo che le cartelle selezionate vengano aperte nella finestra corrente oppure in finestre separate.
-
L'opzione "Albero" determina la visualizzazione orizzontale o verticale del file system.
-
L'opzione "Opzione del menu Modifica" consente di modificare il comando di default Cancella del menu Modifica. Il comando "Cancella" trasferisce i file selezionati nel Cestino (da dove possono essere eventualmente ripristinati). Il comando "Distruggi" produce la cancellazione definitiva dei file, senza possibilità di recupero successivo. Il comando prescelto in questa finestra sarà quello visualizzato nel menu Modifica di File Manager. Per maggiori informazioni, vedere "Il Cestino".
Nota -
Selezionando "Distruggi" e quindi "Salva come default", il metodo di cancellazione definitiva verrà mantenuto anche per le sessioni successive di File Manager.
-
L'opzione "Nome documento di default" consente di cambiare il nome di default usato alla creazione di un nuovo documento.
Impostazioni di default per le nuove cartelle
La categoria "Impostazioni di default per le nuove cartelle" consente di modificare le impostazioni di default relative alla visualizzazione dei nuovi file e delle nuove cartelle nella sottofinestra File, come mostrato nella figura Figura 2-35. Per visualizzare questa finestra, selezionare la categoria "Impostazioni di default per le nuove cartelle" della finestra Caratteristiche.
Selezionare Caratteristiche => Impostazione di default per le nuove cartelle.
La figura Figura 2-35 mostra la finestra "Impostazioni di default per le nuove cartelle".
Figura 2-35 La finestra "Impostazioni di default per le nuove cartelle"
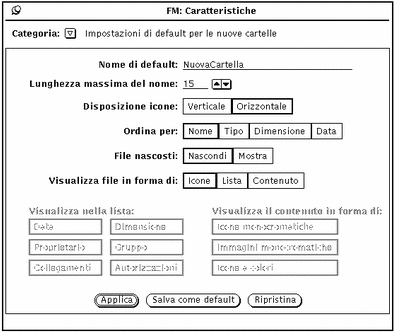
Nome di default
Il nome di default predefinito per le cartelle di nuova creazione è NuovaCartella. Questo nome può essere sostituito con qualsiasi altro nome.
Lunghezza massima del nome
Il campo "Lunghezza massima del nome" stabilisce il numero massimo di caratteri (basato sulla loro larghezza media) da visualizzare per i nomi dei file nella sottofinestra File di File Manager. Sono ammessi valori compresi tra 0 e 255.
Nota -
Il numero di caratteri effettivamente visualizzato può variare con l'uso di font proporzionali; viene calcolato in base all'ampiezza media del font utilizzato.
I nomi più lunghi del limite prefissato sono seguiti dal simbolo di maggiore (>) per indicare che il nome non viene visualizzato per intero. La figura Figura 2-36 mostra una sottofinestra File in cui è stato selezionato un valore ridotto per la lunghezza dei nomi.
Figura 2-36 La sottofinestra File con alcuni nomi non visualizzati completamente

Per visualizzare il nome completo di un file è sufficiente fare clic con SELEZIONA sul nome. Nell'esempio è selezionato il file script_di_stampa e il suo nome completo appare in un campo di testo modificabile, come si può vedere nella figura Figura 2-37.
Figura 2-37 Visualizzazione di un nome completo

Disposizione delle icone
Il parametro "Disposizione icone" determina se le icone della sottofinestra File devono essere visualizzate per righe (visualizzazione orizzontale) o per colonne (visualizzazione verticale). L'impostazione di default è la visualizzazione orizzontale. Se ad esempio i file sono ordinati alfabeticamente in base al nome e in disposizione orizzontale, essi vengono elencati da sinistra verso destra a partire dalla prima riga, continuando con la seconda e così via. Se i file sono invece in disposizione verticale, essi vengono elencati dall'alto verso il basso iniziando dalla prima colonna a sinistra, proseguendo con la seconda e così via. La figura Figura 2-38 mostra i file in disposizione orizzontale, mentre la Figura 2-39 mostra gli stessi file in disposizione verticale.
Figura 2-38 Icone in disposizione orizzontale nella sottofinestra File

Figura 2-39 Icone in disposizione verticale nella sottofinestra File
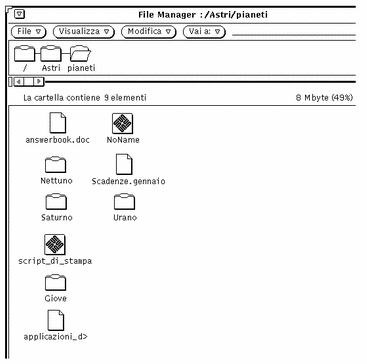
Ordina per
Le opzioni "Ordina per" stabiliscono l'ordine in cui i file devono essere visualizzati nella sottofinestra File. È possibile selezionare le seguenti opzioni:
-
Nome, per elencare i file in ordine alfabetico
-
Tipo, per raggruppare i file per cartelle, file di dati e applicazioni
-
Dimensione, per ordinare i file in base alla dimensione, dal più grande al più piccolo
-
Data, per elencare i file in ordine cronologico, a partire dal più recente
File nascosti
L'opzione "File nascosti" determina se i file nascosti, o "file punto", devono venire visualizzati o meno. I file nascosti sono spesso file di sistema o file di configurazione il cui nome ha come primo carattere un punto (.). La figura Figura 2-40 mostra un elenco in cui compaiono anche i file nascosti.
Figura 2-40 Sottofinestra File con file nascosti (file punto)
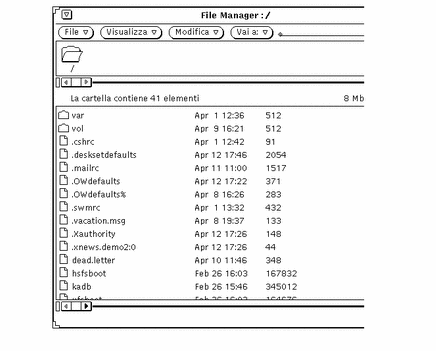
Visualizza file in forma di
L'opzione "Visualizza file in forma di" determina la modalità di visualizzazione di default dei file nella sottofinestra File. È possibile selezionare una delle seguenti impostazioni:
-
Icone, per facilitare l'identificazione dei file in base al tipo.
-
Lista, per visualizzare un maggior numero di file nella sottofinestra o più informazioni sui singoli file, specificate nelle opzioni "Visualizza nella lista".
-
Contenuto, per visualizzare un'anteprima delle icone e dei file raster. Gli altri file vengono visualizzati come icone.
Visualizza nella lista
L'opzione "Visualizza nella lista" della finestra Caratteristiche permette di specificare quali informazioni devono essere visualizzate quando i file compaiono in forma di lista nella sottofinestra File. Vedere la figura Figura 2-41.
Le opzioni "Visualizza nella lista" sono di tipo non esclusivo. È possibile non selezionare alcuna opzione, selezionarne alcune o tutte. Per attivare o disattivare una selezione, fare clic con SELEZIONA sulla casella corrispondente. Sui monitor monocromatici le opzioni selezionate presentano un bordo più marcato. La figura Figura 2-41 mostra una lista ottenuta selezionando tutte le opzioni disponibili.
Figura 2-41 Sottofinestra File con tutte le opzioni di visualizzazione selezionate
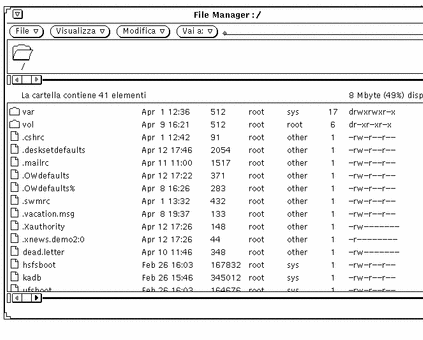
Visualizza il contenuto in forma di
L'opzione "Visualizza il contenuto in forma di" consente di specificare il tipo di file che si desidera visualizzare in anteprima quando la forma di visualizzazione impostata è Contenuto.
Visualizzazione per contenuto
Se il file system contiene icone e file raster creati con Editor Icone o Istantanea, è possibile visualizzare un'immagine del contenuto del file anziché l'icona standard associata all'applicazione. Le immagini vengono rappresentate in scala con una dimensione di 64 x 64 pixel.
Scegliendo Contenuto come forma di visualizzazione di default nella finestra "Impostazioni di default per le nuove cartelle", sarà possibile vedere in anteprima le icone in bianco e nero e a colori, i file raster e i file X bitmap. Le cartelle, le applicazioni e gli altri file dati verranno visualizzati con le icone standard. La figura Figura 2-42 mostra un esempio di visualizzazione per contenuto.
Figura 2-42 Visualizzazione per contenuto

Nota -
La visualizzazione per contenuto dei file delle icone e dei file raster può ritardare la lettura e la visualizzazione degli altri file e cartelle, a causa della maggiore elaborazione richiesta a File Manager per effettuare l'anteprima.
È possibile selezionare una o più delle opzioni seguenti:
-
"Icone monocromatiche", per visualizzare l'anteprima delle icone Sun in bianco e nero
-
"Immagini monocromatiche", per visualizzare l'anteprima delle immagini raster e X Bitmap Sun in bianco e nero
-
"Icone a colori", per visualizzare l'anteprima dei file XPM
Impostazioni per la cartella corrente
Questa finestra permette di modificare le impostazioni della cartella corrente. Le opzioni sono analoghe a quelle relative alle cartelle nuove, salvo che non è previsto un campo "Nome di default". Per maggiori informazioni, vedere "Impostazioni di default per le nuove cartelle".
Figura 2-43 Finestra "Impostazioni per la cartella corrente"
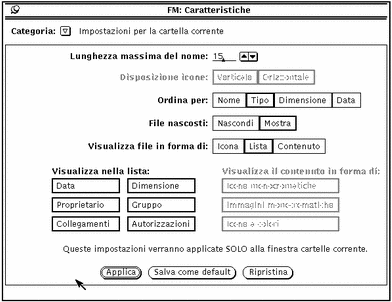
Nota -
La finestra "Impostazioni per la cartella corrente" permette di modificare soltanto le informazioni relative alla cartella attiva (selezionata).
Impostazioni di default del menu Vai a
Questa finestra consente di modificare le impostazioni di default del menu "Vai a". È possibile impostare le caratteristiche del menu "Vai a" in modo da memorizzare il percorso delle ultime directory selezionate e inserire percorsi particolari che portano alle directory cui si accede spesso. Il menu "Vai a" contiene più sezioni divise da spazi. Generalmente contiene il percorso della directory home, quello di alcune applicazioni di default (come il Cestino e l'Albero), e infine il percorso delle ultime directory cui si è avuto accesso.
Figura 2-44 Impostazioni di default del menu "Vai a"

-
Il campo Percorso e il pulsante Aggiungi permettono di aggiungere un percorso specifico al menu di default "Vai a". Se non viene specificato un nome abbreviato per la directory, nel menu "Vai a" viene visualizzato l'intero percorso.
-
Il campo "Nome nel menu" permette di indicare un nome abbreviato per il percorso da inserire come opzione nel menu "Vai a". Questa operazione si rivela utile quando il percorso specificato è molto lungo.
-
Il menu Modifica permette di tagliare, copiare o incollare le voci del menu "Vai a" per spostarle prima o dopo altre voci oppure all'inizio o alla fine della lista, e di cancellarle dalla lista a scorrimento.
-
L'opzione "Visualizza cartelle" permette di indicare quante cartelle, tra le ultime selezionate, devono essere visualizzare nel menu "Vai a".
Comandi personalizzati
La finestra "Comandi personalizzati" permette di creare e memorizzare i comandi di uso più frequente. I comandi specificati saranno disponibili dal sottomenu "Comandi personalizzati" del menu File.
Creazione di comandi personalizzati
Selezionare la categoria "Comandi personalizzati" del menu Caratteristiche, come mostrato nella figura Figura 2-45. Utilizzando questa finestra è possibile aggiungere al menu i comandi UNIX di utilizzo più frequente. È anche possibile creare un comando che permetta di specificare opzioni differenti ogni volta che viene selezionato.
Nota -
L'uso della funzione "Comandi personalizzati" richiede una certa conoscenza del sistema operativo UNIX. Se non si dispone dell'esperienza sufficiente, chiedere assistenza all'amministratore di sistema.
Figura 2-45 La finestra pop-up "Comandi personalizzati"
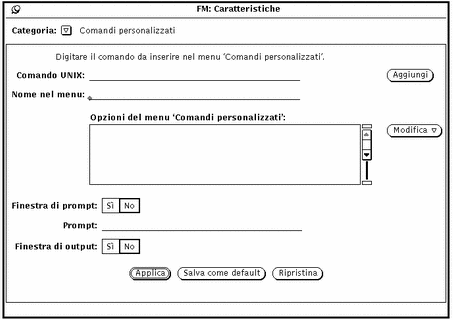
Nella lista a scorrimento della finestra sono elencati i comandi personalizzati già creati. È possibile aggiungere, cancellare o modificare l'ordine dei comandi personalizzati.
Per aggiungere un nuovo comando personalizzato nella finestra a scorrimento, procedere come segue. L'esempio descrive la creazione di un comando per ricercare una particolare stringa nei file o nelle cartelle selezionate.
-
Digitare il comando UNIX nel campo di testo "Comando UNIX".
È possibile aggiungere al comando le variabili $FILE o $ARG per indicare i file attualmente selezionati o alcuni speciali argomenti (opzioni) da specificare al momento dell'esecuzione del comando.
Nell'esempio, digitare grep $ARG $FILE nel campo di testo.
-
Assegnare un nome al comando e inserirlo nel campo di testo "Nome nel menu".
Questo nome non deve necessariamente corrispondere al comando UNIX. È consigliabile scegliere un nome descrittivo della funzione del comando.
Nell'esempio, digitare Ricerca stringa.
-
Fare clic con SELEZIONA su Aggiungi.
-
Per poter specificare le opzioni del comando al momento della selezione (cioè per utilizzare l'istruzione $ARG nel comando UNIX), impostare "Finestra di prompt" su Sì e digitare il prompt desiderato nella prima riga del campo di testo.
Quando si utilizza una finestra di prompt, selezionando il comando dal menu "Comandi personalizzati" verrà visualizzata una finestra con il prompt specificato, dove sarà possibile digitare le opzioni desiderate.
Nell'esempio, scegliere Sì per "Finestra di prompt" e digitare Ricerca: nel campo di testo Prompt. Dopo aver selezionato il comando dal menu "Comandi personalizzati", verrà visualizzata una finestra che richiede l'immissione della stringa da cercare.
-
Se il comando genera un output, scegliere Sì per "Finestra di output".
Dopo aver selezionato il comando, verrà generata una finestra contenente i risultati del comando.
Nell'esempio, scegliere Sì per "Finestra di output". Dopo aver eseguito il comando dal menu "Comandi personalizzati", verrà visualizzata una finestra con i risultati della ricerca.
-
Fare clic con SELEZIONA su Applica per aggiungere il nuovo comando alla lista a scorrimento "Comandi personalizzati".
Per utilizzare il nuovo comando, selezionare le cartelle e i file su cui effettuare la ricerca del testo, scegliere "Ricerca stringa" dal sottomenu "Comandi personalizzati", quindi digitare il testo da ricercare nella finestra di prompt visualizzata. Per uscire, premere Return o selezionare Esci dalla finestra di output.
Impostazioni avanzate
La finestra "Impostazioni avanzate" permette di modificare alcuni aspetti di File Manager e la modalità in base alla quale vengono presentate alcune informazioni. Per aprirla, selezionare la categoria "Impostazioni avanzate".
La figura Figura 2-46 mostra la finestra Caratteristiche di File Manager.
Figura 2-46 La finestra Caratteristiche di File Manager
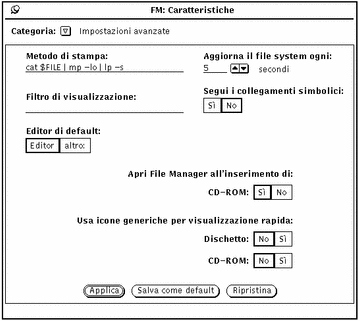
Metodo di stampa
Il campo "Metodo di stampa" permette di specificare un comando UNIX da utilizzare per i tipi di file che non possiedono un metodo di stampa predefinito nel database di Associatore. Il comando di stampa definito nella figura Figura 2-46 produce una stampa in formato orizzontale sulla stampante di default, utilizzando l'utility mp (PostScript pretty printer). Quando si modifica il comando di stampa, inserire la variabile $FILE nel punto in cui deve comparire il nome del file.
Filtro di visualizzazione
Usando il campo "Filtro di visualizzazione" è possibile visualizzare nella sottofinestra File di File Manager solo i file che soddisfano un determinato criterio. Nell'esempio della figura Figura 2-47, il filtro *.rs permette la visualizzazione dei soli file raster di una directory. Il filtro compare nell'intestazione della finestra.
Figura 2-47 Sottofinestra File visualizzata con il filtro *.rs
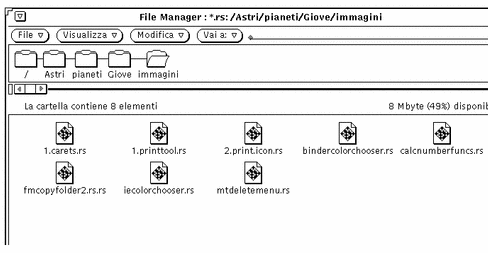
Editor di default
L'opzione "Editor di default" permette di specificare quale editor File Manager deve utilizzare per visualizzare i file di testo non associati ad un'applicazione specifica. Facendo clic con SELEZIONA su "altro", viene visualizzato un campo di testo in cui è possibile specificare il nome dell'editor desiderato. Se l'editor prescelto non è un'applicazione a finestre, prima del suo avvio è necessario specificare l'avvio di una Shell.
Nota -
L'esecuzione di programmi non grafici, come rm o rlogin, senza la previa apertura di una Shell può provocare malfunzionamenti di File Manager. Se non si utilizza un programma a finestre (come textedit o mailtool), far precedere il nome del programma dall'istruzione shelltool nel campo di testo "Editor di default", come indicato nella figura Figura 2-45.
Aggiorna il file system ogni
È possibile impostare l'intervallo di tempo (in secondi) tra le riletture del file system eseguite da File Manager.
Segui i collegamenti simbolici
Se questa opzione è impostata su No (default), i nomi dei file compaiono esattamente nella forma in sono stati digitati, ad esempio nel campo "Vai a". Se è impostata su Sì, vengono visualizzati i collegamenti effettuati nel file system.
Apri File Manager all'inserimento di
Apre automaticamente la finestra di File Manager quando viene inserito un CD-ROM.
Usa icone generiche per visualizzazione rapida
Dall'inserimento di un dischetto o di un CD alla visualizzazione delle icone può trascorrere un certo intervallo di tempo. Se non è importante la modalità di visualizzazione delle icone e/o si desidera visualizzare il contenuto del disco con una certa rapidità, è possibile impostare questa opzione su Sì per visualizzare rapidamente i file con l'uso di icone generiche.
- © 2010, Oracle Corporation and/or its affiliates
