Spostamento e copia dei file
È possibile spostare e copiare le icone che compaiono nella sottofinestra File utilizzando i comandi Taglia, Copia, Incolla del menu Modifica o della tastiera, scegliendo Duplica dal menu File o utilizzando le tecniche di trascina e rilascia.
Uso delle opzioni Taglia, Copia, Incolla
È possibile spostare o copiare i file in File Manager utilizzando i comandi Taglia/Copia/Incolla. Questi comandi compaiono nel menu Modifica, nel menu pop-up della sottofinestra File e sulla tastiera. Alcune tastiere dispongono di tasti preconfigurati per i comandi Taglia, Copia e Incolla, negli altri casi sarà possibile utilizzare gli equivalenti da tastiera descritti in Capitolo 1. Gli oggetti tagliati non vengono cancellati ma semplicemente trasferiti nella clipboard dove vengono memorizzati temporaneamente. Si noti che nella clipboard è possibile memorizzare solo un file o un gruppo di file per volta.
Nota -
Ogni volta che si esegue una nuova operazione Taglia o Copia, il contenuto precedente della clipboard viene cancellato.
Spostamento o copia di file e cartelle con operazioni taglia e incolla
Per spostare o copiare cartelle e file utilizzando la clipboard, procedere come segue:
-
Selezionare i file da spostare o copiare.
Le icone appaiono selezionate. Per aggiungere alla selezioni nuovi file o cartelle, fare clic con REGOLA sulle relative icone. Per deselezionare un'icona, fare clic nuovamente con REGOLA.
-
Scegliere Taglia o Copia dal menu Modifica.
Il comando Taglia elimina il file dalla posizione corrente, mentre Copia ne crea una copia nella clipboard.
È possibile utilizzare i tasti speciali Taglia e Copia (se disponibili), oppure gli equivalenti da tastiera Meta-x (Taglia) e Meta-c (Copia). Sui sistemi x86 e PowerPCTM, Meta equivale alla combinazione Control-Alt.
Nel margine inferiore della finestra viene visualizzato il messaggio illustrato nella figura Figura 2-18.
Figura 2-18 Messaggio visualizzato al trasferimento dei file nella clipboard

-
Aprire la cartella di destinazione.
-
Scegliere Incolla dal menu Modifica o dal menu pop-up della sottofinestra File.
Usare il tasto Incolla (se disponibile), oppure l'equivalente da tastiera Meta-v. Sui sistemi x86 e PowerPCTM, Meta equivale alla combinazione Control-Alt.
Uso di trascina e rilascia in File Manager
Le tecniche di "trascina e rilascia" possono essere usate per copiare e spostare i file dalla finestra Albero, dalla sottofinestra Percorso o dalla sottofinestra File verso le seguenti destinazioni:
-
L'icona di una cartella nelle sottofinestre Percorso, File o Albero
-
L'interno di una sottofinestra di File Manager
-
L'icona o la finestra del Cestino
-
L'icona di una cartella sull'area di lavoro
Le operazioni di trascina e rilascia possono anche essere usate per spostare i file verso le seguenti applicazioni:
-
L'icona o la finestra di composizione di Posta Elettronica (sottofinestra Allegati)
-
L'icona, la sottofinestra di testo o la casella di trascina e rilascia di Editor
-
L'icona o la casella di trascina e rilascia di Stampa, Nastro, Editor Icone, Istantanea, Registratore o di qualsiasi applicazione che supporti le operazioni di trascina e rilascia.
Spostamento o copia di file e cartelle con trascina e rilascia
Per spostare o copiare uno o più file o cartelle in un'altra cartella di File Manager quando sono visibili sia l'icona di origine che quella di destinazione, procedere come segue:
-
Selezionare i file o le cartelle da spostare o copiare.
-
Per eseguire uno spostamento, premere SELEZIONA sul file selezionato e trascinare il puntatore sulla cartella di destinazione. Per eseguire una copia, premere il tasto Control insieme a SELEZIONA sul file selezionato e trascinare il puntatore sulla cartella di destinazione.
La punta della freccia stabilisce la destinazione dell'operazione.
-
Rilasciare SELEZIONA.
Gli elementi selezionati vengono spostati o copiati nella nuova cartella.
Uso di trascina e rilascia per aprire i file nell'area di lavoro
Il metodo "trascina e rilascia" può essere usato anche da File Manager all'area di lavoro. Rilasciando l'icona di un file di dati sull'area di lavoro, viene avviata l'applicazione appropriata e il file viene automaticamente caricato.
Uso di trascina e rilascia per aprire una cartella nell'area di lavoro
Il metodo descritto per i file di dati può essere usato anche per le cartelle. Se si trascina e rilascia una cartella da File Manager sull'area di lavoro, la cartella viene aperta e il suo contenuto viene visualizzato in una nuova finestra. Questa opzione è utile per visualizzare il contenuto di più cartelle quando si passa frequentemente da una directory all'altra.
Per trascinare e rilasciare una cartella sull'area di lavoro, procedere come segue:
-
Fare clic con SELEZIONA su una cartella per selezionarla.
-
Premere SELEZIONA e trascinare la cartella sullo sfondo dell'area di lavoro.
-
Rilasciare SELEZIONA.
La finestra viene aperta e il suo contenuto viene visualizzato come mostrato nell'esempio della figura Figura 2-19.
-
Chiudere ad icona la cartella sull'area di lavoro.
Figura 2-19 Una cartella aperta in una nuova finestra di File Manager
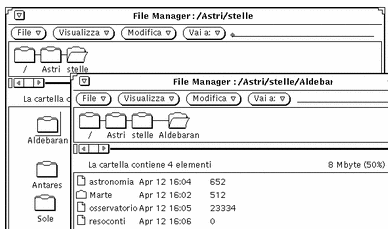
Uso di trascina e rilascia tra applicazioni
È possibile utilizzare le tecniche di trascina e rilascia anche tra un'applicazione e l'altra. Procedere come segue:
Trascinare e rilasciare un file su un'altra applicazione
È possibile trascinare e rilasciare un file da File Manager a un'altra applicazione, sia essa chiusa ad icona o aperta sullo schermo. Se si rilascia un file in un formato non ammesso dall'applicazione ricevente, l'operazione non viene effettuata.
Quando si rilascia un file sulla casella di trascina e rilascia o sull'icona di un'applicazione, il file viene automaticamente caricato. Procedere come segue:
-
In File Manager, fare clic con SELEZIONA sull'icona del file che si desidera caricare.
-
Trascinare il file sull'icona o sulla casella di trascina e rilascia dell'applicazione e rilasciare SELEZIONA.
Il file viene caricato nell'applicazione. Si noti che quando si trascina e rilascia un file da File Manager in un'altra applicazione, il file viene sempre copiato, mente la versione originale rimane in File Manager. Ad esempio, nel caso di uno spostamento da File Manager a Stampa, il file originale non viene cancellato dopo la stampa.
Se l'applicazione non supporta il formato del file, il file non viene caricato. Quando si rilascia un file di formato incompatibile su una finestra aperta o in una posizione non ammessa, nel margine inferiore della finestra di destinazione viene visualizzato un messaggio di errore.
Uso di trascina e rilascia da Posta Elettronica a File Manager
Quando si riceve un messaggio di posta elettronica, è possibile trascinare e rilasciare gli allegati o l'intero messaggio da Posta Elettronica a File Manager. Per informazioni in merito, vedere "Uso degli allegati".
Copia degli allegati in File Manager
Quando un messaggio di posta elettronica contiene degli allegati, è possibile trascinarli e rilasciarli in una cartella di File Manager. In questo modo, essi diventano disponibili come gli altri file per tutte le normali operazioni di gestione. Per trascinare e rilasciare gli allegati, procedere come segue:
-
Aprire le finestre di File Manager e di Posta Elettronica.
-
Aprire la cartella di File Manager in cui si desidera inserire gli allegati.
-
In Posta Elettronica, fare clic con SELEZIONA sull'allegato da spostare o da copiare. Per aggiungere altri allegati alla selezione, fare clic con REGOLA sulle relative icone.
-
Premere SELEZIONA e trascinare il puntatore.
Viene visualizzato un piccolo simbolo che raffigura il tipo di file che viene spostato, come indicato nella figura Figura 2-20.
Figura 2-20 Trascinamento di un allegato da Posta Elettronica a File Manager

-
Trascinare il puntatore sulla sottofinestra File di File Manager e rilasciare SELEZIONA.
L'allegato viene copiato in File Manager con il nome e il formato originali.
Copia di un intero messaggio in File Manager
È possibile copiare anche un intero messaggio, compresi gli allegati, da Posta Elettronica a File Manager. Il messaggio e gli allegati vengono inseriti in un unico file. Se il messaggio trascinato in File Manager non contiene allegati, viene salvato come un semplice file di testo. Per copiare l'intero messaggio in File Manager, procedere come segue:
-
Aprire le finestre di File Manager e Posta Elettronica.
-
Aprire la cartella di File Manager in cui si desidera copiare il messaggio.
-
In Posta Elettronica, fare clic con SELEZIONA sull'intestazione del messaggio da copiare o da spostare.
-
Premere SELEZIONA e trascinare il puntatore.
Viene visualizzata una piccola icona a forma di busta, come si può vedere nella figura Figura 2-21. Se si utilizza il tasto Control per copiare il file, è possibile rilasciarlo in qualsiasi momento dopo la comparsa dell'icona a busta.
Figura 2-21 Trascinamento di un messaggio in File Manager.

-
Trascinare il puntatore sulla sottofinestra File di File Manager e rilasciare SELEZIONA.
La prima volta che si trascina un messaggio da Posta Elettronica a File Manager, il messaggio compare nella finestra di File Manager con il nome generico mailfile. Se esiste già un file con quel nome, il messaggio viene chiamato mailfile0. Se esistono già due file di nome mailfile e mailfile0, il file viene chiamato mailfile1, e così via.
È anche possibile trascinare e rilasciare un messaggio di Posta Elettronica sull'icona di un raccoglitore in File Manager. In questo modo il nuovo messaggio verrà aggiunto al raccoglitore esistente.
- © 2010, Oracle Corporation and/or its affiliates
