Problemi di OpenWindows
Questa sezione descrive alcuni problemi e messaggi di errore che si possono riscontrare nell'utilizzo di OpenWindows, e illustra alcune possibili soluzioni.
-
OpenWindows non si avvia e viene visualizzato il messaggio di errore:
$OPENWINHOME/bin/openwin: Comando non trovato
Se compare questo messaggio di errore, assicurarsi che la variabile OPENWINHOME punti correttamente alla directory in cui è installato il software di OpenWindows. Per informazioni sull'impostazione della variabile, vedere Capitolo 17 o il manuale di installazione per la propria piattaforma.
-
OpenWindows si avvia ma le applicazioni non sono disponibili.
Se si verifica questo problema assicurarsi che, il path sia impostato in modo che il percorso di OpenWindows, /usr/openwin/bin preceda gli altri percorsi inclusi nel path.
I file core
In caso di interruzione di un processo o di un'applicazione, è possibile che nella directory di avvio del processo rimanga un file di nome core. Un file core può occupare molto spazio sul disco, perciò si consiglia di informare al più presto l'amministratore del sistema dell'interruzione del programma e della presenza del file core. L'amministratore del sistema potrà così analizzare il file e quindi cancellarlo.
Per determinare il processo o l'applicazione che è stata interrotta, aprire una Shell e digitare al prompt di sistema (sostituendo directory.core con il nome della directory appropriata):
esempio% cd directory.core (Indicare la directory in cui si trova il file core.) esempio% file core
Si riceverà un messaggio indicante l'origine del file core. Fornire questa informazione all'amministratore del sistema.
Gli utenti più esperti potranno analizzare da sé il file core creato in seguito all'interruzione. Per informazioni sui due principali strumenti di debugging, vedere le pagine man relative a adb e dbx.
Oscuramento dello schermo
Se è stato abilitato un salvaschermo (come descritto in Capitolo 17) e il contenuto dello schermo scompare, è possibile ripristinarlo con un semplice movimento del mouse. Lo stesso effetto si può ottenere premendo un tasto qualsiasi, ma uno spostamento del mouse è più sicuro. Se infatti il puntatore si trova in un'area di input, ad esempio in una finestra di testo, premendo un tasto si potrebbe inserire un carattere indesiderato.
SPARC: Problemi di visualizzazione
Se si eseguono applicazioni di tipo diverso (ad esempio SunView e OpenWindows), è possibile che i caratteri digitati in una finestra appaiano confusi.
Per risolvere questo problema, posizionare il puntatore nell'area di sfondo e scegliere Area di lavoro => Utility => Ripristina input.
Nota -
Questa sezione si riferisce solo a sistemi SPARC.
Problemi con .xinitrc
Se la directory home contiene un file .xinitrc e si riscontrano problemi con applicazioni che utilizzano le impostazioni globali per le risorse di OpenWindows, si può provare a rinominare il file in .xinitrc.orig e a riavviare OpenWindows.
Se questa operazione risolve il problema, è necessario modificare nel modo opportuno la versione del file fornita insieme al sistema (situata in /usr/openwin/lib/Xinitrc) e il proprio file .xinitrc, oppure cancellare il file se non è più necessario.
Problemi con le finestre
Talvolta può accadere che, cancellando una finestra sovrapposta ad un'altra, sullo schermo rimangano residui della finestra cancellata. In questi casi occorre ridisegnare le finestre, scegliendo Area di lavoro => Utility => Ridisegna schermo. I caratteri errati verranno cancellati immediatamente.
Se i problemi di visualizzazione riguardano una sola delle finestre, è possibile ridisegnare soltanto la parte interessata scegliendo Ridisegna dal menu pop-up associato all'intestazione della finestra.
Finestra bloccata all'apertura di un'applicazione
Se si apre un'applicazione dalla riga di comando in una Shell o in una Finestra di comando, come nell'esempio seguente, può accadere che la finestra si blocchi.
esempio% cmdtool
La maniera migliore per aprire qualsiasi applicazione DeskSet o XView dalla riga di comando è di aggiungere una "e commerciale" (&) al termine del comando. Ad esempio:
esempio% cmdtool &
L'applicazione verrà avviata "in background", in modo che la finestra dalla quale è stato inserito il comando rimanga libera per altre operazioni.
La finestra non accetta l'input
Se si posiziona il puntatore in una finestra di testo (ad esempio in Editor o nella finestra Composizione di Posta Elettronica) e, quando si inizia a digitare il testo, questo non viene visualizzato, è probabile che la finestra sia inattiva; in questo caso fare clic con SELEZIONA sulla finestra per attivare l'inserimento.
Si noti che l'aspetto del punto di inserimento è diverso se la finestra è attiva o inattiva. Un punto di inserimento attivo è rappresentato da un triangolo nero, uno inattivo è rappresentato da un piccolo rombo grigio. La figura Figura A-4 mostra un punto di inserimento attivo e uno inattivo.
Figura A-4 Punto di inserimento attivo e inattivo
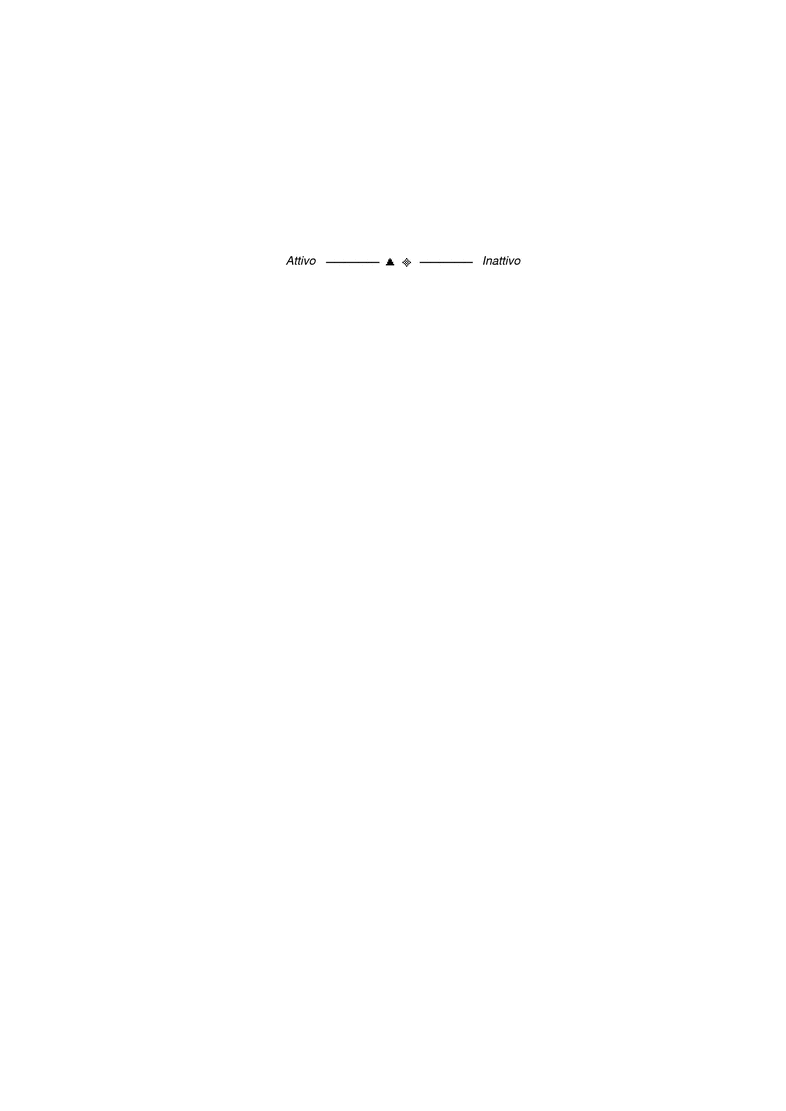
È possibile modificare le caratteristiche dell'area di lavoro in maniera che l'area di input della finestra venga automaticamente attivata quando il puntatore viene spostato su quella finestra: in questo modo non è necessario fare clic con SELEZIONA sulla finestra per renderla attiva. Questo è possibile nelle finestre base -- le finestre principali delle applicazioni -- in alcuni casi, tuttavia, ad esempio nella finestra Composizione messaggio di Posta Elettronica, è sempre necessario fare clic con SELEZIONA per attivare l'inserimento. Per maggiori informazioni, vedere Capitolo 17.
- © 2010, Oracle Corporation and/or its affiliates
