Introduzione alle applicazioni DeskSet
Le applicazioni DeskSet sono un gruppo di programmi forniti insieme al software Solaris. Si tratta delle applicazioni di default disponibili dal sottomenu Programmi del menu Area di lavoro.
I paragrafi seguenti descrivono le operazioni usate più frequentemente nelle sessioni di lavoro e le applicazioni necessarie per eseguirle. Le singole applicazioni verranno descritte in dettaglio nei capitoli seguenti.
-
Posizionare il puntatore sull'area di lavoro (lo sfondo di OpenWindows).
-
Premere (e tenere premuto) MENU.
-
All'apertura del menu Area di lavoro, trascinare il puntatore in modo da visualizzare il sottomenu Programmi o Utility.
-
Trascinare il puntatore fino a evidenziare l'applicazione che si desidera avviare.
Rilasciando il pulsante del mouse, l'applicazione viene aperta nell'area di lavoro. La figura Figura 1-32 mostra la selezione di un'applicazione dal sottomenu Programmi.
Figura 1-32 Scelta di un'applicazione
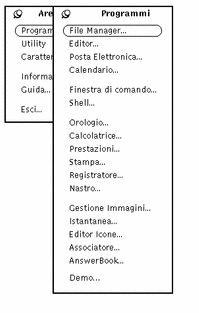
Seguire queste istruzioni per avviare una qualsiasi applicazione DeskSet. Nel resto del manuale, questa procedura verrà indicata nella forma "scegliere Area di lavoro => Programmi => applicazione" (dove applicazione è il nome dell'applicazione di volta in volta selezionata).
Avvio delle applicazioni DeskSet
Le applicazioni DeskSet vengono avviate dal sottomenu Programmi del menu Area di lavoro. Per aprire questo menu, premere MENU puntando sullo sfondo dell'area di lavoro. Una volta installate sul sistema, le applicazioni DeskSet compaiono automaticamente come opzioni nel sottomenu Programmi.
È anche possibile avviare le applicazioni DeskSet dal prompt di sistema in una Finestra di comando o in una Shell, digitando il nome del file appropriato. In questo caso, per continuare a utilizzare la Finestra di comando o la Shell mentre l'applicazione viene eseguita, dopo il nome dell'applicazione digitare uno spazio e una "e commerciale" (&). La Tabella 1-1 mostra i comandi da digitare per avviare le singole applicazioni DeskSet.
Tabella 1-2 Comandi da digitare per avviare le applicazioni DeskSet|
Nome dell'applicazione |
Comando da digitare |
|---|---|
|
AnswerBook |
answerbook & |
|
Associatore |
binder & |
|
Calcolatrice |
calctool & |
|
Calendario |
cm & |
|
Console |
cmdtool -C & |
|
Editor |
textedit & |
|
Editor Icone |
iconedit & |
|
File Manager |
filemgr & |
|
Finestra di comando |
cmdtool & |
|
Gestione Immagini |
imagetool & |
|
Istantanea |
snapshot & |
|
Nastro |
tapetool & |
|
Orologio |
clock & |
|
Posta Elettronica |
mailtool & |
|
Prestazioni |
perfmeter & |
|
Registratore |
audiotool & |
|
Shell |
shelltool & |
|
Stampa |
printtool & |
File di testo
Editor è l'applicazione OpenWindows per la gestione dei file di testo: contiene tutti i comandi necessari per comporre, modificare, tagliare, copiare e incollare un intero documento o una sua parte. Editor permette di creare e comporre un nuovo documento o di aprire (caricare) un file esistente per modificarlo. In alternativa, è possibile utilizzare un editor non grafico (ad esempio vi) in una Finestra di comando o in una Shell. Per informazioni sull'uso di vi, vedere la Guida avanzata a Solaris. La figura Figura 1-33 mostra la finestra base di Editor.
Figura 1-33 Finestra base di Editor
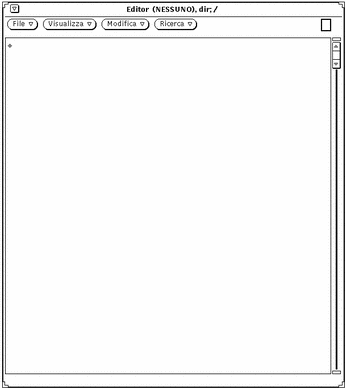
Gestione dei file
File Manager è un'applicazione che consente la visualizzazione in forma grafica della struttura delle cartelle e dei documenti (directory e file) presenti nel file system. Ogni file viene visualizzato in forma di icona, come illustrato nella figura Figura 1-34.
Figura 1-34 Finestra base di File Manager

Apertura di un file in File Manager
Per aprire un file o un'applicazione dalla finestra base di File Manager, premere MENU sulla sua icona e scegliere Apri. Quando si apre ad esempio l'icona di un file di testo, viene avviato Editor e il file selezionato viene caricato automaticamente nella finestra dell'applicazione.
Visualizzazione del contenuto di una cartella in File Manager
Per visualizzare il contenuto di una cartella è possibile premere MENU sull'icona corrispondente e selezionare Apri, fare doppio clic con SELEZIONA sull'icona oppure premere SELEZIONA sull'icona, trascinarla nell'area di lavoro e rilasciare il pulsante del mouse. L'icona viene aperta in una finestra che mostra il contenuto della directory.
Spostamento dei file nel file system
Per spostare uno o più file da una cartella a un'altra, è possibile selezionarli e trascinarli con il puntatore (ad esempio dal primo livello della directory home a una cartella aperta nell'area di lavoro), oppure tagliarli dalla cartella di origine, aprire la cartella di destinazione e incollarli.
Trascina e rilascia
File Manager può operare in modo interattivo con le altre applicazioni DeskSet. Ad esempio, per ascoltare un file sonoro è possibile trascinarlo da File Manager e rilasciarlo sull'area di lavoro.
Per cancellare un file, è possibile trascinarlo dalla sua posizione corrente e rilasciarlo sull'icona del Cestino. Per inviare un file alla stampante, trascinarlo e rilasciarlo sull'icona di Stampa. Per salvare un file o un gruppo di file su un nastro, è possibile trascinare i file prescelti da File Manager e rilasciarli sull'applicazione Nastro.
Organizzazione del tempo
L'ambiente OpenWindows comprende due applicazioni grafiche per l'organizzazione del tempo e degli appuntamenti: Orologio e Calendario. La figura Figura 1-35 mostra la finestra base di Calendario.
Figura 1-35 Finestra base di Calendario
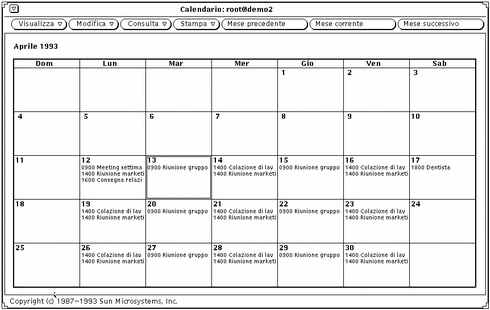
Calendario è un'applicazione interattiva che consente di programmare i propri appuntamenti e di impostare vari tipi di avviso per ricordarli. Ad esempio, Calendario può emettere un segnale acustico o inviare un messaggio di posta elettronica per ricordare all'utente una riunione importante. Permette inoltre di consultare i calendari di altri utenti collegati alla rete.
Stampa dei documenti
Per stampare i documenti si utilizza l'applicazione Stampa. Questa applicazione permette di stampare in numerosi formati, tra cui ASCII, troff, PostScript® e immagini raster. La figura Figura 1-36 mostra la finestra base di Stampa.
Figura 1-36 Finestra base di Stampa
Per stampare un documento è possibile trascinare la sua icona da File Manager e rilasciarla sull'icona o sulla casella di trascina e rilascia di Stampa. Un altro metodo consiste nel digitare il nome del file e il suo percorso nel campo di testo di Stampa e quindi fare clic con SELEZIONA sul pulsante Stampa. È anche possibile inviare alla stampante messaggi e immagini da Posta Elettronica Multimediale e da Istantanea -- un'applicazione che consente di catturare immagini delle finestre e dello schermo della workstation.
Comunicazioni all'interno della rete
Posta Elettronica Multimediale è un comodo strumento per comunicare per via elettronica con gli altri utenti della rete, ad esempio per inviare e ricevere messaggi, file sonori e altri dati. Può essere utilizzata insieme a Calendario quando occorre organizzare riunioni di gruppo e inviare le relative comunicazioni, oppure insieme a Registratore quando occorre inviare un messaggio registrato.
L'icona di Posta Elettronica Multimediale ha l'aspetto di una piccola vaschetta per documenti. La vaschetta appare vuota quando non vi sono messaggi, presenta buste sparse quando contiene nuovi messaggi e buste ordinate quando la posta arrivata è stata letta. La figura Figura 1-37 mostra i tre tipi di icona di Posta Elettronica. Aprendo l'icona compare la finestra base dell'applicazione, da cui è possibile ricevere, comporre e inviare messaggi ad altri utenti.
Figura 1-37 Nessun messaggio; nuovi messaggi; messaggi già letti
Personalizzazione dell'ambiente OpenWindows
È possibile modificare molti aspetti dell'ambiente OpenWindows, tra cui i font utilizzati nelle applicazioni e nei menu, la distanza di trascinamento richiesta per aprire un sottomenu e i colori delle finestre. Inoltre, gli utenti mancini hanno la possibilità di rimappare le parti sinistra e destra della tastiera.
La sezione Capitolo 17 contiene istruzioni dettagliate sulla personalizzazione dell'ambiente OpenWindows utilizzando le opzioni della finestra "Caratteristiche area di lavoro" e sulla personalizzazione della tastiera e del mouse.
File nascosti
I file nascosti, detti anche "file punto", sono identificabili nel file system per la presenza di un punto (.) prima del nome. In generale questi file non vengono visualizzati insieme al contenuto della directory, e la loro modifica o cancellazione dovrebbe essere riservata agli utenti con una certa esperienza nell'uso e nella configurazione dei sistemi.
- © 2010, Oracle Corporation and/or its affiliates
